
Bazen kullanıcıların iç kullanımda birkaç basılı cihaz vardır. Ardından, bir belgeyi çıktıya hazırlarken, etkin bir yazıcı belirtmeniz gerekir. Bununla birlikte, çoğu durumda tüm işlem aynı ekipmandan geçerse, varsayılan olarak atamak ve gereksiz işlemleri tamamlamaktan kurtulmak en iyisidir.
Kontrol Paneli
Daha önceki sürümlerde, Windows, "Parametreler" menüsüne sahip değildi ve konfigürasyonun tamamı esaslar dahil olmak üzere "Kontrol Paneli" öğeleri aracılığıyla gerçekleştirildi. "Düzozen" de hala bu klasik uygulama var ve bu yazıda bu makalede bu konuda böyle yapıldığı gibi sorun var:
- Başlat menüsünü genişletin, burada giriş alanında, "Denetim Masası" yazın ve Uygulama simgesine tıklayın.
- "Cihazlar ve Yazıcılar" kategorisini düzenleyin ve gidin.
- Görüntülenen donanım listesinde, gerekli olana sağ tıklayın ve "Varsayılan olarak Kullan" öğesini etkinleştirin. Temel cihaz simgesinin yanında yeşil bir kene görünmelidir.
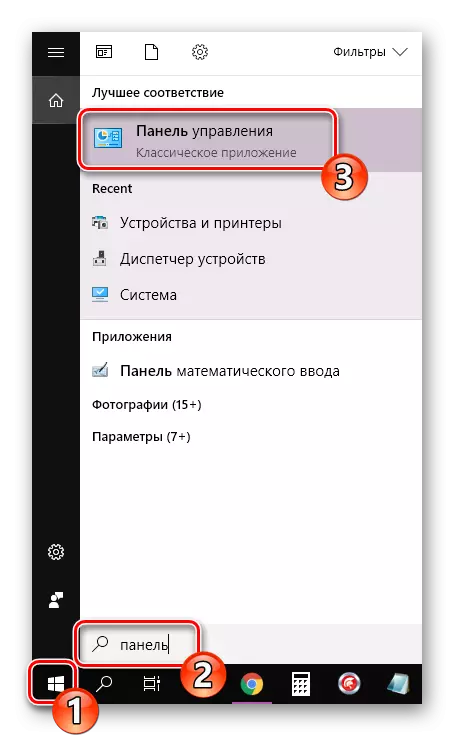
Devamını oku: "Denetim Masası" nın Windows 10'lu bir bilgisayarda açılması


Komut satırı
"Komut satırını" kullanarak tüm bu uygulamaları ve pencereleri atlayabilirsiniz. Başlıktan açık olduğu için, bu yardımcı programda tüm eylemler komutlar aracılığıyla gerçekleştirilir. Varsayılan cihazdan sorumlu olanları anlatmak istiyoruz. Tüm prosedür kelimenin tam anlamıyla birkaç adımdadır:
- Önceki sürümlerde olduğu gibi, "Başlat" ı açmanız gerekir ve "Komut satırını" yazın.
- İlk WMIC yazıcı adını girin, varsayılan komutu alın ve Enter tuşuna tıklayın. Yüklü tüm yazıcıların isimlerini görüntülemekten sorumludur.
- Şimdi aşağıdaki satırı yazın: WMIC Yazıcı, Name = "PrinterName" adlı kullanıcının SetDeFaultPrinter'ı çağırın, burada PrinterName varsayılan olarak ayarlamak istediğiniz cihazın adıdır.
- İlgili yöntem arayacak ve başarılı bir şekilde tamamlanmasından haberdar olacaksınız. Bildirimin içeriği aşağıdaki ekran görüntüsünde gördüklerinizle aynı ise, görevin doğru olduğu anlamına gelir.


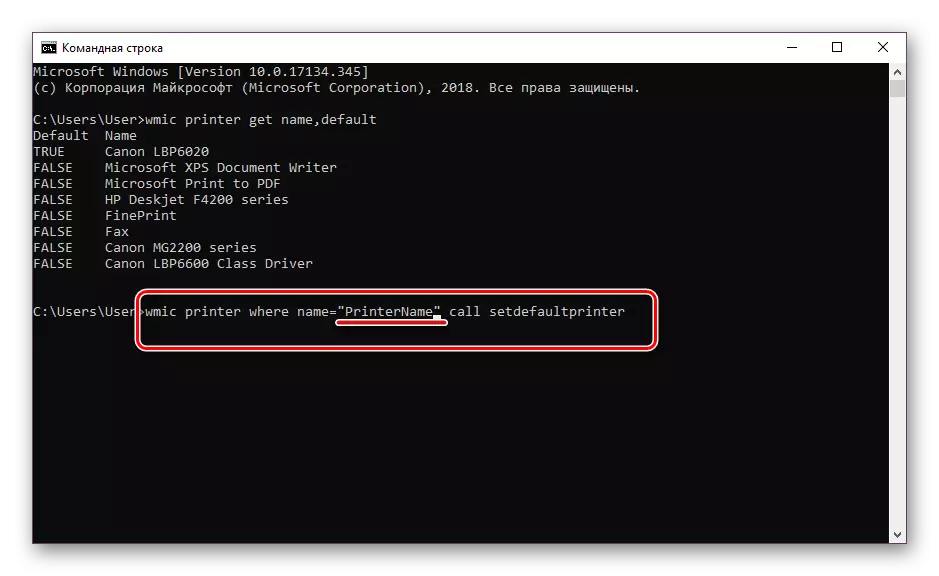

Ana yazıcının otomatik kaymasını devre dışı bırakın
Windows 10'da, varsayılan olarak kullanılan yazıcıyı otomatik olarak değiştirmekten sorumlu olan bir sistem işlevi vardır. Cihaz algoritmasına göre, cihazı en son dahil olan seçilir. Bazen basılı ekipmanlarla normal çalışmayı engeller, bu yüzden bu özelliği kendiniz nasıl devre dışı bırakılacağını göstermeye karar verdik:
- "Başlat" ile "Parametreler" menüsüne gidin.
- Açılan pencerede, "Aygıtlar" kategorisini seçin.
- Sol panele dikkat edin, "Yazıcılar ve Tarayıcılar" bölümüne geçmeniz gerekir.
- "Windows'u varsayılan yazıcıyı yönetmek için" adlı özellik nesnesini yatırın ve onay kutusunu kaldırın.

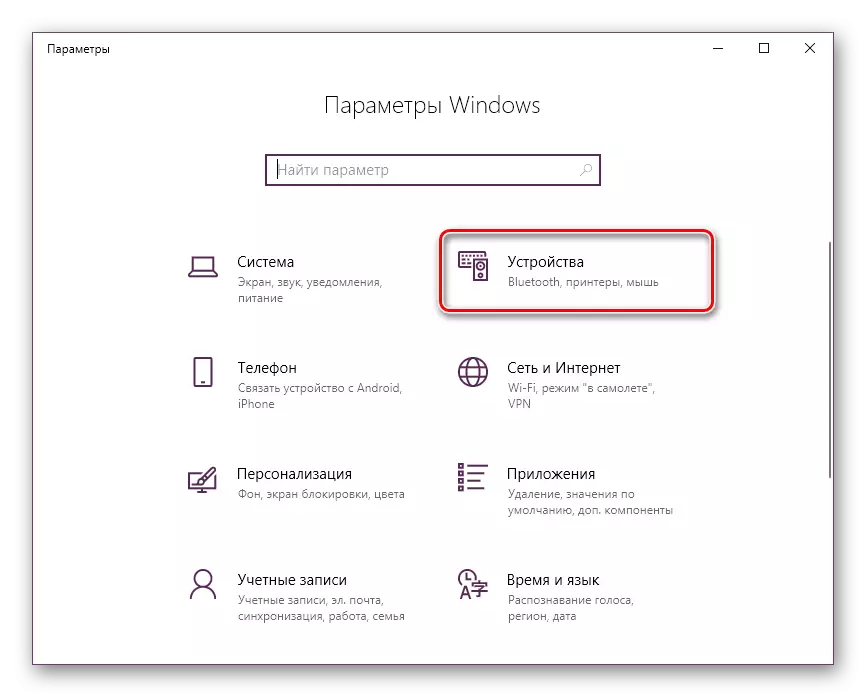

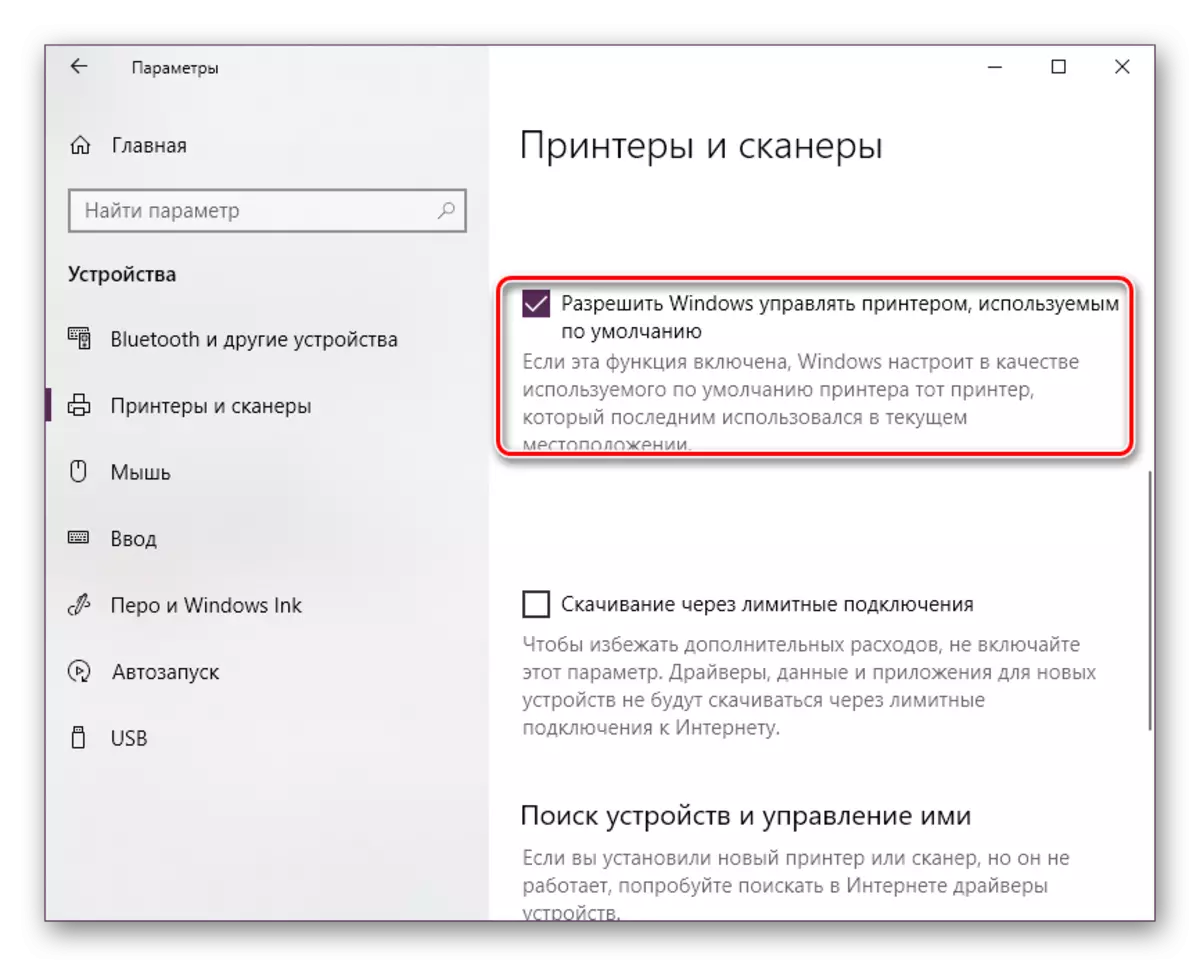
Bunda, makalemiz mantıksal sonuca varıyor. Gördüğünüz gibi, varsayılan yazıcıyı Windows 10'da yükleyin, deneyimsiz bir kullanıcı bile seçim yapabileceğiniz üç seçenekten biridir. Talimatlarımızın yardımcı olmasını umuyoruz ve görevin yerine getirilmesiyle ilgili herhangi bir sorun yaşamadınız.
Ayrıca bakınız: Windows 10'da yazıcı ekranında bir sorunu çözme
