
Bluetooth üzerinden kablosuz bağlantı, bir bilgisayara çok sayıda varyetik aygıtı bağlamak için hala yaygındır - kulaklıklardan akıllı telefonlara ve tabletlere kadar. Aşağıda, Windows 7 çalıştıran PC'ler ve dizüstü bilgisayarlarda bir Bluetooth alıcısı nasıl içereceğinizi söyleyeceğiz.
Bluetooth cihazının hazırlanması
Bağlanmaya başlamadan önce, ekipman iş için hazırlanmalıdır. Bu prosedür aşağıdaki gibidir:- Her şeyden önce, kablosuz modül için sürücüleri kurmanız veya güncellemelisiniz. Dizüstü bilgisayarların kullanıcıları, üreticinin resmi web sitesini ziyaret etmek için yeterlidir - en kolay şekilde her şeyi bulmak gerekir. Harici bir alıcıya sahip kullanıcı dostu PC kullanıcılarında, görev biraz daha karmaşıktır - bağlı cihazın tam adını tanımak ve sürücüyü internette arayacaktır. Cihazın adının hiçbir şey vermeyeceği gözüklenmemektedir - bu durumda, servis yazılımı donanım tanımlayıcısı için aranmalıdır.
Devamını oku: Cihaz kimliği sürücülerini nasıl aranır
- Bazı belirli durumlarda, Bluetooth alternatif yöneticisi de bu protokolle çalışmak için gerekli veya ek yardımcı programlardır. Cihazların ve istenen ek yazılımların aralığı son derece çeşitlidir, bu nedenle onları uygunsuz bir şey getirmek imkansızdır - TOSHIBA Bluetooth yığın markasını takmanız istenen Toshiba dizüstü bilgisayarları dışında, bunun dışında bahsediyoruz.
Hazırlık aşamasıyla bitirdikten sonra, bilgisayardaki Bluetooth'un dahil edilmesine gidin.
Windows 7'de Bluetooth Nasıl Etkinleştirilir
İlk başta, bu kablosuz ağ protokolünün cihazlarının varsayılan olarak etkinleştirildiğini not ediyoruz - sürücüleri takmak ve bilgisayarı yeniden başlatmak için yeterlidir. Modül kazanın. Bununla birlikte, cihaz doğrudan "Aygıt Yöneticisi" veya sistem ağacı ile devre dışı bırakılabilir ve bunu dahil etmek gerekebilir. Tüm seçenekleri düşünün.
Yöntem 1: "Aygıt Yöneticisi"
Aygıt Yöneticisi'nden Bluetooth modülünü başlatmak için aşağıdakileri yapın:
- "Başlat" ı açın, içinde "Bilgisayar" konumunu bulun ve sağ tıklayın. "Özellikler" seçeneğini seçin.
- Sistem bilgilerinin penceresinde solda Aygıt Yöneticisi öğesine tıklayın.
- Ekipman listesine, "Bluetooth Radio Modulus" bölümünde yatın ve açın. İçinde, büyük olasılıkla, sadece bir pozisyon olacak - bu açılacak kablosuz modüldür. Vurgula, PCM'yi tıklatın ve içerik menüsünde "Etkinleştir" a tıklayın.



Sistem cihazı çalışmaya başlayana kadar birkaç saniye bekleyin. Bilgisayarın yeniden başlatılması gerektirmez, ancak bazı durumlarda gerekli olabilir.
Yöntem 2: Sistem Tepsisi
Bluetooth'u açmanın en kolay yolu, tepsiye yerleştirilen Hızlı Erişim simgesini kullanmaktır.
- Görev çubuğunu açın ve üzerinde gri bir bluetooth amblemi olan bir simge bulun.
- Simgeyi tıklayın (hem sol hem de sağ tıklayalım) ve "Adaptörü Etkinleştir" adlı tek seçeneği kullanın.


Hazır - şimdi bilgisayarınızda Bluetooth açık.
Popüler sorunları çözme
Uygulama gösterdiği gibi, böyle basit bir işlem bile zorluklar eşlik edebilir. En büyük olasılıkla daha fazla bakacağız.
"Aygıt Yöneticisi" veya sistem turunda, Bluetooth'a benzer bir şey yoktur.
Kablosuz iletişim modülünün kayıtları, ekipman listesinden çeşitli nedenlerle kaybolabilir, ancak en açık olan sürücülerin eksikliği olacaktır. "Aygıt Yöneticisi" listesinde "bilinmeyen aygıt" veya "bilinmeyen bir cihaz" nı tespit edebileceğinizden emin olabilirsiniz. Bluetooth modülleri için sürücünün bu kılavuzun başında aranması gerektiği hakkında.
Dizüstü bilgisayar tutucular, özel markalı kontrol yardımcı programları veya bir anahtar kombinasyonu ile modülü devre dışı bırakmak için bir nedeni vardır. Örneğin, Lenovo dizüstü bilgisayarlarında, kablosuz iletişimin açılması / kapsamını açmaktan FN + F5 kombinasyonu sorumludur. Tabii ki, diğer üreticilerin dizüstü bilgisayarları için, istenen kombinasyon farklı olacaktır. Onları burada her şeyi getirmek imkansızdır, çünkü gerekli bilgiler, F tuşlarının satırındaki Bluetooth simgesi olarak veya üreticinin web sitesinde cihazın veya cihazın belgelerinde Bluetooth simgesi olarak bulunabilir.
Bluetooth modülü açılmıyor
Böyle bir problem, işletim sistemindeki hatalardan bir donanım hatasına kadar çok çeşitli nedenlerden dolayı da ortaya çıkıyor. Böyle bir soruna bakarak yapılması gereken ilk şey PC'yi veya dizüstü bilgisayarı yeniden başlatmaktır: Bir yazılım hatasının oluşması ve bilgisayarın operasyonel hafızasını temizlemesi mümkündür. Sorun gözlenirse ve yeniden başlatıldıktan sonra, modül sürücüsünü yeniden yüklemeyi denemelisiniz. Prosedür şöyle görünüyor:
- Bluetooth adaptörünüzün modeliniz için internette açıkça çalışan bir sürücü bulun ve bilgisayarınıza indirin.
- Aygıt Yöneticisi'ni açın - Bunu yapmanın en kolay yolu, "Çalıştır" penceresini kullanarak, Win + R'nin kombinasyonuna basılarak kullanılabilir, devmgmt.msc komutunu girin ve Tamam'ı tıklayın.
- Listede bir Bluetooth radyo bulun, bunu seçin ve PKM'ye tıklayın. Bir sonraki menüde, "Özellikler" seçeneğini seçin.
- Özellikler penceresinde, Sürücü sekmesini açın. Orada bir "Sil" düğmesini bulun ve tıklayın.
- Operasyon Onay iletişim kutusunda, "Bu cihazın sürücü programını Sil" onay kutusunu işaretlediğinizden emin olun ve Tamam'ı tıklatın.
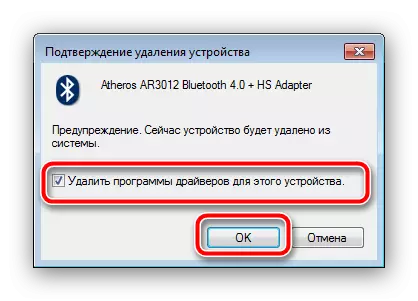
Dikkat! Bilgisayarı yeniden başlatın gerekli değil!
- Dizini, daha önce indirilen sürücüleri kablosuz cihaza açın ve bunları takın ve yalnızca şimdi bilgisayarı yeniden başlatın.



Sorun sürücülerde olsaydı, yukarıdaki talimatlar düzeltmeyi amaçlamaktadır. Ancak etkisiz olduğu ortaya çıktıysa, muhtemelen cihazın donanım dağılımı ile karşılaştınız. Bu durumda, yalnızca servis merkezine başvurmaya yardımcı olacaktır.
Bluetooth açık, ancak diğer cihazları görmez
Ayrıca belirsiz bir başarısızlık, ancak bu durumda son derece programlanmış. Alıcı cihazının tespit edilebilir olması gereken bir akıllı telefon, tablet veya başka bir bilgisayar gibi bir akıllı telefon, tablet veya başka bir bilgisayar gibi bir aktif cihaza bağlanmaya çalışmış olabilirsiniz. Bu, aşağıdaki yöntemle yapılır:
- Sistem tepsisini açın ve içinde Bluetooth simgesini bulun. PCM tarafından üzerine tıklayın ve "Açık Parametreler" seçeneğini seçin.
- Kontrol edilmesi gereken parametrelerin ilk kategorisi "Bağlantı" bloğudır: İçindeki tüm seçenekler onay işaretleriyle işaretlenmelidir.
- Bilgisayarın mevcut Bluetooth cihazlarını tanımayabileceği için ana parametre - görünürlük. Bunun için "Algılama" seçeneğine karşılık gelir. Açın ve "Uygula" yı tıklayın.
- Bilgisayarı ve hedef cihazı bağlamaya çalışın - Prosedür başarıyla tamamlanmalıdır.

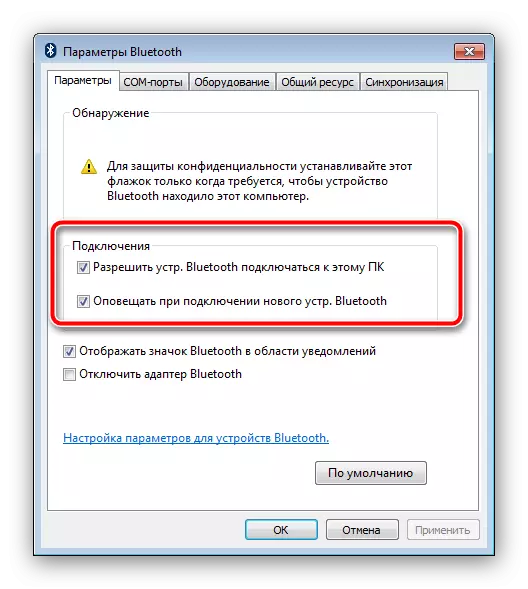

PC'yi ve harici cihazı eşleştirdikten sonra, "Bluetooth cihazlarının bu bilgisayarı tespit etmesine izin ver" güvenlik amacıyla devre dışı bırakmak için daha iyidir.
Çözüm
Bluetooth'un Windows 7'nin çalıştırılması ve bu problemden kaynaklanan çözümlerin yanı sıra Bluetooth'un dahil edilmesi yöntemleriyle tanıştık. Bazı sorularınız varsa, onlara aşağıdaki yorumlarda sorun, cevap vermeye çalışacağız.
