
Kayıt konusu, işletim sistemi arayüzünün görünümünü değiştirmenizi sağlayan bir dizi özel veridir. Bunlar kontroller, simgeler, duvar kağıtları, pencereler, imleçler ve diğer görsel bileşenler olabilir. Bu yazıda, Windows 7 çalıştıran bir bilgisayarda bu tür konuların nasıl yükleneceği hakkında konuşacağız.
Windows 7'deki konuların montajı
Win 7'nin tüm sürümlerinde, başlangıç ve ev temel hariç, bir konu vardiya işlevi vardır. Uygun ayar bloğu "kişiselleştirme" denir ve varsayılan olarak çeşitli tasarım seçeneği içerir. Burada, kendi temanızı oluşturmak veya resmi Microsoft Destek sitesinden bir paket indirmek de mümkündür.
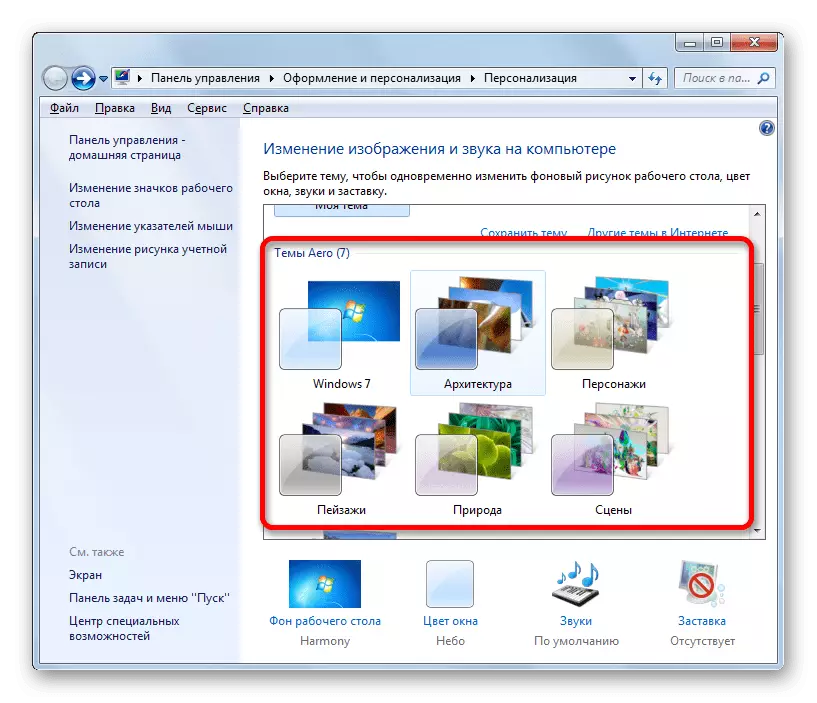
Devamını oku: Windows 7'de kayıt temasını değiştirin
Yukarıdaki makalede gösterilen yöntemleri kullanırken, bazı elemanları hızlı bir şekilde değiştirebilir veya ağda basit bir konu bulabilirsiniz. Daha ileri gideceğiz ve coşkumların yarattığı özel konuları yükleme olasılığını düşüneceğiz. İki tür tasarım paketi vardır. İlk önce yalnızca gerekli dosyaları içerir ve kullanım kılavuzu içerir. İkincisi, otomatik veya yarı otomatik kurulum için özel montajcılarda veya arşivlerde paketlenir.
Hazırlık
Çalışmaya başlamak için, küçük bir hazırlık yapmamız gerekiyor - üçüncü taraf konularını kullanmanıza izin veren iki program indirin ve yükleyin. Bu tema-kaynak-değiştirici ve evrensel tema yamasıdır.
Not Sonraki tüm işlemlerin kendilerinin kurulumu dahil olmak üzere, kendi riskinizde gerçekleştirirsiniz. Bu özellikle "yedi" Korsan Meclislerinin kullanıcıları için geçerlidir.
Tema-Kaynak Değiştiricisini İndirin
Evrensel Tema Yamayı İndir
Kuruluma başlamadan önce, bazı sistem dosyaları değiştirileceği için bir kurtarma noktası oluşturmanız gerekir, bu da "Windows" ın çökmesine neden olabilir. Bu işlem, başarısız bir deney durumunda performansına geri dönmenize yardımcı olacaktır.
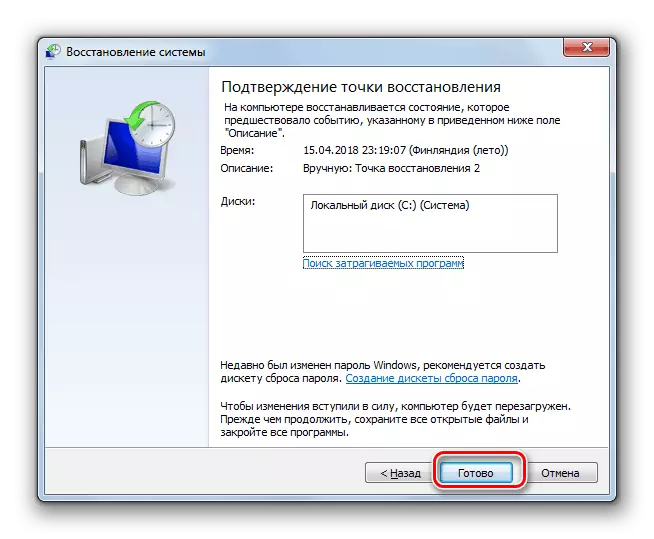
Devamını oku: Windows 7'de sistemin restorasyonu
- Oluşan arşivleri 7-zip veya WinRAR kullanarak açın.

- Klasörü tema-kaynak-CHAN ile açarız ve yönetici adına işletim sistemimizin deşarjına karşılık gelen dosyayı çalıştırıyoruz.

Seçenek 1: Cilt Paketi Paketleri
Bu en kolay seçenektir. Bu tasarım paketi, gerekli verileri ve özel bir yükleyiciyi içeren bir arşivdir.
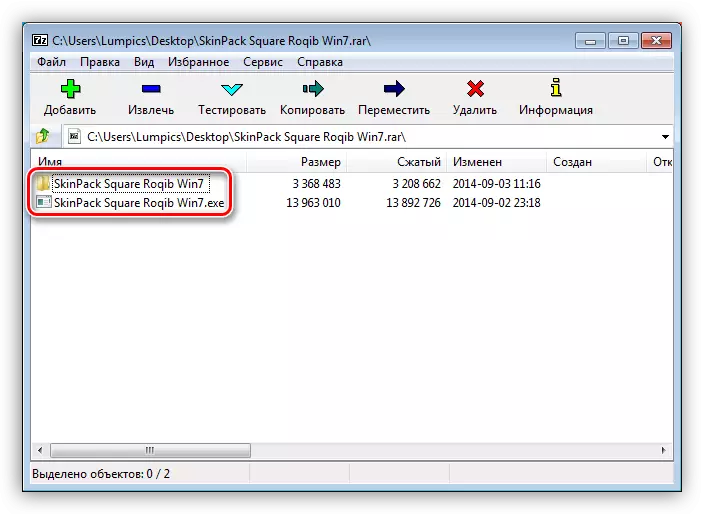
- Tüm içerikler ayrı bir klasöre açılır ve yönetici adına EXE uzantısı ile bir dosyayı çalıştırın.
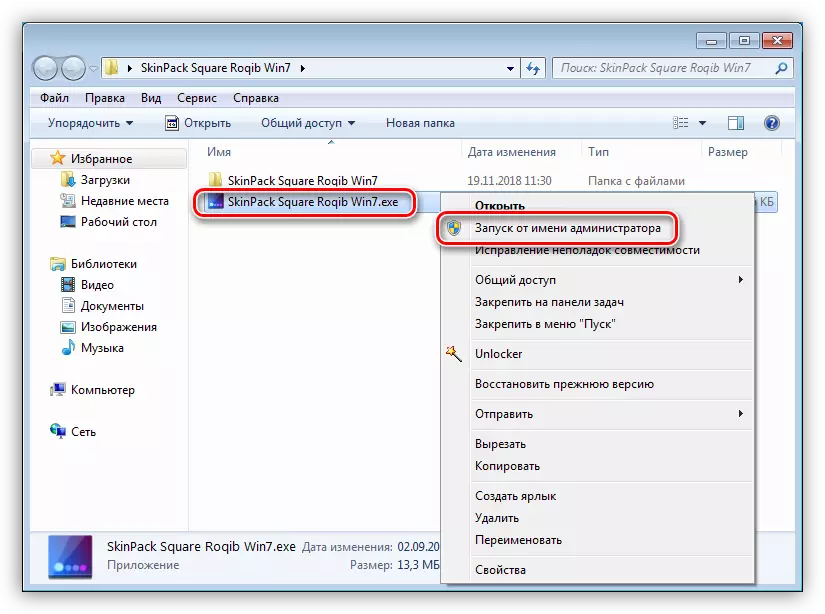
- Bilgileri başlangıç penceresindeki inceliyoruz ve "İleri" ye tıklayın.

- Lisansın benimsenmesi için onay kutusunu ayarladık ve "İleri" düğmesine tekrar ayarladık.
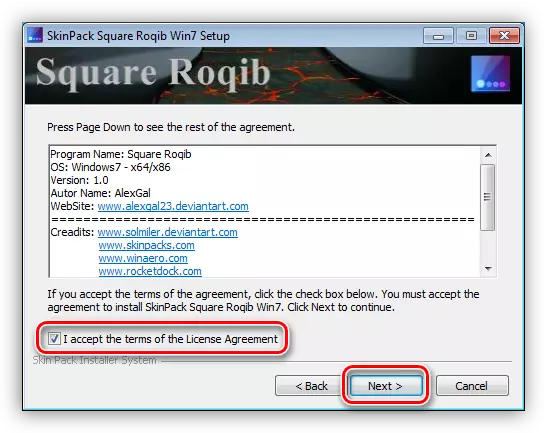
- Aşağıdaki pencere, yüklenecek öğelerin bir listesini içerir. Görünümün görünümünü tamamlamayı planlıyorsanız, tüm DAW'lar yerinde kalır. Görev yalnızca değiştirilecekse, örneğin, konuyla, duvar kağıdı veya imleçleri, ardından bayrakları bu pozisyonların yakınında bırakın. "Geri Yükleme Noktası" ve "Uxtheme" noktalarının yine de işaretlenmesi gerekir. Ayarın sonunda "Kurulum" ı tıklayın.
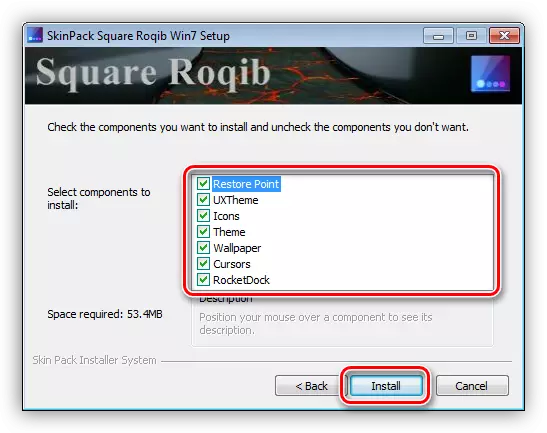
- Paketin tamamen yüklendikten sonra, "İleri" yi tıklayın.

- Yükleyiciyi kullanarak veya manuel olarak PC'yi yeniden başlatın.

Öğelerin görünümünü iade etmek için, bir paketi normal bir program olarak silmek yeterlidir.

Devamını oku: Windows 7'deki programları yükleme ve silme
Seçenek 2: 7TSP paketleri
Bu yöntem, 7TSP GUI'nin başka bir yardımcı programının kullanımını ifade eder. İçin paketler 7TSP, 7Z veya zip bir uzantıya sahiptir.
7TSP GUI indirin
Bir sistem kurtarma noktası oluşturmayı unutmayın!
- Arşivi indirilen programla açın ve tek dosyayı herhangi bir uygun yerde kaldırın.
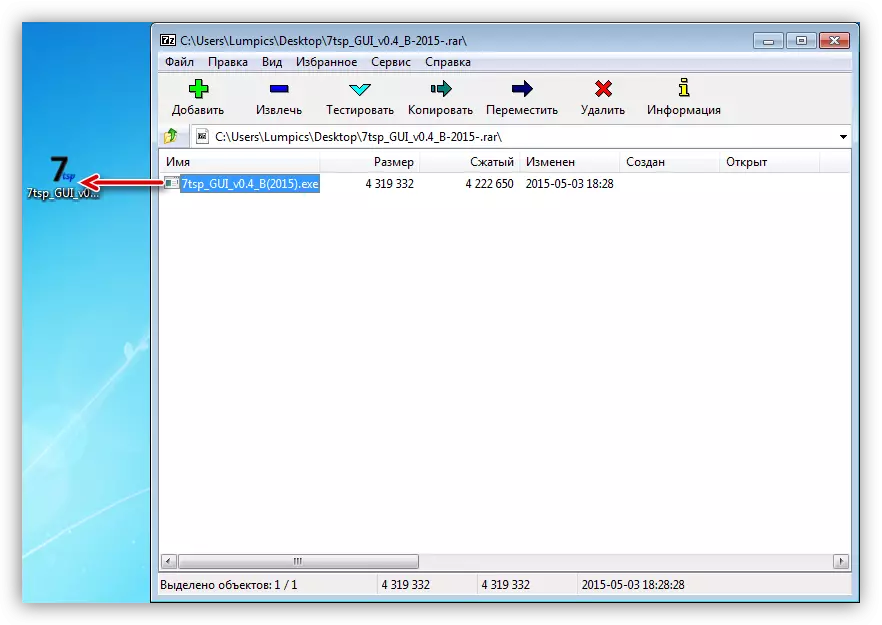
- Yönetici adına koşun.
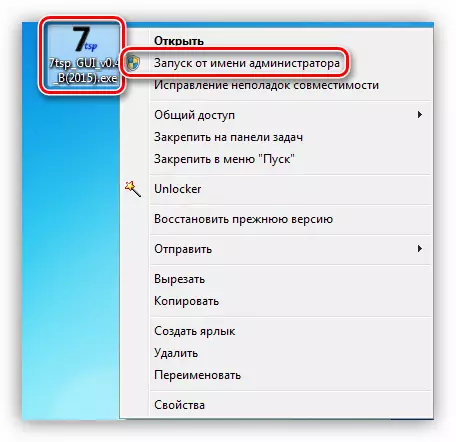
- Yeni paketin ekle düğmesine tıklayın.
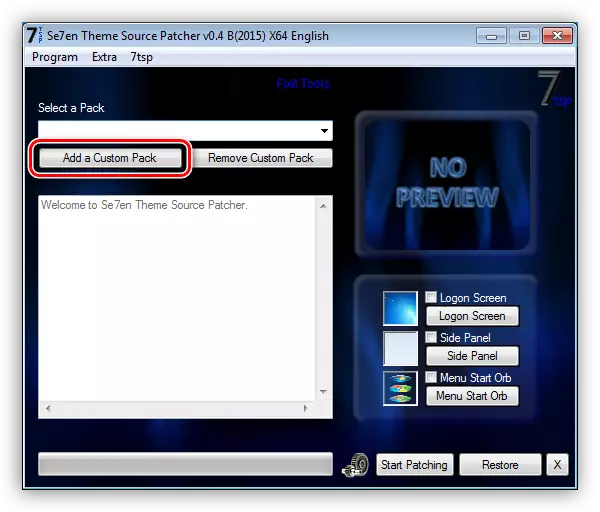
- Temaya bir arşiv buluyoruz, ayrıca internetten önceden yüklenmiş ve "Aç" ı tıklayın.
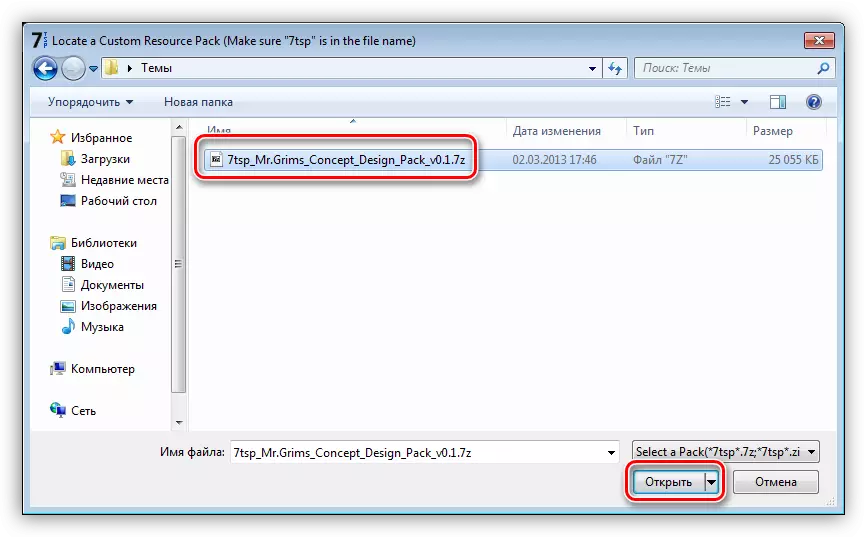
- Daha sonra, gerekirse, "Explorer" ve "Başlat" düğmesinin yan paneli, Welcome ekranı değiştirmek için programın çözüleceğini belirleyin. Bu, arayüzün sağ tarafındaki bayraklar tarafından yapılır.
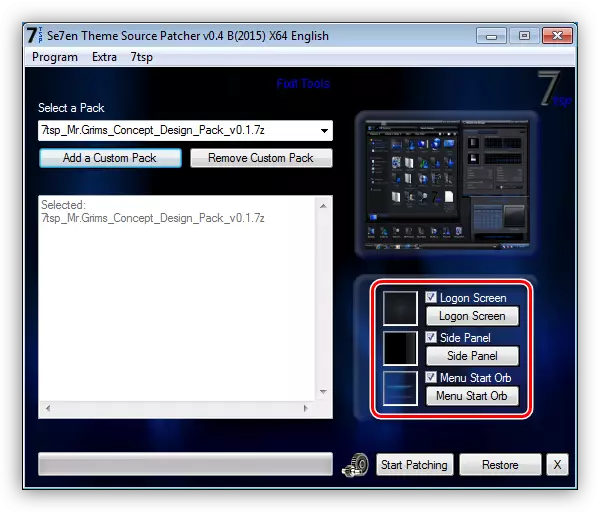
- Kurulumu aşağıdaki ekran görüntüsünde gösterilen düğme ile çalıştırın.
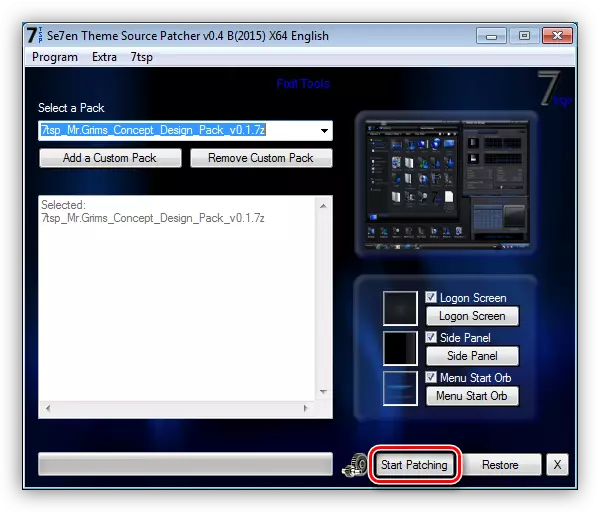
- 7TSP, yaklaşan işlemlerin listesine sahip bir pencere gösterecektir. Burada "Evet" i tıklarsınız.

- Kurulumun tamamlanmasını bekliyoruz, bilgisayarın yeniden başlatılması gerektiği ve bazı durumlarda iki kez bekliyoruz.
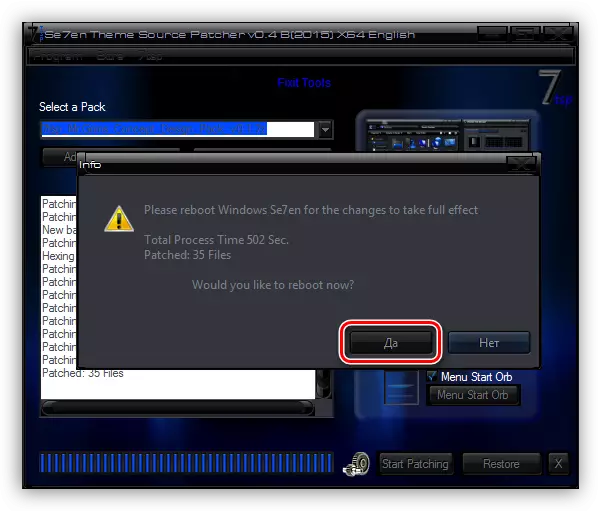
Her şeyi önceden belirlenmiş bir kurtarma noktası kullanarak "olarak" iade edebilirsiniz. Aynı zamanda, bazı simgeler aynı kalabilir. Bu sorundan kurtulmak için "Komut Satırını" açın ve komut kuyruğunu izleyin
TaskKill / f / im Explorer.exe
DEL / A "C: \ Users \ Lumpics \ AppData \ Local \ iconcache.db"
Explorer.exe'yi başlatın.
Burada, "C:" - Mektup disk harfi, "lumpics" - bilgisayardaki hesabınızın adı. İlk komut "Explorer" ni durdurur, ikincisi, simgelerin önbelleğini içeren dosyayı siler ve üçüncüsü, Explorer.exe'yi tekrar başlatır.
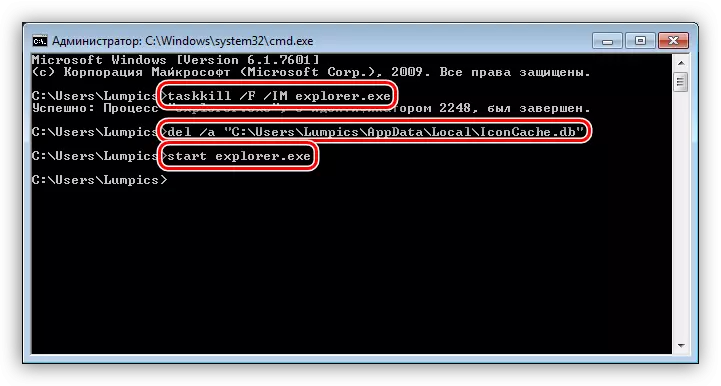
Devamını oku: Windows 7'de "Komut Satırı" nasıl açılır
Seçenek 3: Manuel Kurulum
Bu seçenek, gerekli dosyaların manuel hareketi, sistem klasörüne ve manuel kaynak değiştirme anlamına gelir. Bu konular paketlenmiş bir formda desteklenir ve ayrı bir dizine ön ekstreye tabidir.
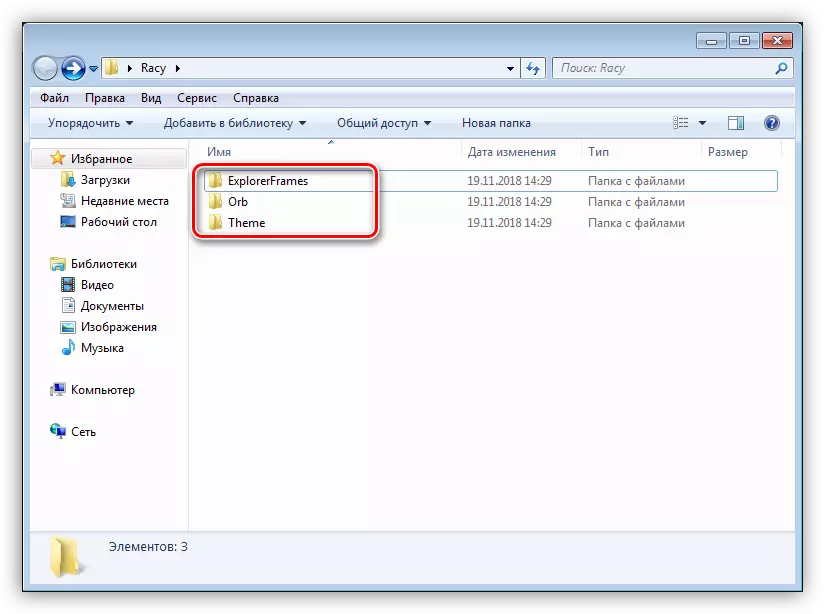
Dosyaları kopyala
- Her şeyden önce, "Tema" klasörünü açın.
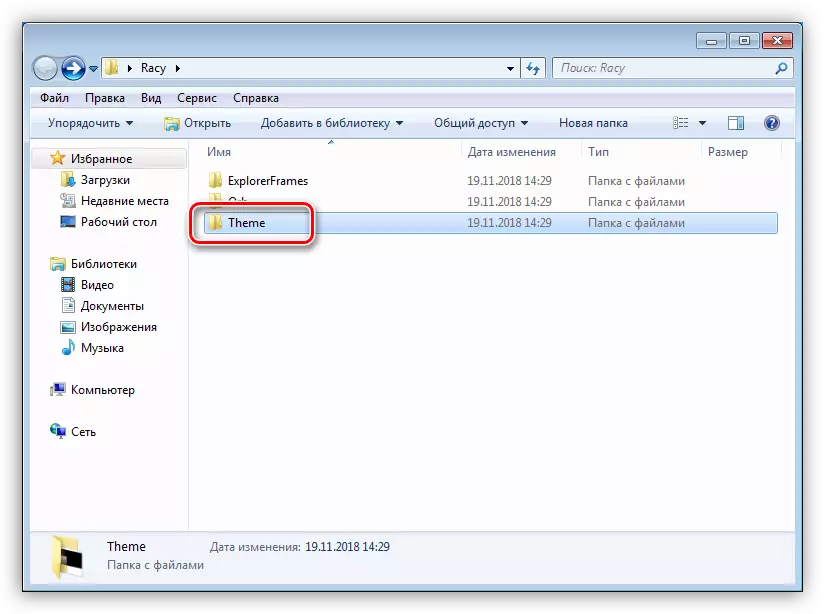
- Tüm içeriğini tahsis ediyoruz ve kopyaladık.

- Bir sonraki yoldan geç:
C: \ windows \ kaynak \ temalar
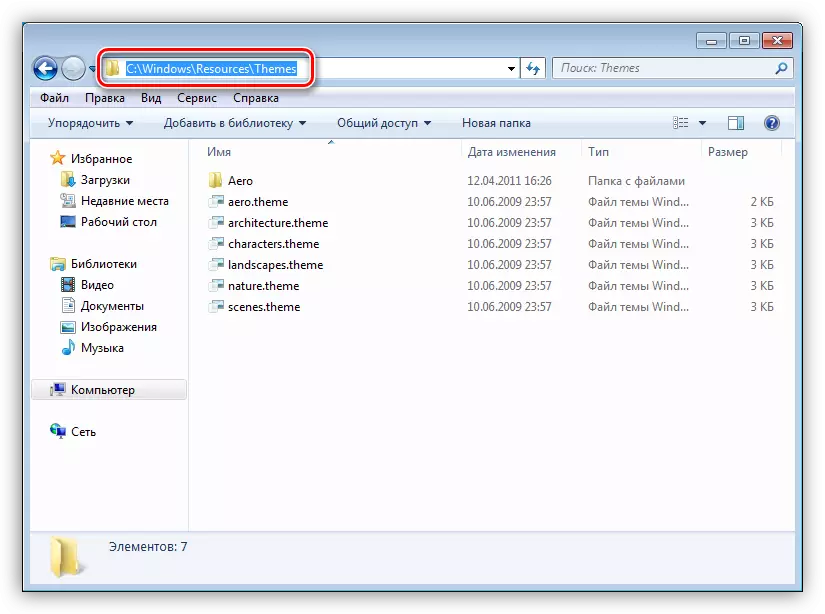
- Kopyalanan dosyaları yerleştirin.
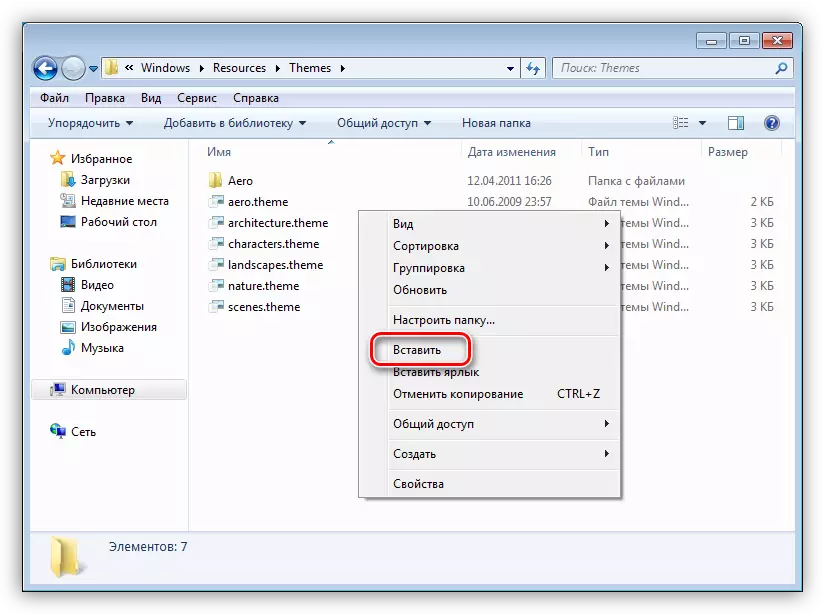
- Bu ne olmalı:
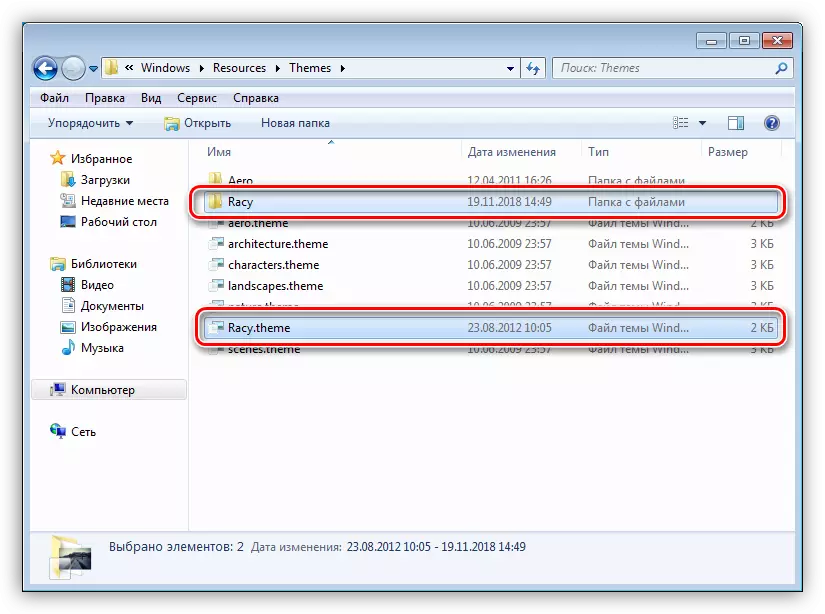
Lütfen tüm durumlarda bu klasörün içeriğine sahip ("Temalar", indirilen pakette) başka bir şeye ihtiyaç duymaz.
Sistem Dosyalarını Değiştirme
Kontrollerden sorumlu olan sistem dosyalarını değiştirebilmek için, onları değiştirme haklarını almanız gerekir (Sil, Kopyala, vb.). Bunu Kumanda Yardımcı Programını kullanarak yapabilirsiniz.
İndir Kontrolü alın
Dikkat: Bu PC'ye yüklenirse, Antivirüs programını ayırın.
Daha fazla oku:
Bilgisayara hangi antivirüsün kurulduğunu bulmak nasıl
Antivirüs nasıl kapatılır
- İndirilen arşivin içeriğini hazırlanan dizine açın.
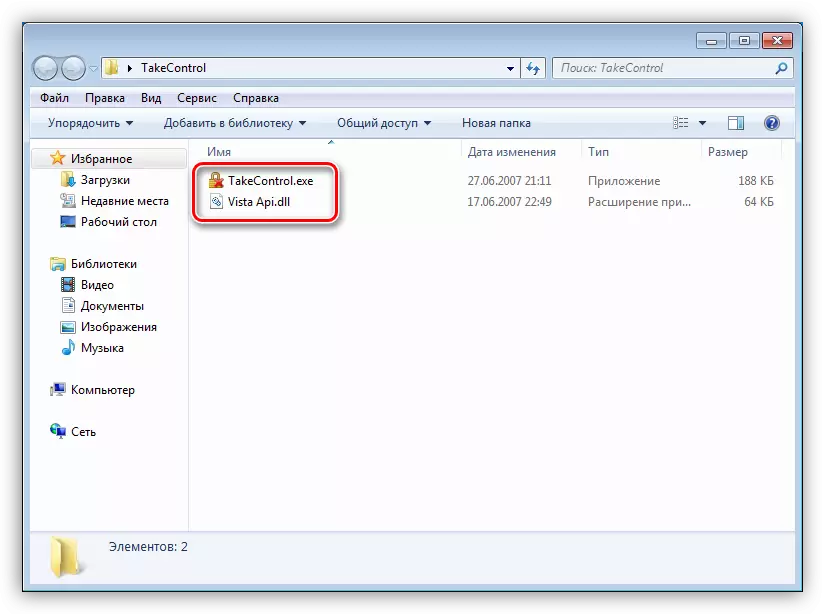
- Yardımcı programı yönetici adına çalıştırın.
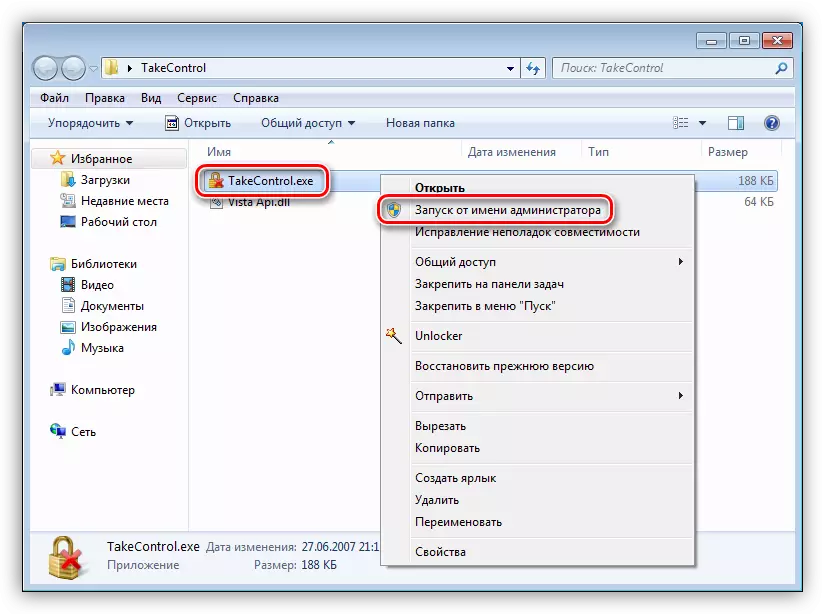
- "Ekle" düğmesini tıklayın.
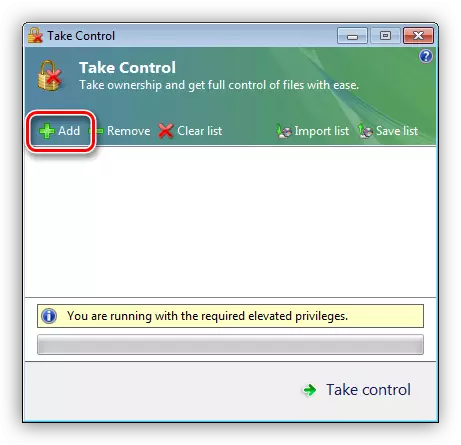
- Paketimiz için, yalnızca ExplorerFrame.dll dosyasını değiştirmeniz gerekir. Yol boyunca gidiyoruz
C: \ Windows \ System32
Onu vurgulayız ve "Aç" i tıklayın.
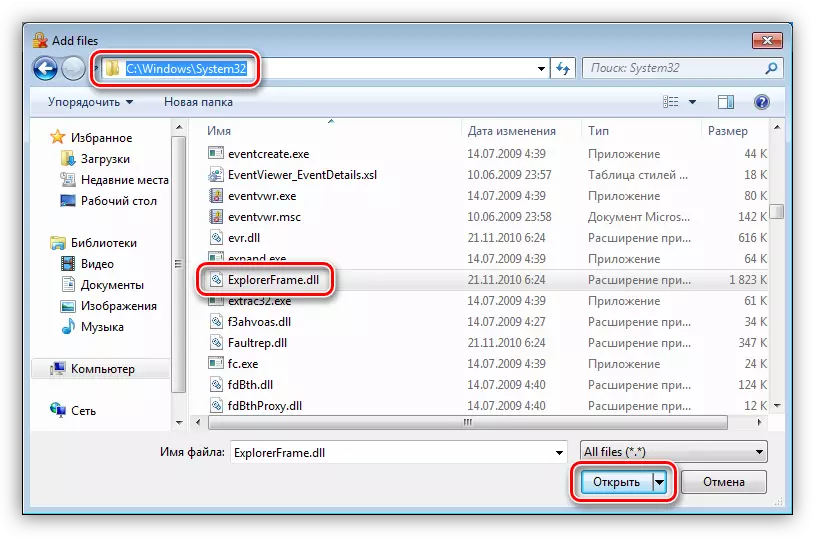
- "KONTROL ALIN" düğmesine basın.

- İşlemi gerçekleştirdikten sonra, yardımcı prosedür başarılı bir şekilde tamamlanmasıyla ilan edilecektir.

Diğer sistem dosyaları ayrıca değişime tabi olabilir, örneğin, Explorer.exe, shell32.dll, imagres.dll, vb. Hepsi indirilen paketin ilgili dizinlerinde bulunabilir.
- Bir sonraki adım, dosyaları değiştirmektir. "ExplorerFrames" klasörüne gidiyoruz (indirilen ve paketsiz pakette).
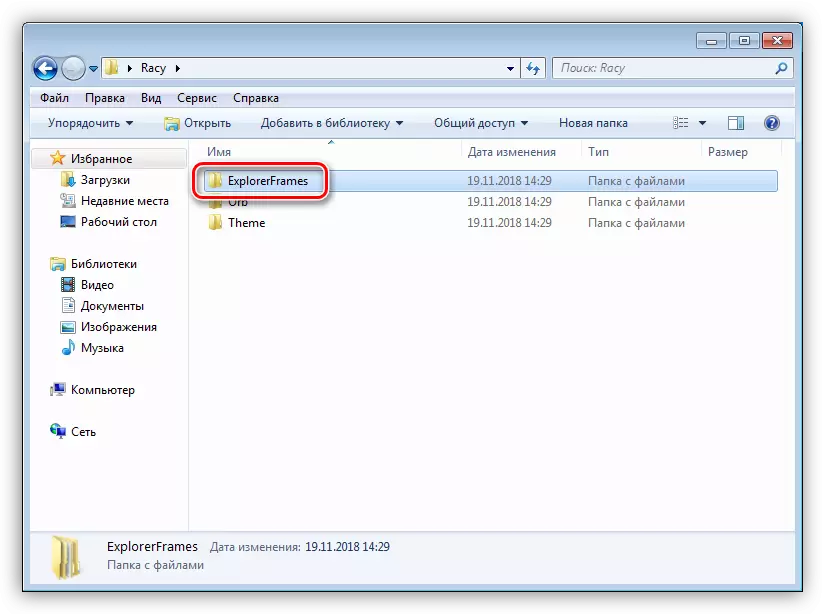
- Sistemin bitine karşılık gelen varsa başka bir dizini açın.

- ExplorerFrame.dll dosyasını kopyalayın.

- Adresine git
C: \ Windows \ System32
Orijinal dosyayı buluruz ve yeniden adlandırıyoruz. Tam ismi buraya bırakmanız önerilir, örneğin ".old" için sadece bir miktar uzantı eklemeniz gerekir.

- Kopyalanan bir belge yerleştirin.
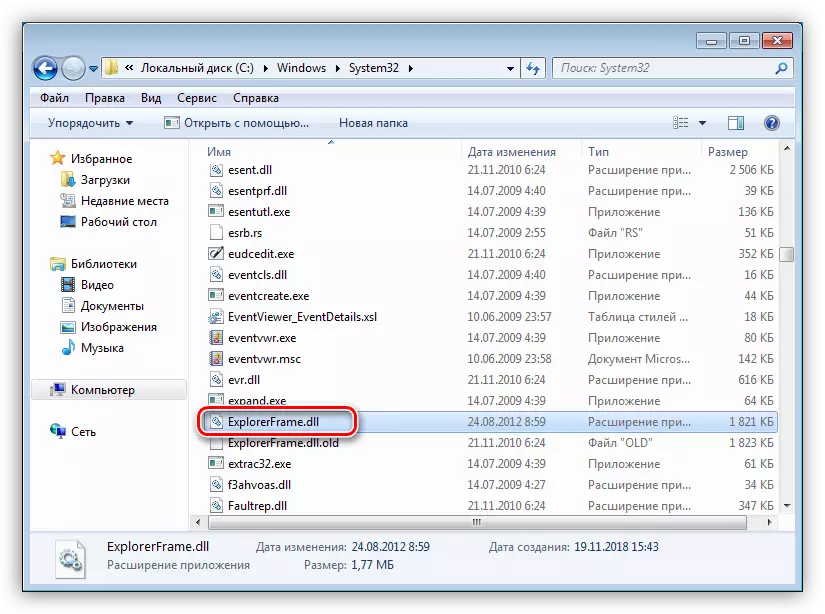
Bir PC veya "iletken" yeniden yüklenerek, ikinci paragraftaki restorasyon ünitesindeki gibi, birinci ve üçüncü komutu sırayla uygulayarak değişiklikleri uygulayabilirsiniz. Tanımlanan temanın kendisi "Kişiselleştirme" bölümünde bulunabilir.

Yedek simgeler
Genellikle, bu tür paketler simgeler içermez ve indirilmeleri ve ayrı olarak yüklenmesi gerekir. Aşağıda, Windows 10 için talimatlar içeren bir makaleye bir bağlantı veriyoruz, ancak "yedi" için uygundurlar.
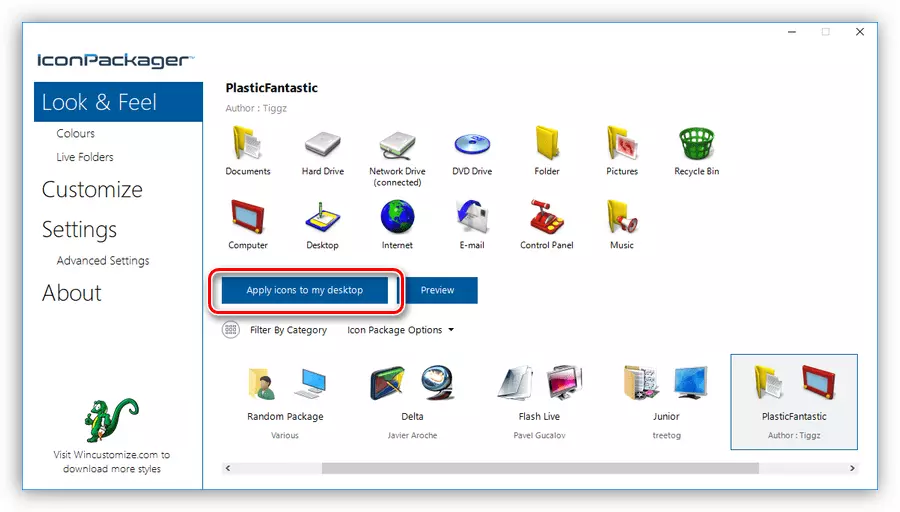
Devamını oku: Windows 10'da yeni simgeler kurun
"Başlat" düğmesini değiştirme
"Başlat" düğmeleri ile durum, simgelerle aynıdır. Bazen pakette zaten "dikilir" ve bazen onları indirmeleri ve yüklemeleri gerekir.
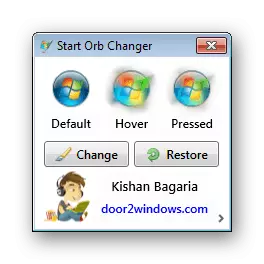
Devamını oku: Windows 7'deki "Başlat" düğmesini nasıl değiştirilir
Çözüm
Windows tasarımının konusunu değiştirmek çok büyüleyici bir iştir, ancak kullanıcıdan biraz bakım gerektirir. Tüm dosyaların uygun klasörlere yerleştirildiğinden emin olun ve ayrıca başarısızlıklar veya sistem performansı kaybı biçiminde farklı sorunları önlemek için kurtarma noktaları oluşturmayı unutmayın.
- Tüm içerikler ayrı bir klasöre açılır ve yönetici adına EXE uzantısı ile bir dosyayı çalıştırın.
