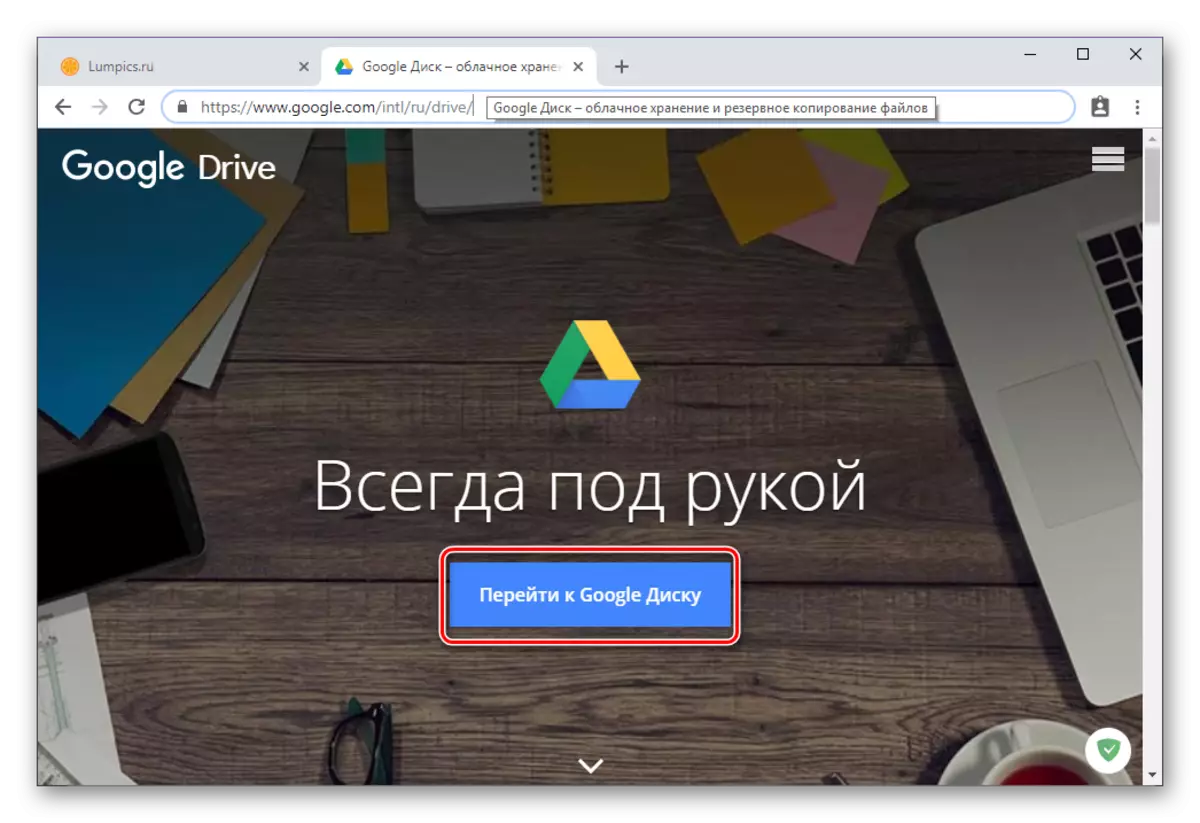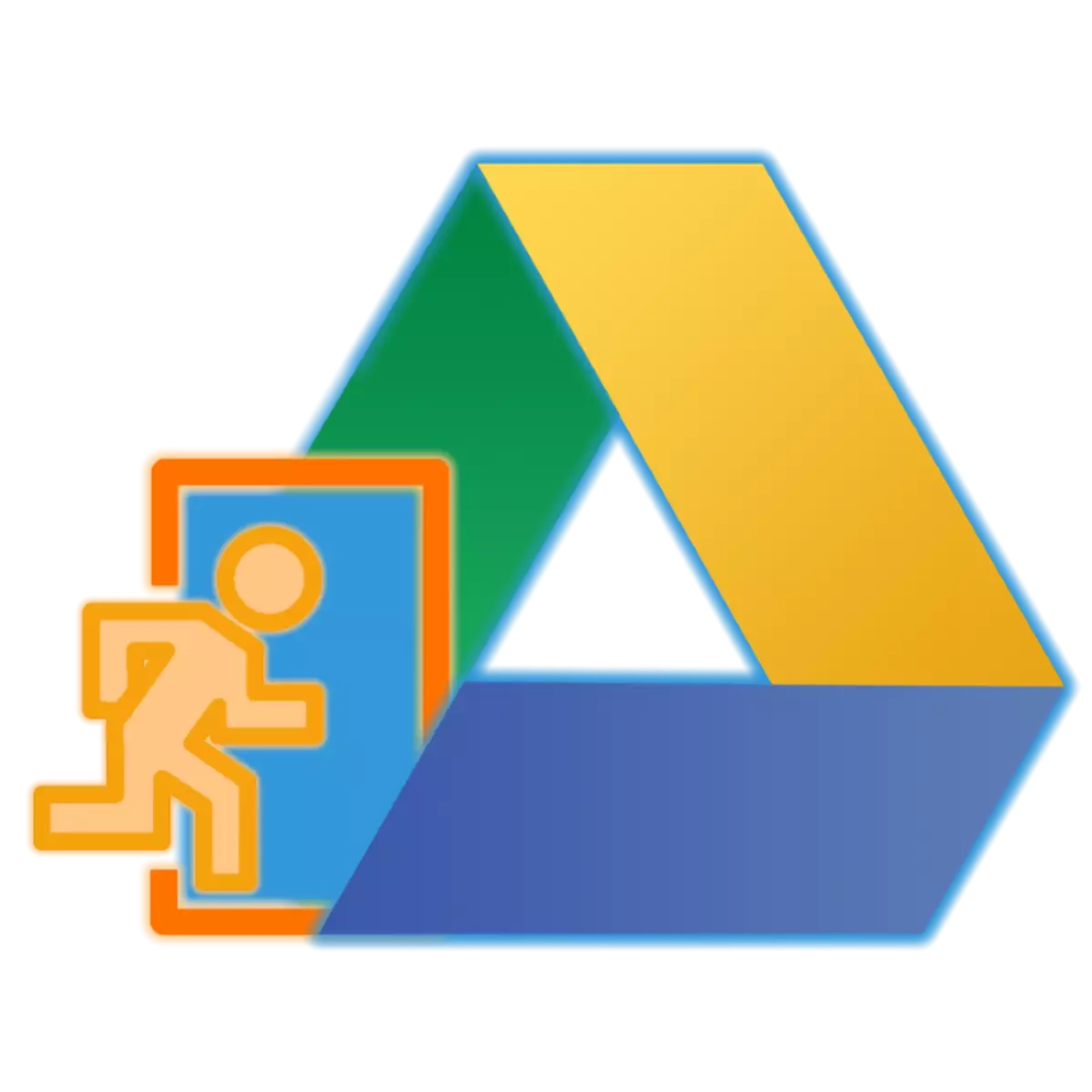
Google'dan gelen popüler bulutcu şirketi, çeşitli tip ve formattan veri depolamak için geniş fırsatlar sunar ve ayrıca belgelerle işbirliği düzenlemenizi sağlar. Diskle ilk defa temas kurmak zorunda olan küçük kullanıcılar, hesaplarına nasıl gireceğinizi bilemeyebilir. Bunun nasıl yapılacağı şu anki makalemizde söylenecektir.
Google Disk Hesabına Giriş
Şirketin çoğu ürününün çoğu gibi, Google Disk, çapraz platformdur, yani hem herhangi bir bilgisayarda hem de akıllı telefonlarda ve tabletlerde kullanabilirsiniz. Ayrıca, ilk durumda, hem resmi hizmet sitesine hem de özel olarak tasarlanmış bir ekle iletişim kurabilirsiniz. Hesabın girişinin, öncelikle bulut depolamasına erişmenin planlandığı konusunda gerçekleştirilecektir.Not: Tüm Google hizmetlerinde yetkilendirmek için aynı hesap kullanılır. Örneğin, YouTube veya Gmail'de, aynı ekosistem (belirli bir tarayıcı veya bir mobil cihaz) oturum açabileceğiniz giriş ve şifre, bulut depolama için otomatik olarak kullanılacaktır. Yani, diski girmek için, eğer ve gerektiğinde, Google hesabınızdan veri girmeniz gerekir.
Bilgisayar
Yukarıda belirtildiği gibi, bir bilgisayarda veya dizüstü bilgisayarda, hem herhangi bir uygun tarayıcıda hem de özel müşteri uygulamasıyla Google diske erişebilirsiniz. Mevcut seçeneklerin her birinin örneğinde bir hesap için DAHİLDİRİM DAHİLDİR.
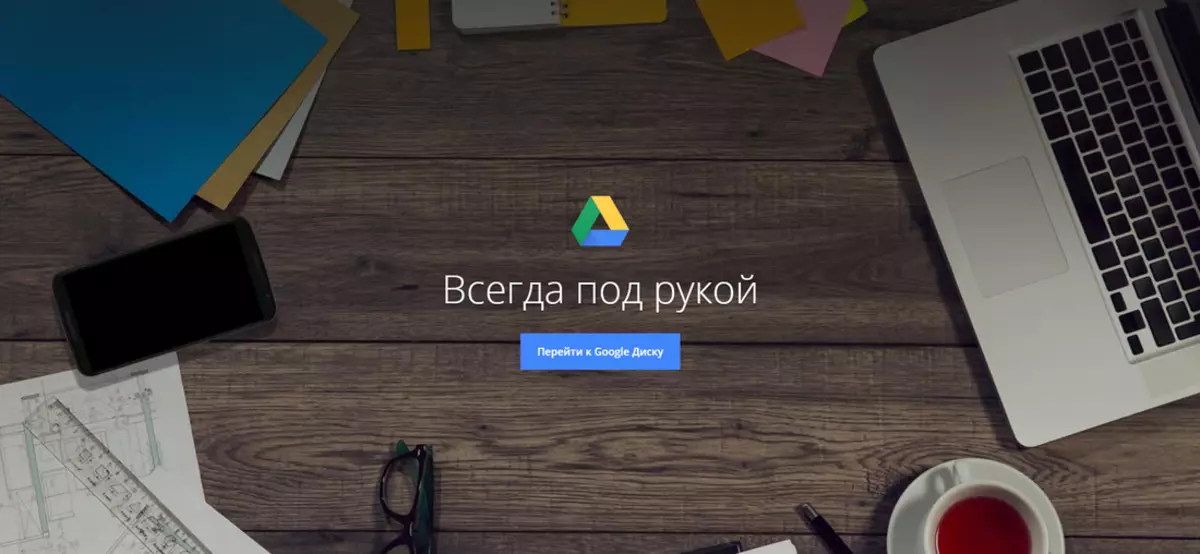
Tarayıcı
Disk bir Google ürün olduğundan, hesabınıza nasıl oturum açtığının görsel bir gösterimi için, Chrome Web Gözlemcisinden yardım için ödeme yapacağız.
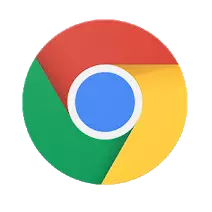
Google Disc sitesine gidin
Yukarıda sunulan linkten yararlanarak, bulut depolamanın ana sayfasına ulaşacaksınız. Aşağıdaki gibi giriş yapabilirsiniz.
- Başlamak için, "Google Disk'e Git" düğmesine tıklayın.
- Google Hesabınızdan (telefon veya e-posta) girişini girin, ardından "İleri" ye tıklayın.

Ardından, şifreyi aynı şekilde belirtin ve tekrar "İleri" e gidin.
- Tebrikler, hesabınıza Google diske girdiniz.

Müşteri uygulaması
Google diskini yalnızca tarayıcıda değil, aynı zamanda özel bir uygulama ile de kullanabilirsiniz. İndirme bağlantısının aşağıda sunulmuştur, ancak isterseniz, yükleyicinin dosyasını kendiniz indirmeye devam edebilirsiniz. Bunu yapmak için, dişli simgesindeki bulut depolamanın ana sayfasına tıklayın ve açılır listedeki uygun öğeyi seçin.

- Gözden geçirme makalemizden resmi web sitesine geçtikten sonra (yukarıdaki bağlantı ona yol açar), Google diskini kişisel amaçlar için kullanmak istiyorsanız, "İndir" düğmesine tıklayın. Depo zaten kurumsal amaçlarla kullanılıyorsa veya yalnızca bu şekilde kullanmayı planlıyorsanız, "Başlat" ı tıklatın ve istemleri izleyin, sadece ilk olanı, her zamanki seçeneğini göz önünde bulunduracağız.

Kullanıcı Sözleşmesi penceresinde, "Koşulları Kabul Et ve İndir" düğmesine tıklayın.
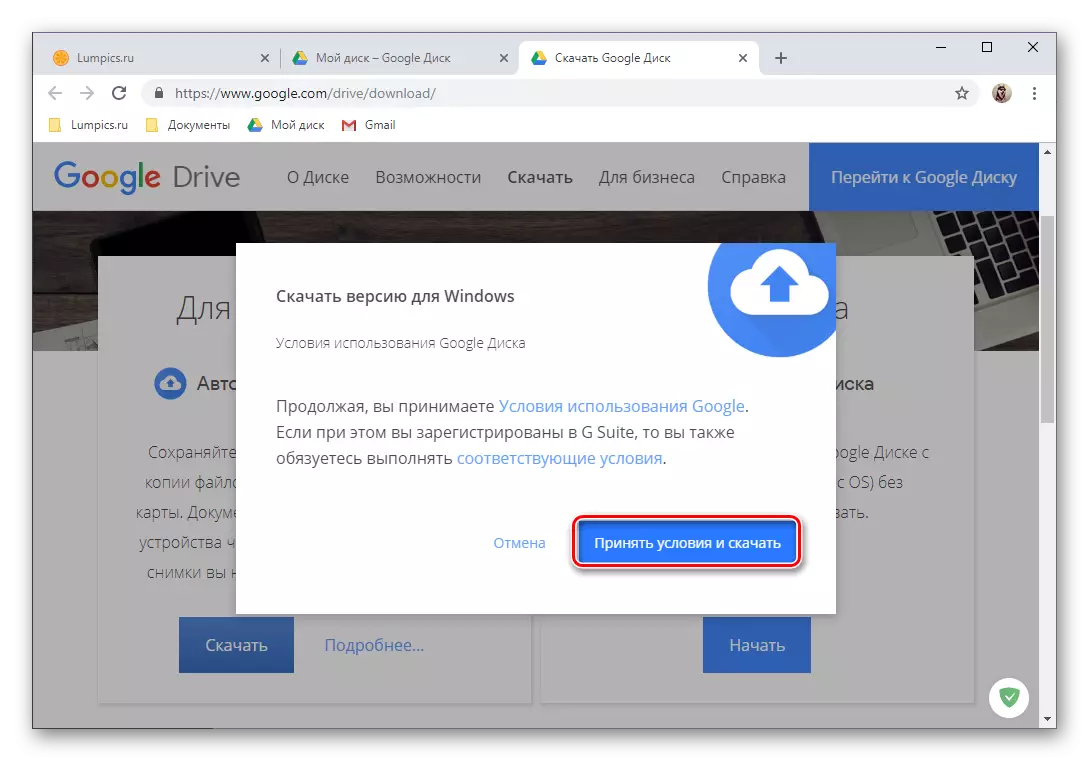
Daha sonra, açılan "Explorer" penceresinde, kurulum dosyasını kaydetme yolunu belirtin ve "Kaydet" ı tıklayın.
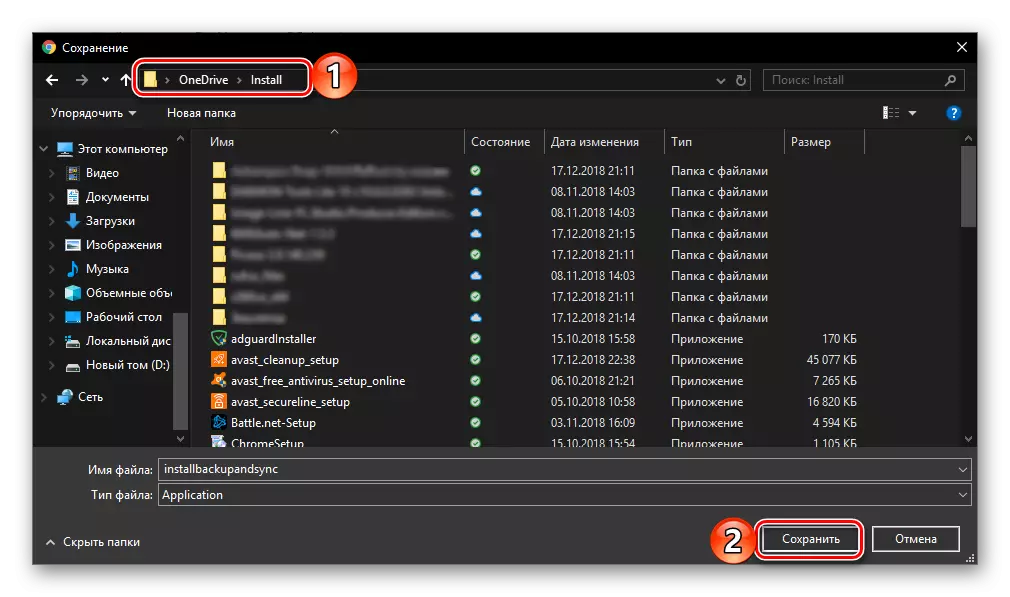
Not: İndirme otomatik olarak başlamazsa, aşağıdaki bağlantının altına işaretlenmiş görüntüyü tıklayın.
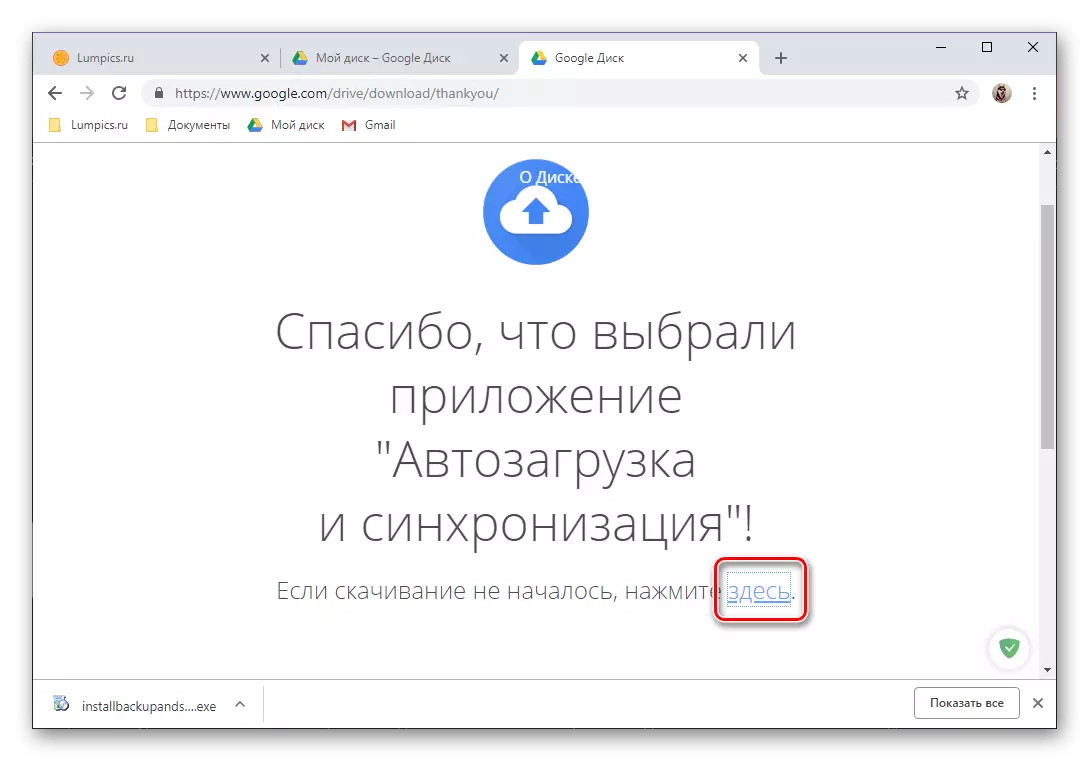
- İstemci uygulamasını bilgisayara indirerek, kurulum başlatmak için çift tıklamayla çalıştırın.
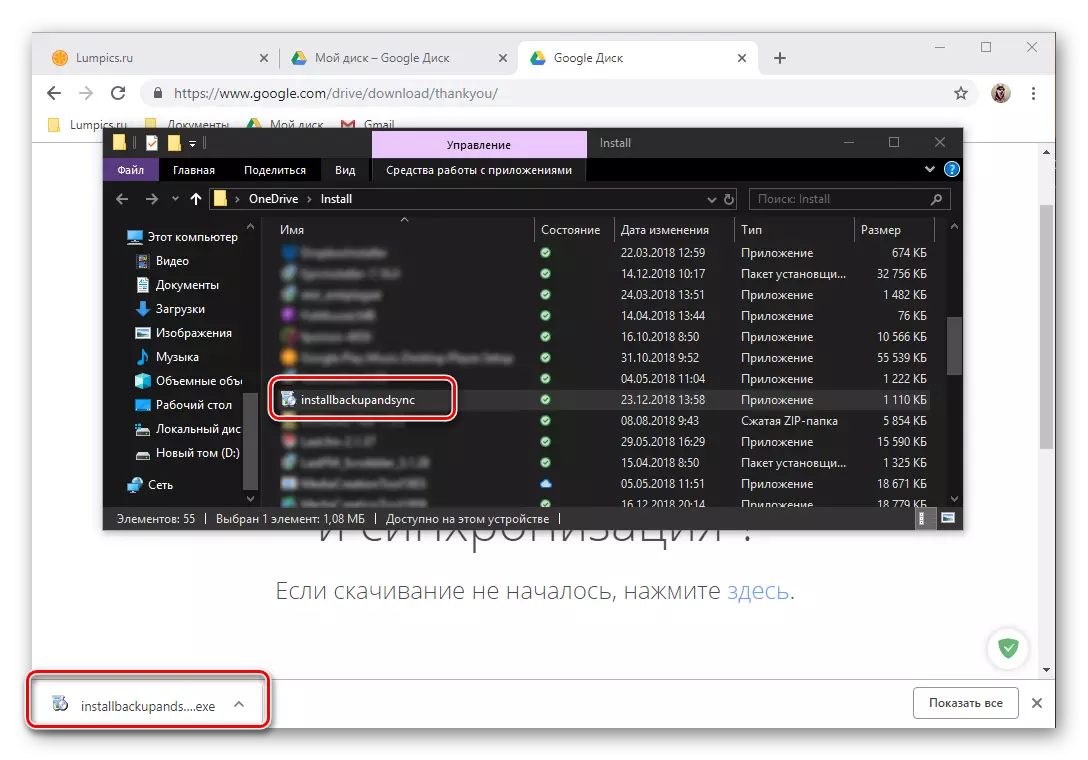
Bu prosedür otomatik modda ilerliyor,

O zaman sadece bir karşılama penceresinde "Başlat" düğmesine tıklamanız yeterlidir.
- Google Disk yüklendikten ve çalıştırıldıktan sonra, hesabınızı girebilirsiniz. Bunu yapmak için, önce giriş noktasını belirtin ve "İleri" ye tıklayın,
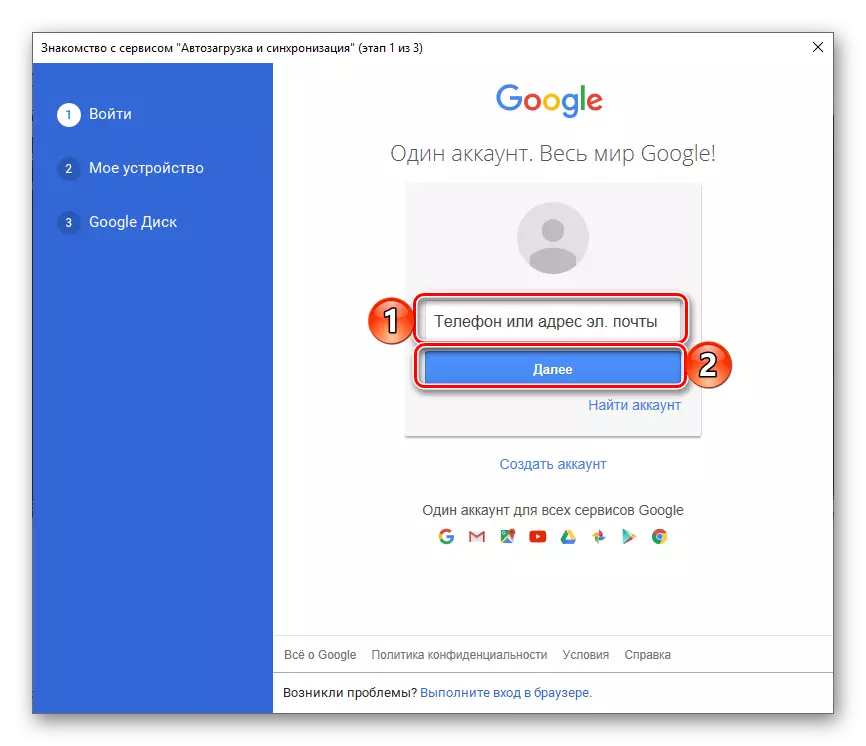
Ardından şifreyi girin ve "Giriş" düğmesine tıklayın.
- Uygulamayı önceden yapılandırın:
- Bulutla senkronize edilecek olan PC'lere klasörleri seçin.
- Diskteki veya fotoğraftaki görüntülerin ve videonun yüklenip yükleneceğini ve eğer öyleyse, hangi kalitede olup olmadığını belirleyin.
- Bulutlardan bir bilgisayara veri senkronizasyonu kabul etmeyi kabul edin.
- Bilgisayarınızdaki diskin konumunu belirtin, senkronize edilecek klasörler'i seçin ve "Başlat" ı tıklayın.
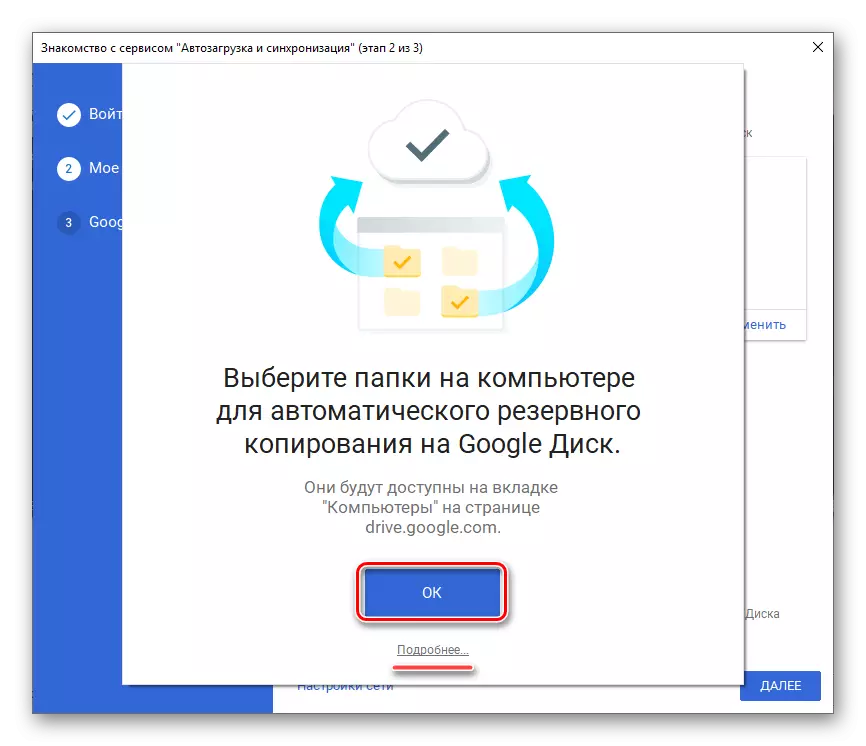

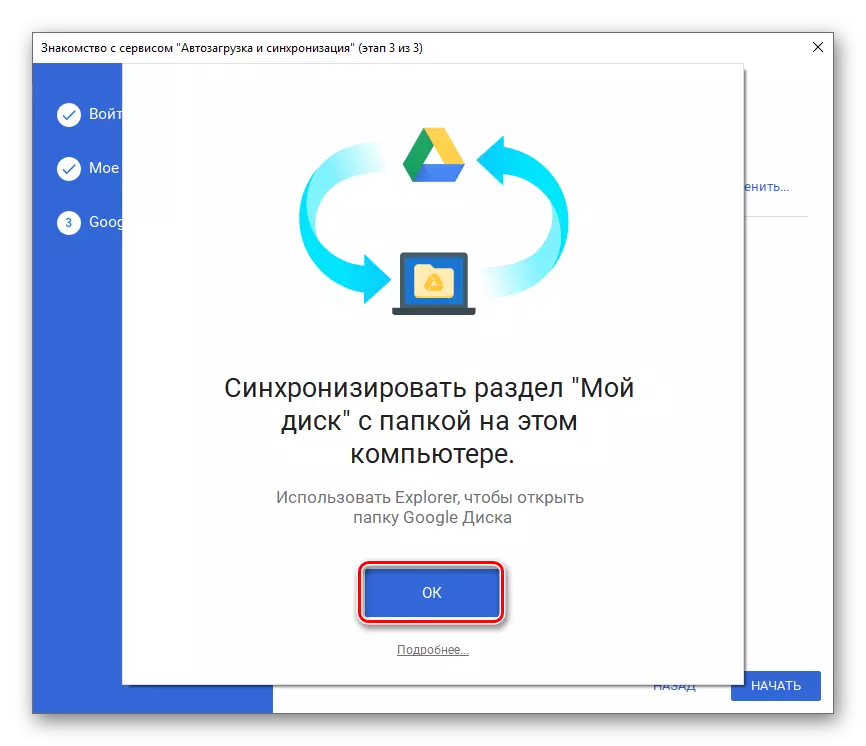

Ayrıca bakınız: Google fotoğrafları nasıl girilir
- Hazır, PC için Google Disc istemcisi uygulamasına girdiniz ve tam kullanımına devam edebilirsiniz. Depo dizinine hızlı erişim, işlevleri ve parametreleri sistem tepsisinden ve belirttiğiniz önceki yolda bulunan diskteki klasörden elde edilebilir.
- Mağazadaki uygulama sayfasında bir kez, SET düğmesine dokunun, prosedürün tamamlanmasını bekleyin, bir bulut depolama mobil istemcisini "açabilirsiniz".
- Kendinizi, diskin olanakları ile tanışın, üç hoş geldiniz ekranını döken veya uygun yazılara tıklayarak onları "atla".
- Android işletim sisteminin kullanılmasından bu yana, cihazdaki etkin, yetkili bir Google hesabının varlığını içerdiğinden, diskin girişi otomatik olarak yürütülecektir. Bir nedenden dolayı olmazsa, aşağıdaki bağlantıdan gelen talimatlarımızdan yararlanın.

Devamını oku: Android'de Google Hesabı Nasıl Girilir
- Başka bir hesabı depoya bağlamak istiyorsanız, uygulama menüsünü açın, sol üst köşedeki üç yatay şerit boyunca veya ekranda soldan sağa doğru ekranda bir kaydırma yaparak. E-postanızın sağındaki küçük bir aşağı bağlantı tıklayın ve "Hesap Ekle" seçeneğini seçin.
- Hesap bağlantısına erişilebilir listesinde, "Google" seçeneğini seçin. Gerekirse, bir PIN kodu, grafiksel bir anahtar veya yazdırma tarayıcısını kullanarak bir hesap ekleme niyetinizi onaylayın ve hızlı kontrol için bekleyin.
- Önce giriş noktasını ve ardından Google hesabından şifreyi girin, almayı planladığınız diske erişin. Her iki kere de onaylamak için "İleri" ye dokunun.
- Girişi onaylamanız gerekirse, uygun seçeneği (çağrı, SMS veya diğer kullanılabilir) seçin. Kodu bekleyin ve otomatik olarak gerçekleşmezse, uygun alana girin.
- Kullanım Koşullarını inceleyin ve "Kabul Ediyorum" i tıklayın. Ardından, sayfadan yeni özelliklerin bir açıklaması ile kaydırın ve tekrar "kabul ediyorum" e dokunun.
- Çekin tamamlanmasını bekledikten sonra, hesabınızı Google diske girersiniz. Makalenin bu bölümünün dördüncü adımında başvurduğumuz ve biz de başvurduğumuz başındaki hesaplar arasında geçiş yapabilirsiniz, sadece ilgili profilin avatarını tıklamanız yeterlidir.
- Uygulamayı yukarıda sunulan ilk bağlantıyı kullanarak yükleyin ve ardından mağazadaki "İndir" düğmesini indirin. Kurulumun tamamlanmasını bekledim, çalıştırın, "Aç" dokunarak.
- Google Disk Hoş Geldiniz ekranında bulunan "Giriş" düğmesine tıklayın. Açılış penceresindeki "Açık" girişi için veri kullanmak için izin sağlayın.
- İlk girişi (telefon veya posta) Google Hesabınızdan girin, almak istediğiniz bulut deposuna erişin ve "İleri" yi tıklatın ve ardından şifreyi belirtin ve "İleri" nü takip edin.
- Yetkilendirmeyi başarıyla tamamladıktan sonra, AYOS için Google Disk kullanıma hazır olacaktır.
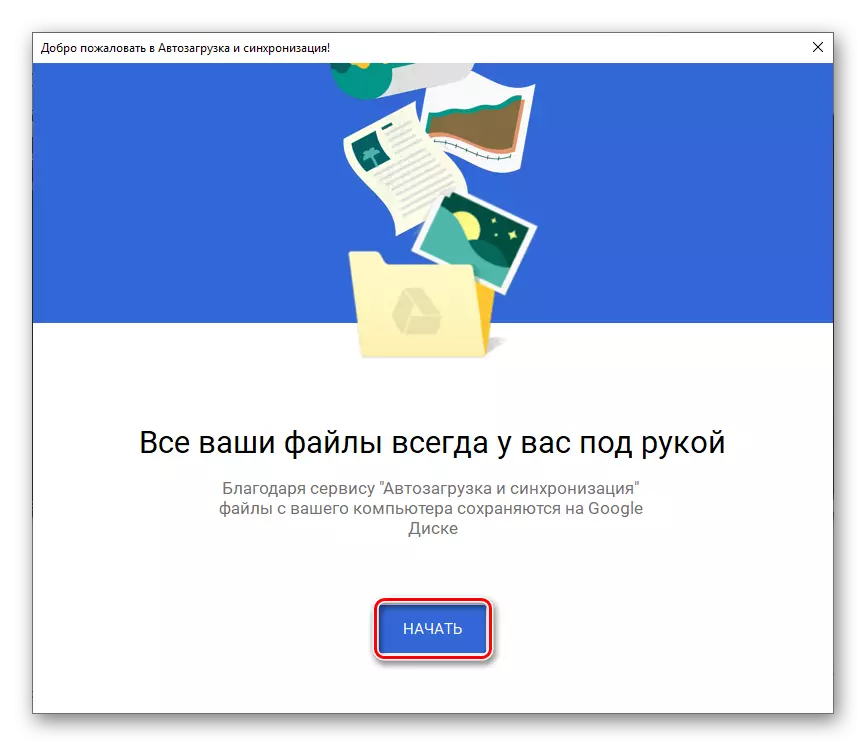


Artık, erişmek için tarayıcıyı veya resmi uygulamayı kullanıp kullanmadığınızdan bağımsız olarak, bilgisayardaki Google Disk Hesabına nasıl gireceğinizi biliyorsunuz.
Mobil cihazlar
Çoğu Google uygulaması gibi, disk, mobil işletim sistemleri Android ve iOS'un kontrolü altında çalışan akıllı telefonlarda ve tabletlerde kullanılmaktadır. Bu iki vakada hesabın girişinin nasıl yapıldığını düşünün.Android
Birçok modern akıllı telefon ve tabletlerde (yalnızca Çin'de satılmadıkları sürece), Google disk zaten önceden yüklenmiştir. Cihazınızda eksikse, Google Play Pazarını ve aşağıdaki doğrudan bağlantıyı kullanın.
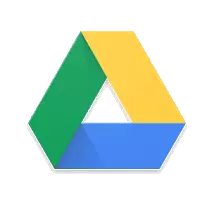
Google Application Disc'i Google Play Pazarından İndirin
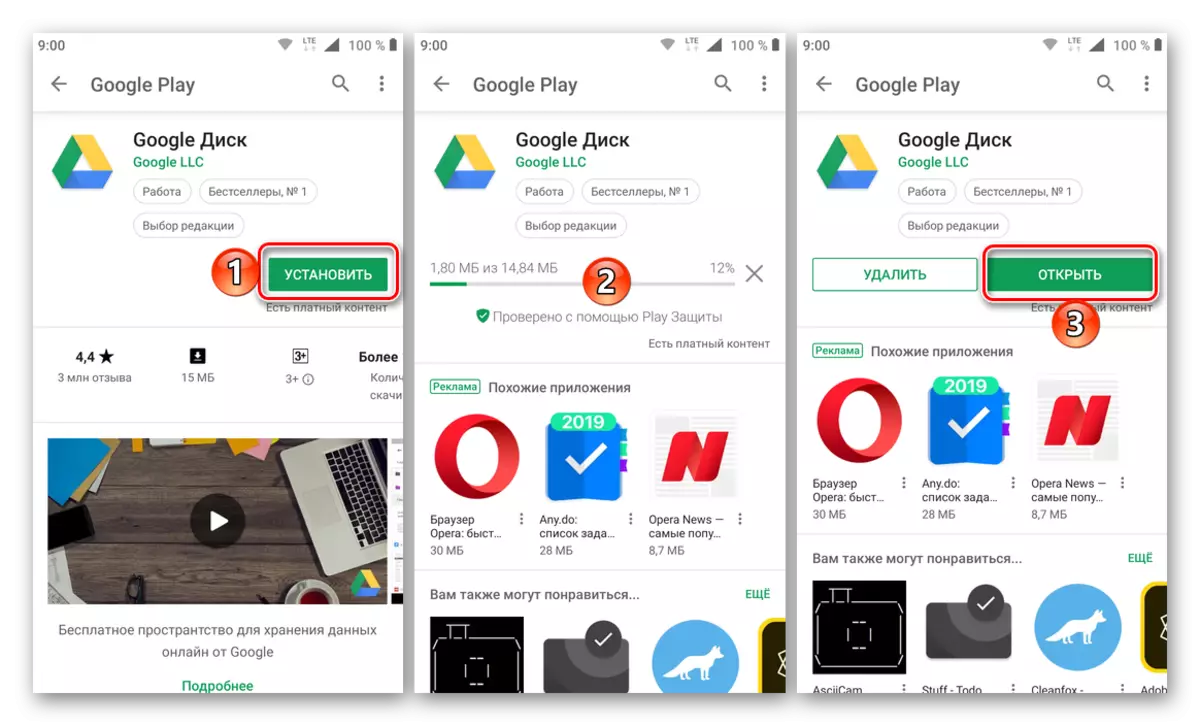
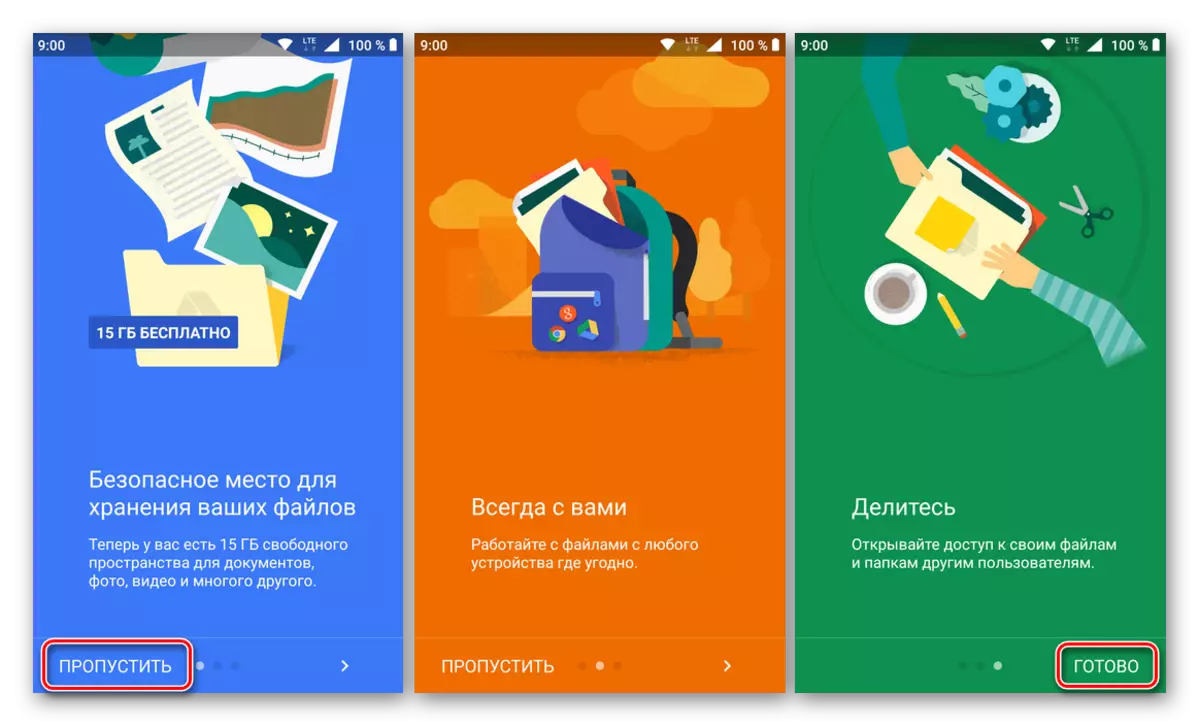
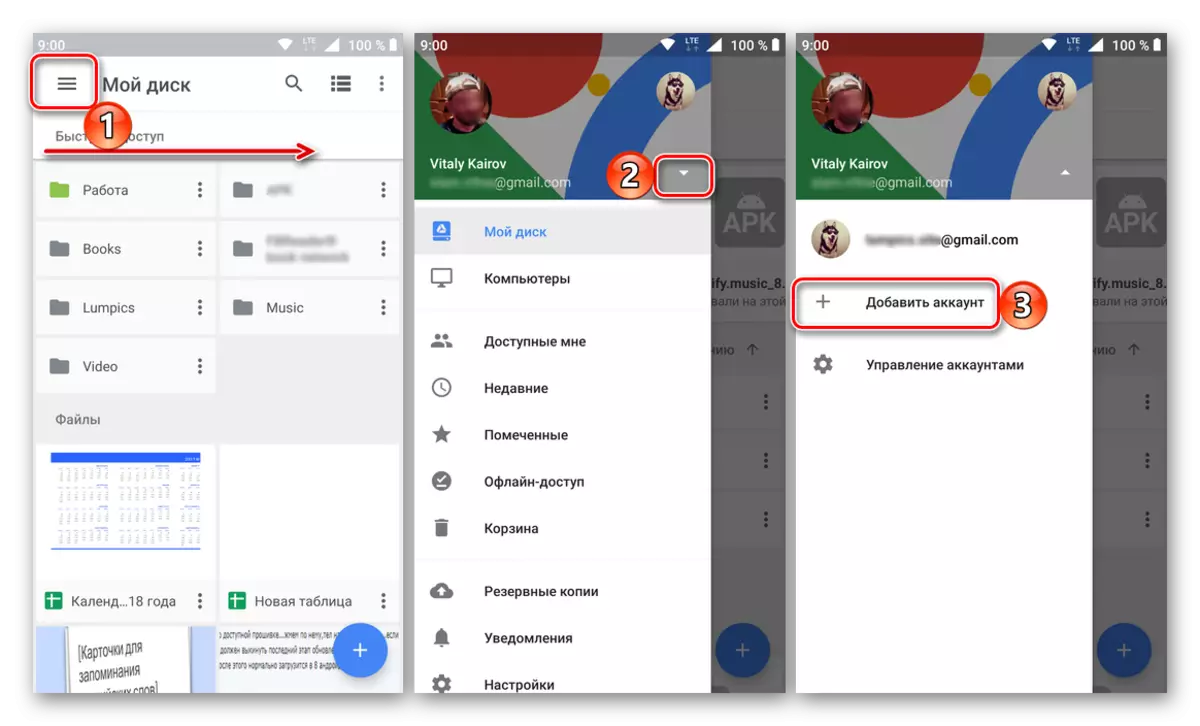

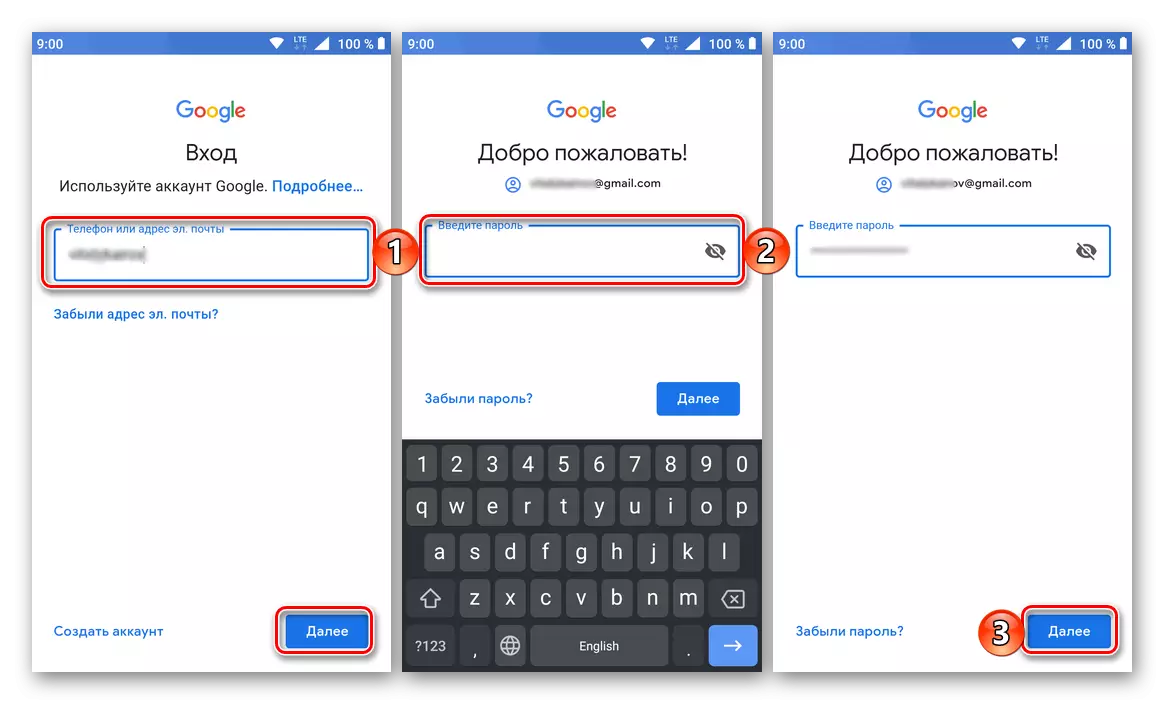
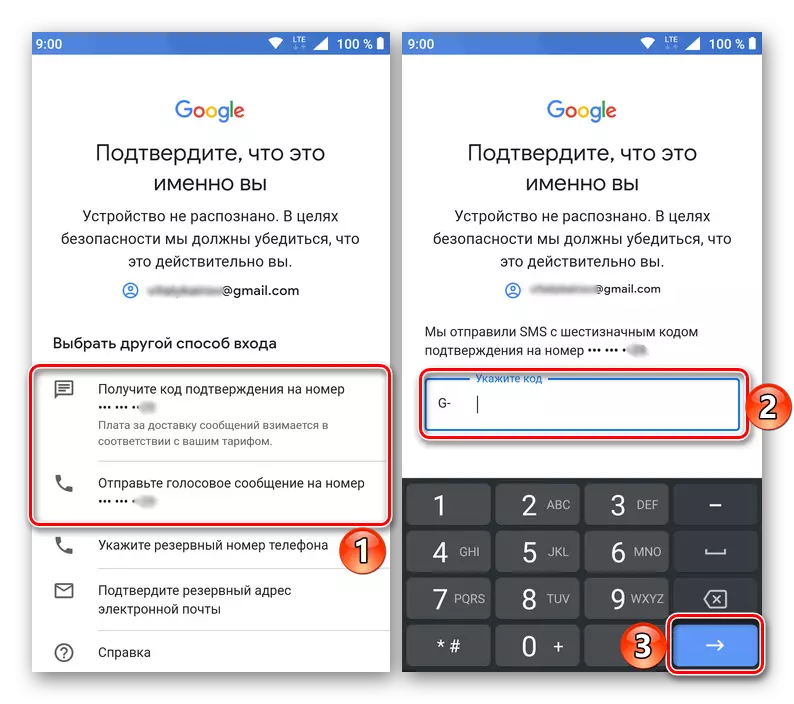
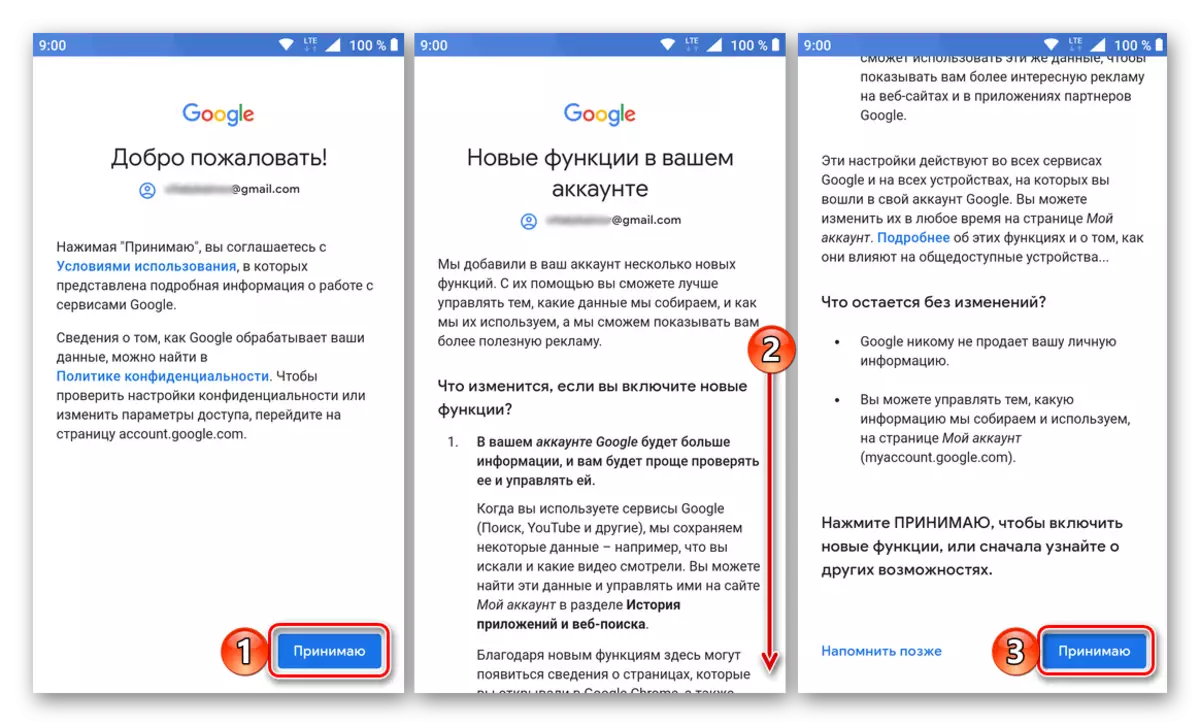

iOS.
İPhone ve iPad, rekabetçi bir kamptan mobil cihazların aksine, Google İstemci depolamasının önceden yüklenmiş bir müşterisi ile donatılmamıştır. Ancak bu bir sorun değil, çünkü App Store'dan yüklemek mümkündür.
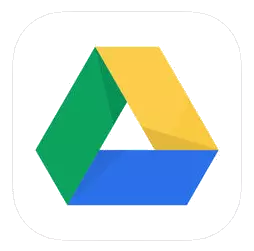
Google App Store uygulamasını indirin
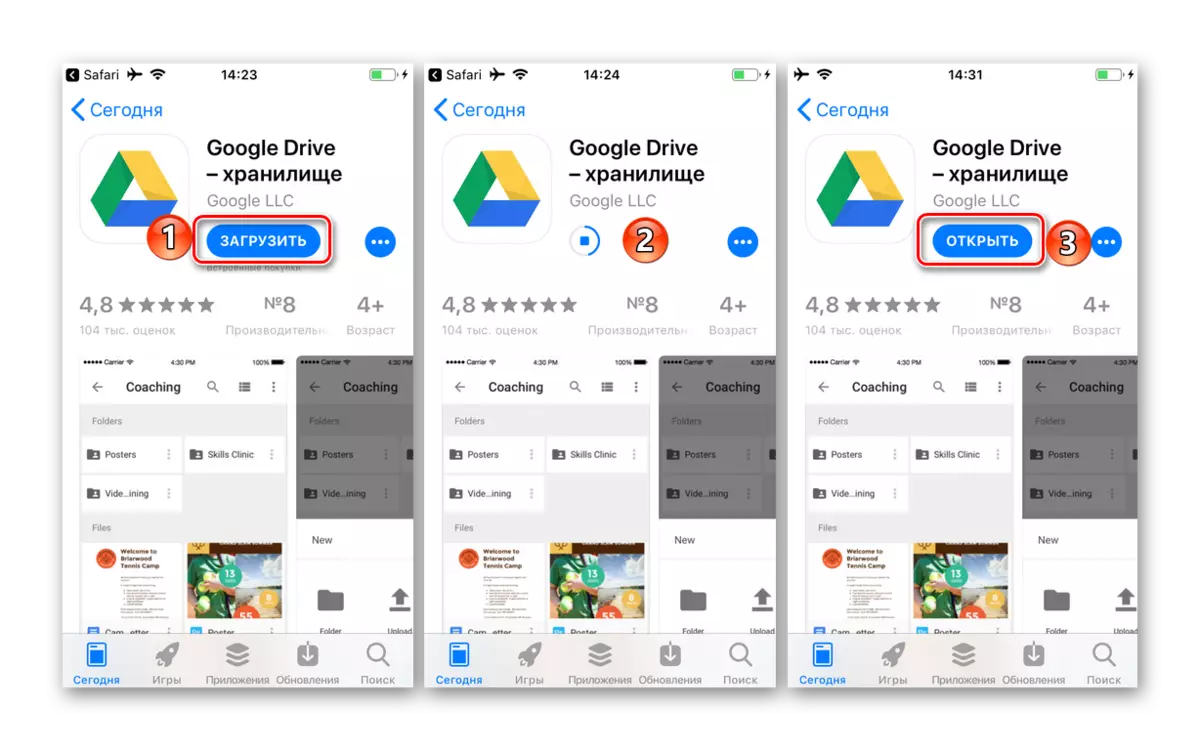

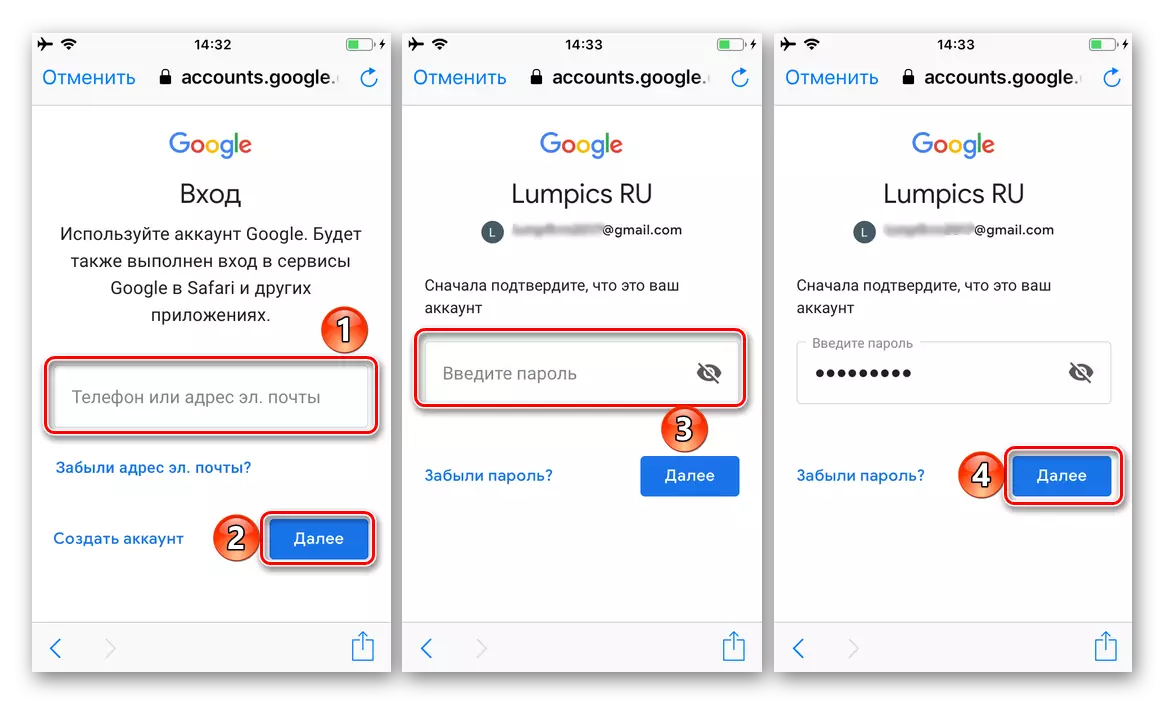
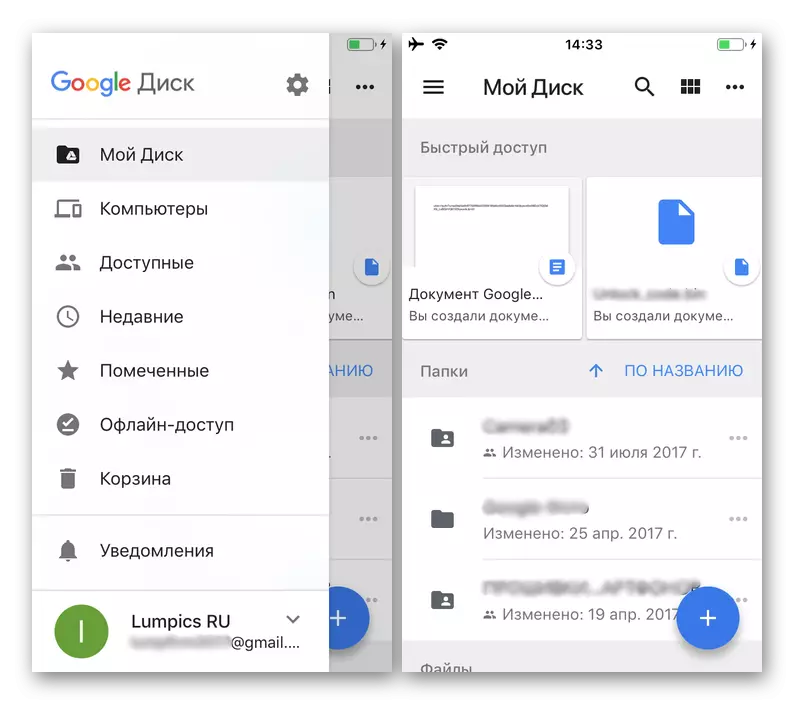
Gördüğünüz gibi, Google Diskin için akıllı telefonlar ve tabletlerdeki girişi PC'den daha zor değildir. Dahası, Android en sık gerekli değildir, ancak hem uygulamada hem de işletim sistemi ayarlarında her zaman yeni bir hesap ekleyebilirsiniz.
Çözüm
Bu yazıda, bize Google Disk hesabınıza nasıl girileceği konusunda mümkün olduğunca bize söylemeye çalıştık. Bulut depolamasına erişmek için hangi cihazın kullandığınız bağımsız olarak, yetkilendirme basitçe uygulanır, asıl şey kullanıcı adınızı ve şifrenizi tanımaktır. Bu arada, bu bilgileri unuttuysanız, her zaman restore edilebilirler ve daha önce nasıl yapıldığımızı söyledik.
Ayrıca bakınız:
Google Hesabına Erişimi Geri Yükle
Android ile cihazda Google Hesabı Geri Yükleme
- Gözden geçirme makalemizden resmi web sitesine geçtikten sonra (yukarıdaki bağlantı ona yol açar), Google diskini kişisel amaçlar için kullanmak istiyorsanız, "İndir" düğmesine tıklayın. Depo zaten kurumsal amaçlarla kullanılıyorsa veya yalnızca bu şekilde kullanmayı planlıyorsanız, "Başlat" ı tıklatın ve istemleri izleyin, sadece ilk olanı, her zamanki seçeneğini göz önünde bulunduracağız.