
bilgisayarlar ve dizüstü bilgisayarlar tüm kullanıcıların her zaman kendi zevklerine ve tercihlerine dayanarak işletim sistemini kurmak. Ama sadece bir ya da başka bir parametre nasıl değiştirileceği bilmeyen insanlar bir kategori yoktur. Bugünün yazıda, Windows 10 ekran parlaklık düzeyini ayarlamak yardım için birkaç yöntemden söz etmek istiyorum.
Parlaklık değişim yöntemleri
Hemen tüm eylemler Pro, Windows 10 üzerinde test edildi aşağıda açıklanan gerçeğine dikkat. Başka bir editörün bir işletim sisteminiz varsa, bazı öğeleri, sadece mevcut olmayan (örneğin, Windows 10 Kurumsal LTSB). Bununla birlikte, yukarıdaki yöntemlerden biri tümden size yardımcı olacaktır. Yani, onların açıklaması geçin.Yöntem 1: Çoklu Klavye
Bu yöntem en popüler bugün biridir. Aslında, modern bilgisayar klavyeleri ve kesinlikle tüm dizüstü bilgisayarlar en yerleşik bir parlaklık değişim fonksiyonu olması. Bu, "Fn" klavyede kelepçe yapmak ve azaltma düğmesine basın veya parlaklığı arttırmak. Genellikle bu tür düğmeler "Sol" ve "Sağ" oklar bulunan

ya "F1-F12" konulu (cihaz üreticisi bağlıdır).

Klavyeyi kullanarak parlaklığını değiştirmek için yeteneği yoksa, cesaretiniz kırılmasın. bunu yapmak için başka yöntemler vardır.
Yöntem 2: Sistem Parametreleri
Monitörün parlaklık seviyesini ayarlayın standart işletim sistemi ayarları kullanılarak kullanılabilir. Bunun için yapılması gerekenler budur:
- Ekranın sol alt köşesindeki Başlat düğmesini farenin sol tuşuna tıklayın.
- Biraz Başlat düğmesinin üzerinde Açılan pencerede, dişli imajını göreceksiniz. Üstüne tıkla.
- Sonra, "Sistem" sekmesine gidin.
- Otomatik olarak "Ekran" alt açın. Bu ihtiyacı onun kim olduğunu. Pencerenin sağ tarafta parlaklık ayarı ile bir şerit göreceksiniz. Hareketli sola ya da sağa, kendiniz için en uygun modu seçebilirsiniz.

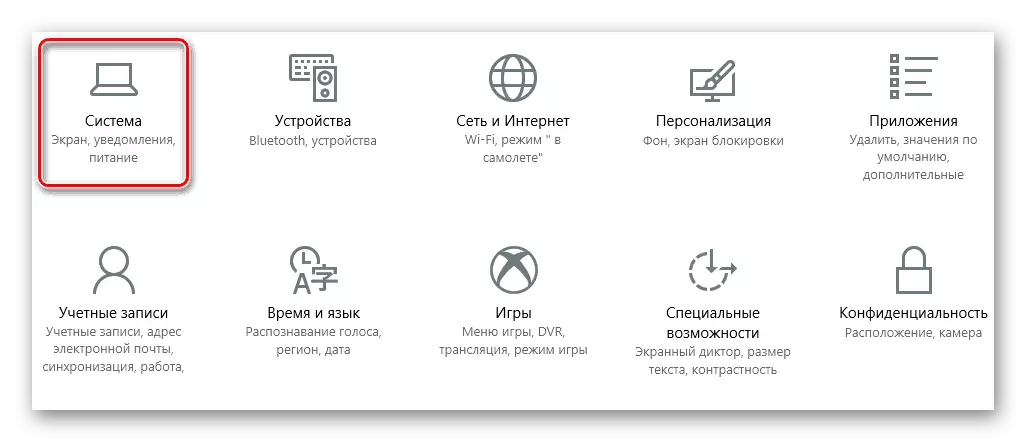

İstenen parlaklık göstergesini ayarladıktan sonra, pencere sadece yakın olabilir.
Yöntem 3: Bildirimler için Merkezi
Bu yöntem çok basittir, ancak tek bir dezavantajı vardır. 25, 50, 75 ve% 100 - Aslında bunun yardımı ile sadece parlaklık sabit değeri olabilir. Bu araçlar size orta göstergelerini kurmak mümkün olmayacaktır.
- Ekranın sağ alt köşesinde, "Merkez Bildirimler" butonuna tıklayın.
- Bir pencere çeşitli sistem bildirimleri genellikle ortaya koyan görünür. Alt tarafta, "genişlet" düğmesini ve basın bunu bulmalıyız.
- Sonuç olarak, hızlı eylemin tüm liste açılacaktır. parlaklık değişim düğmesi aralarında olacaktır.
- Belirtilen simgeye farenin sol tuşuna basarak, parlaklık seviyesini değiştirecektir.
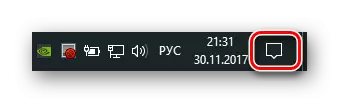

İstenilen sonuç elde edildiğinde, "Bildirim Merkezi" kapatabilir.
Yöntem 4: Windows Mobility Center
Bu varsayılan yöntem yalnızca Windows 10 işletim sistemi ile dizüstü sahipleri tarafından kullanılabilir. Ama sabit bir bilgisayarda bu seçeneği etkinleştirmek için izin veren bir yol olduğunu. Bu aşağıda hakkında söyleyecektir.
- Eğer dizüstü sahibiyseniz, o zaman "Win + X" eş zamanlı tuşuna veya basın Başlat düğmesini PKM basın.
- Bir içerik menüsü görünür hangi "Mobility Center" satırına tıklayın istiyoruz.
- Sonuç olarak, ayrı bir pencere ekranda belirecektir. İlk bloğunda, standart bir ayar şeridi ile parlaklık ayarlarını göreceksiniz. sağa veya sola üzerine sürgüsünü taşıma, sırasıyla azaltabilir veya parlaklığı artacaktır.


her zamanki PC'de Bu pencereyi açmak istiyorsanız, biraz kayıt düzenlemek zorunda kalacaktır.
- Aynı anda klavyede "Win + R" tuşlarına tıklayın.
- çıktı penceresinde biz "regedit" komutunu reçete ve "Enter" a tıklayın.
- Açılan pencerenin sol tarafında, bir klasör ağacı göreceksiniz. "HKEY_CURRENT_USER" bölümünü açın.
- Şimdi içeride "Yazılım" klasörünü açın.
- Sonuç olarak, daha uzun bir listesi açılır. Microsoft klasörünü bulması gerekiyor. sağ tıklayıp bağlam menüsünde "Oluştur" satırını seçin ve sonra bölüm "Bölüm" üzerine tıklayın üzerine tıklayın.
- Yeni klasör "MobilePC" çağrılmalıdır. Sonra, bu klasörde bir tane oluşturmanız gerekir. Bu sefer "MobilityCenter" çağrılmalıdır.
- MobilityCenter klasörüne günü, sağ fare butonuna basın. listeden listeye "Oluştur" dan seçin ve ardından "DWORD parametresi" öğesini seçin.
- Yeni parametre adı "Runondesktop" verilmelidir. Sonra oluşturulan dosyayı açmak ve ona değer "1" olarak atamanız gerekir. Bundan sonra, pencerede "Tamam" düğmesine tıklayın.
- Şimdi kayıt düzenleyicisini kapatabilirsiniz. Ne yazık ki, mümkün olmayacaktır Mobility Center sahipleri çağırmak için bağlam menüsünü kullanabilirsiniz. Bu nedenle, klavyede tuşu + R tuşlarına tıklamanız gerekir. penceresinde göründüğünü olduğunu, MBLCTR komut ve ENTER tuşuna basın girin.







İleride hareketlilik merkezini tekrarlamak gerekirse, sadece son öğeyi tekrarlayabilirsiniz.
Yöntem 5: Güç Ayarları
Bu yöntem Windows yüklü 10 ile sadece mobil cihazlar sahipleri kullanılabilir. Bu ağdan ve aküden çalışırken ayrı makinenin parlaklığını ayarlamak için izin verecektir.
- "Denetim Masası" açın. Tüm olası yolları bizim ayrı bir yazıda okuyabilirsiniz bunu yapmak. Biz, "ENTER" "KONTROL" komutunu girin ve tuşuna basın "Win + R" tuş kombinasyonunu kullanabilirsiniz.
- listeden "Güç Kaynağı" bölümünü seçin.
- Daha sonra, aktif düzeni karşısında "güç düzeninin Setup" üzerine tıklamanız gerekir.
- Yeni bir pencere açılacaktır. durumda, cihazın her iki modları için parlaklık göstergesini ayarlayabilirsiniz. Sadece sola kaydırma çubuğunu hareket ettirmek için sağ veya parametreyi değiştirmek gereklidir. Düzenlemeleri yaptıktan sonra, "Değişiklikleri Kaydet" i unutmayın. Bu pencerenin alt kısmında yer almaktadır.
Devamı: "Denetim Masası" çalıştırmak için 6 yol


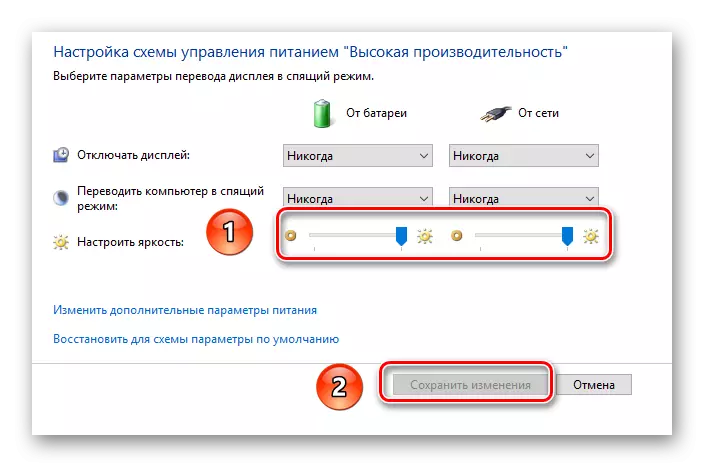
Sabit bilgisayarlarda monitör parametrelerini değiştirme
Bütün yöntemler, yukarıda tarif edilen dizüstü esas olarak uygulanır. Eğer sabit bilgisayar monitöründe görüntü parlaklığını değiştirmek istiyorsanız, bu durumda en etkili çözüm cihazın kendisi uygun parametreye ayarlanabilir olacaktır. Bunu yapmak için, bir kaç basit eylemleri gerçekleştirmek gerekir:
- monitörde ayar düğmeleri bulun. Onların yeri belli modeline ve seri tamamen bağlıdır. yan ya da arka - Bazı monitörlerde, bu tür bir kontrol sistemi ise diğer cihazlarda, aşağıda yer alabilir. Genel olarak değerlendirildiğinde, söz düğmeleri yaklaşık görünmelidir:
- düğmeleri imzalanmamış veya belirli simgeleri eşlik değilseniz, internette monitörünüzün için kullanım kılavuzu bulmaya veya söndürme yöntemi ile istenilen parametreyi bulmaya çalışın. Bazı modellerde parlaklığını ayarlamak için üzerinde ayrı bir düğme yukarıdaki resimde olduğu gibi ayarlanır unutmayınız. Diğer cihazlarda, gerekli parametre ayrı menüde derin bir az şey gizleyebilirsiniz.
- İstenen parametre Bulunan sonra, gerekli gördükleri şekilde sürgünün konumunu ayarlamak. Sonra tüm açık menüleri bırakın. Değişiklikler anında, hiçbir yeniden başlatma hasılatı sonra gerekli olan gözle görünür olacaktır.


Eğer parlaklık kurulum işleminde zorluk varsa, sadece yorum olarak monitörünüzün modelini yazabilir ve biz size daha ayrıntılı rehber verecektir.
Bu konuda, makalemiz mantıklı sonucuna yaklaştı. Listelenen yöntemlerden birinin istenen monitör parlaklığı seviyesini ayarlamanızı umuyoruz. Ayrıca, farklı hataları önlemek için işletim sistemini çöpten periyodik olarak temizlemeyi unutmayın. Bunu nasıl yapacağınızı bilmiyorsanız, eğitim materyalimizi okuyun.
Devamını oku: Windows 10'u çöpten temizleme
