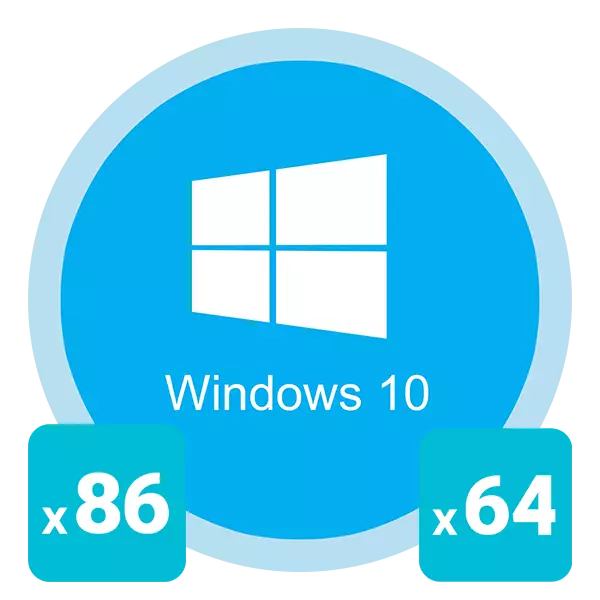
Üçüncü taraf yazılımı yüklerken, hem kendi hem de işletim sisteminin bit içeriğini dikkate almak gerekiyor. Aksi takdirde, hiçbir şey kurulmayacaktır. Ve indirilen programla ilgili tüm gerekli veriler genellikle sitede görüntülenirse, o zaman nasıl, yan tarafa, işletim sisteminin pilini bilmek? Bu bilgiyi Windows 10'da nasıl öğreneceğiz, bu makalenin çerçevesinde söyleyeceğiz.
Windows 10'un deşarjını belirleme yöntemleri
Kullanılan işletim sisteminin biyliğini öğrenmenin birçok yolu vardır. Ayrıca, bu hem üçüncü taraf yazılımı hem de yerleşik araçların kendisi ile yapılabilir. Size en popüler iki yöntemden bahsederiz ve sonuçta yararlı LifeHak'i paylaşıyoruz. Hadi başlayalım.Yöntem 1: Aida64
İşletim sisteminin boşalmasının belirlenmesinin yanı sıra, başlıkta belirtilen uygulama çok sayıda başka yararlı bilgi sağlayabilir. Ve sadece program bileşenleri hakkında değil, aynı zamanda PC'nin "donanım" hakkında da. İlgilendiğiniz bilgiler için aşağıdakileri yapmanız gerekir:
- Daha önce indirilen ve yüklü Aida64'ü çalıştırın.
- Açılan pencerenin ana alanında, "işletim sistemi" adıyla bölümü bulun ve açın.
- Bir alt bölümün listesi olacak. Bunlardan birincisine tıklayın. Ana bölümle aynı adı taşır.
- Sonuç olarak, bir pencere, kullanılmış olan sistemle ilgili bilgilerle birlikte açılır, burada da Windows'taki verilerin olduğu. "OS çekirdeğinin türü" çizgisine dikkat edin. Onun sonunda parantez içinde karşısında, bizim durumumuzda "x64" bir atama var. Mimarlığın biyostiği budur. "X86 (32)" veya "X64" olabilir.



Gördüğünüz gibi, bu yöntem oldukça basit ve kullanımı kolaydır. Bir nedenden dolayı AIDA64'ü sevmiyorsanız, örneğin, Everest, daha önce söylediğimiz gibi benzer bir yazılım kullanabilirsiniz.
Devamını oku: Everest nasıl kullanılır?
Yöntem 2: Sistemler
Bir bilgisayarda gereksiz yazılımlar kurmayı sevmeyen kullanıcılardan iseniz, taburcu bulmanın da mümkün olduğu, standart işletim sistemini kullanabilirsiniz. İki yol tahsis ettik.
Sistem özellikleri
- Masaüstünde "Bilgisayar" simgesini bulun. Sağ fare düğmesine basın. Sonuç olarak görünecek menüde, "Özellikler" seçeneğini seçin. Bu işlemleri gerçekleştirmek yerine, Win + Duraklatma tuşlarını kullanabilirsiniz.
- Bir pencere, bilgisayarla ilgili genel bilgilerle birlikte, biti olan verilerin bulunduğu yerlerde görünecektir. "Sistem Tipi" hattında listelenmiştir. Aşağıdaki ekran görüntüsünde görebileceğiniz bir örnek.


"Parametreler" OS
- "Başlat" düğmesine tıklayın ve "Parametreler" düğmesine tıklayın.
- Bölümler listesinden, adına göre bir kez tıklayarak ilk "sistemi" seçin.
- Sonuç olarak, yeni bir pencere göreceksiniz. İki bölüme ayrılmıştır. Aşağıdaki sol bölgeye "sistemde" alt bölümüne kaydırın. Onu seç. Biraz aşağı ve pencerenin sağ yarısı aşağı kaydırmanız gerekir. "Cihaz özellikleri" alanında, bilgi içeren bir blok olacaktır. Kullanılan Windows 10'un deşarjı "Sistem Tipi" dizesinin karşısındadır.
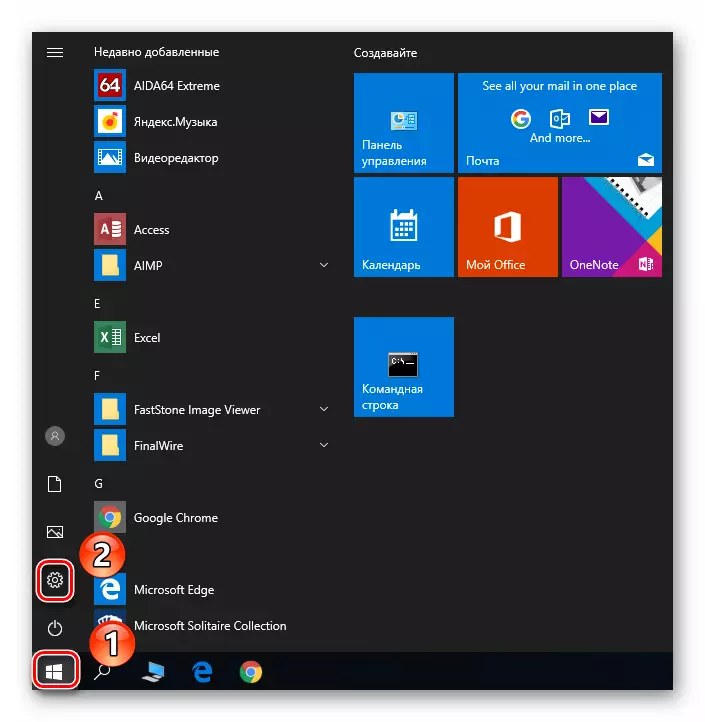

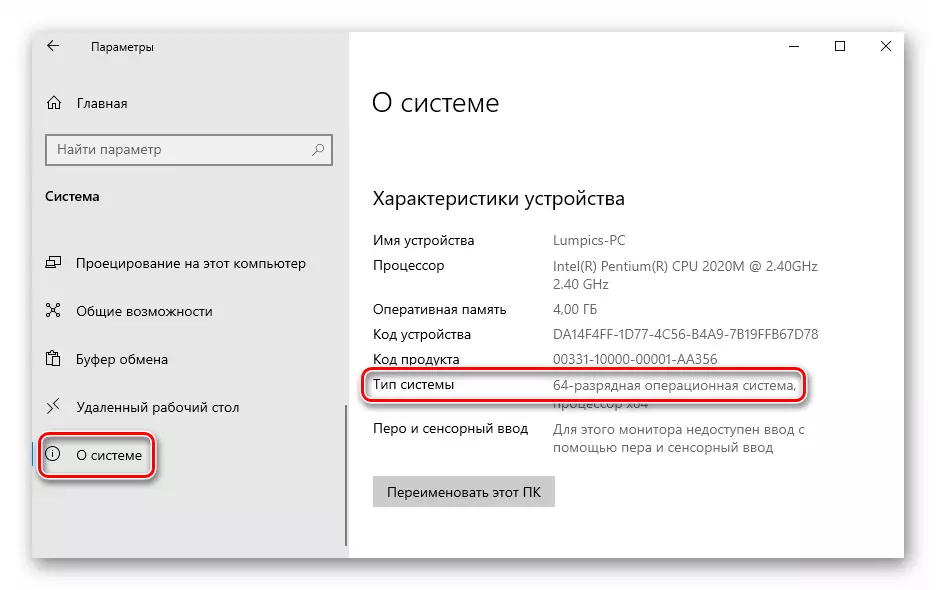
Bu, füzyonun belirlenmesi için yöntemlerin açıklamasını açıklar. Makalenin başında size bu konuda küçük bir hayattan bahsetmenize söz verdik. Oldukça basittir: "C" sistem diskini açın ve içindeki klasörlere bir göz atın. İçinde iki program dosyası kataloğu varsa (X86 ve onsuz işaretlenmiş), daha sonra 64 bit sisteminiz var. "Program Dosyaları" klasörü 32 bit sistem ise.
Siz olduğumuz bilgilerin sizin için kullanışlı olduğunu umuyoruz ve Windows 10'un deşarjını kolayca belirleyebilirsiniz.
