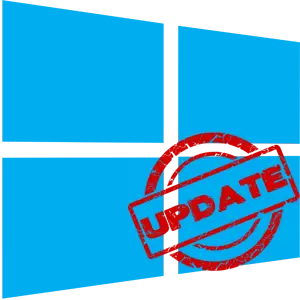
Windows 10 Update, eski işletim sistemi elemanlarının, yerleşik yazılımlar da dahil olmak üzere, iş işletim sisteminin ve işlevselliğinin stabilitesini arttıran veya ayrıca mümkün olan, eklenmesi de dahil olmak üzere, yerleşik yazılımlar da dahil olmak üzere bir prosedürdür. Yeni hatalar. Bu nedenle, bazı kullanıcılar güncelleme merkezini PC'lerinden tamamen kaldırmaya ve sistemin çalışmalarının, onlar için en uygun olan sahnede çalışmasını engellemeye çalışır.
Windows Update 10'un Devre Dışı Bırakılması
Windows 10, varsayılan olarak, kullanıcı müdahalesi olmadan otomatik modda kontrol eder. Güncellemelerin varlığı bağımsız olarak indirilir ve yüklenir. Bu işletim sisteminin önceki sürümlerinin aksine, Windows 10, kullanıcının güncellemeyi kapattığı gerçeğiyle ayırt edilir, ancak hem üçüncü taraf programlarını hem de yerleşik araçların kendisiyle hem de hala mümkün kılar.Daha sonra, adım adım, Windows 10'daki otomatik güncellemeyi nasıl iptal edebilirsiniz, ancak önce nasıl askıya alınacağını veya daha doğrusu, bir süre erteleyeceğinizi düşünün.
Güncellemenin geçici olarak askıya alınması
Windows 10 İşletim Sisteminde, varsayılan işlev, güncellemelerin indirilmesini ve kurulumunu 30-35 güne kadar (işletim sisteminin düzeneğine bağlı olarak) ertelemenizi sağlayan varsayılan işlev bulunur. Bunu etkinleştirmek için birkaç basit işlem yapmanız gerekir:
- Masaüstündeki Başlat düğmesini tıklayın ve açılan menüden sistemin "parametrelerine" gidin. Alternatif olarak, "Windows + i" tuş kombinasyonunu kullanabilirsiniz.
- Pencereyi açan Windows Ayarları penceresinden, "Güncelleme ve Güvenlik" bölümüne gitmeniz gerekir. Sol fare düğmesi bir kez adına tıklamak yeterlidir.
- Daha sonra, Windows Update Center'ın biraz altına düşmeniz, "Gelişmiş Ayarlar" dizesini bulun ve üzerine tıklayın.
- Bundan sonra sayfadaki "Güncellemelerin Süspansiyonu" bölümünü bulun. Aşağıdaki anahtarı, "açık" konumuna kaydırın

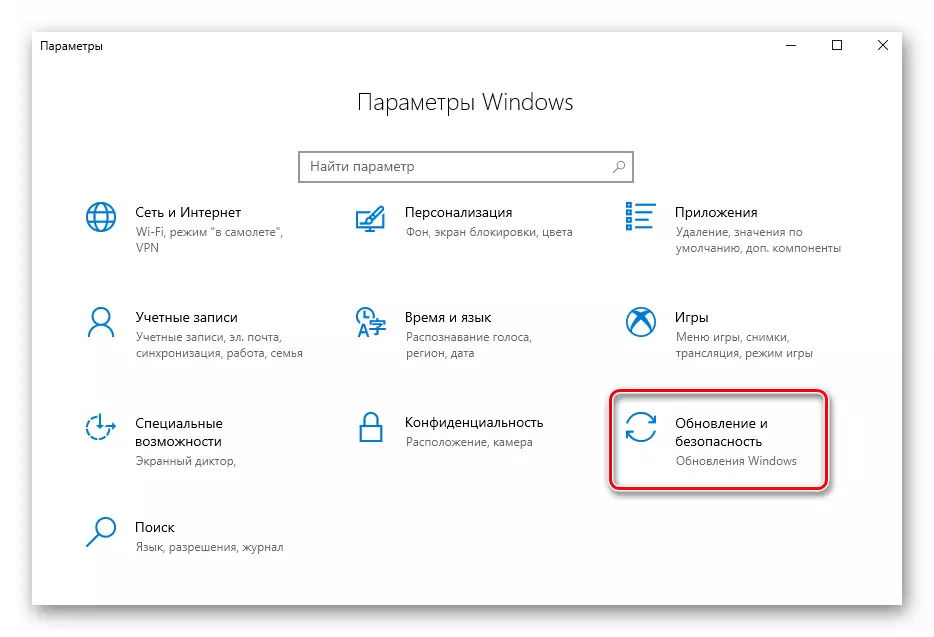
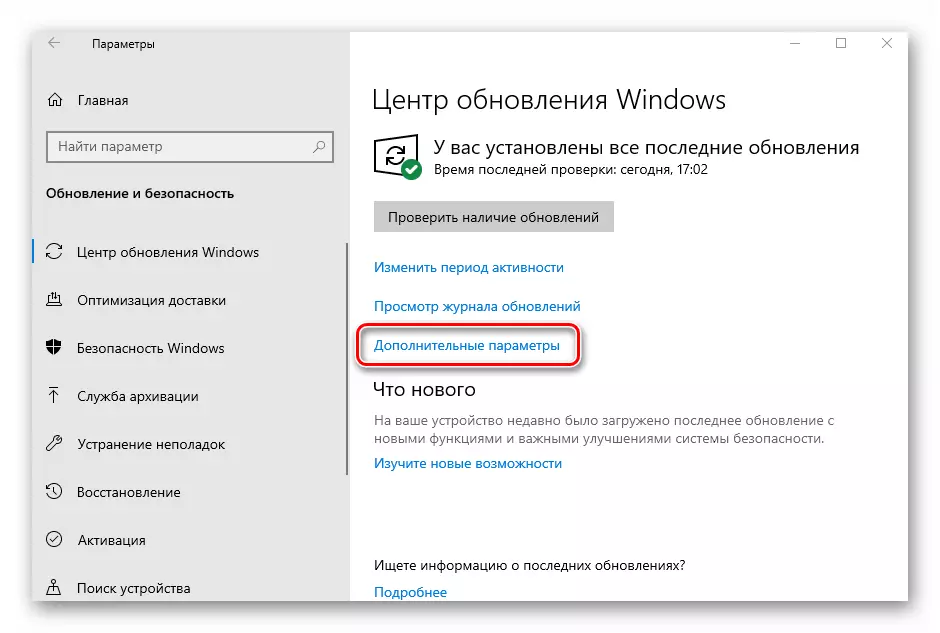
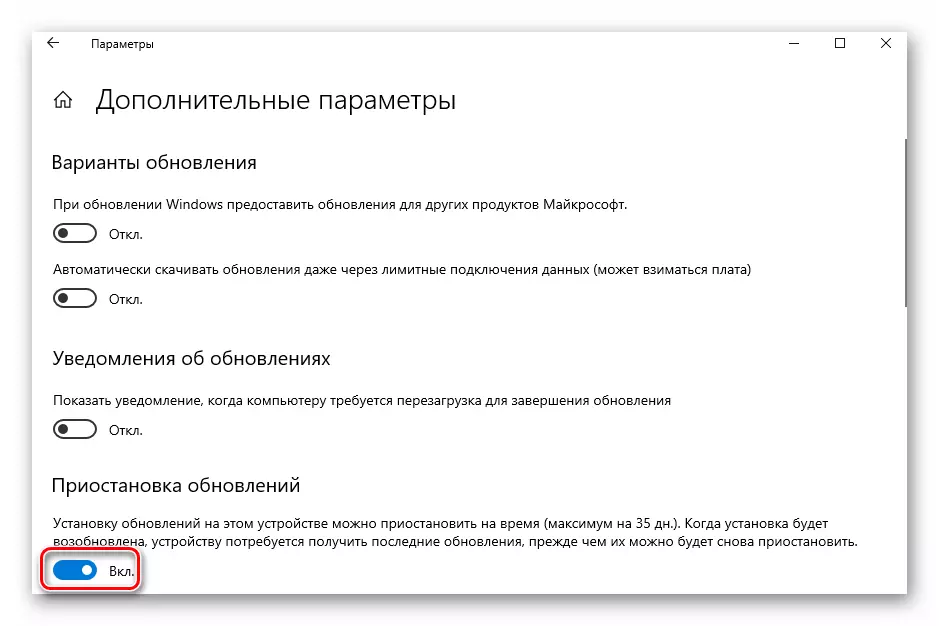
Artık önceden açık pencereleri kapatabilirsiniz. "Güncellemeleri Kontrol Et" düğmesine tıkladığınızda, duraklatma işlevi otomatik olarak kapanır ve tüm işlemleri tekrarlamak zorunda kalacaksınız. Sonra, önerilen önlemler almamasına rağmen, daha fazla radikal olarak dönüyoruz - işletim sistemi güncellemesinin tam olarak kesilmesi.
Yöntem 1: Güncelleştirmeleri Kazandırın
Win Güncellemeleri DisableRler, herhangi bir kullanıcının neyi hızlı bir şekilde anlamasını sağlayan minimalist bir arayüze sahip bir yardımcı programdır. Sadece birkaç tıklamayla, bu kullanışlı program, işletim sisteminin sistem ayarlarını anlamak zorunda kalmadan sistem güncellemesini açmak için devre dışı bırakmanıza veya geri dönmenizi sağlar. Bu yöntemin bir diğer artı, resmi siteden, ürünün normal bir versiyonu olarak ve taşınabilir sürümünü indirme yeteneğidir.
Win güncellemelerini indirin Disabler
Öyleyse, Windows güncellemelerini 10'ı devre dışı bırakmak için 10 Win Güncellemeleri Kullanılabilir Yardımcı Programı, bu işlemleri izleyin.
- Resmi sitesinden indirdikten sonra programı açın.
- Ana pencerede, "Windows Update'i Devre Dışı Bırak" öğesine bir işaret koyun ve Şimdi Uygula düğmesine tıklayın.
- PC'yi yeniden başlatın.
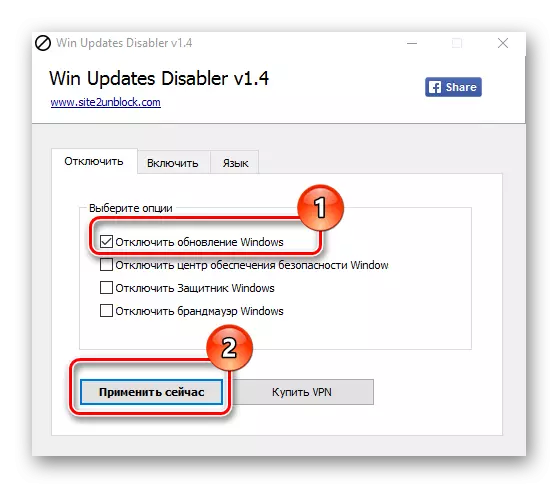
Yöntem 2: Güncellemeleri göster veya gizle
Güncellemeleri göster veya gizle, bazı güncellemelerin otomatik kurulumunu yasaklayabileceğiniz bir Microsoft yardımcı programıdır. Bu uygulama daha karmaşık bir arayüze sahiptir ve şu anda (eğer bir internet varsa) mevcut tüm Windows 10 güncellemelerini aramanıza izin verir (eğer bir internet varsa) ve daha önce iptal edilen güncellemeleri kurun veya kurulumlarını iptal edin veya iptal etmenizi sağlar.
Bu aracı Microsoft'un resmi web sitesinden indirebilirsiniz. Bunu yapmak için aşağıdaki bağlantıya gidin ve ekran görüntüsünde belirtilen yere kaydırın.
Güncellemeleri göster veya gizle
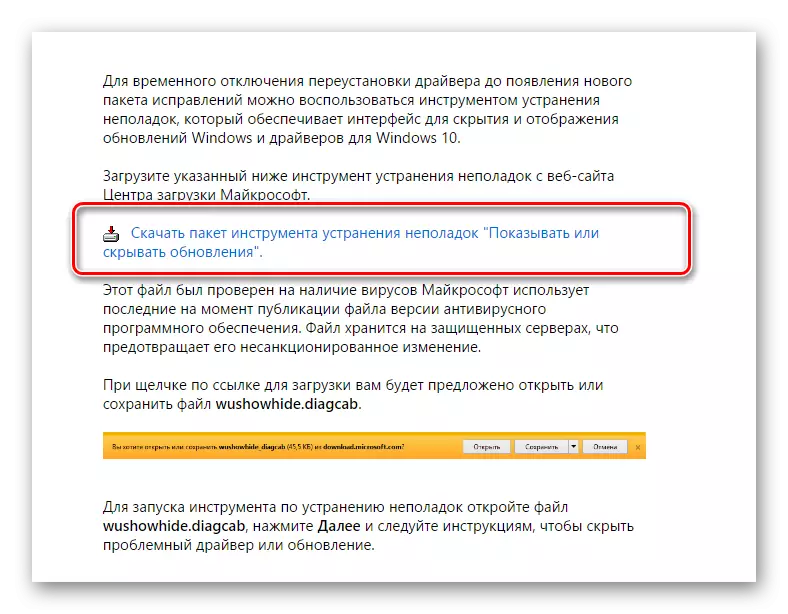
Şov veya Gizle Güncellemeleri Kullanma İptal Prosedürü böyle görünüyor.
- Yardımcı programı açın.
- İlk pencerede "İleri" yi tıklayın.
- "Güncellemeleri gizle" seçeneğini seçin.
- İşaretleri, yüklemek istediğiniz güncellemelerin karşısındaki güncellemeleri koyun ve "İleri" ı tıklayın.
- İşlemin tamamlanmasını bekleyin.
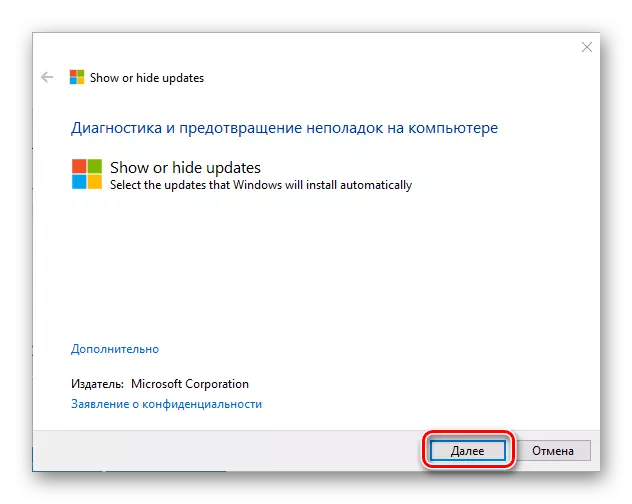
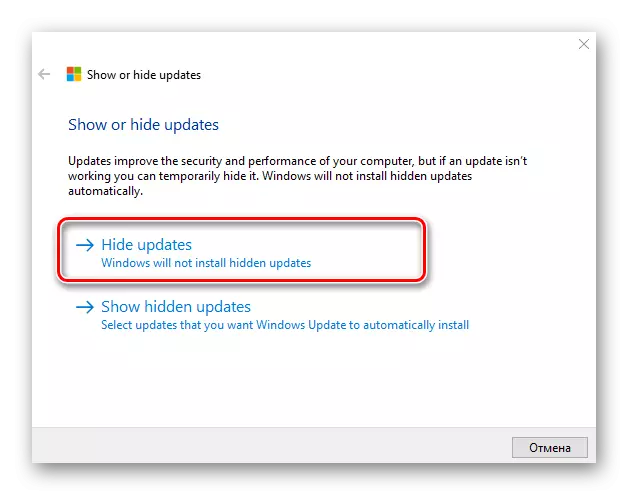

Yardımcı programın yardımıyla bunu dikkate almaya değer. Güncellemeleri göster veya gizle Sadece yeni güncellemeleri yasaklayabilirsiniz. Eskiden kurtulmak istiyorsanız, önce komutu kullanarak onları kaldırmanız gerekir. Wusa.exe. parametre ile .uninstall.
Yöntem 3: Tam Araçlar Windows 10
Pencere Güncelleme Merkezi 10
Gömülü araçlarla sistem güncellemesini devre dışı bırakmanın en kolay yolu, Servis Merkezi servisini kolayca devre dışı bırakmaktır. Bunu yapmak için şu adımları izleyin:
- "Hizmetler" açın. Bunu yapmak için, "WIN + R" tuş kombinasyonuna basılarak, "Win + R" tuş kombinasyonuna basılarak "Çalıştır" penceresindeki Hizmetler.msc komutunu girin, Tamam'ı tıklatın.
- Sonra hizmetler listesinde "Windows Update Center" bul ve bu kaydı iki kez tıklayın.
- Özellikler penceresinde, Durdur'a tıklayın.
- Sonra, aynı pencerede, "Disabled" değerini "Başlat" alanına ayarlayın ve Uygula düğmesine tıklayın.
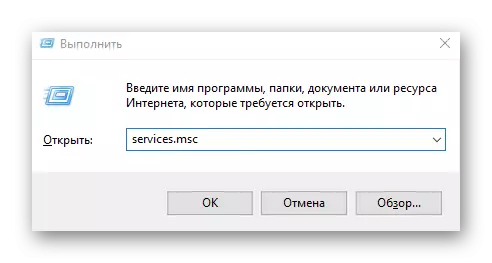
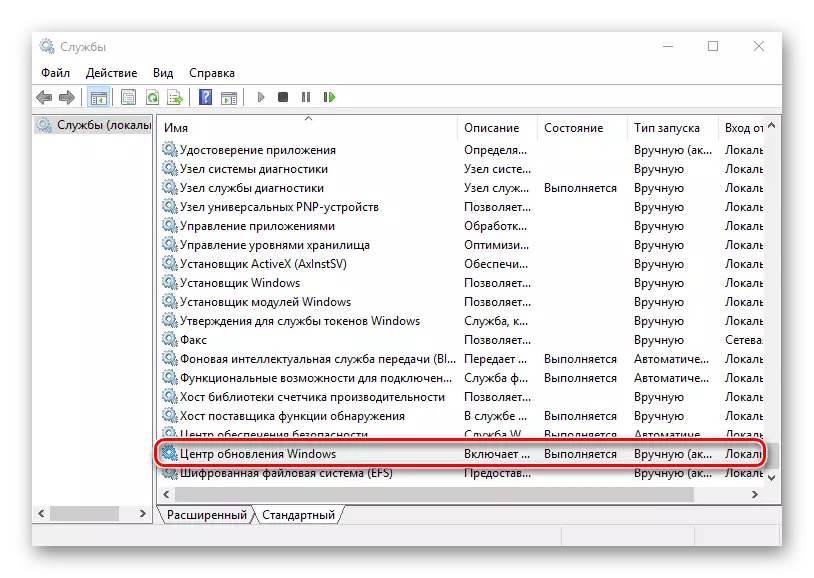
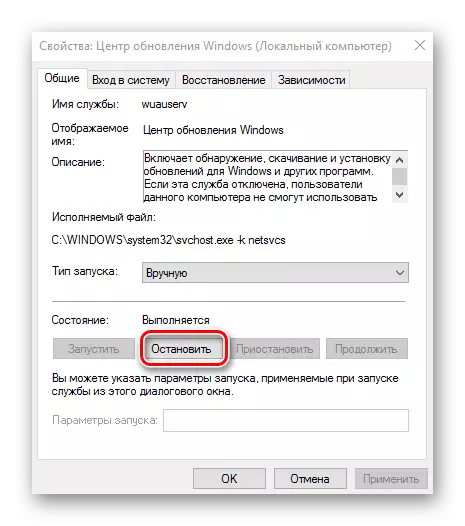

Yerel Grup İlkesi Editörü
Hemen bu yöntemin yalnızca sahipler için mevcut olduğuna dikkat edilmelidir. Pro. ve Girişim Sürüm Windows 10.
- Yerel Grup İlkesi Editörüne gidin. Bunu yapmak için, "Çalıştır" penceresinde ("Win + R") komutu girin:
gpedit.msc.
- "Bilgisayar Yapılandırması" bölümünde, "Yönetim Şablonları" öğesine tıklayın.
- Sonraki, "Windows Bileşenleri".
- Windows Update Center'ı ve Durum bölümünde, otomatik güncelleme kurulum öğesine iki kez tıklayın.
- "Devre Dışı" ve "Uygula" düğmesine tıklayın.
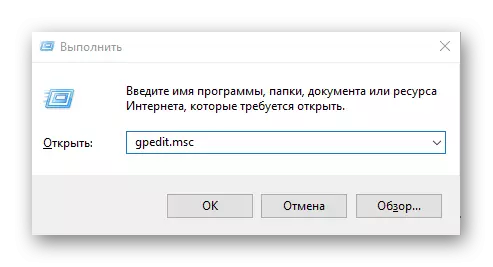
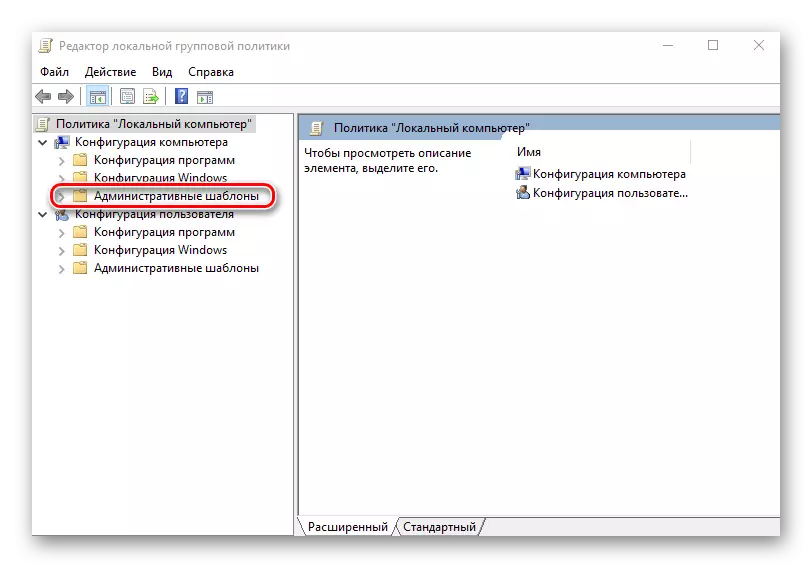

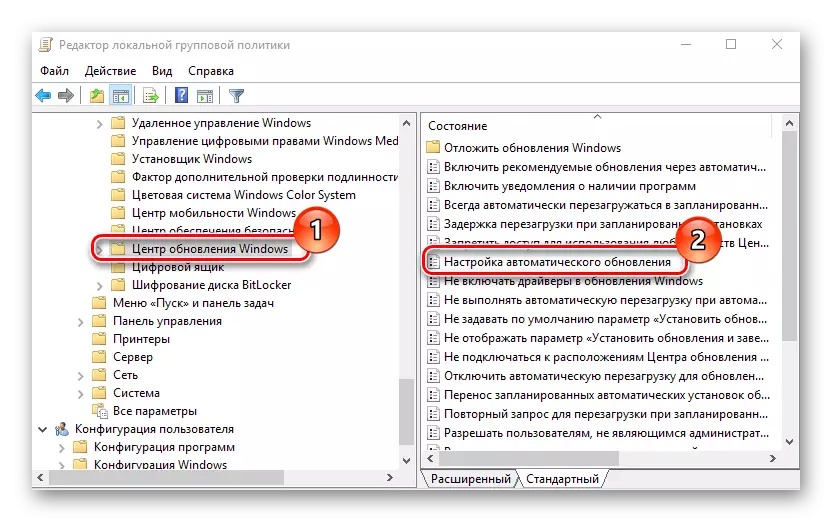

Kayıt
Ayrıca, otomatik güncellemeleri devre dışı bırakmak için Windows 10 Pro ve Enterprise versiyonlarının sahipleri sistem kayıt defterine başvurabilir. Bu, bu tür eylemleri gerçekleştirerek yapılabilir:
- "Win + R" düğmesine tıklayın, Regedit.exe komutunu girin ve "Tamam" düğmesine tıklayın.
- "HKEY_LOCAL_MACHINE" exp ve yazılım bölümünü seçin.
- "Politikalar" dallarına geçiş - "Microsoft" - "Windows"
- Sonraki, "Windows Update" - "AU".
- Kendine DWORD parametresi oluşturun. "NoautoupDate" adıyla belirtin ve 1 değerini yapın.

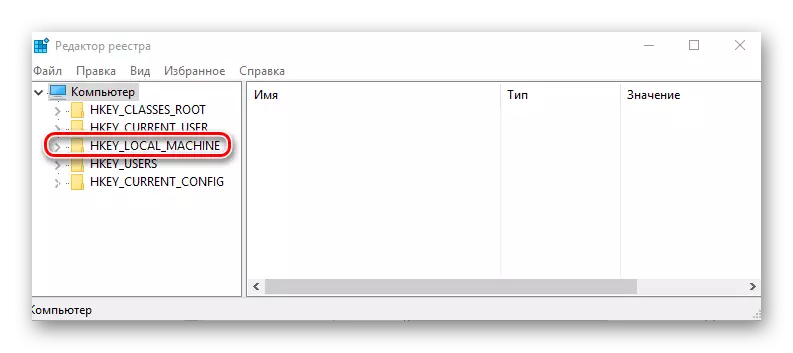

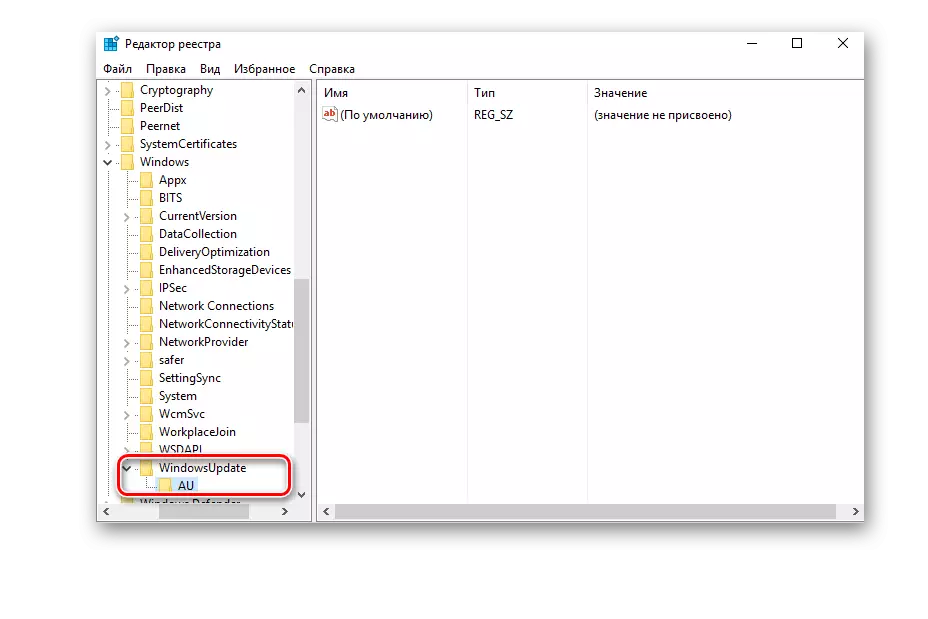

Çözüm
Bunu bitireceğiz, çünkü şimdi sadece işletim sisteminin otomatik güncellemesini nasıl devre dışı bırakılacağını değil, aynı zamanda kurulumunu nasıl erteleme konusunda bildiğiniz için. Ek olarak, gerekirse, güncellemeleri almaya ve yüklenmeye başladığında, Windows 10'u her zaman duruma geri döndürebiliriz ve bunu söyledik.
