
İstediğiniz klasöre hızlı bir şekilde gidip, Windows işletim sisteminde masaüstünde oluşturulan uygun kısayolları kullanarak programı çalıştırabilirsiniz. Ancak, bu işletim sistemi her zaman tamamen doğru çalışmaz, her zaman tamamen doğru çalışmaz, çeşitli problemler periyodik olarak gerçekleşir. Bu sorunlar, masaüstündeki simgelerin gösterilmesiyle bağlantılıdır. Daha sonra, böyle bir sıkıntı ile uğraşmak ve mevcut çözme yöntemlerini göstermek için mümkün olduğunca deneyeceğiz.
Sorunu Windows 10'da masaüstünde eksik simgelerle çözüyoruz.
"Explorer" adlı varsayılan yardımcı program kısayolları görüntülemekten sorumludur. Diğer işlevleri yerine getirir, ancak bugün sadece bir şeyle ilgileniyoruz. Bu aracın yanlış çalışması genellikle dikkate alınan hatanın görünümünü belirtir, ancak diğer nedenler belirir. İlk önce, simgelerin ekranının açık olup olmadığı en çok banal kontrol etmenizi öneririz. Masaüstü PKM'nin çizilmesine tıklayın, imleci "Görünüm" öğesine getirin ve "masaüstü simgeler" yakınında bir onay işareti olduğundan emin olun.
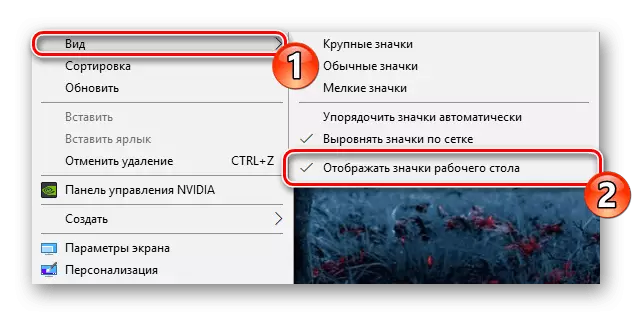
Ek olarak, simgeler kaybolur ve bazı kullanıcılarda periyodik olarak meydana gelen işletim sisteminin sığ hatası nedeniyle. Masaüstünde herhangi bir türde bir unsur oluşturarak düzeltilir.
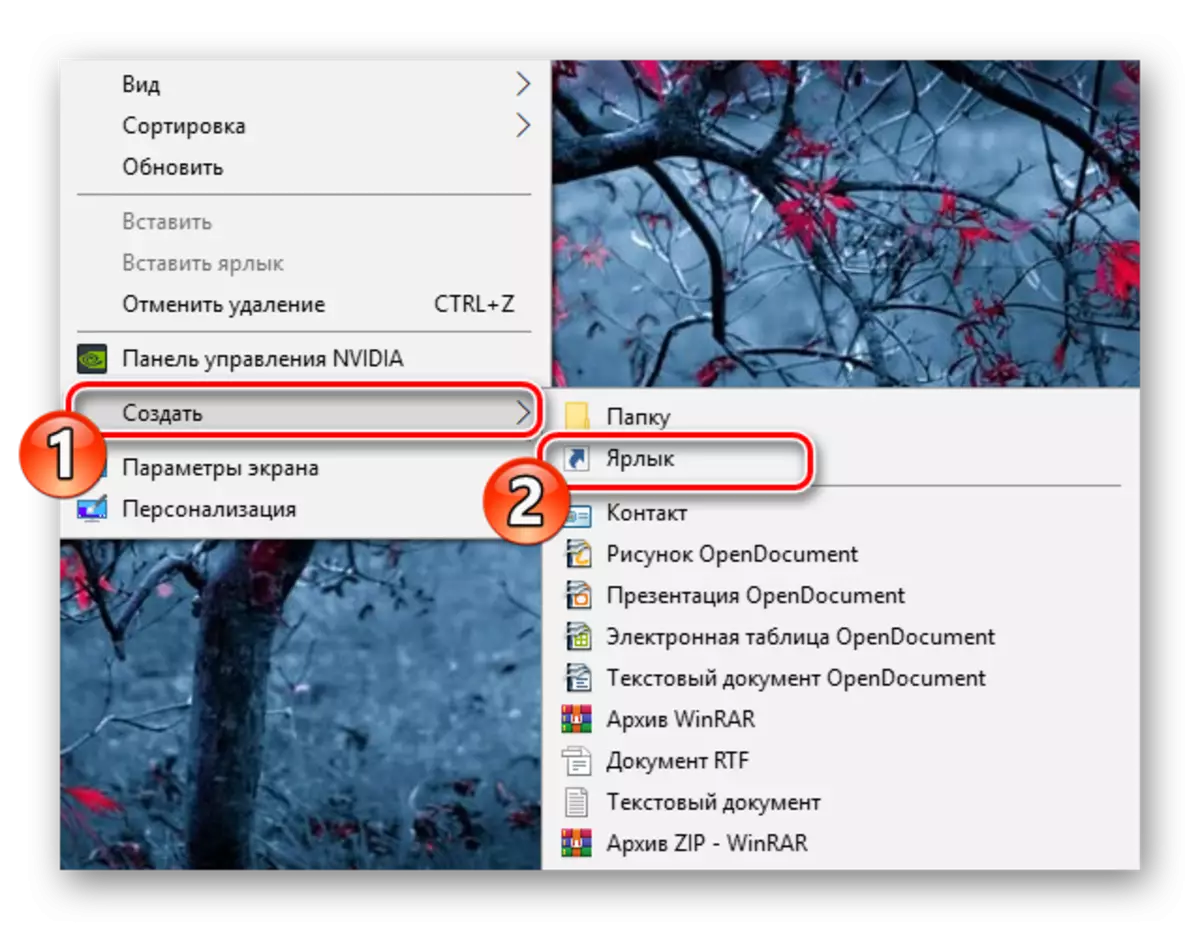
Genellikle, sebebi kabul edilen modda köklü ise, tüm simgeler yerlerine geri döner, ancak bazen sistem etiketleri ile ilgili sorunlar ortaya çıkar. Onların iyileşmesi başka bir menüden yapılır:
- "Parametreler" penceresindeyken, "Kişiselleştirme" üzerine tıklayın.
- "Konular" bölümüne gidin ve "masaüstü" simge parametreleri bağlantısını tıklayın.
- Şimdi tüm sistem simgelerini görüyorsunuz. Gerekli olup olmadığını kontrol edin ve ekranlarını etkinleştirmek için değişiklikleri uygulayın.
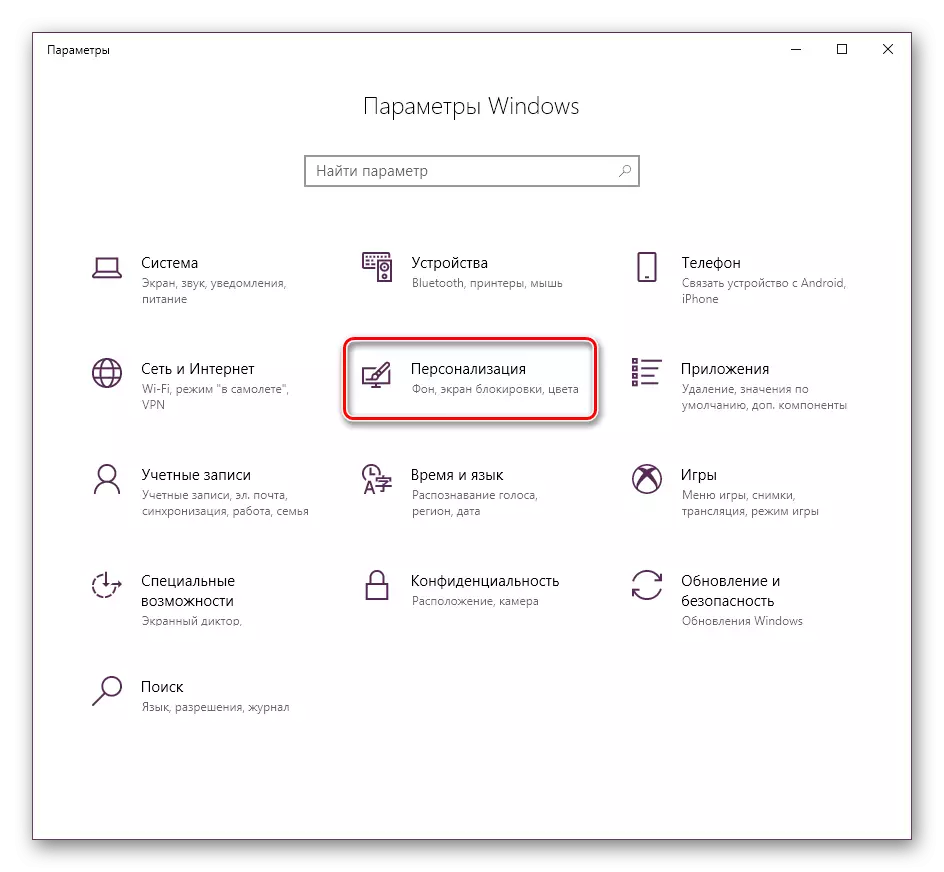
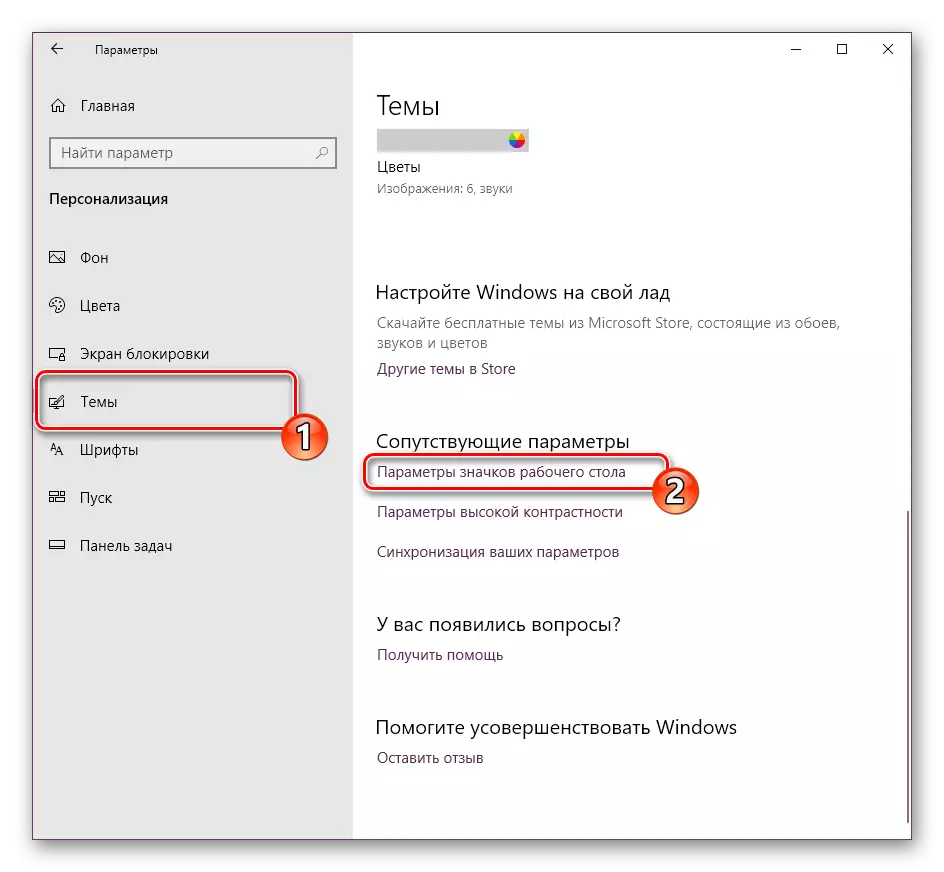
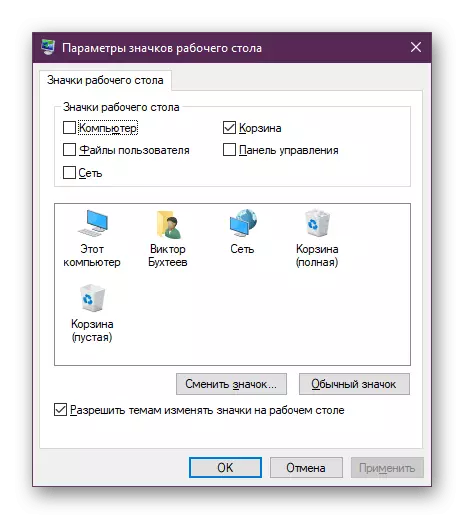
Yöntem 2: Koşullar düzeltmesi
Önceki yöntem, bazen görevi çözmeye yardımcı olan sistem ayarlarına odaklandı, ancak daha önce belirtildiği gibi, çoğu zaman "iletken" işlevi ile ilgili sorunlardan kaynaklanır. İlk önce yeniden başlatmanızı öneririz. Kelimenin tam anlamıyla birkaç dakika içinde yapılabilir:
- Başlat düğmesindeki PCM'yi tıklayın ve "Görev Yöneticisi" yi seçin.
- İşlemler sekmesine gidin, "Gezgini" nde sağ tıklayın ve "Yeniden Başlat" ı seçin.
- İstediğiniz uygulamayı bulamadığınız işlemler arasında, "Başlat" bölümündeki arama yoluyla bulabilir ve "Aç" a tıklayın.
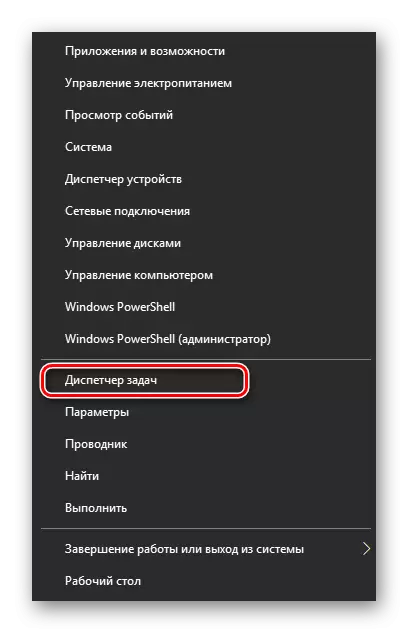
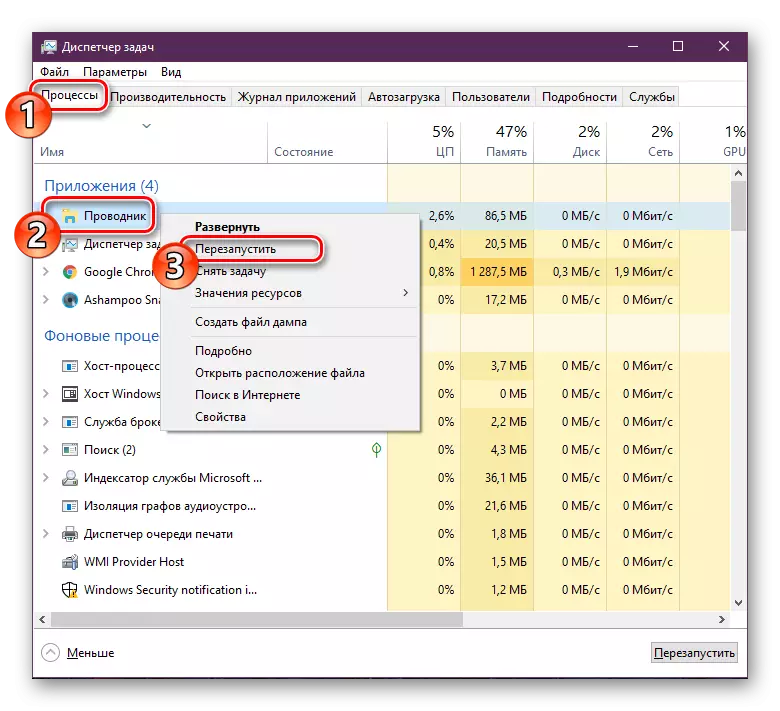
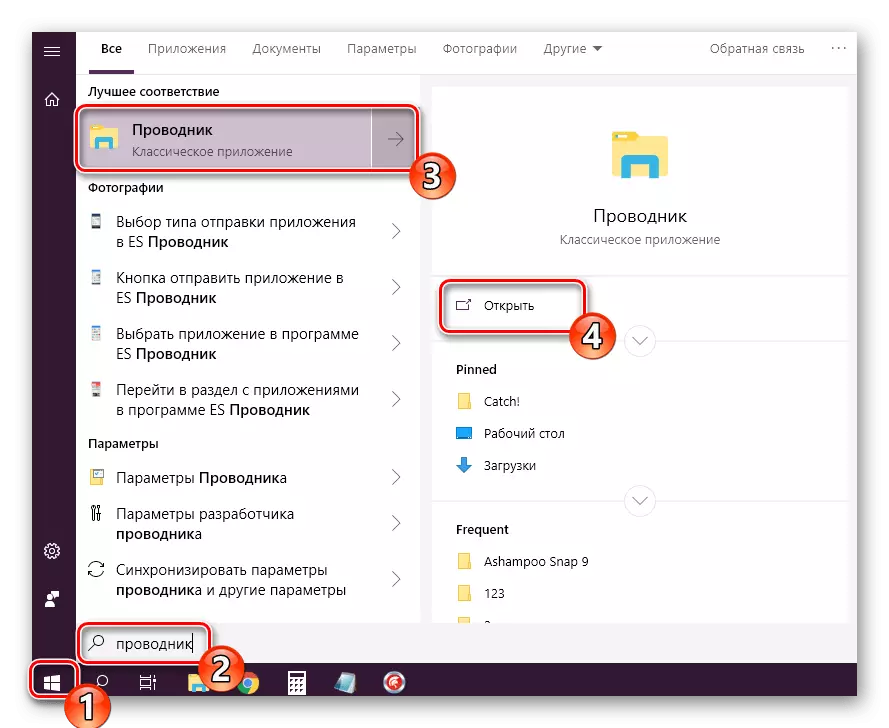
Yukarıda üretilen eylemler herhangi bir sonuç getirmediğinde, kayıt defteri ayarlarını kontrol etmeye değer, çünkü "iletken" nin başlatılması ve çalışması onlar arasında gerçekleştirilir. Sadece üç değeri kontrol edebilirsiniz:
- "Çalıştır" yardımcı programını çalıştırmak için Win + R tuş kombinasyonunu değiştirin. Uygun çizgide, regedit yazın ve "Tamam" ya tıklayın veya girin.
- Gerekli klasöre girmek için aşağıdaki yolun yoluna gidin.
HKEY_LOCAL_MACHINE \ Software \ Microsoft \ Windows NT \ CurrentVersion \ WinLogon
- Kabuk dizesini yerleştirin ve Explorer.exe değerine sahip olduğunu kontrol edin.
- Değer farklıysa, bu satıra çift tıklayın ve düzenleyin.
- Aynı eylemler, userinit parametresiyle tekrarlanır. C: \ Windows \ System32 \ userinit.exe olmalıdır.
- Şimdi HKEY_LOCAL_MACHINE \ Software \ Microsoft \ Windows NT \ CurrentVersion \ Image dosyası yürütme seçeneklerini takip edin ve oradaki iexplorer.exe veya explorer.exe dizinini bulun. Eğer öyleyse, onları silin.
- Değişiklikleri değiştirmek için bilgisayarı yeniden başlatın.
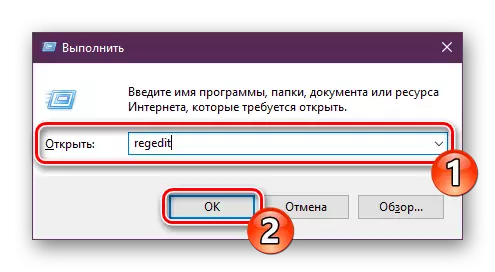
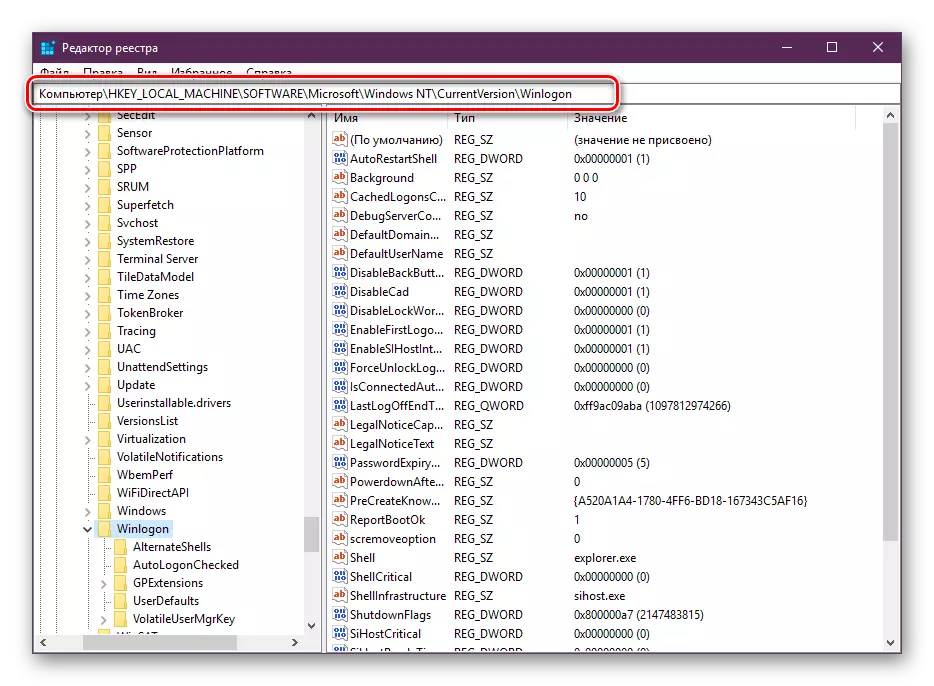
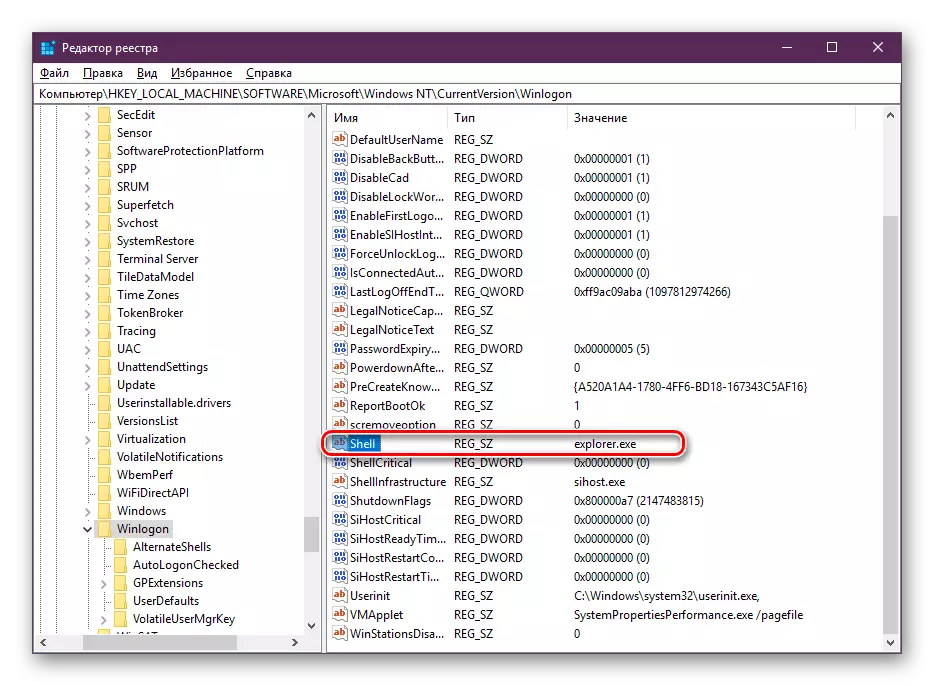
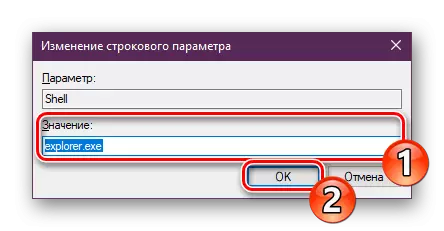
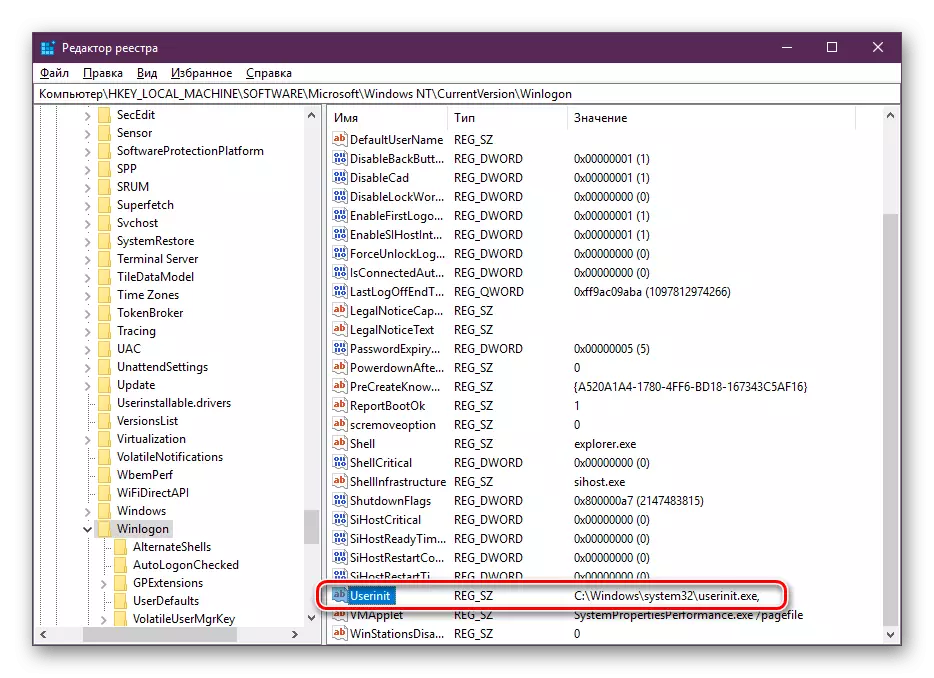
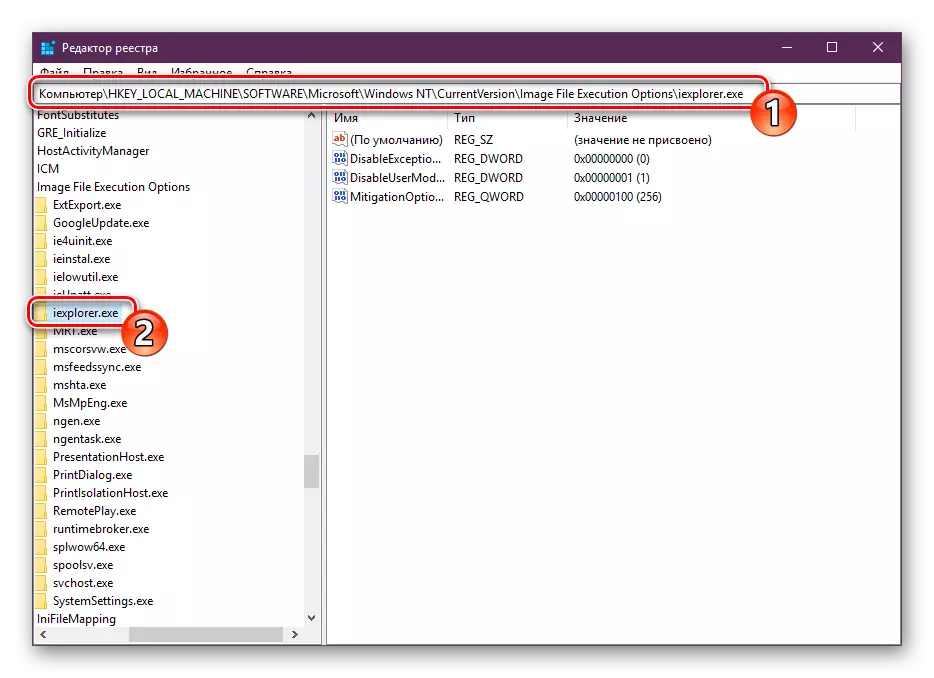
Daha fazla parametre manuel olarak düzeltilmemelidir, çünkü tüm işletim sisteminin çalışmasında başarısızlıklara yol açabilir. Kayıt defterini hatalardan temizlemek için özel yollardan yararlanmak daha iyidir, kesinlikle kalan sorunlardan kurtulmanıza yardımcı olacaktır. Bu konuda ayrıntılı talimatlar, aşağıdaki linkte başka bir makalede arıyor.
Ayrıca bakınız:
Windows kayıt defterini hatalardan nasıl temizlenir
Kayıt defterini çöplerden nasıl hızlı ve niteliksel olarak temizleyebilirim
Yöntem 3: virüsler için tarama sistemi
Oldukça sık, ana sorun sadece masaüstündeki kısayolların gösterilmesiyle değil, aynı zamanda işletim sisteminin çalışması da bilgisayarı kötü amaçlı dosyalarla bulaştırmaktır. PC, yalnızca virüslerden tam temizlikten sonra normalleştirilir. Bu süreçle başa çıkmaya yardımcı olacaklar, diğer makalelerimizi aşağıda bulacağınız.
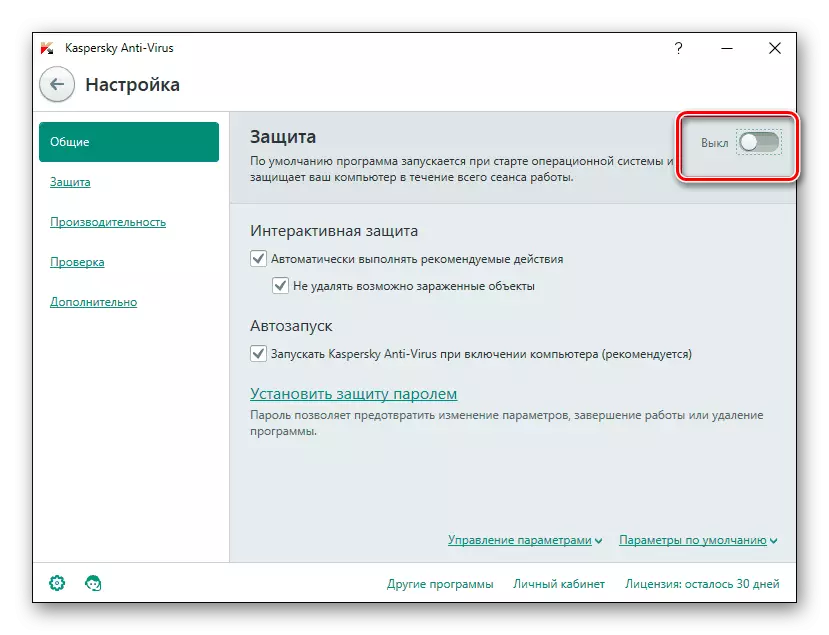
Daha fazla oku:
Bilgisayar virüslerle mücadele
Virüsleri bir bilgisayardan çıkarmak için programlar
Antivirüs olmayan virüsler için bilgisayar kontrolü
Tarama ve temizlemeden sonra, simgeler görünmediyse bir kez daha tekrarlamak önerilir.
Yöntem 4: Sistem dosyalarını geri yükle
Sistem dosyaları da virüsler, rastgele kullanıcı manipülasyonları veya çeşitli arızalar nedeniyle bazen zarar görür. Bu tür nesneleri analiz etmenin ve geri yüklemeye yardımcı olacak üç standart araç vardır. Ayrı malzememize giderek kendinizi onlarla takıntı.
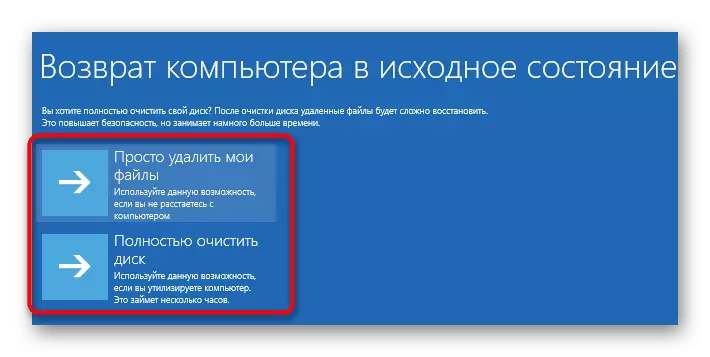
Devamını oku: Windows 10'da Sistem Dosyalarını Geri Yükle
Ayrı ayrı, yedekleme işlevinden bahsetmek istiyorum. Kayıtlı Windows kopyasını geri yüklemek, yazılım kurulumu gibi herhangi bir işlem yaptıktan hemen sonra etiketler eksik olduğunda kullanışlıdır.
Yöntem 5: İkinci monitörün yeniden bağlanılması
Şimdi daha sık kullanıcılar çalışmak için birkaç ekran kullanırlar. Bağlandığında, normal çalışma için yapılandırılırlar, ancak, kısayolların ekranlardan birinde kaybolduğunu fark ederseniz, ekranı ayırt etmeniz ve doğru yapılandırmada tekrar bağlanmanız gerekir. Bu konuda genişletilmiş kılavuz daha da okunur.Devamını oku: Windows 10'da iki monitörün bağlanması ve yapılandırılması
Yöntem 6: Güncelleştirmeyi Sil
Bazen Microsoft, bazı kullanıcılardan tamamen doğru olmayan güncellemeleri yayınlar. Simgelerin güncelleştirmeden hemen sonra kaybolduğunu bulursanız, geri dönmeniz önerilir ve tüm hatalar geliştiriciler tarafından sabitleninceye kadar bekleyin. Yenilikleri kaldırmak, gerekirse aşağıdaki kılavuzu kullanarak kolayca bağımsız olabilir.
Devamını oku: Windows 10'da güncellemeleri sil
Bu konuda, makalemiz mantıklı sonucuna varıyor. Masaüstünde eksik kısayollar ile mevcut altı hata düzeltmelerine aşina oldunuz. Gördüğünüz gibi, her yöntem farklı durumlarda en uygun olacaktır, bu yüzden her birinin sorunla uygun ve başa çıkmasını sağlamak için yapmanızı öneririz.
Ayrıca bakınız:
Windows 10'da birden fazla sanal masaüstünü oluşturun ve kullanın.
Windows 10'da Canlı Duvar Kağıtlarını Yükleme
