
USB bağlantı noktalarına bağlı cihazlar uzun zamandır hayatımızda, daha yavaş ve daha az uygun standartları değiştirdi. Flash sürücüleri, harici sabit sürücüler ve diğer cihazları aktif olarak kullanıyoruz. Genellikle, bu bağlantı noktaları ile çalışırken, sistem hataları meydana gelir ve cihazın kullanımının imkansızlığına yol açar. Bunlardan biri - "USB Tanımlayıcı Arıza Arızası" - Bu makalede konuşacağız.
USB tanımlayıcı hatası
Bu hata bize USB bağlantı noktalarından birine bağlı cihazın bir hata döndürdüğünü ve sistem tarafından devre dışı bırakıldığını bildirir. Aynı zamanda, "Aygıt Yöneticisi" nde karşılık gelen ulusallıkla "bilinmeyen" olarak görüntülenir.
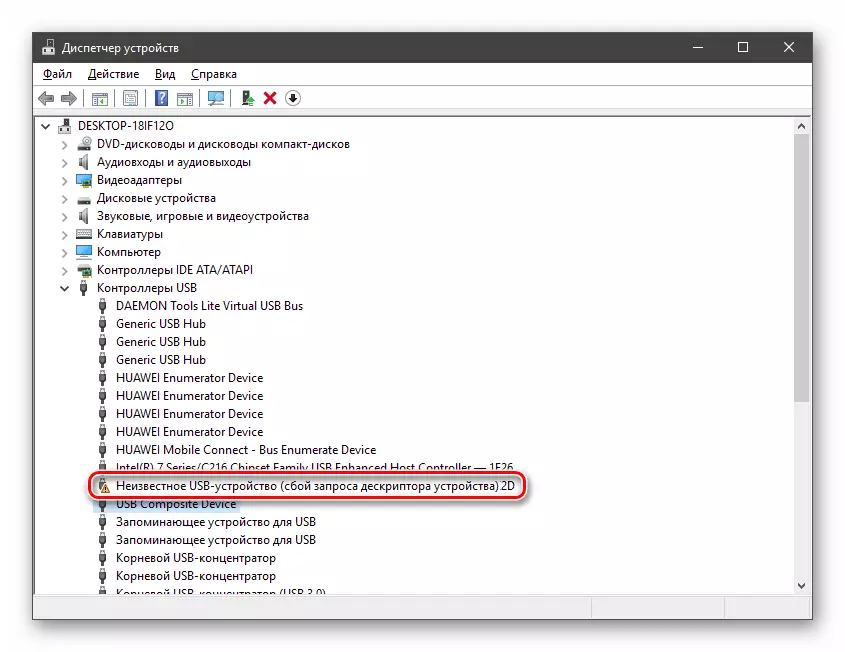
Benzer bir başarısızlığa neden olan nedenler, port hatasından veya cihazın kendisinden önce yiyecek eksikliğindendir. Daha sonra, olayları geliştirmek için olası tüm seçenekleri analiz edeceğiz ve sorunu çözmenin yollarını oluştururuz.
Neden 1: Cihaz veya bağlantı noktası hatası
Sorunun nedenlerini tanımlamadan önce, konektörün doğru olduğundan ve bu cihazın bağlı olduğundan emin olmalısınız. Daha yeni yapılır: cihazı başka bir bağlantı noktasına bağlamaya çalışmanız gerekir. Kazanmışsa, ancak "Dispatcher" da daha fazla hata yoktur, daha sonra USB soketi arızalıdır. Ayrıca kasıtlı olarak iyi bir flash sürücüyü almanız ve aynı konnektöre çevirmeniz gerekir. Her şey yolundaysa, cihazın kendisinin işe yaramadığı anlamına gelir.
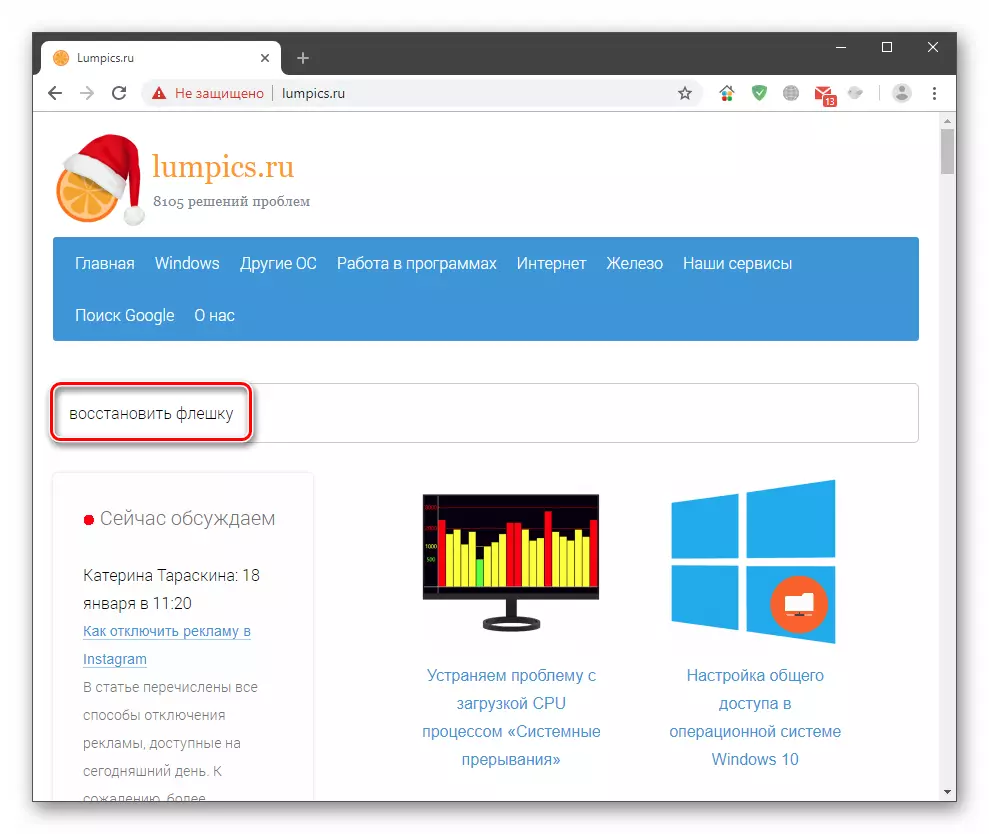
Bağlantı noktaları ile ilgili sorun yalnızca servis merkeziyle iletişim kurarak çözülür. Flash sürücü, depolama alanına geri yüklemeye veya göndermeye çalışılabilir. Kurtarma talimatları, ana sayfaya tıklayarak ve arama dizgisine "Flash sürücüyü geri yükleme" isteğini girerek web sitemizde bulunabilir.
Sebep 2: Başarısızlık
Bildiğiniz gibi, herhangi bir cihaz için çalışmak için elektrik gereklidir. Her USB portu için, fazlalık bir tüketim limiti vurgulanır, bu maddede tartışılanlar da dahil olmak üzere çeşitli arızalara yol açar. Çoğu zaman, bu, ek beslenme olmadan hub (ayırıcılar) kullanırken olur. Uygun sistem ekipmanındaki sınırları ve tüketimleri kontrol edebilirsiniz.
- "Başlat" düğmelerinde PCM'yi tıklatın ve "Aygıt Dispatcher" adresine gidin.
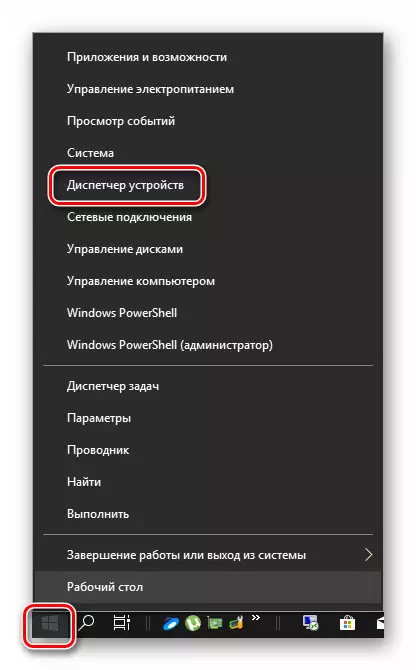
- USB kontrol cihazlarıyla bir dal açığa çıkarın. Şimdi tüm cihazlardan geçmemiz gerekiyor ve güç limitinin aşılmadığını kontrol etmeliyiz. Sadece ada göre iki kez tıklayın, "Güç" sekmesine (varsa) gidin ve numaralara bakın.

"Gerekli Güç" sütunundaki değerlerin toplamı "kullanılabilir güç" den, ekstra aygıtları devre dışı bırakmanız veya diğer bağlantı noktalarına bağlamanız gerekir. Ayrıca ek bir güç ayırıcısı kullanmayı deneyebilirsiniz.
Neden 3: Enerji Tasarruflu Teknolojileri
Bu sorun temel olarak dizüstü bilgisayarlarda gözlenir, ancak sistem hataları nedeniyle sabit PC'de de bulunabilir. Gerçek şu ki, "enerji ayık" çalışması, yiyecek eksikliği (Batarya Köyü), bazı cihazların bağlantısızlığa maruz kalmasıdır. Aynı "Aygıt Yöneticisi" nin yanı sıra Güç Ayarları bölümünü ziyaret ederek de düzeltebilirsiniz.
- Biz "Dispatcher" (yukarıya bakın), USB'nin şubesini zaten bize tanıdık ve tekrar tüm listeyi geçerek bir parametre kontrol ediyoruz. "Güç Yönetimi" sekmesinde bulunur. Ekran görüntüsünde belirtilen konuma yakın, bayrağını kaldırın ve Tamam'ı tıklayın.
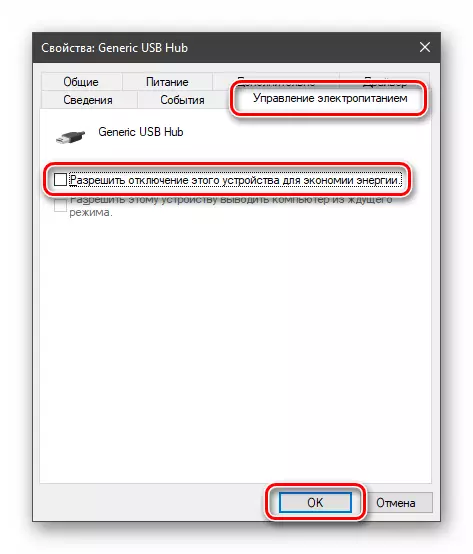
- Başlat düğmesindeki PCM'yi tıklatarak bağlam menüsünü arayın ve "Güç Yönetimi" düğmesine gidin.
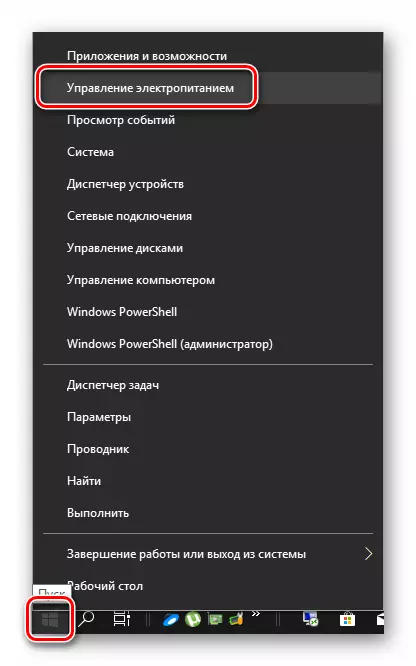
- "Gelişmiş Güç Parametreleri" a gidiyoruz.
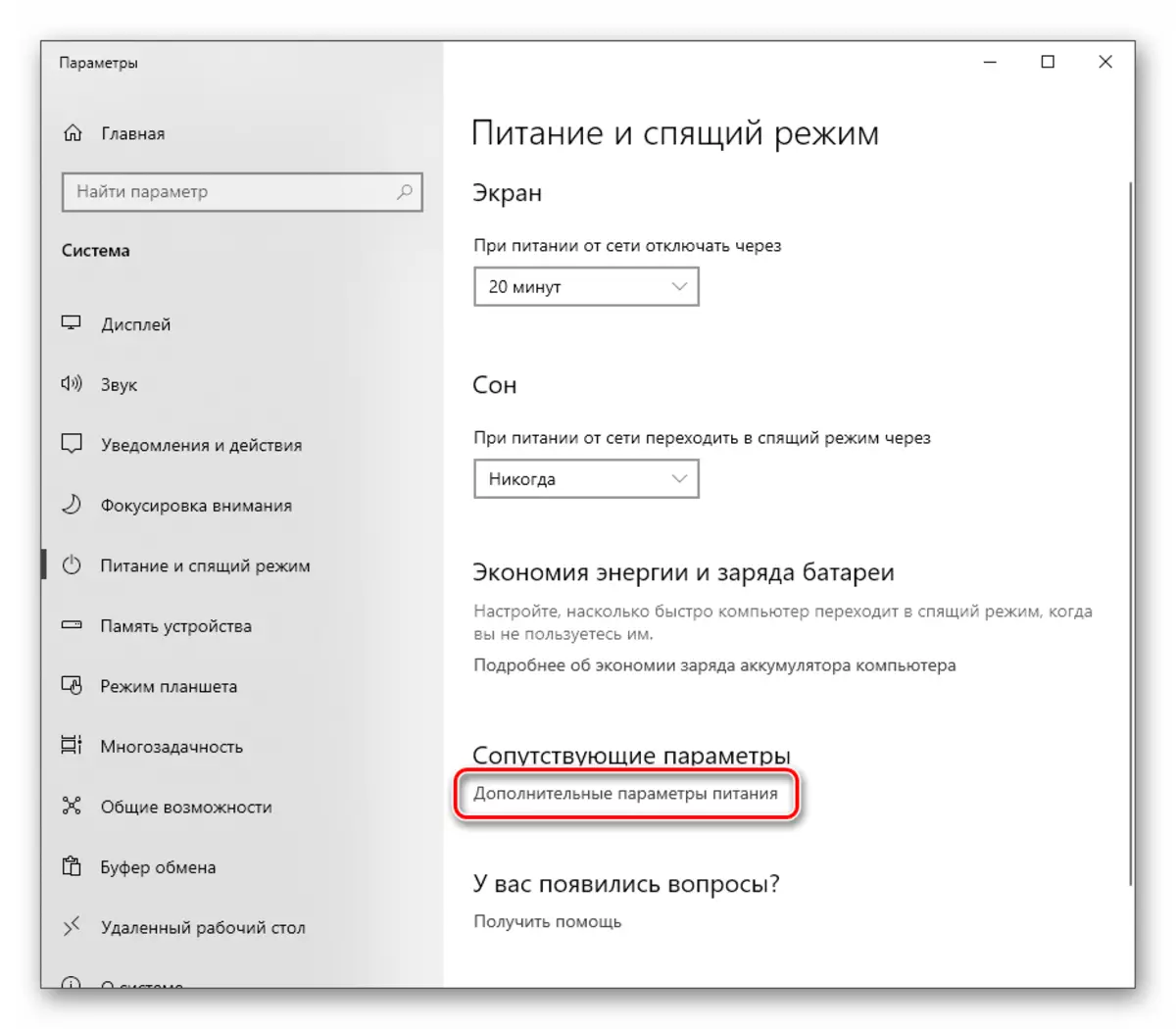
- Aktif şema yakınındaki Ayarlar bağlantısına tıklayın, bunun tersi bir anahtardır.

- Sonra, "Ek Güç Parametrelerini Değiştir" a tıklayın.
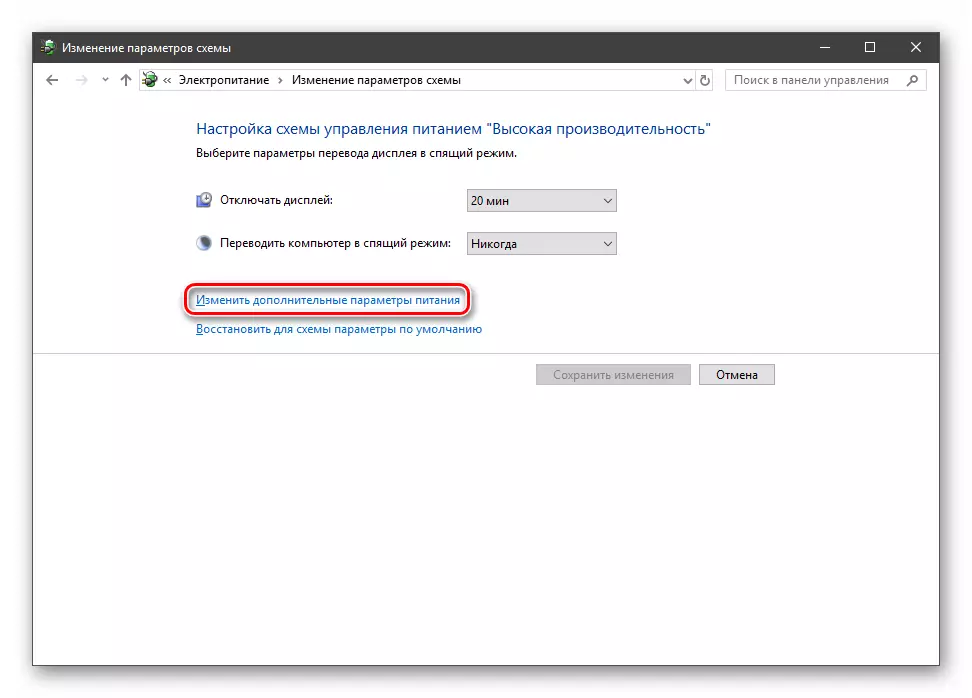
- USB parametreleri olan bir şubeyi tamamen açığa çıkarın ve "Yasak" değerini ayarlayın. "Uygula" ı tıklayın.

- PC'yi yeniden başlatın.
Neden 4: Statik Şarj
Bilgisayarın sürekli çalışmasıyla, statik elektrik, bileşenlerinin çıkışına kadar çeşitli problemlere yol açabilecek bileşenleri üzerinde biriktirir. Statiği aşağıdaki gibi sıfırlayabilirsiniz:
- Arabayı kapat.
- Arka duvardaki güç kaynağı anahtarını kapatın. Dizüstü bilgisayardan bataryayı çıkarın.
- Fişi çıkıştan çıkardık.
- En az on saniye güç düğmesine (dahil etme) tıklayın.
- Her şeyi geri çeviriyoruz ve bağlantı noktalarının performansını kontrol ediyoruz.
Statik elektrikin görünümünün olasılığını en aza indirin, bilgisayarı topraklamaya yardımcı olacaktır.

Devamını oku: Bir evin veya dairede uygun bilgisayar topraklaması
Neden 5: BIOS ayarlarında başarısızlık
BIOS - Firmware - Sistemin aygıtlarını algılama yardımcı olur. Bunda bir başarısızlık meydana geldiğinde, çeşitli hatalar oluşabilir. Buradaki çözüm ayarları varsayılan değerlere sıfırlayabilir.

Devamını oku: BIOS ayarlarını nasıl sıfırlanır
Neden 6: Sürücüler
Sürücüler, cihazlarla "iletişim kurmasını" sağlar ve davranışlarını yönetir. Böyle bir program zarar görürse veya yoksa, cihaz normal şekilde çalışmaz. Sürücüyü "bilinmeyen cihazımız" için el ile güncellemeye veya özel bir program kullanarak kapsamlı bir güncelleme yaparak sorunu çözebilirsiniz.
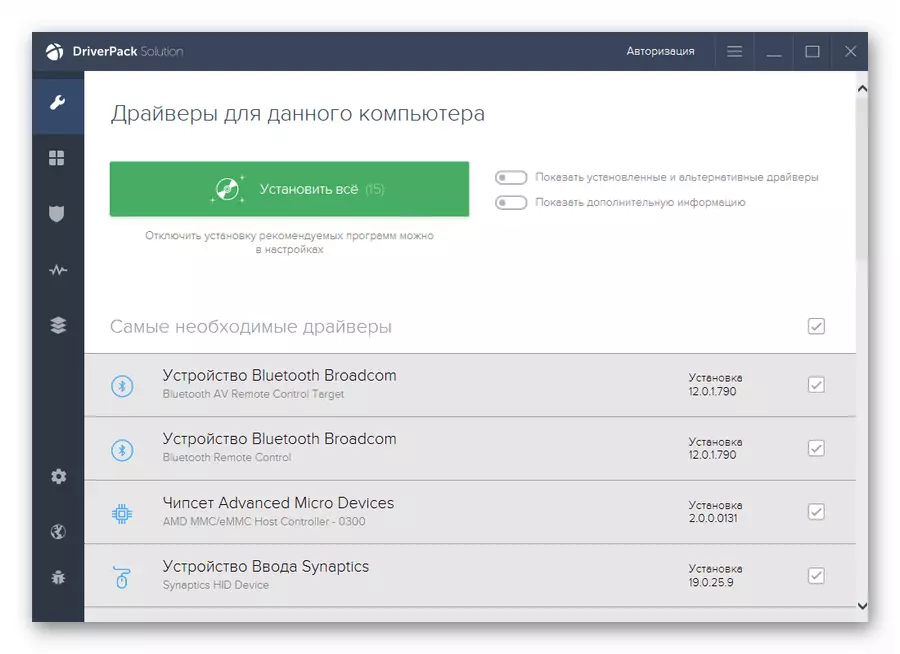
Devamını oku: Windows 10'da sürücüleri nasıl güncellenir
Çözüm
Gördüğünüz gibi, USB tanımlayıcısının başarısızlığının nedenleri oldukça fazla ve çoğunlukla bir elektrik temeli var. Sistem parametreleri, portların normal çalışmasını da önemli ölçüde etkiler. Sorunu çözmek mümkün değilse, çözme nedenlerini ortadan kaldırmak için, uzmanlarla iletişim kurmak daha iyidir, atölyeye kişisel bir ziyaretle daha iyidir.
