
Windows 10'un bazı kullanıcıları sistem parametrelerine erişmeye çalışırken, kuruluşun bu ayarlar tarafından yönetileceği veya hiç kullanılamadığı bir mesaj alır. Bu hata, bazı işlemlerin gerçekleştirilmesinin imkansızlığına yol açabilir ve bu yazıda nasıl düzeltileceği hakkında konuşacağız.
Sistem parametreleri organizasyonu yönetir
Başlamak için, bu mesajın ne olduğunu tanımlarız. Bazı "ofis" sistem ayarlarının değiştiği anlamına gelmez. Bu, bize parametrelere erişimin idari düzeyde yasak olduğunu söyleyen bilgilerdir.

Bu çeşitli nedenlerden dolayı olur. Örneğin, "düzinelerce" spy fonksiyonlarını özel hizmetler ile veya seçeneklerde, sistem yöneticinizin aktarılmamış kullanıcıların "ellerin eğrilerinden" koruduğunu, sistem yöneticinizin koştu. Daha sonra, bu sorunu "Güncelleme Merkezi" ve "Windows Defender" ile ilgili olarak çözmenin yollarını analiz edeceğiz, çünkü programlarca bağlantısı kesilen bu bileşenlerdir, ancak bilgisayarın normal çalışması için gerekli olabilir. Ayrıca tüm sistem için bir bütün olarak hem sorun giderme seçeneklerini de veriyoruz.
Seçenek 1: Sistem Geri Yükleme
Bu yöntem, bu, bu amaç için tasarlanan programları kullanarak veya bazı deneyler sırasında casusluk kesildiyseniz, yanlışlıkla ayarları değiştirdiniz. Başlangıç Sayımı (genellikle) Başladığınızda, bir kurtarma noktası oluşturun ve amaçlarımız için kullanılabilir. Manipülasyonlar, işletim sistemini taktıktan hemen sonra yapıldıysa, o zaman büyük olasılıkla başka noktalar var. Bu işlemin tüm değişiklikleri iptal edeceğini unutmayın.

Daha fazla oku:
Windows 10'u kurtarma noktasına nasıl geri alınır
Windows 10'da Kurtarma Noktası Nasıl Oluşturulur
Seçenek 2: Güncelleme Merkezi
En sık bu problemle, sistem için güncellemeler almaya çalışırken ile karşı karşıyayız. Bu işlev bilerek devre dışı bırakılmışsa, "düzinen" paketleri otomatik olarak indirmemektedir, güncellemeleri manuel olarak kontrol edebilecek ve yükleyebilmek için birkaç ayar yapabilirsiniz.
Tüm işlemler için yönetici haklarına sahip bir hesap gerektirir.
- "Yerel Grup İlkesi Editörü" ni "Çalıştır" hattındaki (Win + R) komutuyla çalıştırın.
Evin editörlerini kullanırsanız, kayıt defteri ayarlarına gidin - benzer bir etkiye sahipler.
gpedit.msc.

- Dönüş dallarında ortaya çıkar
Bilgisayar Yapılandırması - İdari Şablonlar - Windows Bileşenleri
Klasörü seçin
Windows Update Center

- Sağda "Otomatik Güncellemeyi Ayarlama" adına sahip bir politika buluruz ve üzerine çift tıklayın.

- "Devre Dışı" değerini seçin ve "Uygula" ı tıklayın.

- Yeniden başlatmak.
Windows 10 ev kullanıcıları için
Yerel Grup İlkesi Düzenleyicisinin bu baskısından bu yana, sistem kayıt defterindeki ilgili parametreyi yapılandırmanız gerekir.
- "Başlat" düğmesine yakın büyüteç üzerine tıklayın ve tanıtın
Regedit.
İadesi olan tek noktaya tıklayın.
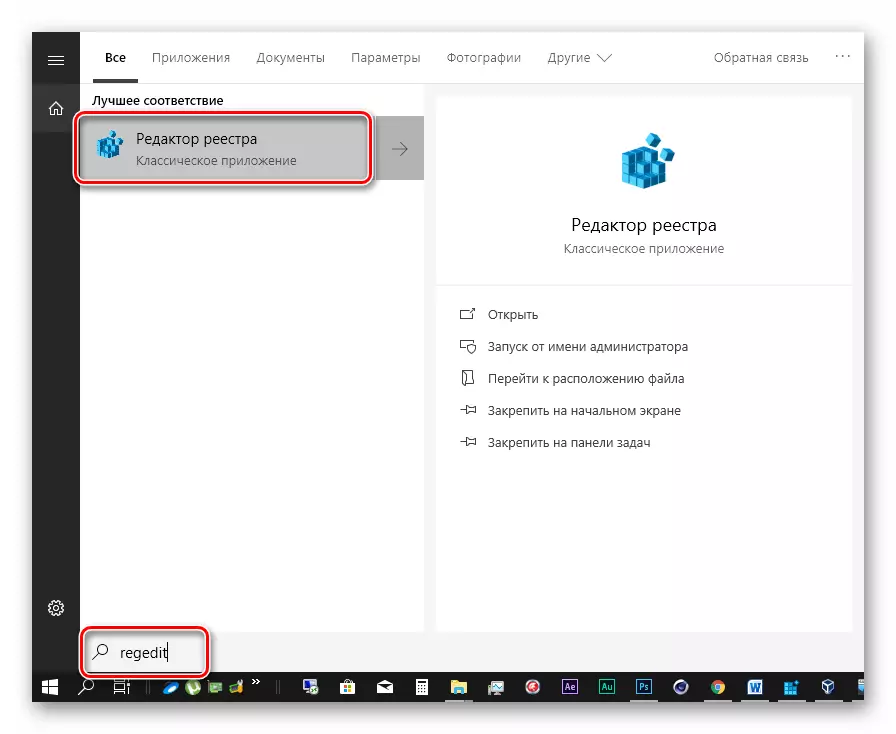
- Şubeye gitmek
HKEY_LOCAL_MACHINE \ Software \ Policies \ Microsoft \ Windows \ WindowsUpdate \ au
PCM sağ bloktaki herhangi bir yere tıklayınız, "Oluştur - DWORD parametresi (32 bit)" seçeneğini seçin.

- Yeni bir anahtar ismi ver
Noautoupdate.

- Bu parametreye çift tıklayın ve "Değer" alanında, teklifsiz "1" giriyoruz. Tamam'ı tıklayın.

- Bilgisayarını yeniden başlat.
Yukarıdaki adımlar tamamlandıktan sonra ayara devam ediyoruz.
- Tekrar sistem aramasına hitap ediyoruz ("Başlat" düğmesinin yakınındaki büyüteç) ve giriyoruz
Hizmetler.
Bulunan Uygulamaya "Hizmetler" üzerine tıklayın.

- "Güncelleme Merkezi" listesinde bulun ve üzerine çift tıklayın.

- "Manuel olarak" lansman türünü seçin ve "Uygula" ı tıklayın.
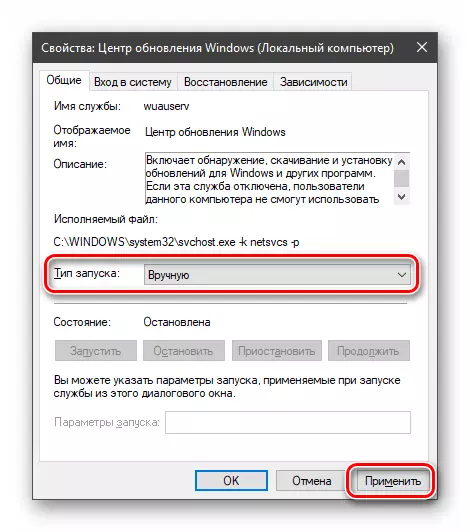
- Yeniden başlatmak.
Bu eylemlerle, korkutucu yazıyı kaldırdık ve ayrıca güncellemeleri manuel olarak kontrol etmeye, yüklemelerine, yüklemelerini sağladı.
Evin kullanıcıları için "düzinelerce"
- Kayıt Defteri Düzenleyicisini açın (yukarıya bakın) ve şubeye gidin
HKEY_LOCAL_MACHINE \ Software \ Policies \ Microsoft \ Windows Defender
Doğru parametreyi buluruz
Disableantispyware.
İki kez tıklayın ve "0" değerini verin.

- Yeniden başlatmak.
Yeniden başlattıktan sonra, "Defender" nı normal modda kullanabilirsinizken, diğer casusluk araçları bağlantısı kesilecektir. Bu öyle değilse, başka bir şekilde çalıştırın.
Devamını oku: Defans'ı Windows 10'da Etkinleştirme
Seçenek 4: Yerel Grup İlkesini Sıfırla
Bu yöntem aşırı bir tedavi yöntemidir, çünkü varsayılan değerler için tüm politika ayarları taburcu edilir. Herhangi bir güvenlik ayarının yapılandırılması veya diğer önemli seçenekler yapıldığında büyük bir özenle kullanılmalıdır. Deneyimsiz kullanıcılar son derece tavsiye edilir.
- Yönetici adına bir "komut satırı" çalıştırın.
Devamını oku: Windows 10'da "Komut Satırını" açma
- Sırayla, bu tür komutları uygulayın (her bir tuşa girdikten sonra enter):
RD / S / Q "% Windir% \ System32 \ GroupPolicy"
RD / S / Q "% Windir% \ System32 \ GroupPolicyUsers"
Gpupdate / kuvvet

İlk iki komut, politika içeren klasörleri silinir ve üçüncüsü, ekipmana yeniden başlar.
- PC'yi yeniden başlatın.
Çözüm
Yukarıdaki tüm yazılı olarak, aşağıdaki sonucu elde edebilirsiniz: Casus yazılımın bağlantısını kesmek "Cips", "düzine" in " İstenilen fonksiyonların parametrelerinin ayarlarının kullanılamadığı durumlarda hala sahipseniz, bu makaledeki bilgiler sorunla başa çıkmaya yardımcı olacaktır.
