
Windows 10'u kullanırken, sürücüleri, güncellemeleri veya başka bir yeniden başlatma işlemi yaptıktan sonra, bildirim alanındaki ses simgesinin kırmızı bir hata simgesi ile göründüğü durumlarda sıklıkla var. Bu yazıda bu sorundan nasıl kurtulacağınız hakkında konuşacağız.
Ses cihazı oluşturulmadı
Bu hata, hem yazılım hem de donanım sistemdeki çeşitli arızalardan bahseder. Birincisi, ayarlar ve sürücülerde ve ekipmanın, konektörlerin veya düşük kaliteli bağlantının ikinci hatasında başarısız olur. Daha sonra, bu başarısızlığın nedenlerini tanımlamanın ve ortadan kaldırmanın ana yollarını sunuyoruz.Neden 1: Donanım
Burada her şey basittir: Her şeyden önce, ses cihazlarının fişlerini ses kartına bağlama doğruluğunu ve güvenilirliğini kontrol etmeye değer.

Devamını oku: Bilgisayarda sesi etkinleştir
Her şey yolundaysa, çıktıların ve cihazların kendilerinin hizmet verilebilirliğini kontrol etmeniz gerekir, yani bilerek çalışan sütunları bulur ve bunları bilgisayara bağlayın. Simge kaybolursa ve ses görünürse, cihaz arızalıdır. Ayrıca hoparlörlerinizi başka bir bilgisayarda, dizüstü bilgisayarda veya telefona eklemeniz gerekir. Sinyal eksikliği bize hatalı olduklarını söyleyecektir.
Neden 2: Sistem Arızası
En sık, rastgele sistem arızaları normal yeniden başlatma ile ortadan kaldırılır. Bu olursa, yerleşik sorun giderme aracısını kullanmak için (ihtiyacınız).
- Bildirim alanındaki ses simgesindeki sağ fare düğmesine basın ve bağlam menüsünün uygun öğesini seçin.
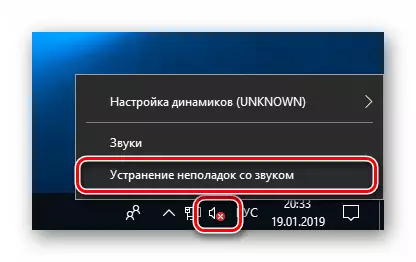
- Taramanın tamamlanmasını bekliyoruz.
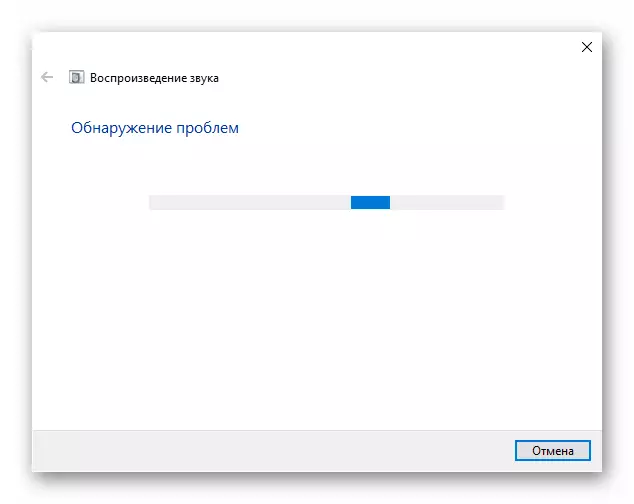
- Bir sonraki aşamada, yardımcı program sizden sorunların ortaya çıktığı bir cihaz seçmenizi isteyecektir. Seçin ve "İleri" ye basın.
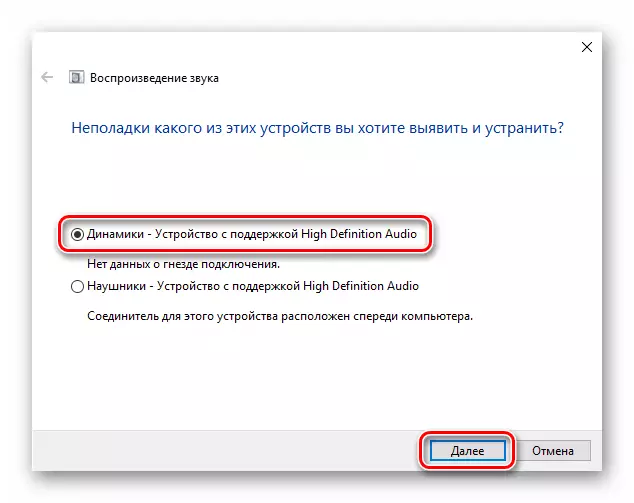
- Bir sonraki pencerenin ayarlara gitmesi ve etkileri devre dışı bırakması istenecektir. Bu, istenirse daha sonra yapılabilir. Reddediyoruz.
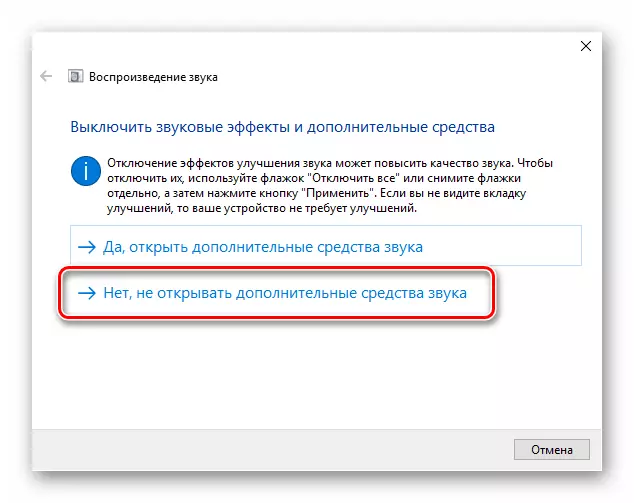
- Çalışmalarının sonunda, araç tarafından yapılan düzeltmeler hakkında bilgi sağlayacaktır veya manuel bir sorun giderme kurallarına yol açacaktır.
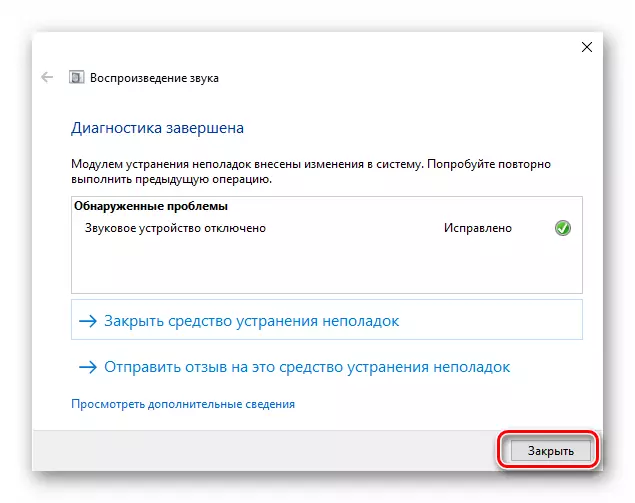
Neden 3: Cihazlar ses ayarlarında devre dışı bırakıldı
Bu sorun, sistemdeki herhangi bir değişiklikten sonra, örneğin sürücülerin kurulumu veya büyük ölçekli (ya da çok) güncellemelerden sonra gerçekleşir. Durumu düzeltmek için, ses cihazlarının ayarların uygun bölümüne bağlı olup olmadığını kontrol etmek gerekir.
- Hoparlör simgesindeki PCM'yi tıklatırız ve "Sesler" öğesine gidiyoruz.
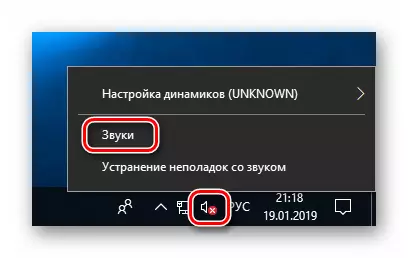
- "Oynatma" sekmesine gidiyoruz ve "ses cihazları yüklü değil" mesajını görüyoruz. Burada sağ fare düğmesine herhangi bir yerde bastırın ve DAW'ları devre dışı bırakılmış aygıtları gösteren pozisyonun karşısına koyun.
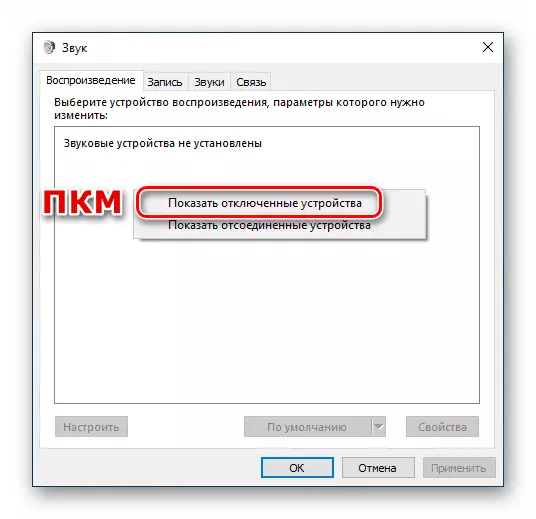
- Sonra Gelişen Hoparlörler (veya Kulaklıklar) üzerindeki PCM'yi tıklatın ve "Etkinleştir" seçeneğini seçin.

Neden 5: Sürücü hasarı yok
Cihaz sürücülerinin yanlış çalışmasının açık bir işareti, yanındaki sarı veya kırmızı bir simgenin varlığıdır, bu, bir uyarı veya hatadan bahseder.
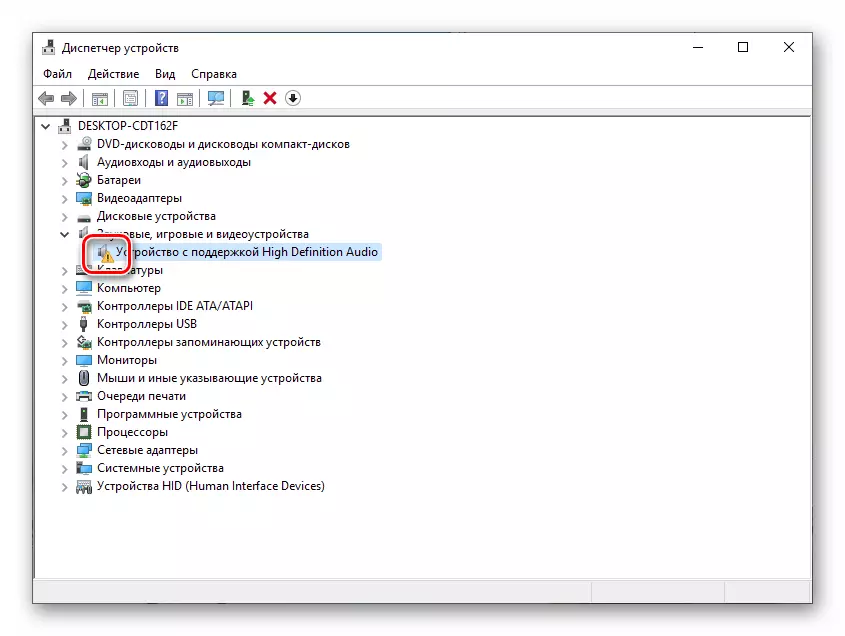
Bu gibi durumlarda, sürücüyü manuel olarak güncellemelisiniz veya markalı yazılımınızla harici bir ses kartınız varsa, üreticinin sitesini ziyaret edin, gerekli paketi indirin ve yükleyin.
Devamını oku: Windows 10'da Sürücüyü Güncelle
Ancak, güncelleme prosedürüne geçmeden önce, bir numaraya başvurabilirsiniz. Cihazı "yakacak odun" ile silerseniz ve sonra "Yönetici" veya bilgisayarın yapılandırmasını yeniden başlatırsa, yazılım yüklenecek ve yeniden güncellenecektir. Bu alım yalnızca "yakacak odun" dosyaları bütünlüğü korursa yardımcı olacaktır.
- Cihazdaki PCM'yi tıklayın ve "Sil" öğesini seçin.

- Kaldırılmayı onayla.

- Şimdi ekran görüntüsünde belirtilen düğmeye tıkladığınızda, "Dispatcher" daki ekipman konfigürasyonunu güncelledik.
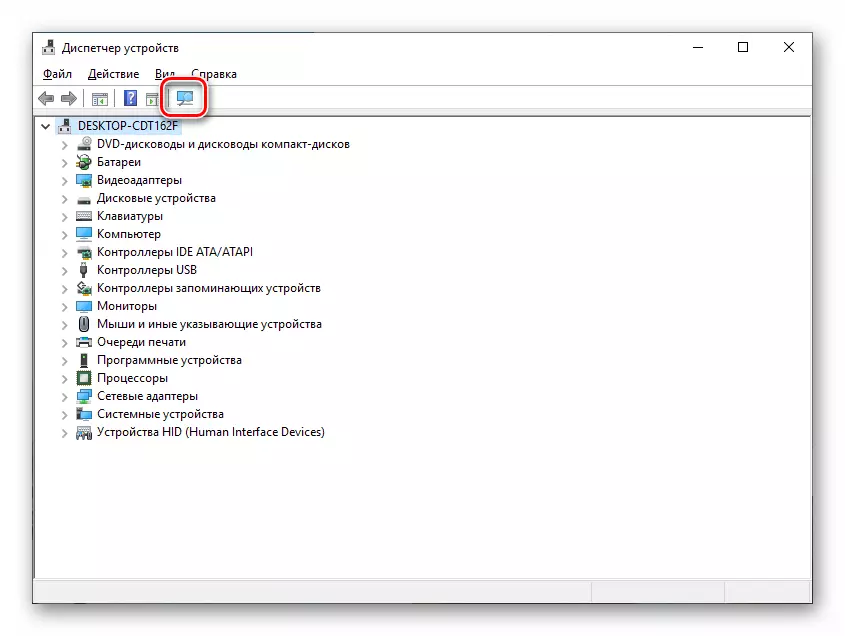
- Ses cihazı listede görünmezse, bilgisayarı yeniden başlatın.
Neden 6: Başarısız Kurulum veya Güncellemeler
Sistemdeki sistemler, programları veya sürücüleri taktıktan sonra, aynı yazılımı veya işletim sisteminin bir sonraki güncellemesi ile de gözlenebilir. Bu gibi durumlarda, iyileşme noktasını veya başka bir şekilde sistemi önceki duruma "geri dönmeyi" denemek mantıklıdır.
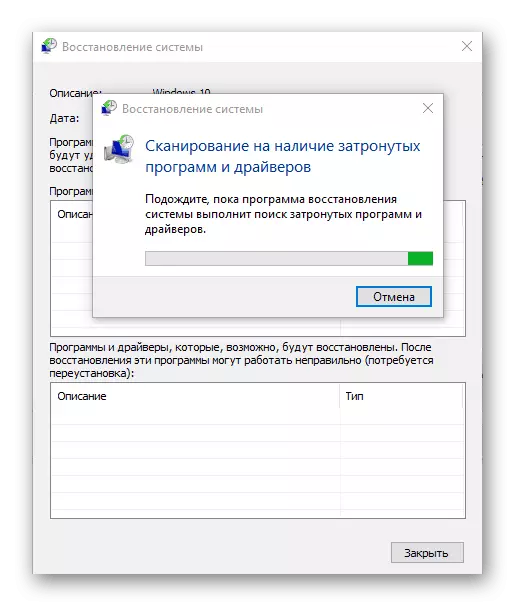
Daha fazla oku:
Windows 10'u kurtarma noktasına nasıl geri alınır
Windows 10'u kaynağa geri yükleriz.
Sebep 7: Viral Saldırı
Tartışılan sorunların ortadan kaldırılması için hiçbir öneri yoksa, bugün işe yaramadı, bilgisayarın kötü niyetli programlarla enfeksiyonunu düşünmeye değer. "Sürüngenleri" algıla ve çıkarın, aşağıdaki makalede gösterilen talimatlara yardımcı olacaktır.

Devamını oku: Mücadele Bilgisayar Virüsleri
Çözüm
Gördüğünüz gibi, ses cihazlarıyla ilgili sorunları ortadan kaldırmanın yollarının çoğu oldukça basittir. Öncelikle, portların ve cihazların performansını kontrol etmek için gerekli olduğunu ve yazılıma geçtikten sonra bunu unutmayın. Virüsü seçtiyseniz, tüm ciddiyetle, ancak panik olmadan uzaklaştırın: çözünmeyen durumlar yoktur.
