
Şimdi birçok dizüstü bilgisayarda yerleşik bir kamera var ve bilgisayar kullanıcıları görüntüyü ekranda görüntülemek için ayrı bir cihaz edinir. Bazen bu tür ekipmanın performansından emin olmak gerekir. Bunu farklı şekillerde yapabilirsiniz. Windows 10'un kontrolü altında dizüstü bilgisayarlarda veya PC'lerde böyle bir görevin nasıl yapıldığıyla ilgilidir, bu makalede konuşmak istiyoruz.
Windows 10'da web kamerasını kontrol etme
Yukarıda belirtildiği gibi, odanın testi, her biri belirli durumlarda mümkün olduğunca verimli ve uygun olacak farklı yöntemlerle yapılır. Teste başlamadan önce, kameranın işletim sisteminin sistem ayarlarında etkinleştirildiğinden emin olmanızı öneririz. Aksi takdirde, kullanılan uygulamalar tarafından tespit edilmeyecektir. Bunu yapmak için, kendinizi aşağıda ayrı bir materyalde sunulmuştur.Devamını oku: Kamerayı Windows 10'da Etkinleştir
Yöntem 1: Skype Programı
Birçok kullanıcı, tanınmış Skype yazılımı aracılığıyla iletişim kurarken periferik ekipmanı aktif olarak kullanır. Bu yazılımın ayarlarında, görüntü yakalama ayarları için bir bölüm vardır. Çalışmak için web kamerasını kontrol etmek için orada iletişim kurmanızı öneririz. Bu konudaki ayrıntılı talimatlar aşağıdaki bağlantıdaki diğer makalede bulunabilir.
Devamını oku: Kamerayı Skype programında kontrol edin
Yöntem 2: Çevrimiçi Hizmetler
İnternette, yazılımı önceden yüklemeden web kamerasının çalışmasını kontrol etmenizi sağlayan bir dizi özel tasarımlı hizmet vardır. Ek olarak, bu tür siteler, örneğin hangi frekans çerçevelerinin kullandığı ekipman kullandıklarını öğrenecek ek araçlar sağlar. Bu türün en iyi sitelerinin listesi yanı sıra onlarla etkileşim için talimatlar diğer malzemelerimizde bulacaksınız.

Devamını oku: Webcam'ı çevrimiçi kontrol edin
Yöntem 3: Web kamerasından video kaydetme programları
Kameradan video kaydı, yazılımı uygulamak ve kullanmak, bu prosedürün gerçekleştirilmesi için birçok yararlı araç vardır. Bu nedenle, hemen orada test etmeye başlayabilirsiniz - kısa bir rulo yazmak yeterli olacaktır. Bunun bir listesi ile aşağıdaki linkte malzememizi görün.

Devamını oku: Bir web kamerasından video kaydetmek için en iyi programlar
Yöntem 4: Standart WinDovs
Windows 10 geliştiricileri, fotoğraf çekmenizi ve video kaydetmenizi sağlayan OS Klasik Uygulama "kamera" sürümüne gömülüdir. Bu nedenle, ek yazılım indirmek istemiyorsanız, bu seçeneği kullanın.
"Dozen", kullanıcının gizliliğinden sorumlu bir fonksiyon vardır. Bununla birlikte, kamera ve diğer veriler için erişim engellenir. Doğru kontrol için, önce, öngörülen iznin, dikkate alınarak cihazı kullanmak için etkinleştirildiğinden emin olmalısınız. Bu parametreyi aşağıdaki gibi kontrol edin ve yapılandırın:
- Başlat menüsünden, dişli simgesine tıklayarak "Parametreler" bölümüne gidin.
- "Gizlilik" menüsünü seçin.
- Sol bölmede, "Uygulama İzinleri" kategorisini bulun ve kamera noktasındaki LX'i tıklatın.
- Kaydırıcıyı "ON" durumuna getirin.
- Tüm uygulamalar için izinleri bulmak için aşağı koşun. "Kamera" için erişimin etkin olduğundan emin olun.

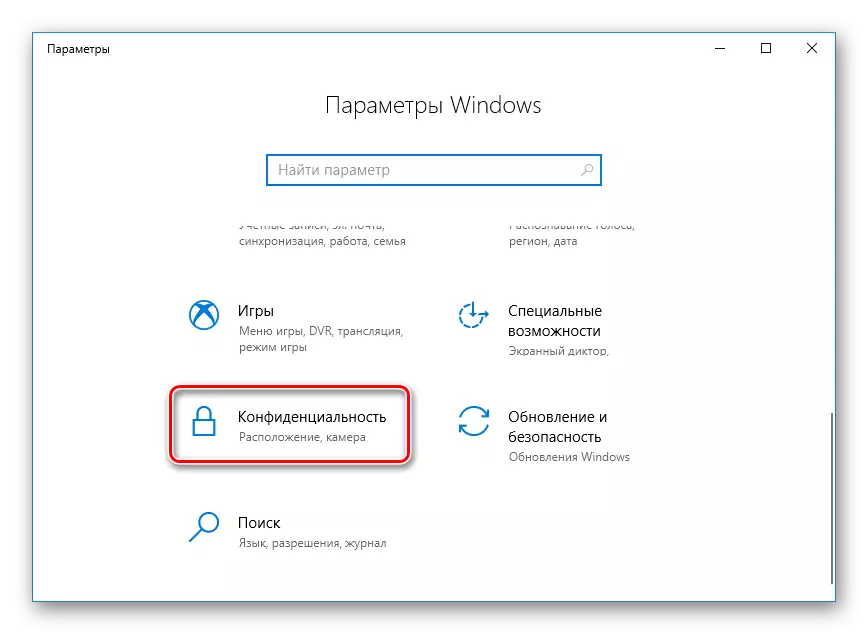
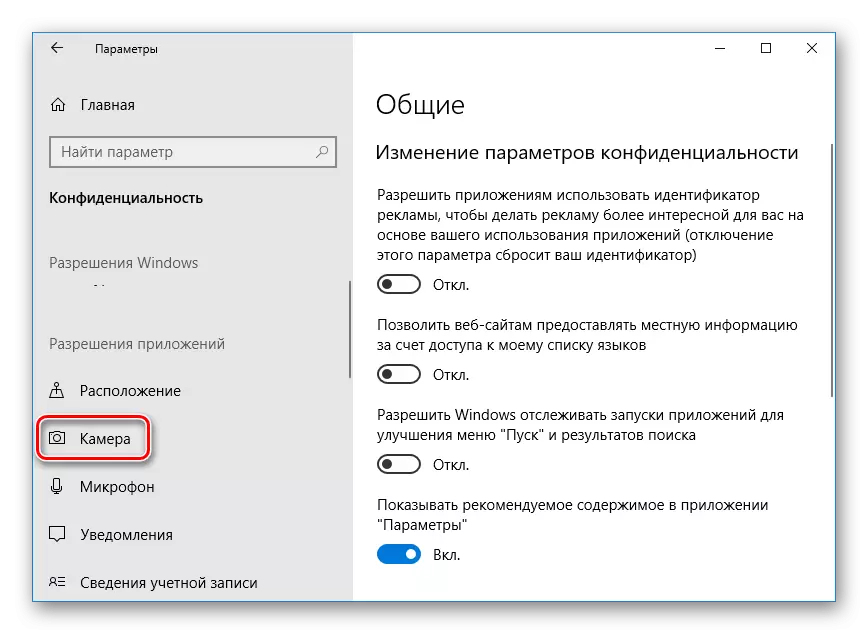
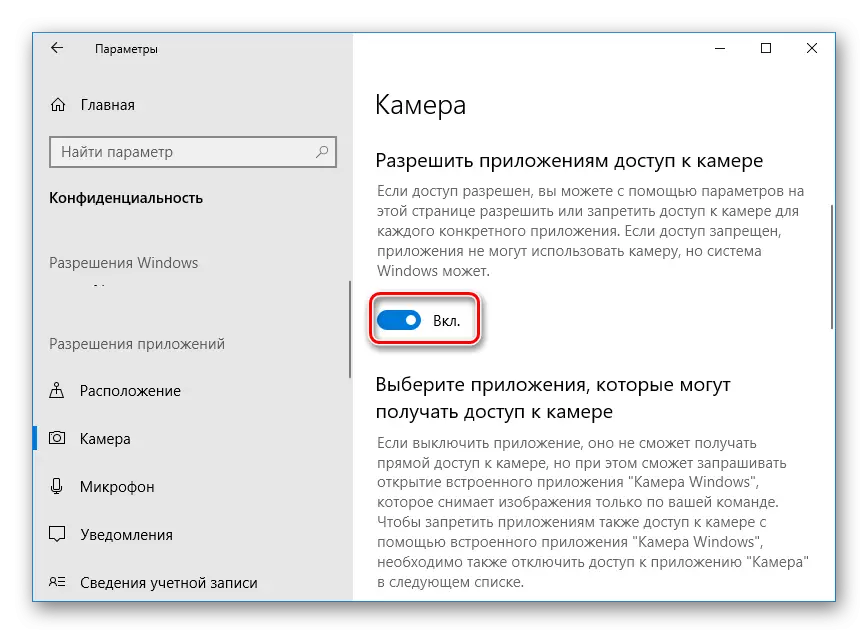
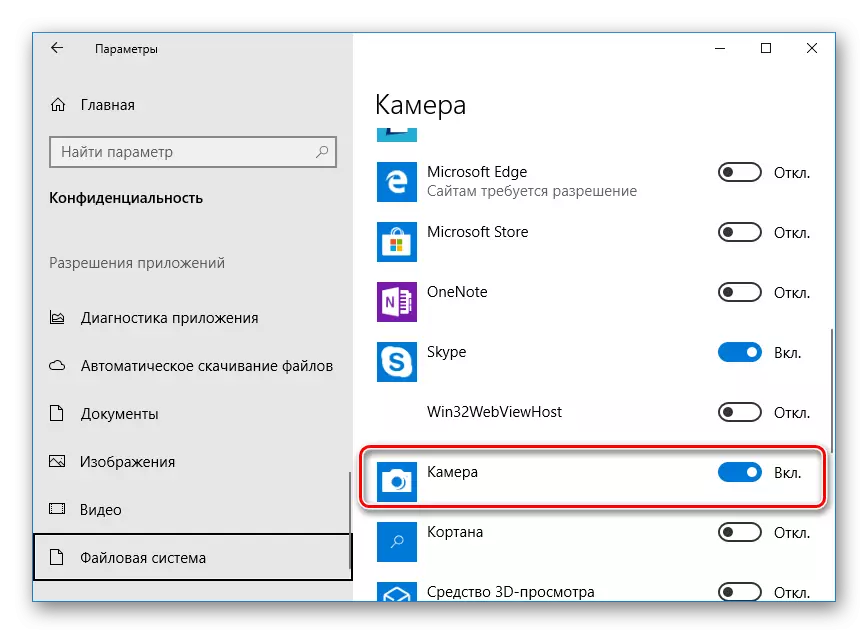
Şimdi kontrolüne gidin:
- "Başlat" açın ve aramada "kamera" yazın. Bulunan uygulamayı açın.
- Bundan sonra, kayıt veya anlık görüntüyü başlatmak için ilgili düğmeye basın.
- Depolanan malzemelerin dibinde, cihazın doğru çalıştığından emin olmak için onlara bakın.
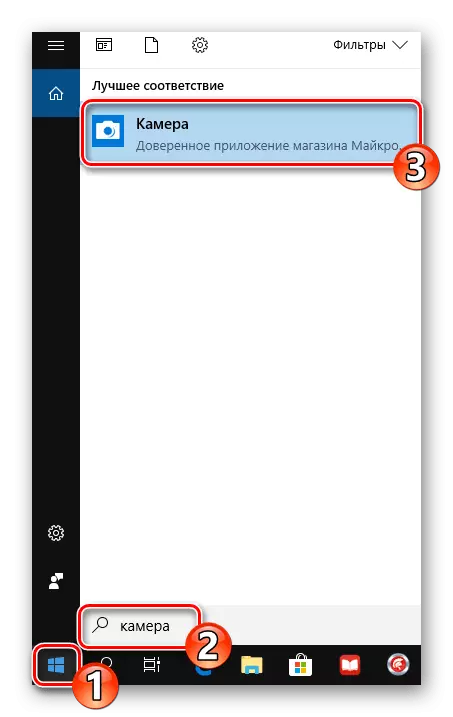
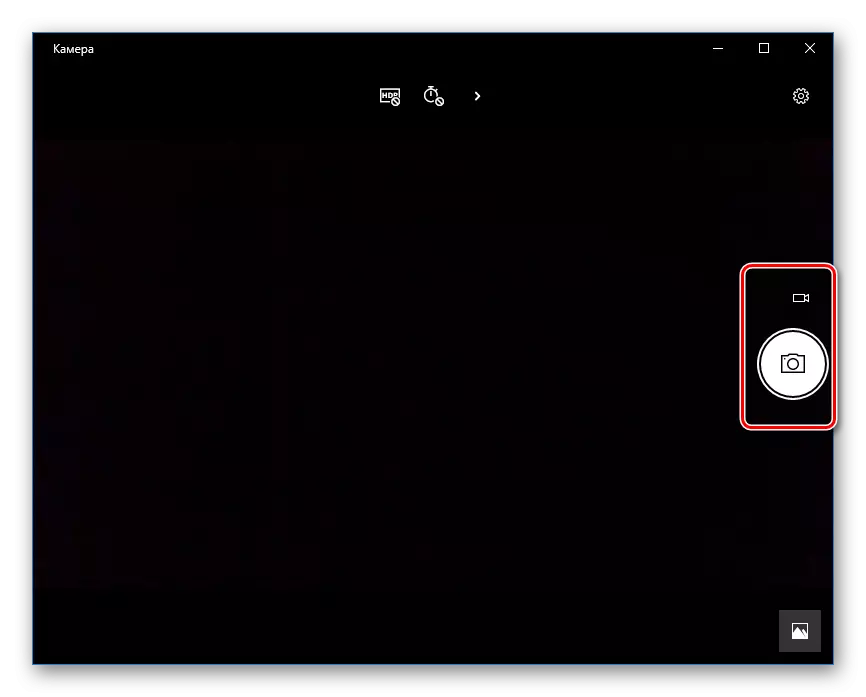
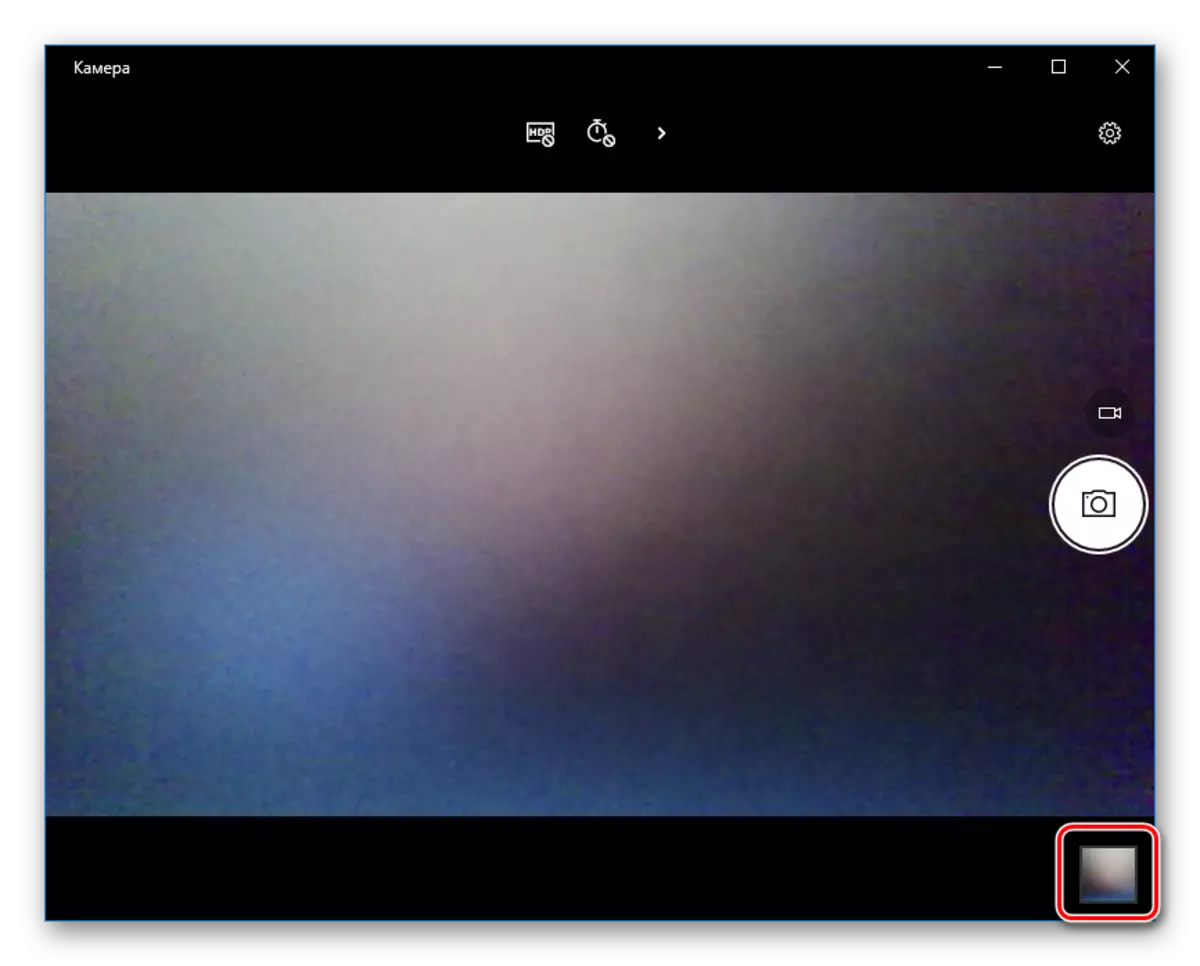
Dikkate alınan yöntemler, kameranın performansını belirlemeye veya arızalandığından emin olmanıza yardımcı olacaktır. Testten sonra, cihazın kullanımına devam edebilir veya işleyişle ortaya çıkan sorunları çözebilirsiniz.
Ayrıca bakınız:
Sorunu Windows 10 ile bir dizüstü bilgisayarda çalışan bir kamerayla çözüyoruz.
Windows 10'da Mikrofon Kontrolü
