
Cihazlar ve sunucular arasındaki bilgiler paketler gönderilerek iletilir. Böyle bir paket, bir seferde gönderilen belirli bir miktarda bilgi içerir. Paketlerin ömrü sınırlıdır, bu yüzden ağ sonsuzluğunun etrafında dolaşamazlar. Çoğu zaman, değer saniyeler içinde gösterilir ve belirtilen aralıktan sonra, "ölür" bilgisi ve önemli olmadığı, noktaya ulaşılamadı. Bu ömür boyu TTL olarak adlandırılır (yaşama zamanı). Ek olarak, TTL başka amaçlar için kullanılır, böylece normal Yowser değerini değiştirmesi gerekebilir.
Video talimatı
TTL nasıl kullanılır ve neden değiştirilir?
TTL eyleminin en kolay örneğini analiz edelim. Bilgisayar, dizüstü bilgisayar, akıllı telefon, tablet ve internet üzerinden bağlanan diğer ekipman kendi TTL değerine sahiptir. Mobil operatörler, interneti erişim noktasıyla dağıtarak cihazların bağlantısını sınırlandırmak için bu parametreyi kullanmayı öğrendiler. Aşağıda ekran görüntüsünde, dağıtım cihazının normal yolunu (akıllı telefon) operatöre görüyorsunuz. Telefonlar 64 TTL'ye sahiptir.
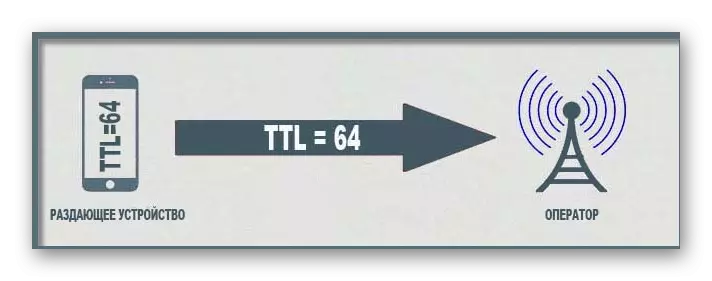
Diğer cihazlar akıllı telefona bağlandıktan sonra, TTL'leri 1 azalır, çünkü bu konuda belirtilen teknolojinin kalıbıdır. Böyle bir düşüş, operatörün koruyucu sisteminin bağlantıyı yanıtlamasını ve bloke etmesini sağlar - bu, mobil internetin dağılımı üzerindeki kısıtlamanın nasıl çalışır.
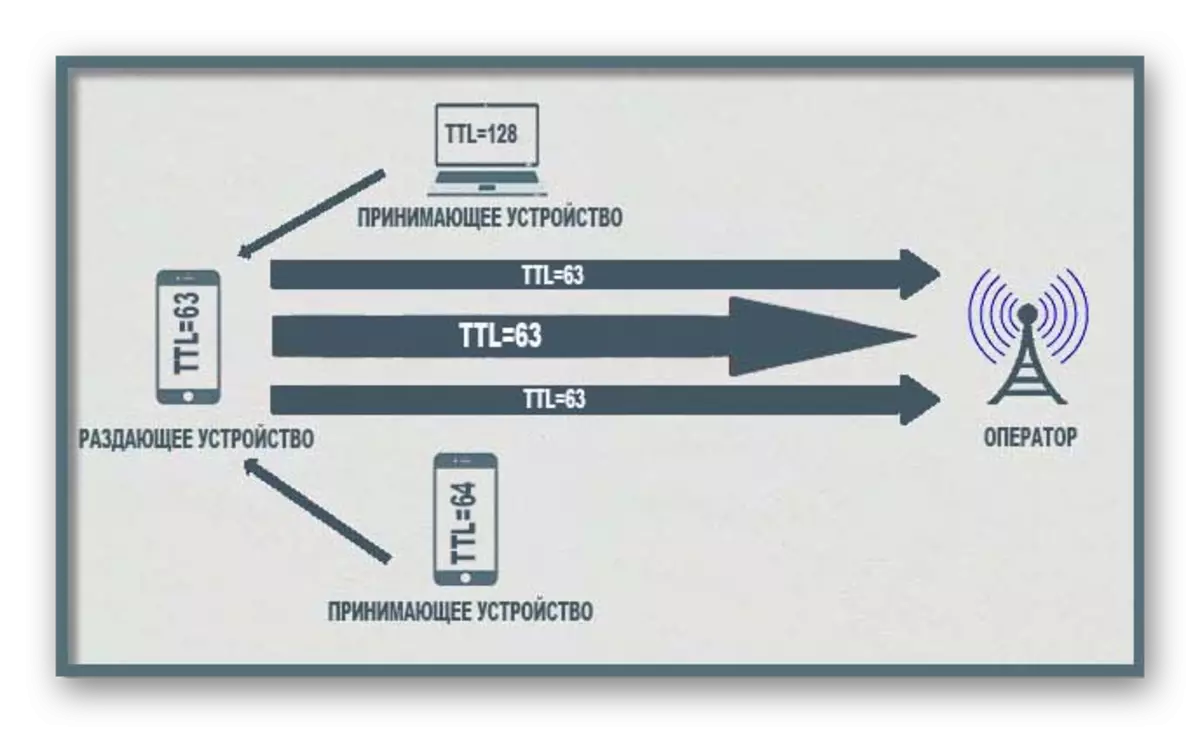
TTL cihazını manuel olarak değiştirirseniz, bir payın kaybını göz önünde bulundurun (yani, 65'i yüklemeniz gerekir), böyle bir kısıtlamayı atlayabilir ve ekipmanı bağlayabilirsiniz. Daha sonra, Windows 10 işletim sistemini çalıştıran bilgisayarlarda bu parametreyi düzenleme prosedürünü düşünüyoruz.
Oluşturulan bu makalede sunulan Sadece bilgilendirme amaçlı Ve veri paketlerinin zaman ömrünü düzenleyerek mobil operatörün tarife sözleşmesinin veya başka bir sahtekarlığın ihlali ile ilgili yasadışı eylemlerin yerine getirilmesini gerektirmez.
TTL bilgisayarın değerini öğrenme
Düzenlemeye geçmeden önce, genel olarak gerekli olduğundan emin olunması önerilir. "Komut satırına" girilen bir basit komut kullanarak TTL'nin değerini belirleyebilirsiniz. Bu işlem gibi görünüyor:
- "Başlat" ı açın, klasik uygulamayı "komut satırını" bulun ve çalıştırın.
- Ping 127.0.1.1 komutunu girin ve ENTER tuşuna basın.
- Ağ analizi tamamlandığını bekleyin ve ilgilendiğiniz soruya bir cevap alacaksınız.
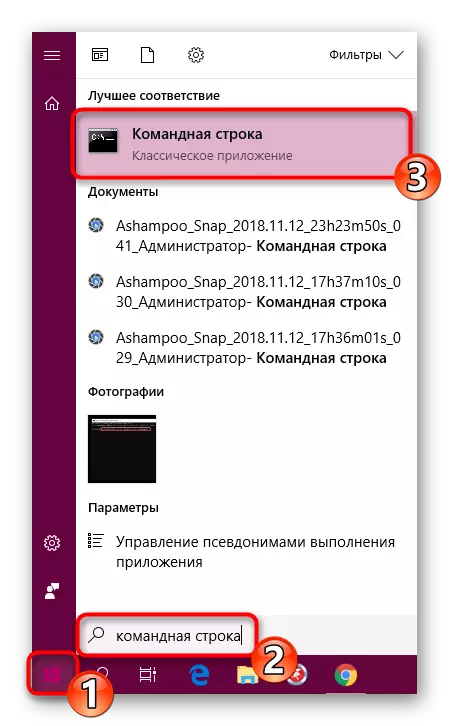
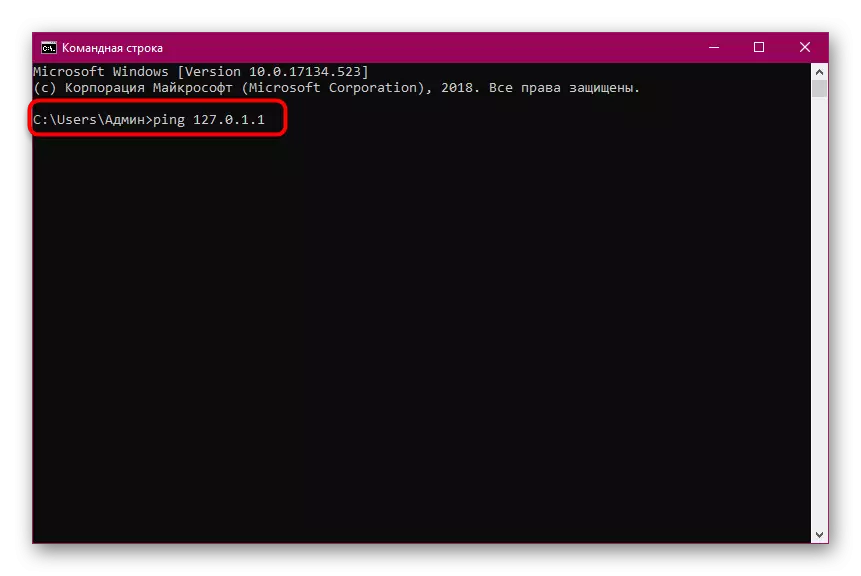
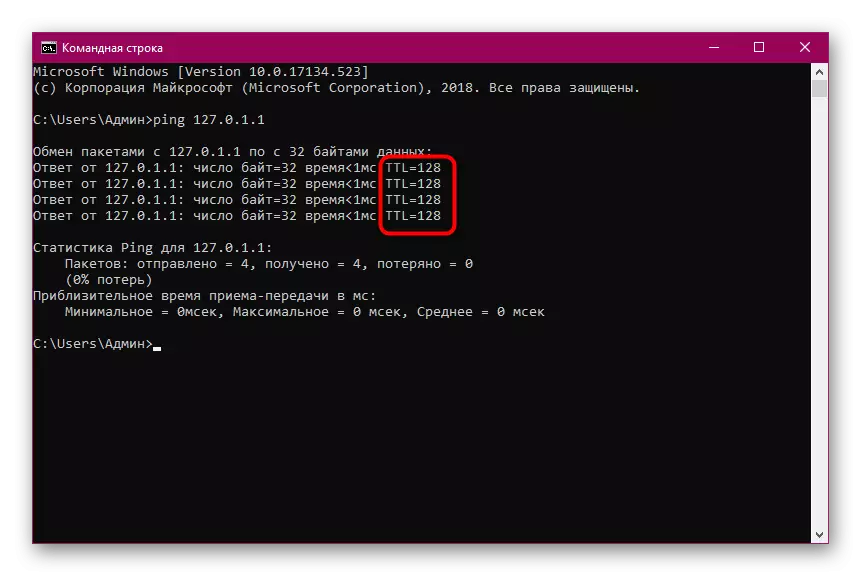
Elde edilen sayı istenenden farklı ise, kelimenin tam anlamıyla birkaç tıklamayla yapılır, değiştirilmelidir.
Windows 10'daki TTL değerini değiştirin
Yukarıdaki açıklamadan, paketlerin ömrünü değiştirerek, bilgisayarın trafik kilidi için operatörden algılanamamayı ve daha önce erişilemeyen diğer görevler için kullanabileceğinizi anlayabilirsiniz. Her şeyin doğru çalışması için doğru numarayı koymak sadece önemlidir. Tüm değişiklikler kayıt defteri düzenleyicisini yapılandırarak gerçekleştirilir:
- "Win + R" tuş kombinasyonunu tutarak "Çalıştır" yardımcı programını açın. Regedit kelimesini orada girin ve Tamam'a tıklayın.
- Gerekli dizine girmek için HKEY_LOCAL_MACHINE \ SYSTEM \ CurrentConLSET \ Services \ TCPIP \ parametreleri boyunca gidin.
- Klasörde, istediğiniz parametreyi oluşturun. Windows 10 32-bit olan bir PC'de çalışırsanız, manuel olarak bir dize oluşturmanız gerekir. PCM çizilmesine tıklayın, "Oluştur" ve ardından "DWORD parametresi (32 bit)" seçeneğini seçin. Windows 10 64-bit yüklüyse, "DWORD (64 BITA)" seçeneğini seçin.
- "DefaultTTL" adını atayın ve açık özelliklere iki kez tıklayın.
- Bu hesap sistemini seçmek için "Ondalık" noktasını işaretleyin.
- Bir değer 65 atayın ve "Tamam" a tıklayın.
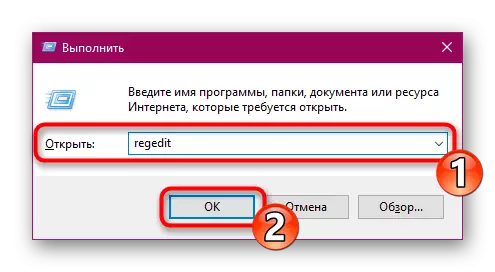

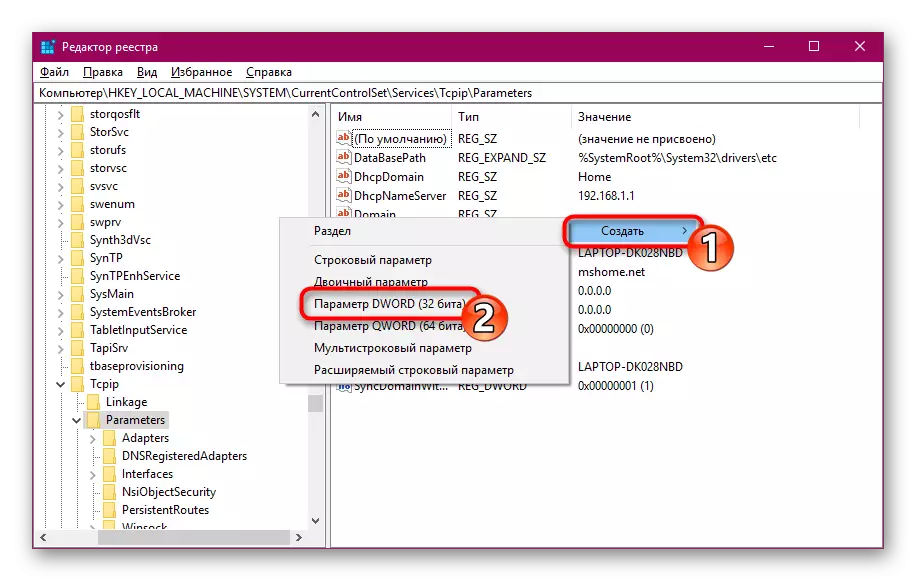
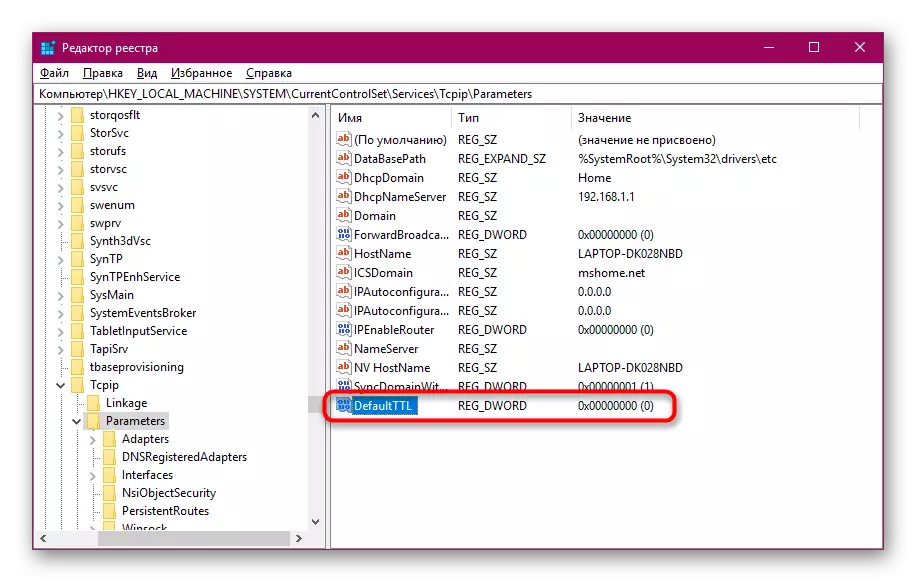

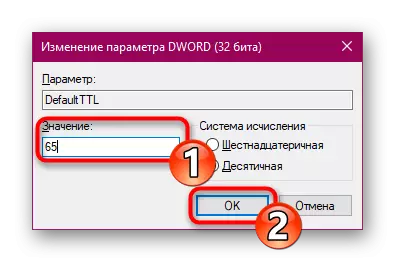
Tüm değişiklikleri yaptıktan sonra, PC'yi yeniden başlattığınızdan emin olun, böylece yürürlüğe girerler.
TTL'yi, mobil şebeke operatöründen gelen trafiği engelleme örneğinde Windows 10'lu bir bilgisayarda bir bilgisayarda değiştirme hakkında konuştuk. Bununla birlikte, bu parametrenin değiştiği tek amaç bu değildir. Düzenleme'nin geri kalanı aynı şekilde gerçekleştirilir, yalnızca göreviniz için gereken diğer numarayı girmek için gereklidir.
Ayrıca bakınız:
Windows 10'da Ana Bilgisayar Dosyasını Değiştirme
Windows 10'da PC Adı Değiştirme
