
iPhone, faydalı görevleri yerine getirebilecek son derece işlevsel bir cihazdır. Ancak, tüm bu, App Store'da dağıtılan üçüncü taraf uygulamaları sayesinde mümkün olur. Özellikle, aşağıda göz önünde bulunduracağız, hangi araçların bir fotoğrafını diğerine uygulayabileceğinizi düşüneceğiz.
Bir resmi iPhone ile bir başkasına aşırı yükleriz
Fotoğrafları iPhone'da işleme koymayı seviyorsanız, muhtemelen bir resmin başka birinin üstüne bindirildiği iş örneklerini tekrar tekrar gördüm. Fotoğraf aşamalı uygulamaları kullanarak benzer bir efekti elde edebilirsiniz.Pixlr.
PixLR uygulaması, büyük bir görüntü işleme araçları kümesi olan güçlü ve kaliteli bir fotoğraf editörüdür. Özellikle, iki fotoğrafla birleştirilebilir.
App Store'dan PixLR'yi indirin
- PixLR'yi iPhone'unuza yükleyin, çalıştırın ve "Fotoğraflar" düğmesine tıklayın. İPhone kütüphanesi, ilk resmi seçmeniz gereken ekranda görüntülenir.
- Fotoğraf düzenleyicide açıldığında, araçları açmak için sol alt köşedeki düğmeyi seçin.
- "Çift pozlama" bölümünü açın.
- Ekranda bir mesaj görüntüleniyor "Bir fotoğraf eklemek için tıklayın", üzerine dokunun ve ardından ikinci resmi seçin.
- İkinci görüntü ilk üstüne bindirilecektir. Puan yardımı ile konumunu ve ölçeğini ayarlayabilirsiniz.
- Pencerenin altında, resimlerin renginin ve şeffaflıklarının değiştikleri için çeşitli filtreler bulunur. Ayrıca görüntünün şeffaflığını manuel olarak ayarlayabilir - bu amaç için, uygun etkiye ulaşılana kadar istenen pozisyona taşınması gereken sürgü sağlanır.
- Düzenleme tamamlandığında, sağ alt köşede bir kene seçin ve ardından "Son" düğmesine dokunun.
- İPhone hafızasındaki sonucu vermek için "Resmi Kaydet" i tıklayın. Sosyal ağlarda yayınlamak için, uygulamanın uygulanmasını seçin (listelenmemişse, "Gelişmiş" seçeneğine tıklayın).
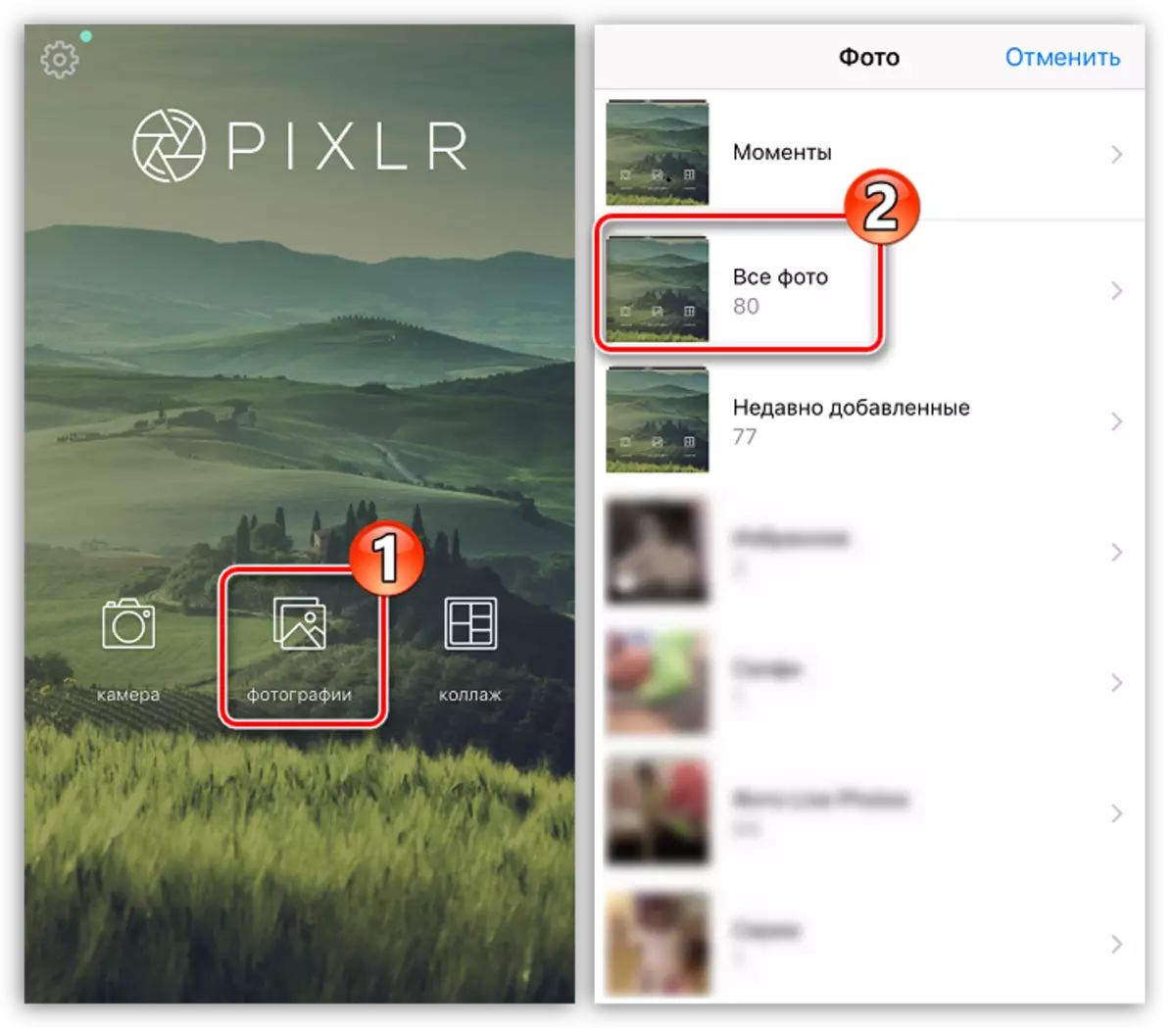
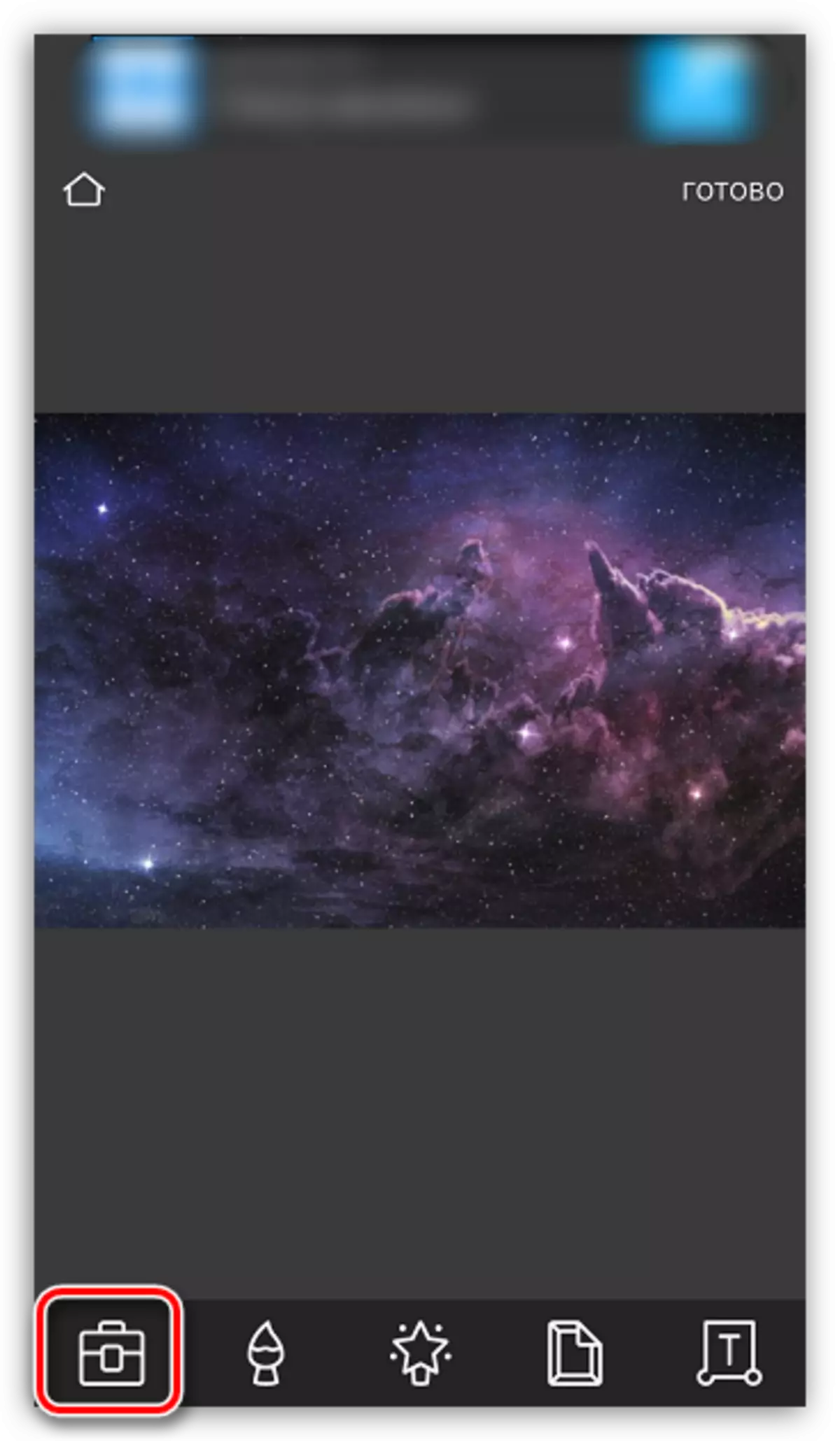
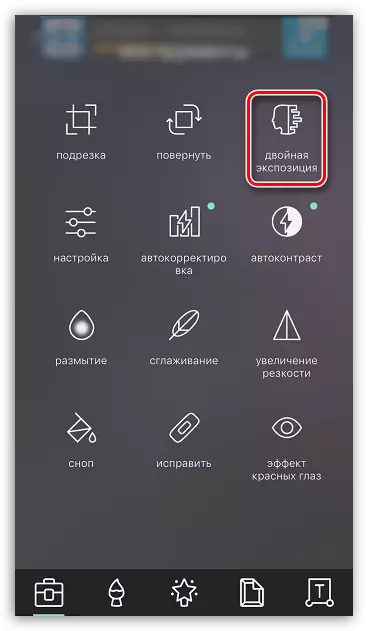

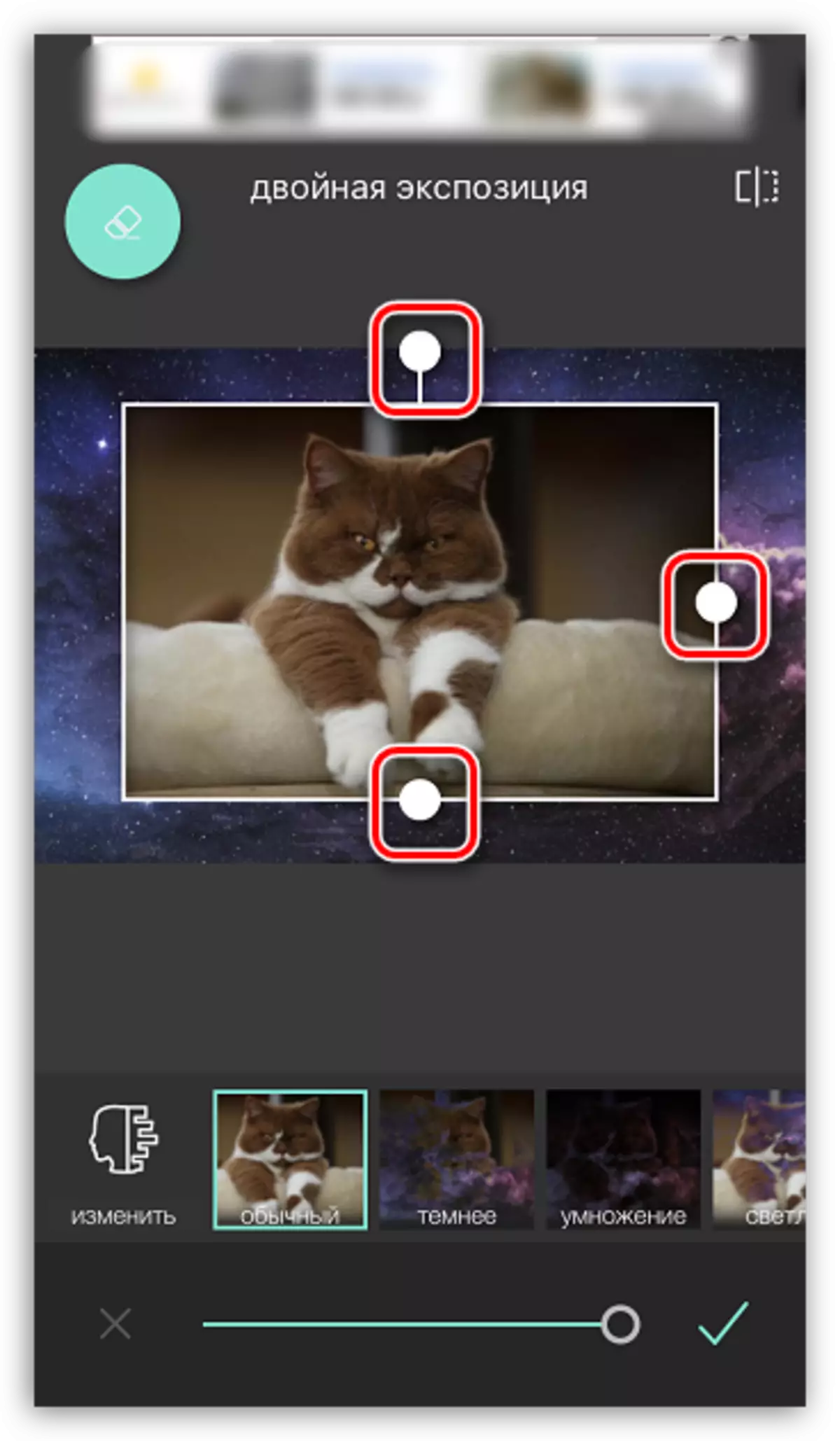
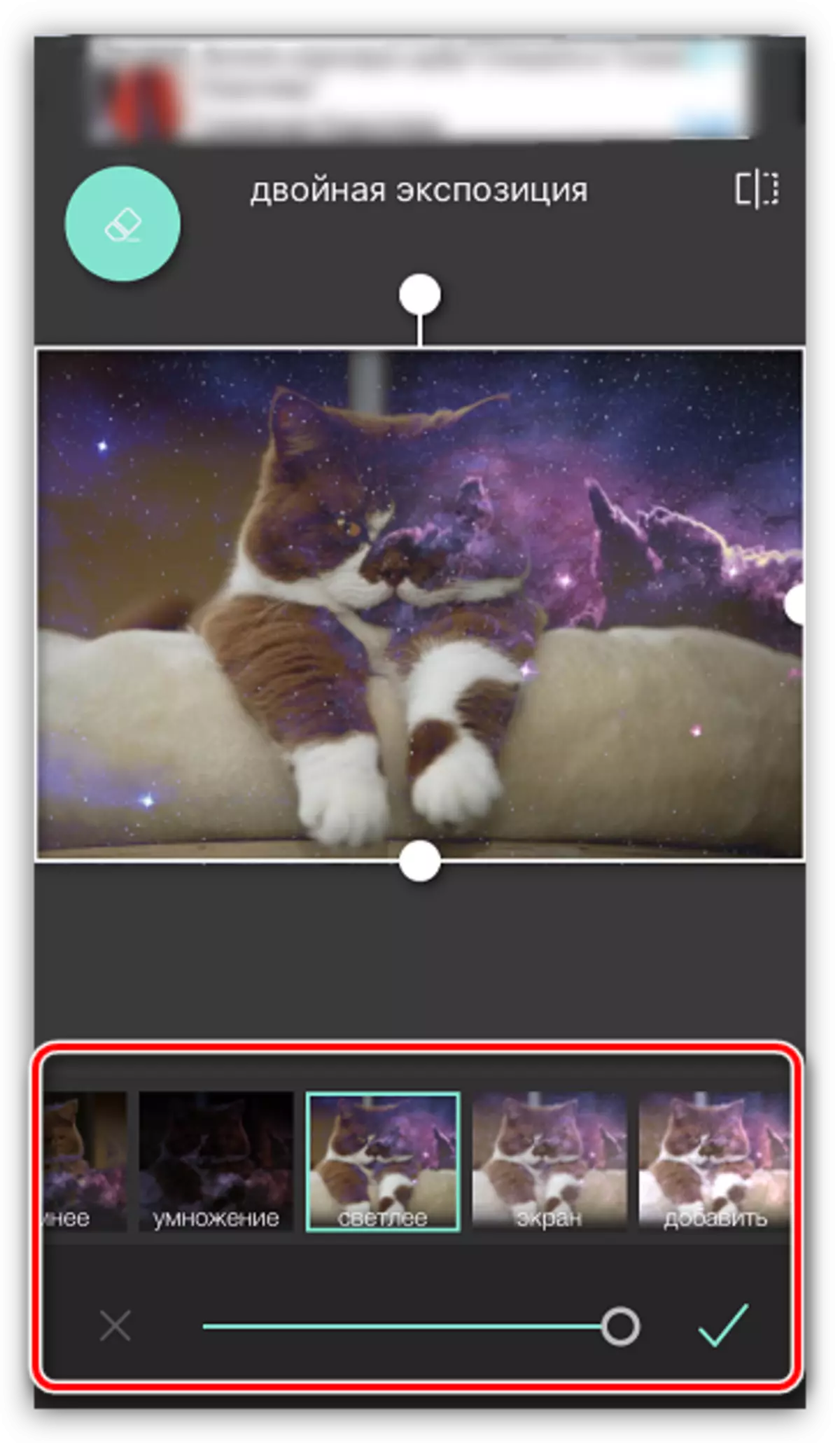
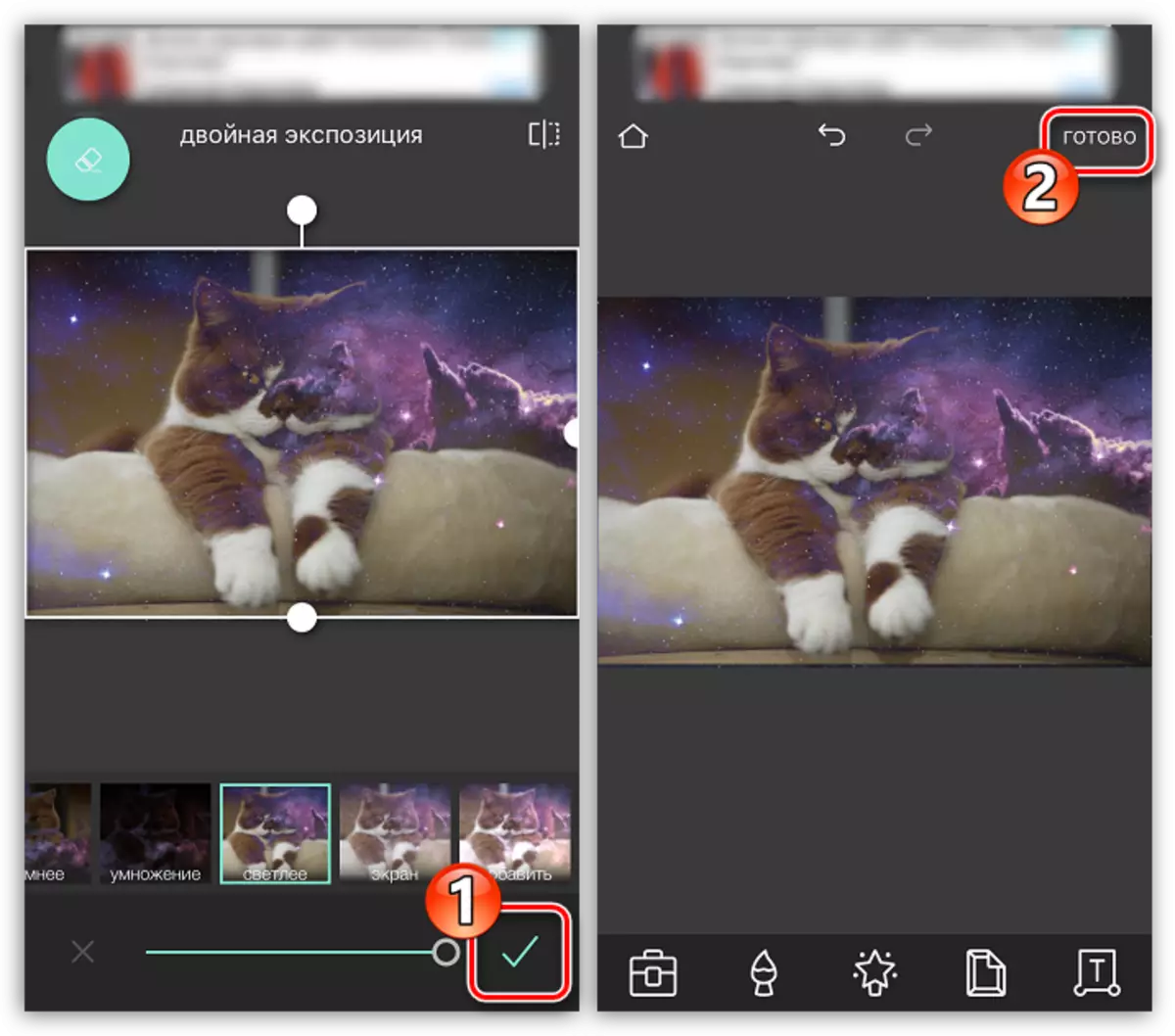

Picsart.
Aşağıdaki program, sosyal ağ işlevine sahip tam teşekküllü bir fotoğraf editörüdür. Bu yüzden küçük bir kayıt işleminden geçmesi gerekecektir. Ancak, bu araç, iki görüntüyü PixLR'den daha fazla fırsat sağlar.
App Store'dan Picsart'ı indirin
- PicsArt'ı kurun ve çalıştırın. Bu hizmette bir hesabınız yoksa, e-posta adresinizi girin ve bir hesap oluştur düğmesine tıklayın veya sosyal ağlarla entegrasyonu kullanın. Profil daha önce oluşturuldu, aşağıda "Giriş yap" seçeneğini seçin.
- Profiliniz ekranda açıldığında, bir resim oluşturmaya başlayabilirsiniz. Bunu yapmak için, alt orta kısmında bir artı oyuna sahip bir simge seçin. Görüntü kütüphanesi, ilk resmi seçmeniz gereken ekranda açılır.
- Fotoğraf editörde açılır. Sonra, Fotoğraf Ekle düğmesini seçin.
- İkinci görüntüyü seçin.
- İkinci resim üst olduğunda, konumunu ve ölçeğini ayarlayın. Sonra en ilginç başlar: Pencerenin altında, resmi yapıştırırken ilginç etkiler elde etmenize izin veren araçlar vardır (filtreler, saydamlık ayarları, karıştırma vb.). Ekstra parçaları ikinci resimden silmek istiyoruz, bu yüzden pencerenin üstündeki bir silgi ile bir simge seçerler.
- Yeni bir pencerede, silgi kullanarak, her şeyi çok fazla sil. Daha fazla doğruluk için, görüntüyü fişle ölçeklendirin, yanı sıra, pencerenin altındaki kaydırıcıyı kullanarak fırçanın saydamlığı, boyutunu ve netliğini ayarlayın.
- İstenilen efekt elde edildiğinde, sağ üst köşede bir onay işareti olan bir simge seçin.
- Düzenlemeyi tamamladığınızda, Uygula düğmesini seçin ve ardından "İleri" seçeneğini tıklayın.
- Bitmiş fotoğrafı PicsArt'ta paylaşmak için, "Gönder" öğesini tıklayın ve ardından "Son" düğmesine basarak yayınlamayı tamamlayın.
- Resim picsart profilinizde görünecektir. Akıllı telefon hafızasına vermek için, açın ve ardından piktogramın sağ üst köşesine üç puanla dokunun.
- "Download" ı seçmek için kaldığı ekranda ek bir menü belirir. Hazır!
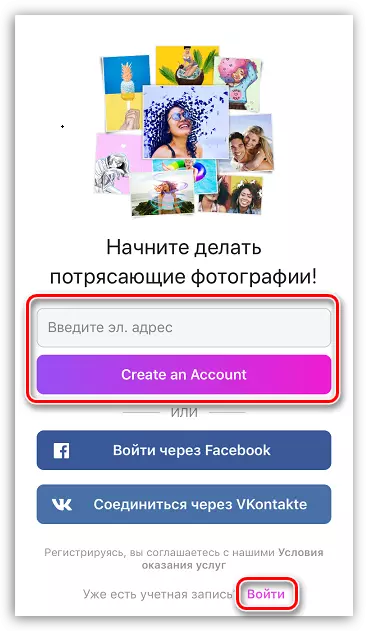





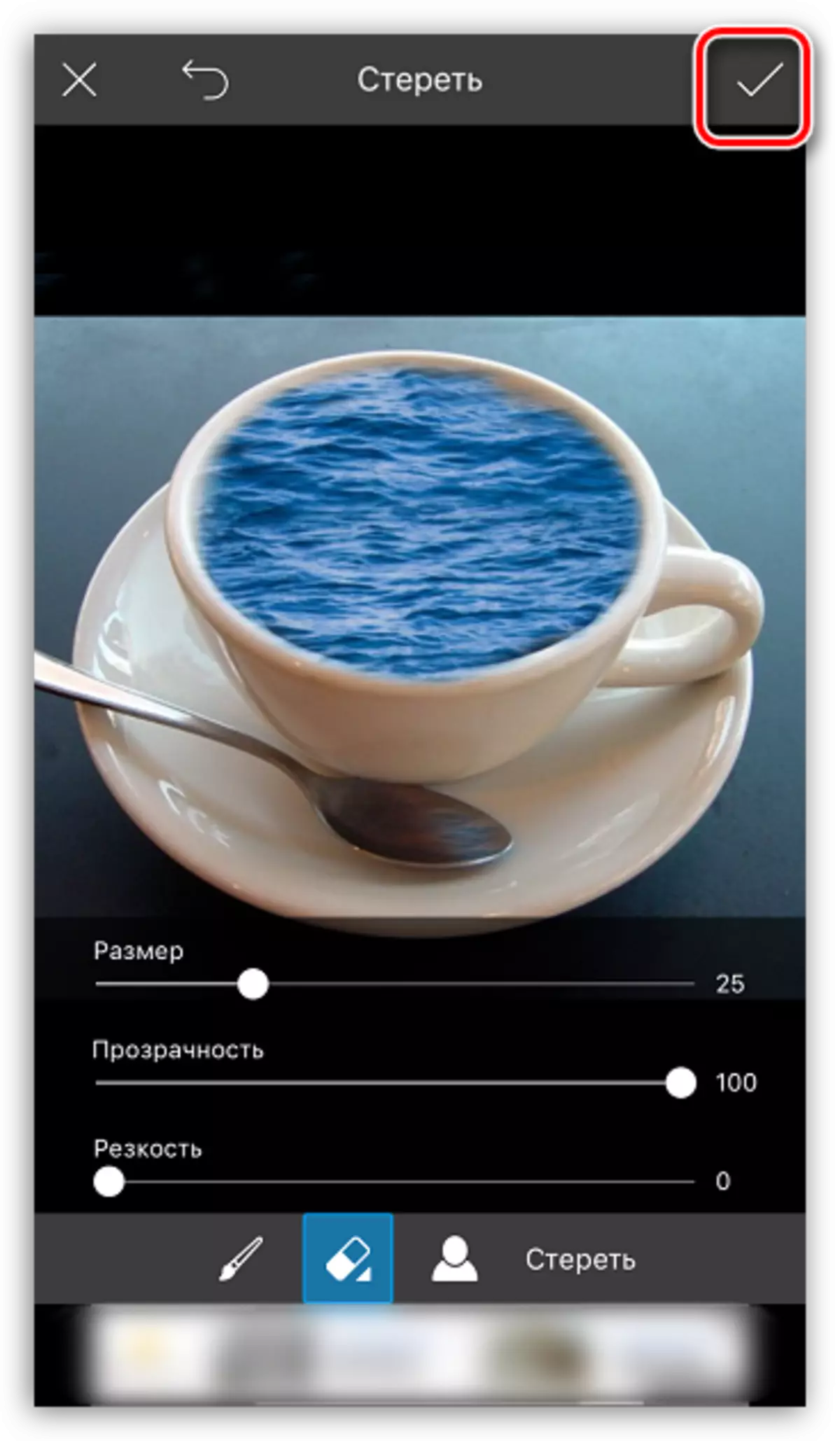


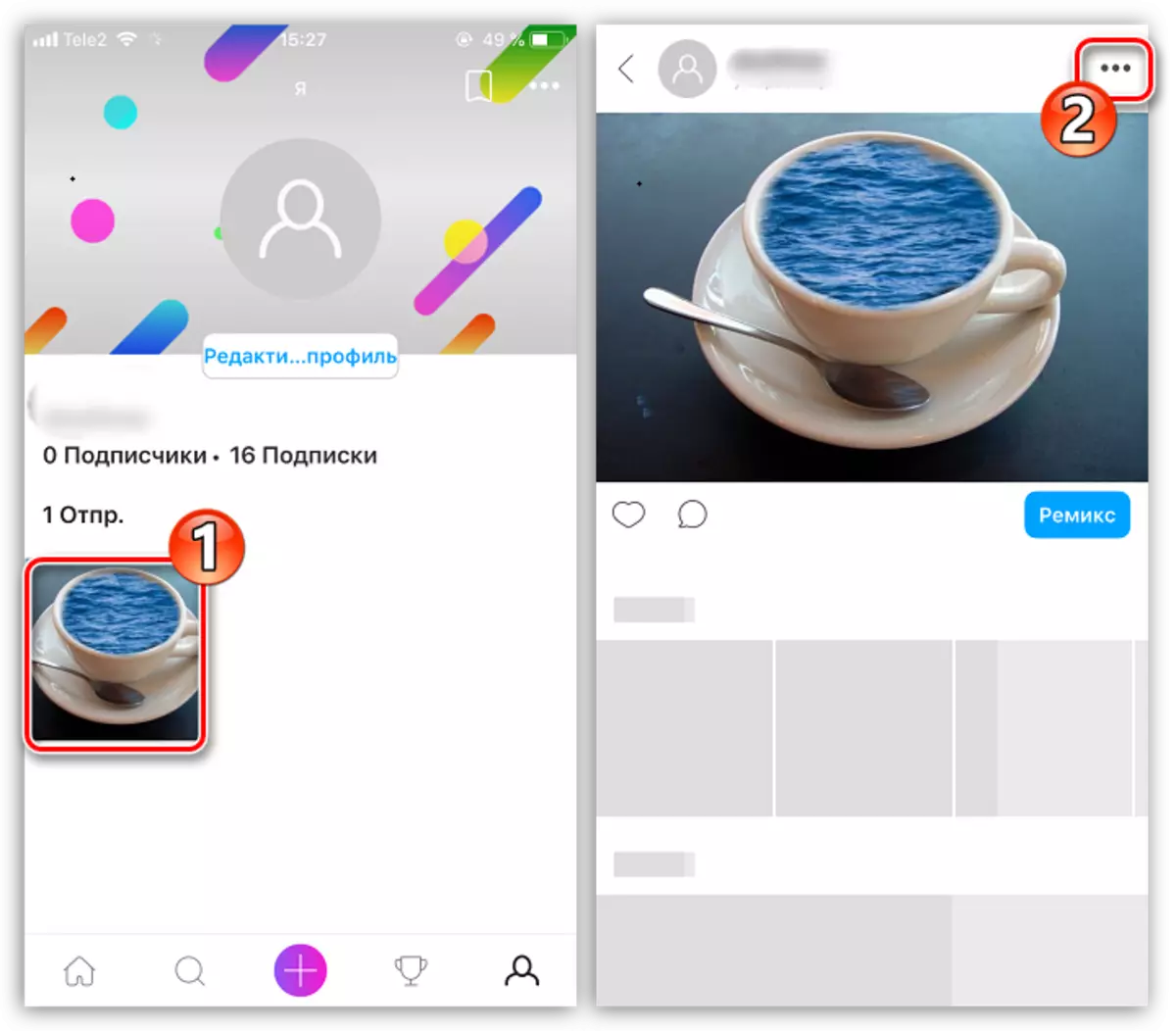

Bu, bir fotoğrafı diğerine getirmenize izin veren eksiksiz bir başvuru listesi değildir - makale sadece en başarılı çözümleri gösterir.
