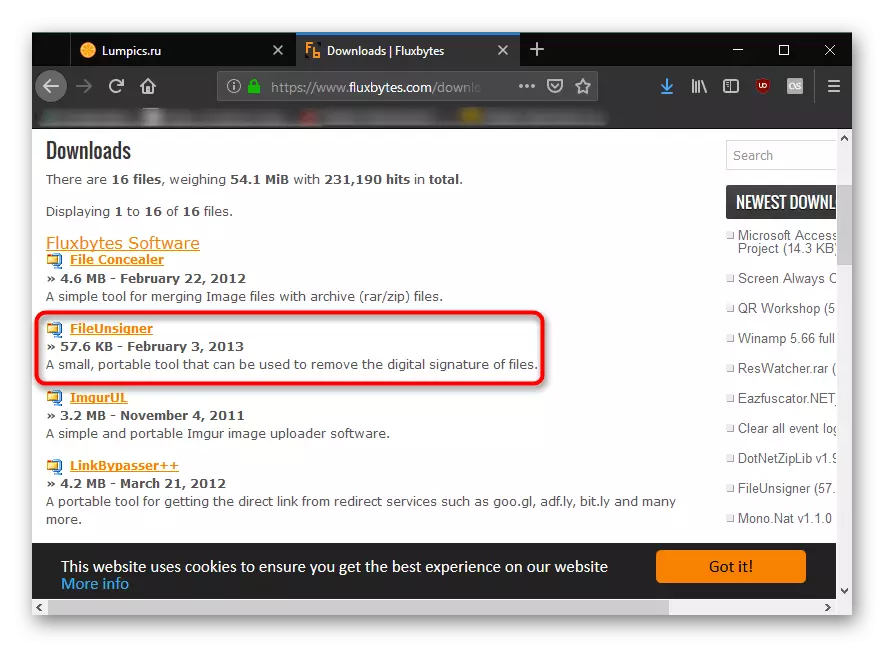Bazı programları veya sürücüleri Windows 10'da kurmak, "Yönetici bu uygulamanın yürütülmesini engelledi" hatası nedeniyle başlatılamıyor. Kural olarak, doğrulanmış bir dijital imzanın yokluğu, bu şekilde çalışması gereken her şey için suçlamaktır, bu da işletim sistemi kurulu yazılımın güvenliğinde kendinden emin olabilir. İstenilen programın kurulumunu engelleyen pencerenin görünümünü ortadan kaldırmak için çeşitli seçenekler vardır.
"Yönetici Yönetici bu uygulamanın yürütülmesini engelledi", Windows 10'da
Bu gibi durumlarda geleneksel bir güvenlik dosyasının kontrolünün bir hatırlatılması olacaktır. Bir programı virüs ve kötü amaçlı yazılımlardan arınmış bir programı yüklemek istediğinizden emin değilseniz, bilgisayara yüklü bir antivirüste kontrol ettiğinizden emin olun. Sonuçta, ilgili bir imzaya sahip olmayan tehlikeli uygulamalar bu pencerenin görünümüne neden olabilir.Yöntem 2: Yönetici hesabının altındaki giriş
Tek bir vaka ile, sorunun görüntüsü göz önüne alındığında, yönetici hesabını bir süredir etkinleştirebilir ve gerekli manipülasyonu yapabilirsiniz. Varsayılan olarak, gizlenir, ancak bunu etkinleştiremez.
Devamını oku: Biz Windows 10'da yöneticinin altına giriyoruz
Yöntem 3: UAC'u ayırın
UAC - Kullanıcı Hesabı Denetimi aracı ve bir hatayla bir görünüm penceresine neden olan çalışmasıdır. Bu yöntem, bu bileşenin geçici olarak devre dışı bırakılmasını ima eder. Yani, kapatırsanız, gerekli programı kurun ve UAC'yi geri çevirin. Sabit kapatma, bazı Microsoft Store'un yerleşik yardımcı programlarının dengesiz çalışmasını gerektirebilir. UAC'nin bağlantısını kesme işlemi, aşağıdaki makalede "Denetim Masası" veya Kayıt Defteri Düzenleyicisi ile konuşlandırılır.Devamını oku: Windows 10'da UAC'yi devre dışı bırak
Programı kurduktan sonra, "Yöntem 2" kullandıysanız, talimatlara göre düzenlenen bu kayıt defteri parametrelerinin önceki değerlerini döndürür. Daha önce onları daha iyi bir yere yaz ya da hatırla.
Yöntem 4: Dijital İmza Kaldırma
Kurulumun imkansızlığı geçersiz bir dijital imza içinde yattığında ve önceki seçenekler yardımcı olmadığı, bu imzayı hiç silebilirsiniz. Pencerelerin çalışmayacağı anlamına gelmesi anlamına gelir, bu nedenle, örneğin, FreeUnsigner'ı üçüncü taraf yazılımı kullanmanız gerekir.
Resmi sitesinden FreeUnsigner'ı indirin
- Programı adını tıklatarak indirin. Kaydedilen Arşiv Açma. Kurulumda, bu taşınabilir bir sürüm olduğundan, exe dosyasını ve çalışmasını çalıştırın.
- Programa başlamadan önce, bir süredir antivirüsü kapatmak en iyisidir, çünkü bazı koruyucu yazılımlar eylemleri potansiyel olarak tehlikeli olarak algılayabilir ve yardımcı programın çalışmasını engelleyebilir.
Listelenen yöntemler, yükleyicinin başlatılmasında yardımcı olmalı, ancak 2 veya 3'ü kullanırken, tüm ayarları yerine getirin.