
Bu talimatta, kaynak izleyicinin ve belirli örnekler üzerindeki yeteneğini ayrıntılı olarak düşünün, hangi bilgileri alabileceğinizi görelim. Ayrıca bakınız: Bilmek için yararlı olan Windows Yerleşik Sistem Yardımcı Programları.
Windows Yönetim Teması'ndaki diğer makaleler
- Yeni başlayanlar için Windows yönetimi
- Kayıt düzenleyici
- Yerel Grup İlkesi Editörü
- Windows Hizmetleriyle Çalışın
- Disk Yönetimi
- Görev Yöneticisi
- Olayları görüntüle
- Görev Zamanlayıcısı
- Sistem Kararlılığı Monitörü
- Sistem monitörü
- Kaynak Monitörü (bu makale)
- Windows Güvenlik Duvarı Artan Güvenlik Modunda
Koşu Kaynak Monitörü
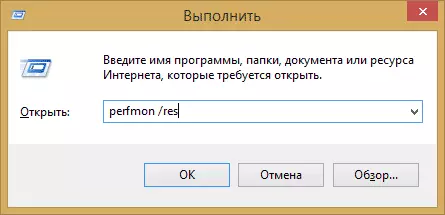
Windows 10'da eşit olarak çalışacak ve Windows 7, 8 (8.1) 'de başlatma yöntemi: Klavyedeki Win + R tuşlarına basın ve Perfmon / Res komutunu girin
Tüm en son OS sürümleri için de uygun olan bir başka yol - kontrol paneline gidin - Yönetim ve Orada "Kaynak Monitörü" seçeneğini belirleyin.
Windows 8 ve 8.1'de, yardımcı programı başlatmak için başlangıç ekranındaki aramayı kullanabilirsiniz.
Bir kaynak monitörünü kullanarak bir bilgisayardaki etkinliği görüntüleyin
Pek çok, acemi kullanıcıları bile, Windows Görev Yöneticisine güvenli bir şekilde odaklanmış ve sistemi yavaşlatan veya şüpheli görünen bir işlemi nasıl bulacağınızı biliyorlar. Windows Kaynak Monitor, bilgisayarla ortaya çıkan sorunları çözmek için gerekli olabilecek daha fazla ayrıntı görmenizi sağlar.
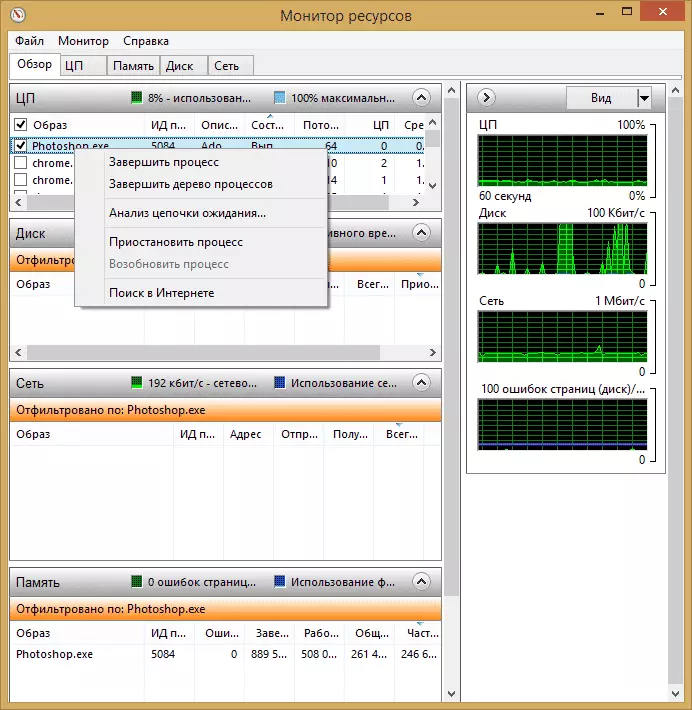
Ana ekranda, koşu işlemlerinin bir listesini göreceksiniz. Bunlardan herhangi birini not ederseniz, "Disk", "ağ" ve "bellek" bölümünde, yalnızca seçilen işlemlerin etkinliğini görüntüler (herhangi bir panelin herhangi birini açmak veya yuvarlamak için bir okla düğmeyi kullanın. Yarar). Sağ kısım, bilgisayar kaynaklarının kullanımının grafiksel bir göstergesini içerir, ancak bence bu grafikleri yuvarlamak ve tablolardaki sayılara güvenmek daha iyidir.
Herhangi bir işlemdeki sağ fare düğmesine basılması, tüm ilgili işlemlerin yanı sıra, internetteki bu dosyadaki bilgileri askıya alabilir veya bulmanızı sağlar.
Merkezi bir işlemci kullanmak
CPU sekmesinde, bilgisayar işlemcisini kullanma hakkında daha ayrıntılı bilgi alabilirsiniz.
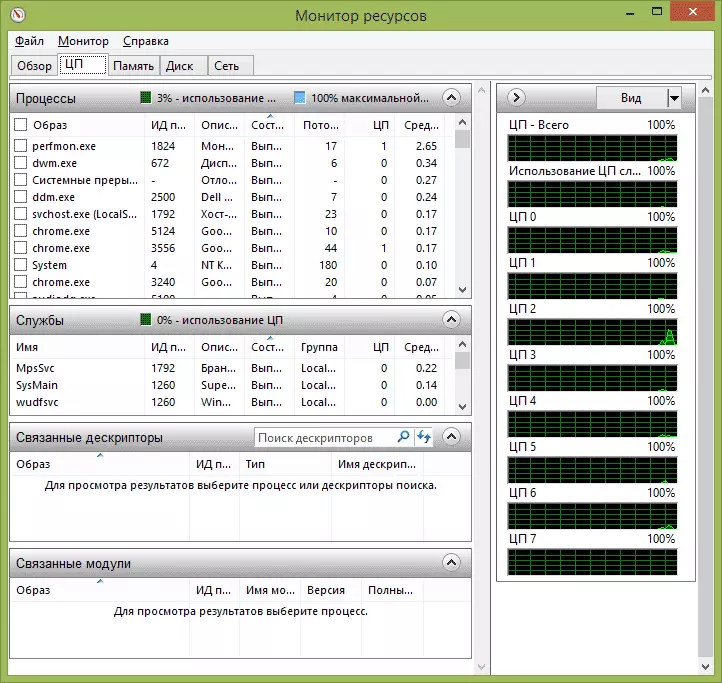
Ayrıca, ana pencerede olduğu gibi, ilgilendiğiniz program hakkında tam bilgi alabilirsiniz - örneğin, "İlgili Tanımlayıcılar" bölümünde, seçilen işlemi kullanan sistemin öğeleri hakkında bilgi görüntüler. Ve, örneğin, bilgisayardaki dosyanın silinmezse, herhangi bir işlem tarafından işgal edildiğinden, kaynak ekranındaki tüm işlemleri işaretleyebilirsiniz, "Arama Tanımlayıcıları" alanına dosya adını girin ve hangi işlemi öğrenin. kullanır.
Bilgisayar koçunu kullanma
Alttaki bellek sekmesinde, bilgisayarınızdaki RAM RAM kullanımı gösteren bir grafik göreceksiniz. Lütfen "ücretsiz 0 megabayt" görürseniz, bu konuda endişelenmemelisiniz - bu normal bir durumdur ve gerçeklikte, "Bekleme" sayısındaki grafikte görüntülenen bellek de bir tür boş hafızadır.
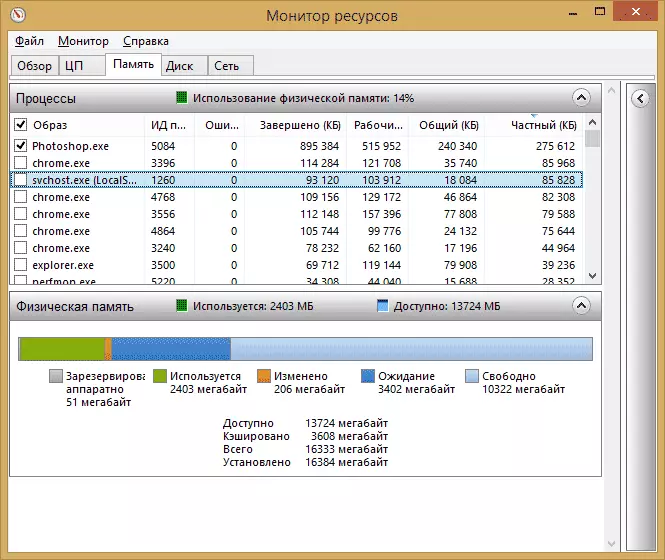
Üstte - Hafızanın kullanımı hakkında ayrıntılı bilgi içeren tüm işlemlerin listesi:
- Hatalar - İşlem RAM'yu belirlediğinde, hatalar altında anlaşılır, ancak ihtiyaç duyulan bir şey bulamadığı için, RAM eksikliği nedeniyle bilgi birikme dosyasına taşınmıştır. Bu korkunç değil, ancak birçok bu hatayı görürseniz, bilgisayarınızdaki RAM sayısını artırmayı düşünmelisiniz, iş hızını optimize etmenize yardımcı olacaktır.
- Tamamlanmış - Bu sütun, çağrı dosyasının hacminin, geçerli başlangıçtan sonra işleminin her zaman için işlem tarafından nasıl kullanıldığını gösterir. Oradaki sayılar, herhangi bir sayıda bellek seti ile yeterince büyük olacaktır.
- Çalışma seti - Sürecin zaman anında kullanılan bellek sayısı.
- Özel set ve paylaşılan set - Toplam hacim altında, RAM eksikse, başka bir işlem için serbest bırakılabilecek olanıdır. Özel Set - Bellek, kesinlikle belirli bir işlem tarafından ayrılmış ve başka birine iletilmeyecek.
Disk sekmesi
Bu sekmede, her işlemin okuma işlemlerinin (ve toplam akışın) hızını görebilir, yanı sıra tüm depolama cihazlarının bir listesini yanı sıra bunlar üzerinde boş alan görebilirsiniz.
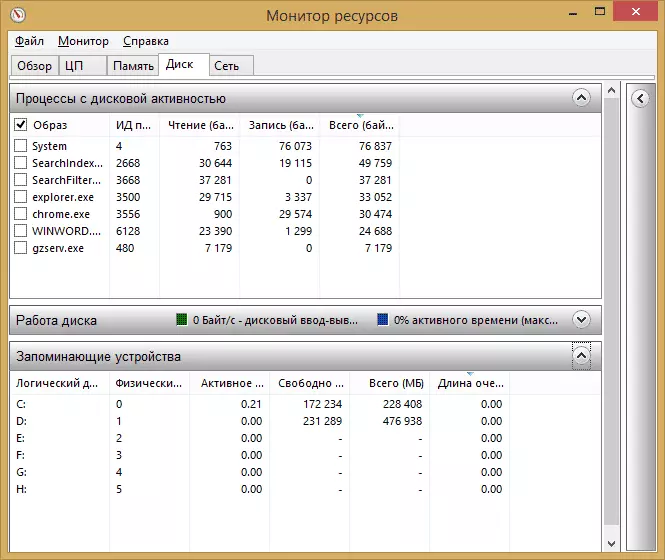
Ağ kullanma
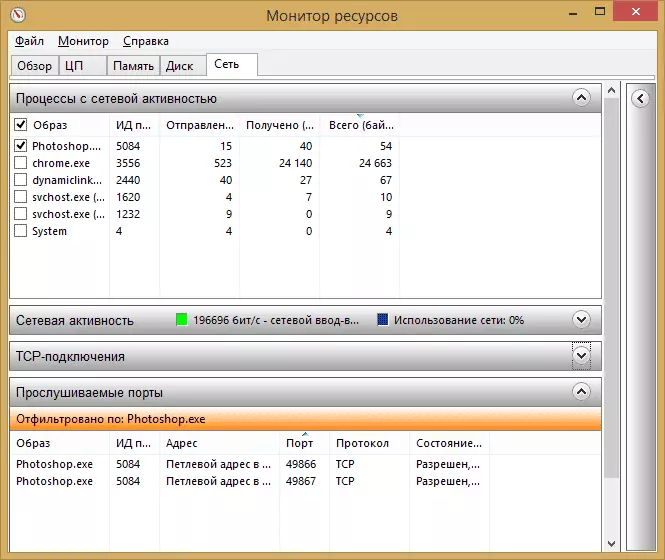
Kaynak Monitörünün "Ağ" sekmesini kullanarak, çeşitli süreçlerin ve programların açık bağlantı noktalarını, itiraz ettikleri adresleri görüntüleyebilir ve ayrıca bu bağlantının güvenlik duvarı tarafından izin verilmeyeceğini de bulabilirsiniz. Bazı programların şüpheli ağ etkinliklerine neden olduğu gibi görünüyorsa, bu sekmede bazı yararlı bilgiler çizilebilir.
Kaynak Monitörü Kullanımında Video
Bu makaleyi bitirdim. Umarım bu aracın Windows'ta varlığını bilmeyenler için makale yararlı olacaktır.
