
Windows'un son sürümü olan "düzinen", oldukça aktif olarak güncellenir ve hem avantajlar hem de dezavantajları var. İkincisinden bahsetmek, bir işletim sistemini tek bir tarza getirme girişiminde, Microsoft'tan gelen geliştiricilerin yalnızca bazı bileşenlerinin ve kontrollerinin görünümünü değiştirmemektedir, ancak bunları da hareket ettirir. başka bir yere (örneğin, "Panel Yönetimi" nden "Parametreler" bölümünden). Benzer değişiklikler ve bir yıldan daha kısa bir süre için üçüncü kez, şimdi bu kadar basit olmayan düzeni değiştirme yoluna değindi. Sadece nerede bulacağınızı, aynı zamanda ihtiyaçlarınızı nasıl yapılandıracağınızı da söyleyeceğiz.
Windows 10 (sürüm 1803)
Bu Windows'un bu sürümünde bugünün görevinde sesli olarak seslendirilen karar, bu işletim sistemi bileşeninin başka bir bölümünde "parametrelerin" de gerçekleştirilir.
- "Parametreler" açmak ve "Zaman ve Dil" bölümüne gidip "Win + I" tuşlarına basın.
- Sonra, yan menüde bulunan "bölge ve dil" sekmesine gidin.
- Bu pencerede mevcut olan en düşük seçenekler listesine kaydırın

Ve "Gelişmiş Klavye Seçenekleri" bağlantısına gidin.
- Makalenin önceki bölümünün 5-9 sayılı paragraflarında açıklanan adımları uygulayın.
- Herhangi bir uygun şekilde, "Kontrol panelini" açın.
- "Küçük simgeler" görüntüleme modunu etkinleştirerek, "Bölgesel Standartlar" bölümüne gidin.
- Açılan pencerede, Gelişmiş sekmesini tıklayın.
- Önemli:
Daha fazla eylemi yerine getirmek için, yönetici haklarına sahip olmalısınız, aşağıdakiler, Windows 10'da bunları nasıl alacağınız konusunda materyalimize bir bağlantıdır.
Devamını oku: Windows 10'da Yönetici Hakları Nasıl Gidilir?
"Ayarları Kopyala" düğmesine tıklayın.
- "Ekran ..." penceresinin alt kısmında, açık olacak şekilde, "Geçerli parametreleri kopyalayın" yazısının altındaki ilk veya hemen iki öğenin karşısındaki keneleri ayarlayın ve ardından Tamam'ı tıklatın.
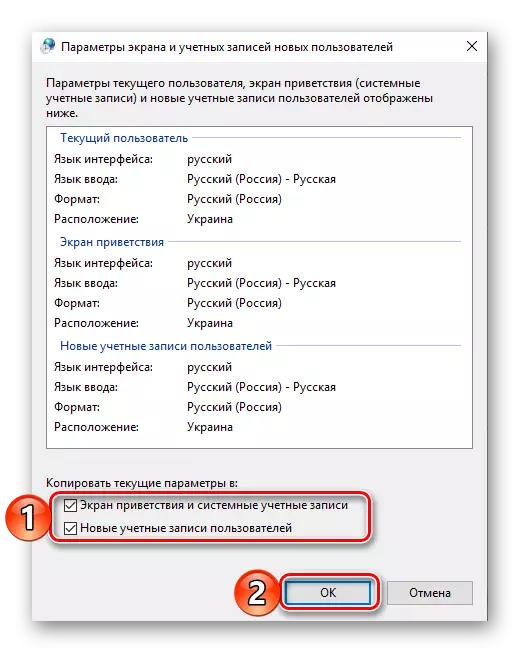
Önceki pencereyi kapatmak için "Tamam" da tıklayınız.
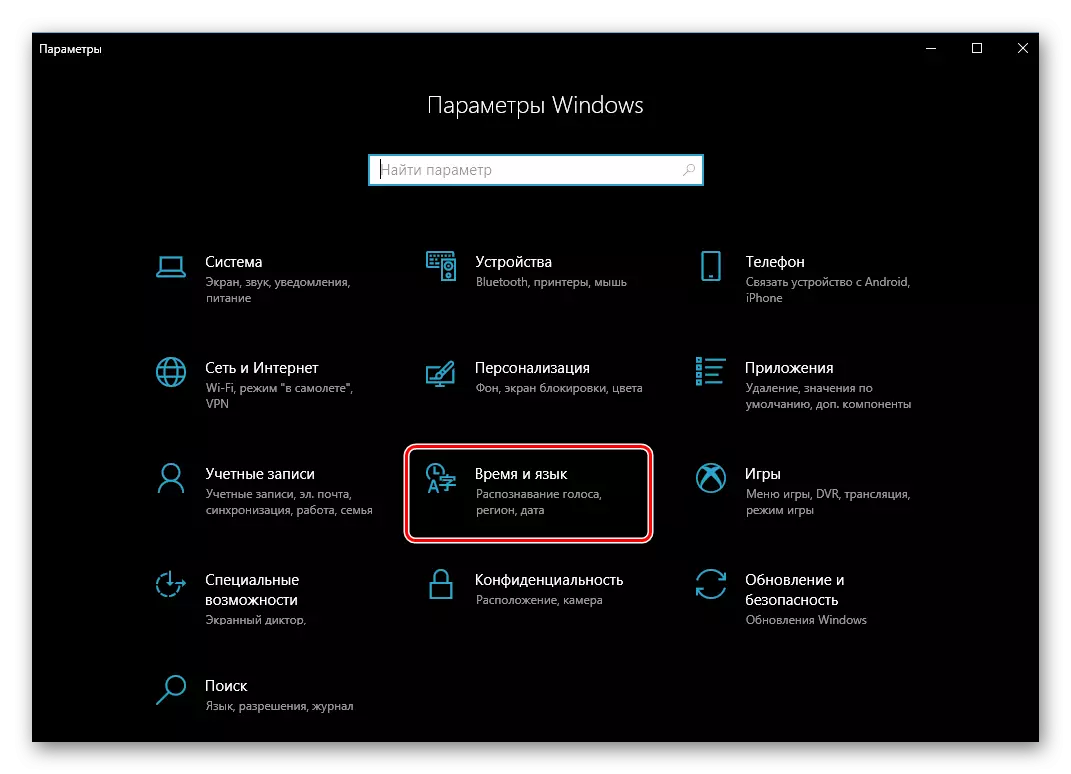
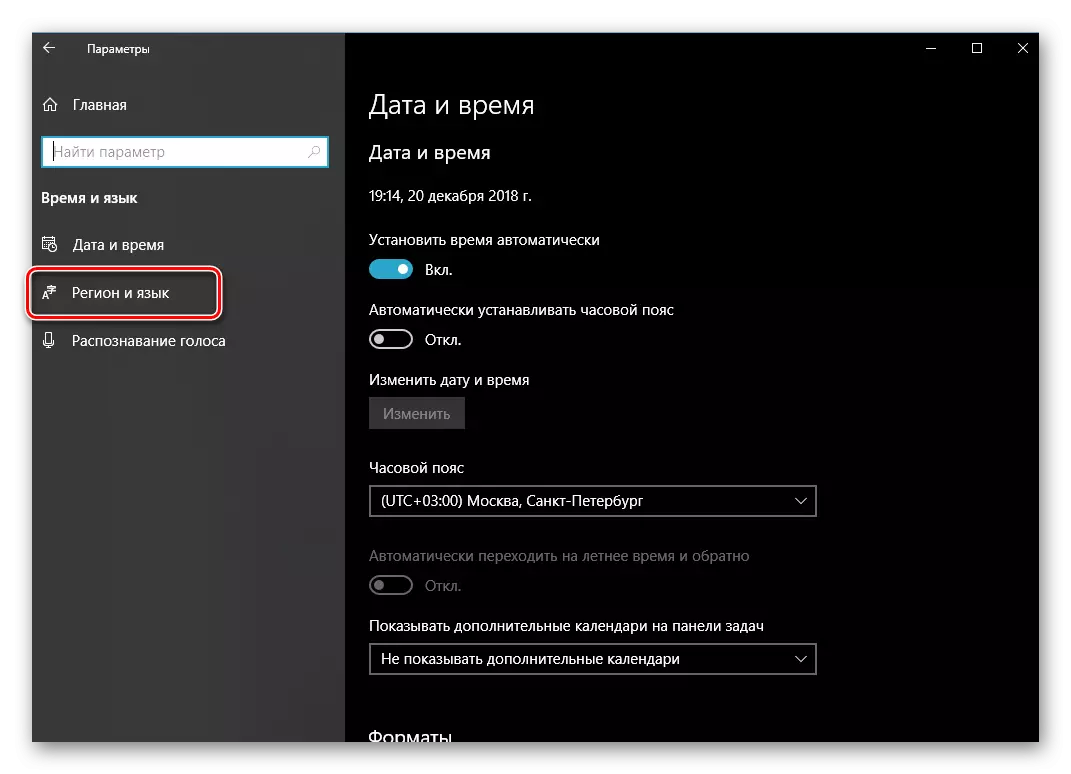
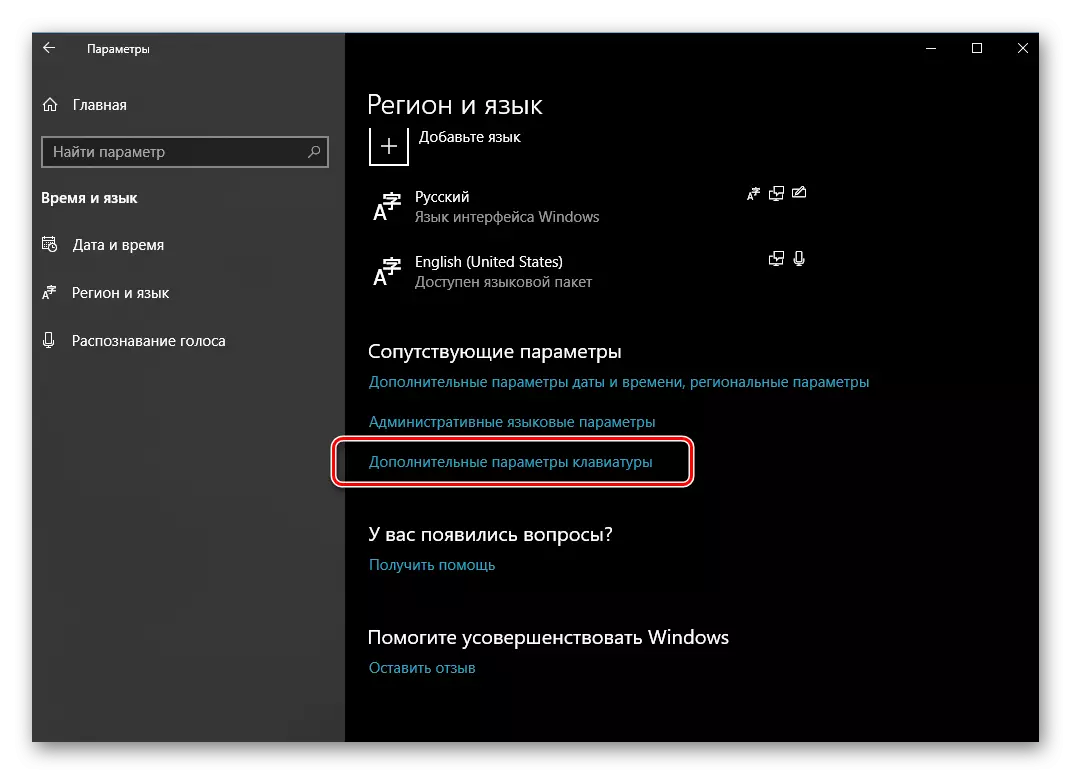
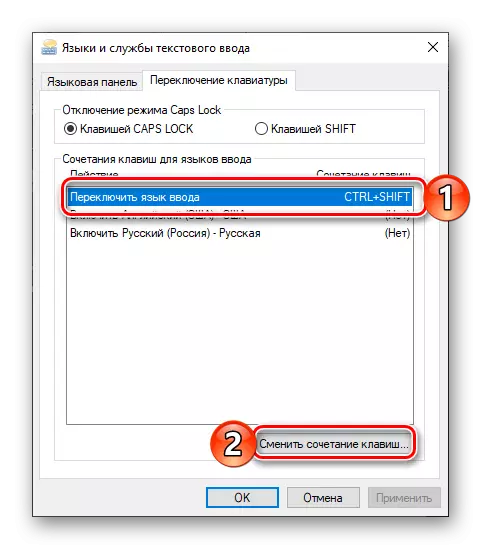
1809 sürümleriyle karşılaştırırsanız, 1803'te, dil düzeninin anahtarını ayarlama yeteneğini sağlayan bölümün yerini, daha mantıklı ve anlaşılabilir olduğunu söyleyebiliriz. Ne yazık ki, güncelleme ile bunu unutabilirsiniz.
Windows 10 (Sürüm 1803'e kadar)
Mevcut "düzine" aksine (en azından 2018 için), 1803'e kadar olan versiyondaki öğeleri ayarlama ve yönetme "Kontrol panelinde" yapıldı. Ayrıca, anahtar kombinasyonunuzun giriş dilini değiştirmesini de isteyebiliriz.bunlara ek olarak
Ne yazık ki, "parametreler" veya "Denetim Masası" da düzen değiştirme ayarlarını yalnızca "dahili" işletim sistemi ortamına uyguladık. Windows girmek için bir şifrenin veya PIN kodunun girildiği kilit ekranında, standart bir anahtar kombinasyonu hala kullanılacak, eğer varsa, diğer PC kullanıcıları için de yüklenecektir. Bu durumun durumu değiştirin:
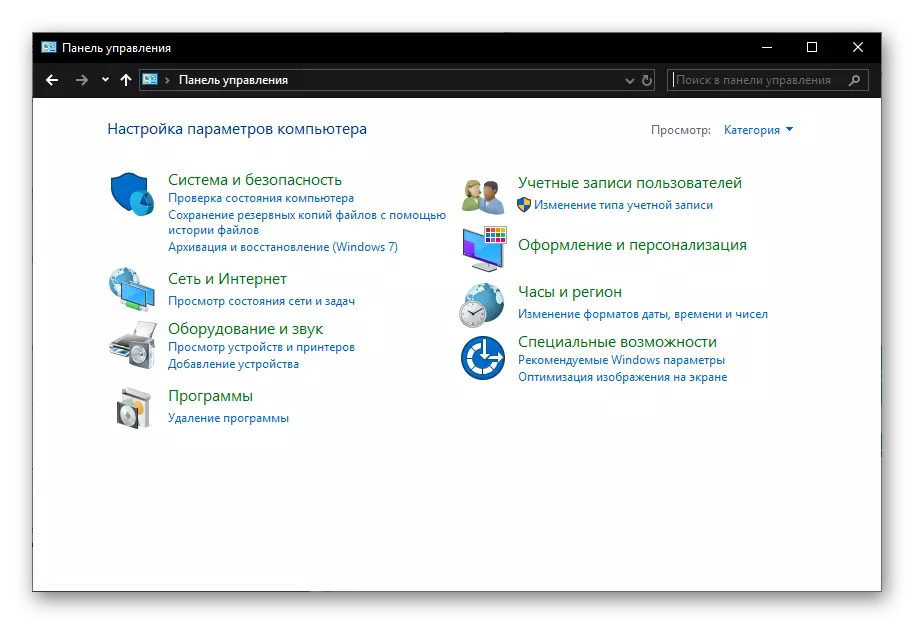
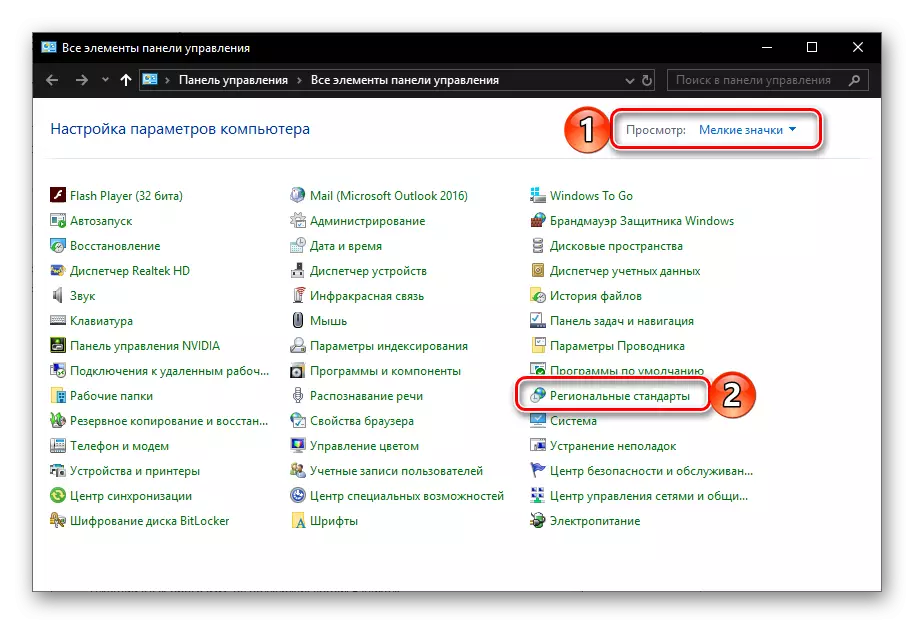
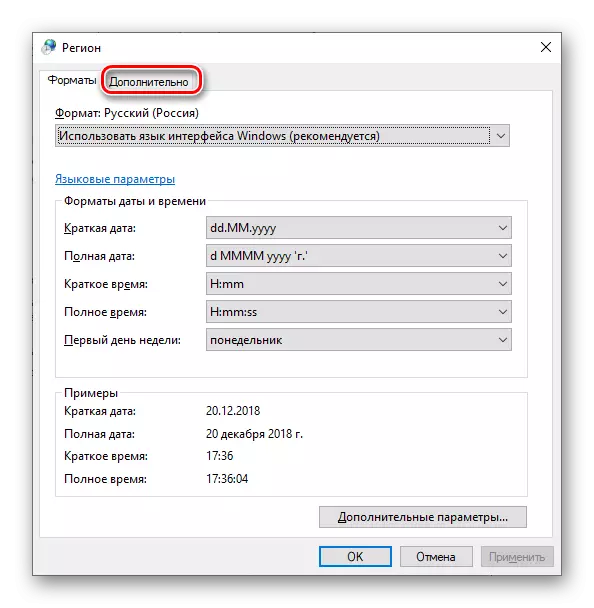
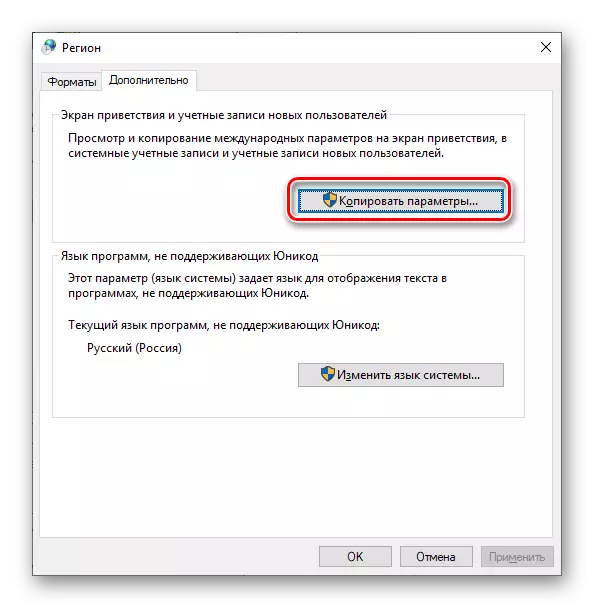
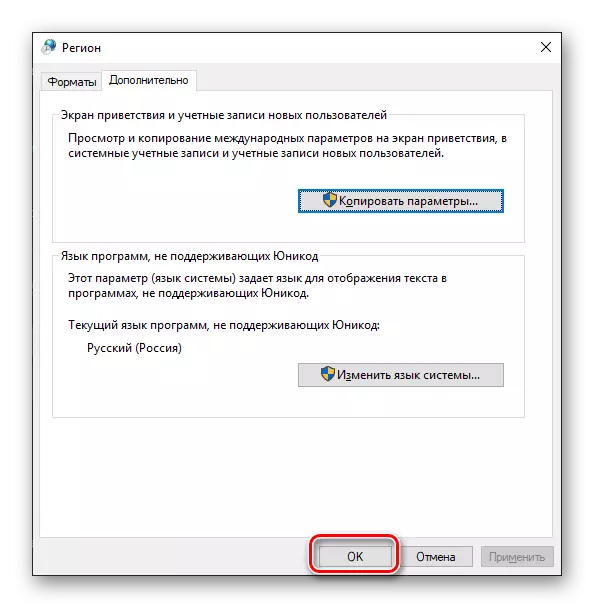
Yukarıda açıklanan eylemleri gerçekleştirdikten sonra, önceki aşamada yapılandırılan düzenin değiştirilmesi için anahtar kombinasyonunun, işletim sisteminde olduğu gibi, bunların yanı sıra, tebrik ekranı (kilit) ve diğer hesaplar dahil Gelecekte yaratacaksınız (ikinci paragrafın işaretlenmesi şartıyla).
Çözüm
Artık, bilgisayarınıza en son sürümün yüklü olup olmadığına bakılmaksızın, Windows 10'da dil düzenlerinin değiştirilmesini nasıl yapılandıracağınızı biliyorsunuz. Bu makalenin sizin için faydalı olduğunu umuyoruz. Bizim tarafımızdan kabul edilen konu kaldıysa, cesaretle onları aşağıdaki yorumlarda sorun.
