
Hizmetler (Hizmetler) Arka planda çalışan ve çeşitli fonksiyonlar gerçekleştiren özel uygulamalardır - Multimedya yetenekleri ve diğerleri dahil, ağın güvenliğini ve çalışmasını sağlar. Hizmetler yerleşik işletim sistemi olarak kullanılır ve dış sürücülerden veya yazılım paketlerinden ve bazı durumlarda virüslerden kurulabilir. Bu yazıda, "düzinen" de hizmeti nasıl sileceğinizi söyleyeceğiz.
Hizmetleri sil
Bu prosedürü yerine getirme ihtiyacı, genellikle hizmetlerini sisteme ekleyen bazı programları kaldırmak için yanlışlıkla gerçekleşir. Böyle bir "kuyruk", çatışmalar yaratabilir, çeşitli hataları çağırabilir veya işlerine devam ederek parametrelerde veya işletim sistemi dosyalarındaki değişikliklere yol açan eylemler üretebilir. Oldukça sık, bu tür hizmetler viral bir saldırı sırasında ortaya çıkar ve zararı çıkardıktan sonra diskte kalır. Daha sonra, onları çıkarmak için iki yolla bakacağız.Yöntem 1: "Komut satırı"
Normal koşullarda, sistem hizmetlerini yönetmek için tasarlanmış SC.EXE konsolu yardımcı programını kullanarak görevi çözmek mümkündür. Ona doğru komutu vermek için önce hizmetin adını öğrenmelisiniz.
- "Başlat" düğmesine yakın Büyüteç simgesine tıklayarak sistem aramasına başvurun. "Servis" kelimesini yazmaya başlıyoruz ve ihraç edildikten sonra, uygun adla klasik uygulamaya gidin.
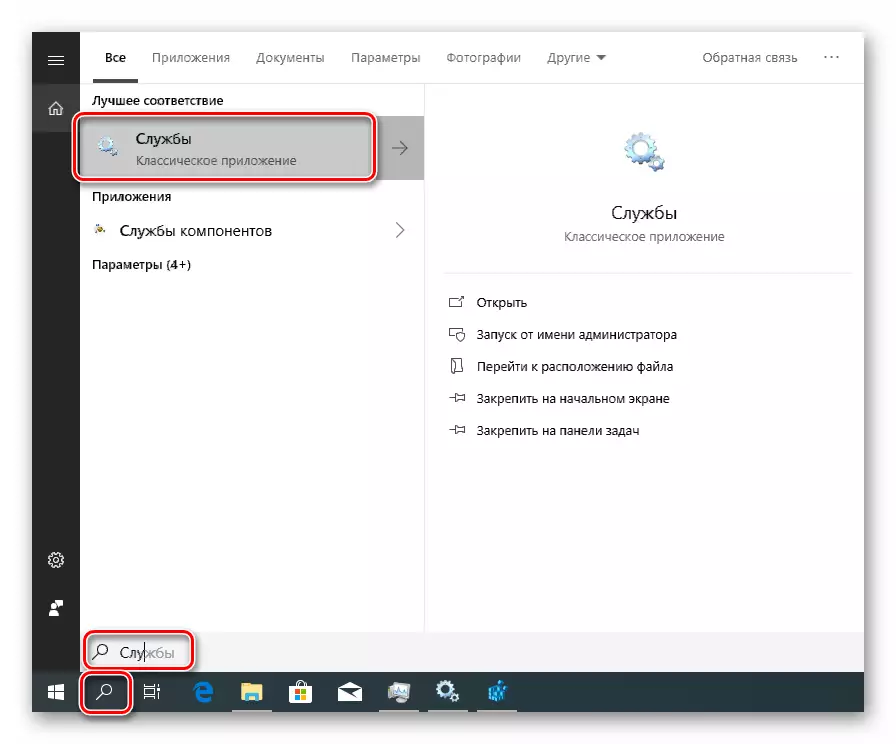
- Listede bir hedef hizmeti arıyoruz ve ismiyle iki kez tıklayın.
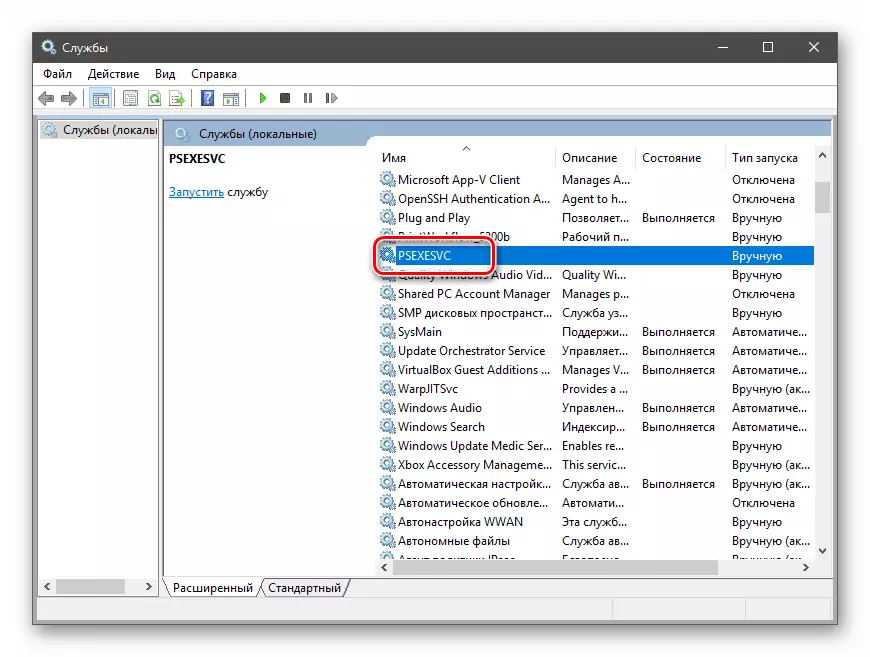
- Ad, pencerenin üstünde bulunur. Zaten tahsis edilmiştir, böylece ipi panoya kopyalayabilirsiniz.

- Hizmet çalışıyorsa, durdurulması gerekir. Bazen bunu yapmak imkansızdır, bu durumda bir sonraki adıma geçin.

- Tüm pencereleri kapatın ve yönetici adına "komut satırını" çalıştırın.
Devamını oku: Windows 10'da komut satırını açma
- SC.EXE kullanarak silmek için komutu girin ve Enter tuşuna basın.
SC PSEXESVC'yi silin.
PSEXESVC, paragrafta kopyalandığımız hizmetin adıdır. İçindeki sağ fare düğmesine basarak konsola yerleştirin. İşlemin başarılı bir şekilde yürütülmesi bize konsoldaki ilgili mesajı söyler.

Bu silme işlemi tamamlandı. Sistemi yeniden başlattıktan sonra değişiklikler geçerli olacaktır.
Yöntem 2: Kayıt Defteri ve Servis Dosyaları
Yukarıdaki yöntemde hizmeti silmenin imkansız olduğu durumlar vardır: konsolda bir işlem yaparken "hizmet" ya da başarısızlığın yokluğu. Burada hem dosyayı hem de sistemin kendisini ve sistem kayıt defterinde belirtisini elle çıkarmanıza yardımcı olacağız.
- Sistem aramanına tekrar açarız, ancak bu sefer "Kayıt Defteri" ni yazıyoruz ve editörü açıyoruz.

- Şubeye gitmek
HKEY_LOCAL_MACHINE \ SYSTEM \ CurrentControlSet \ Services
Hizmetimizle aynı ada sahip bir klasör arıyoruz.

- Parametreye bakıyoruz
İmagepath
Servis dosyasının yolunu içerir (% SystemRoot%, "Windows" klasörünün yolunu belirten bir değişken ortamdır, yani durumunuzda, disk mektubu farklı olabilir).
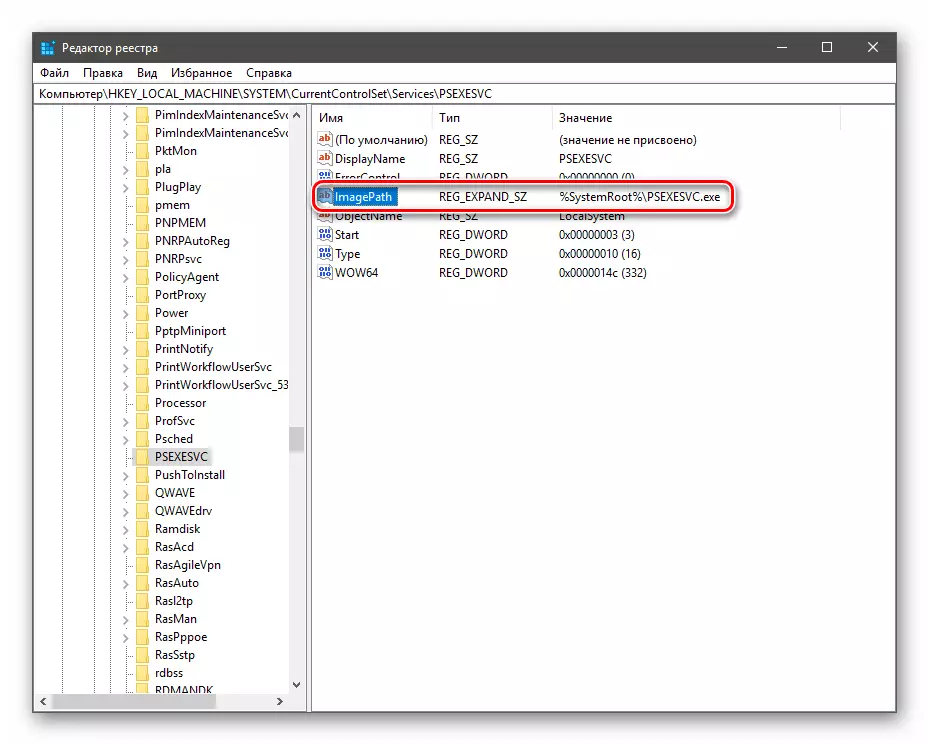
Çözüm
Bazı hizmetler ve dosyaları silindikten ve yeniden başlattıktan sonra tekrar görünür. Bu, sistemin kendisinin otomatik oluşturulmasından ya da virüsün eylemi hakkında da diyor. Bir enfeksiyon şüphesi varsa, PC'yi Özel Anti-Virüs Yardımcı Programları ile kontrol edin ve profil kaynaklarındaki uzmanlarla daha iyi iletişime geçin.
Devamını oku: Mücadele Bilgisayar Virüsleri
Servisi silinmeden önce, sistemik olmadığından emin olun, çünkü yokluğu pencereleri önemli ölçüde etkileyebilir veya tam başarısızlığına yol açabilir.
