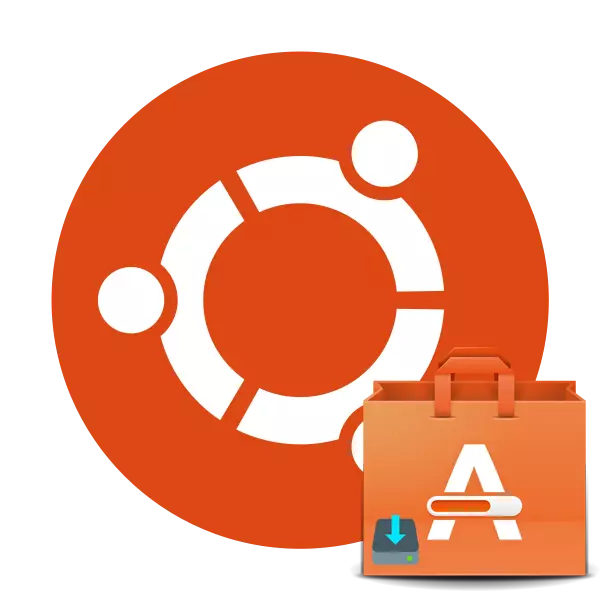
Ubuntu işletim sisteminde programlar ve ek bileşenler, yalnızca "terminal" ile komutları girerek, aynı zamanda Klasik Grafiksel Çözüm - "Uygulama Yöneticisi" ile de yüklenebilir. Böyle bir araç, bazı kullanıcılar için, özellikle de konsolla ilgilenmeyenler ve tüm bu anlaşılmaz metin setlerinde zorluklar yaşayanlar için uygun görünüyor. Varsayılan olarak, "Uygulama Yöneticisi", işletim sistemine yerleştirilmiştir, ancak, kullanıcının veya arızaların belirli eylemlerinden dolayı, kaybolabilir ve ardından yeniden kurulum gereklidir. Bu süreci ayrıntılı olarak düşünelim ve ortak hataları analiz edeceğiz.
Ubuntu'da Uygulama Yöneticisi'ni yükleyin
Daha önce yukarıda yazdığımız gibi, "Uygulama Yöneticisi" UBUNTU Standart Montajında mevcuttur ve ek kurulum gerektirmez. Bu nedenle, prosedüre başlamadan önce, programın kesinlikle yok olduğundan emin olun. Bunu yapmak için, menüye gidin, gerekli aracı aramaya ve algılamaya çalışın. Girişimi boşasiyse, aşağıdaki talimatlara dikkat edin.
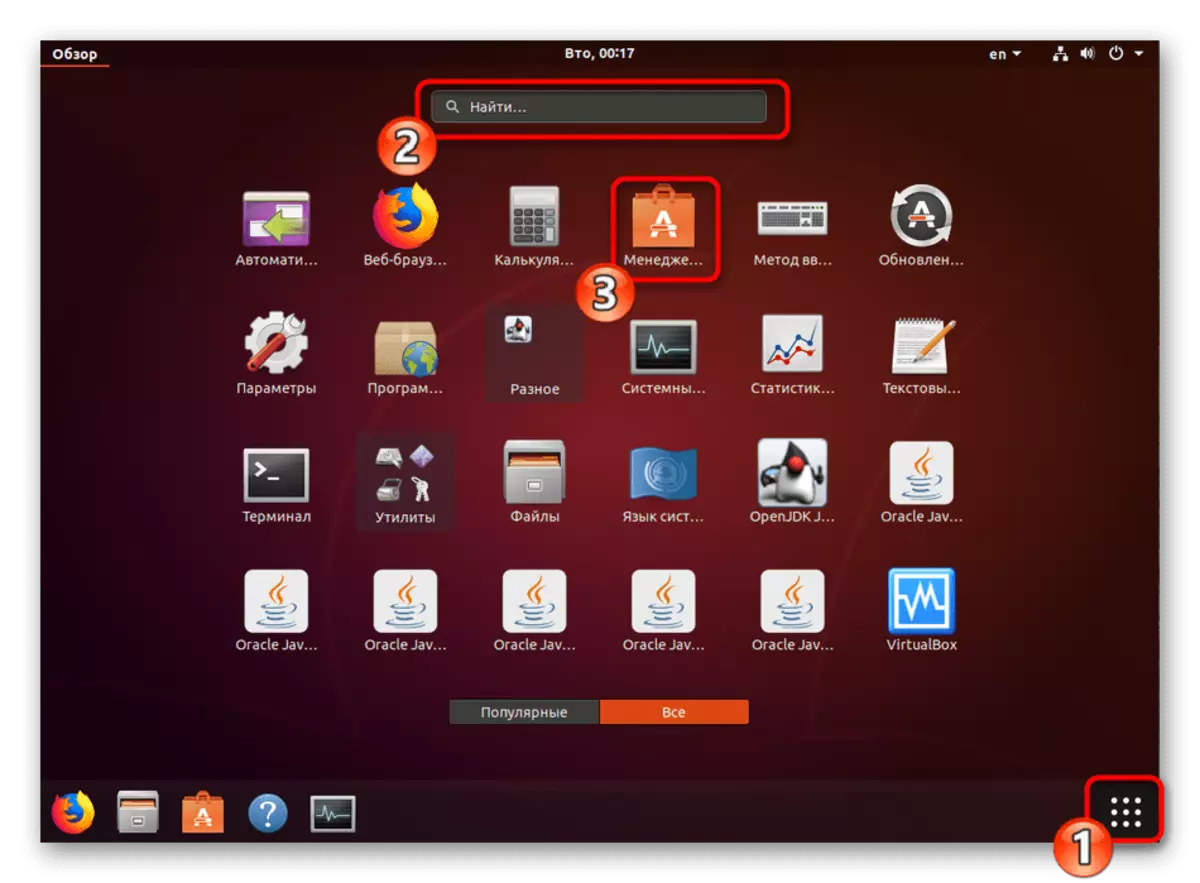
İhtiyacınız olan her komut hakkında ayrıntılı bilgi veren standart konsolu kullanacağız:
- Menüyü açın ve "Terminal" ni çalıştırın, ayrıca CTRL + ALT + T.
- Giriş alanına sudo apt-get install Software-Center komutunu yerleştirin ve ardından ENTER düğmesine tıklayın.
- Hesabınızdan şifreyi belirtin. Yazılı karakterlerin görünmeyeceğini unutmayın.
- Kurulumdan sonra, alet arızalarıyla çalışırsa veya aynı kütüphanelerin varlığı açısından oluşturulmamışsa, sudo apt --Reinstall Install Software-Center'ı girerek yeniden yükleyin.
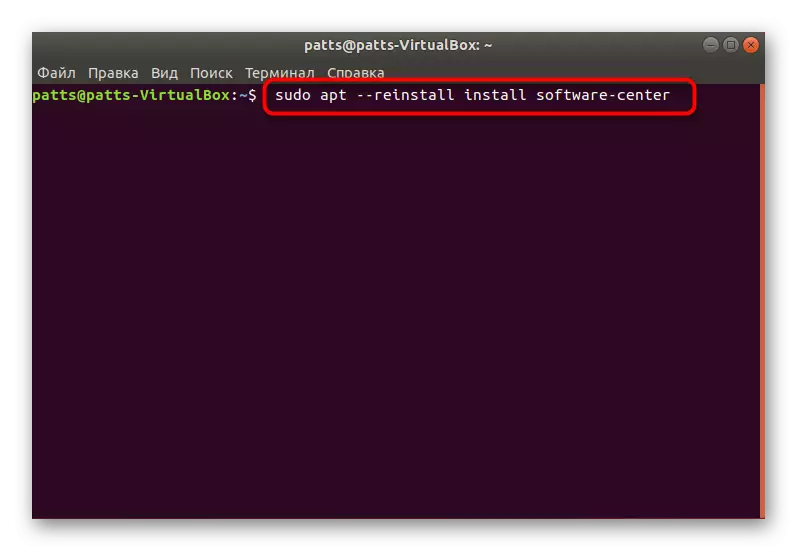
Ek olarak, bununla ilgili sorunlarda aşağıda belirtilen komutları girmeyi deneyebilirsiniz.
Sudo Apt Purge Yazılım Merkezi
Rm -rf ~ / .cache / Software-Center
RM -RF ~ / .config / Yazılım Merkezi
Rm -rf ~ / .cache / Update-Manager-Core
Sudo apt güncelleme.
Sudo Apt Dist-Upgrade
Sudo Apt Install Software-Center Ubuntu-Masaüstü
Sudo DPKG-Reconfigure Yazılım Merkezi --force
Sudo Update-Software-Center
- "Uygulama Yöneticisi" nin performansı size uymuyorsa, SUDO APT Kaldır Software-Center komutuyla silin ve tekrar yükleyin.
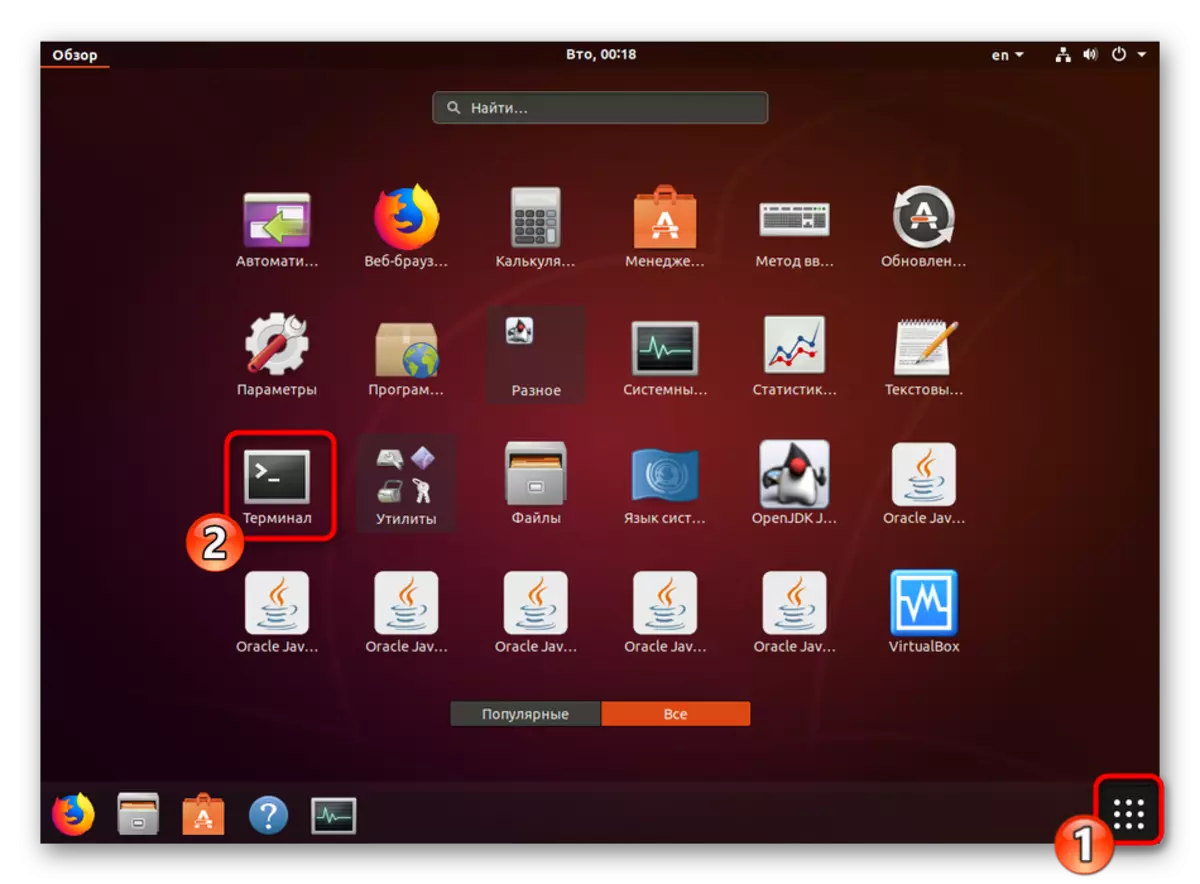
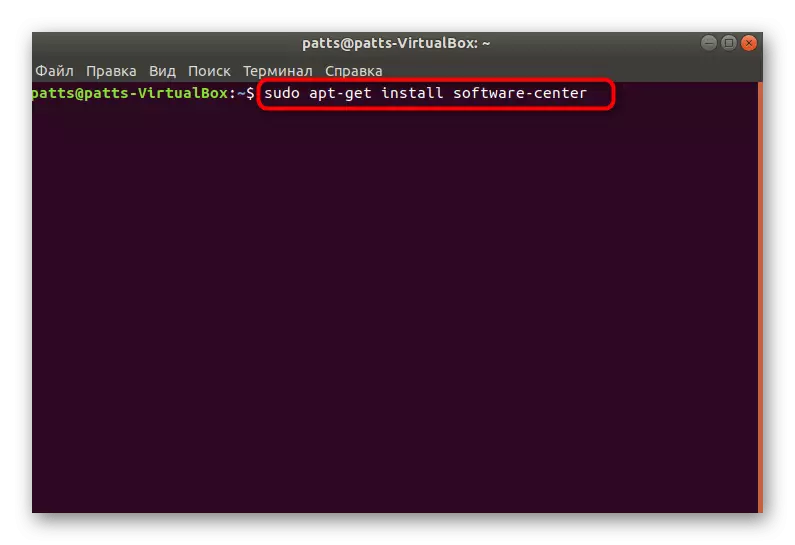
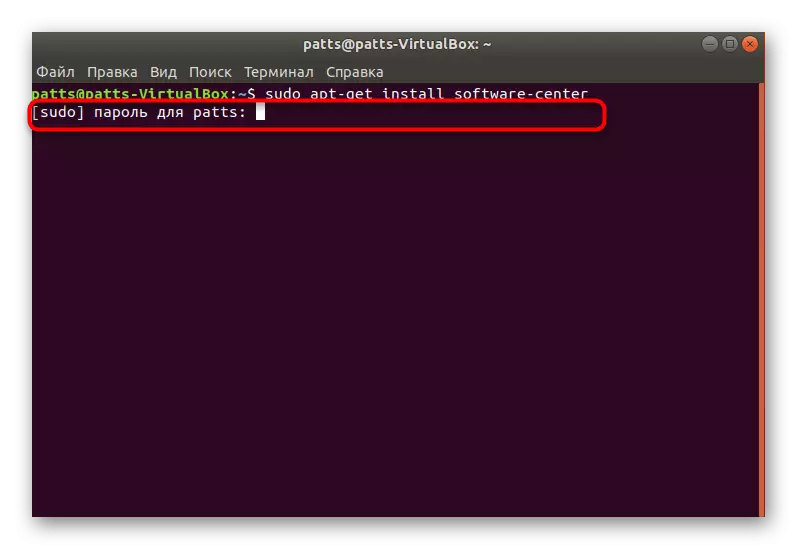
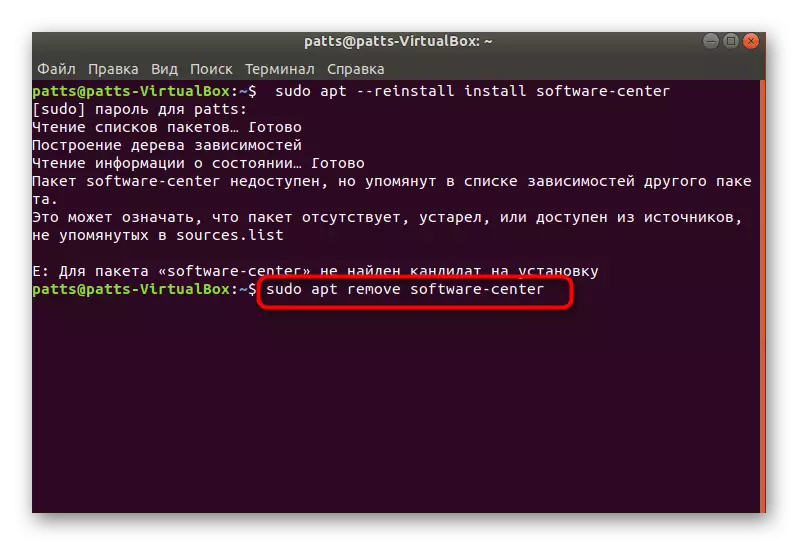
Son olarak, RM komutunu kullanmanızı önerebiliriz ~ / .cache / Software-Center -R ve ardından Unity --Replace & Uygulama Yöneticisi önbelleğini temizlemek için - çeşitli hatalardan kurtulmaya yardımcı olmalıdır.
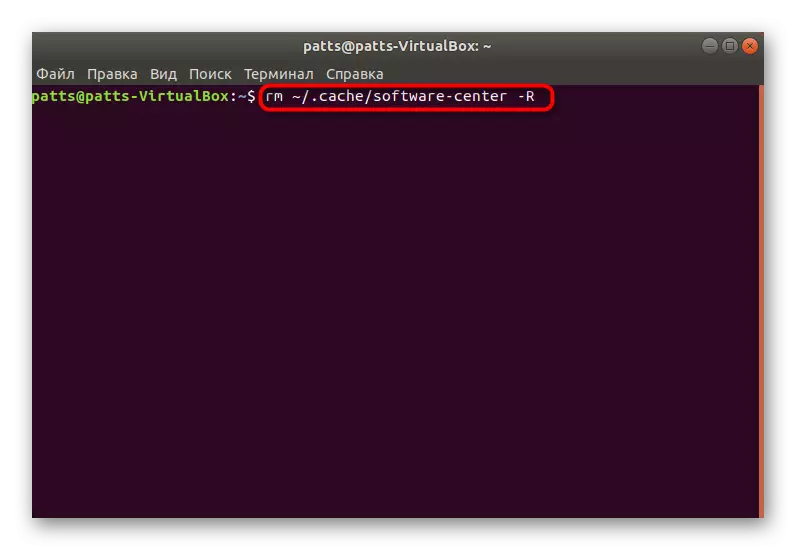
Gördüğünüz gibi, söz konusu aracın kurulumunda karmaşık bir şey değil, sadece bazen, sadece birkaç dakika içinde yukarıda belirtilen talimatlar tarafından çözülen performansıyla ilgili zorluklar vardır.
