
Her programcının kaynak kodunu arayacağı ve düzenleyeceği uygun bir uygulamaya sahip olması gerekir. Visual Studio Kodu, hem Windows'ta hem de Linux çekirdeğindeki işletim sistemlerinde dağıtılan en iyi çözümlerden biridir. Bahsedilen editörün kurulumu, her biri belirli bir kullanıcı sınıfı için en uygun olan farklı yöntemlerle yapılabilir. Bugün bu prosedüre odaklanalım ve tüm eylemlere mümkün olduğunca bakalım.
Ne yazık ki, Visual Studio adlı entegre geliştirme ortamı yalnızca Windows çalışan PC'ler için kullanılabilir. Hemen bu makalede, Orijinal Visual Studio Code kodunun düzenleyicisini nasıl indireceğinizi göstereceğini fark etmelisiniz.
Linux'ta Visual Studio Kodunu Yükle
Tabii ki, Linux çekirdeğinde yazılı dağılımlar oldukça çok. Ancak, OS şimdi Debian veya Ubuntu'ya dayanan özel popülerlik. Netlik için Ubuntu 18.04'ü dikkat çekmek istediğimiz gibi platformlar üzerindedir. Ayrıca, diğer dağılımların sahiplerine, ne kadar yükleme yapılacağı, ancak sipariş verelim.Yöntem 1: Konsoldan Depo Kullanımı
Microsoft, resmi deposu tarafından aktif olarak izlenir. Programların en son sürümleri hızlı bir şekilde ortaya konur ve kullanıcılar hemen onları indirebilir ve herhangi bir problemi kendi bilgisayarlarına indirebilirsiniz. Visual Studio koduna gelince, burada iki farklı depo kullanarak seçenekleri düşünmelisiniz. İlk ile etkileşimi aşağıdaki gibidir:
- "Terminal" ni ctrl + alt + t aracılığıyla çalıştırın veya menüdeki ilgili simgeyi kullanın.
- Resmi depolamadan vs indirmek ve yüklemek için Sudo Snap Install --Classic VsCode komutunu yazıyoruz.
- Kök erişimi için şifrenizi girerek hesabın orijinalliğini onaylayın.
- Kanaldan dosyaları indirmek bir süre alabilir, bu işlemin yürütülmesi sırasında konsolu kapatmayın.
- Kurulumun tamamlanmasından sonra, bir bildirim alacaksınız ve VSCODE girerek programa hemen başlayabilirsiniz.
- Şimdi editörün editörünün grafiksel arayüzüyle etkileşiminiz var. Menü, VS'nin de başlattığı bir simge oluşturur.
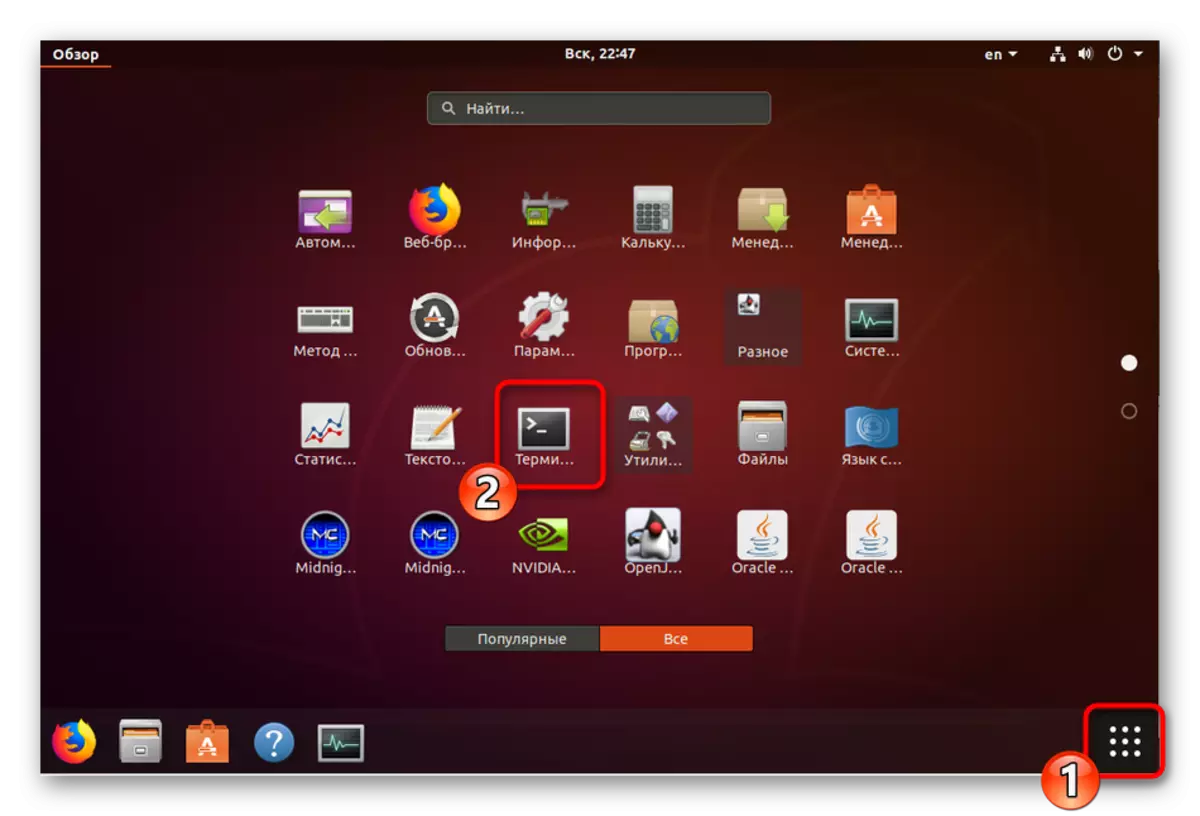
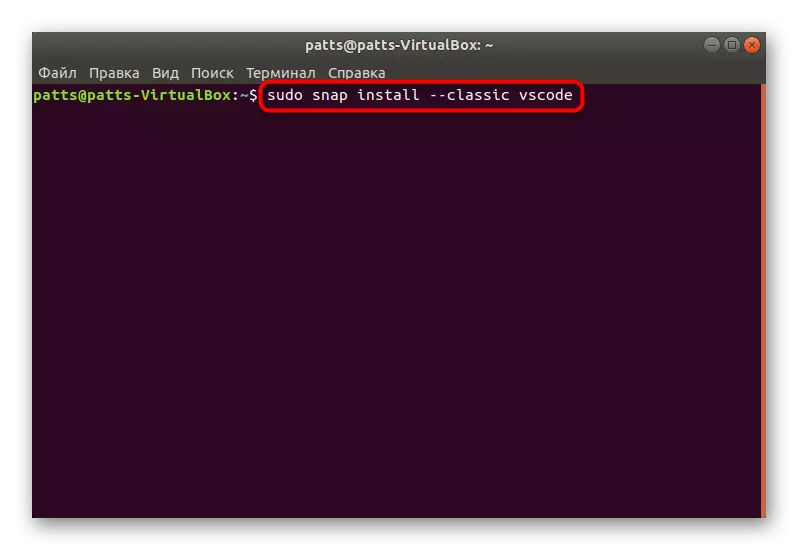
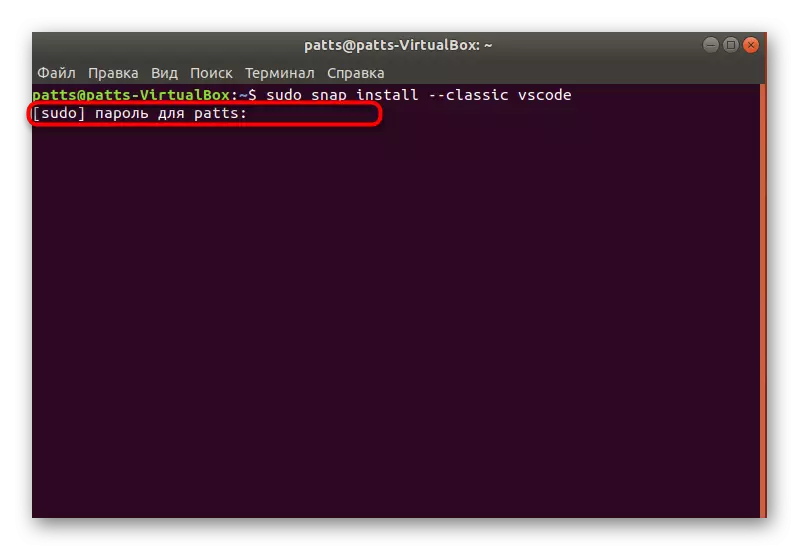
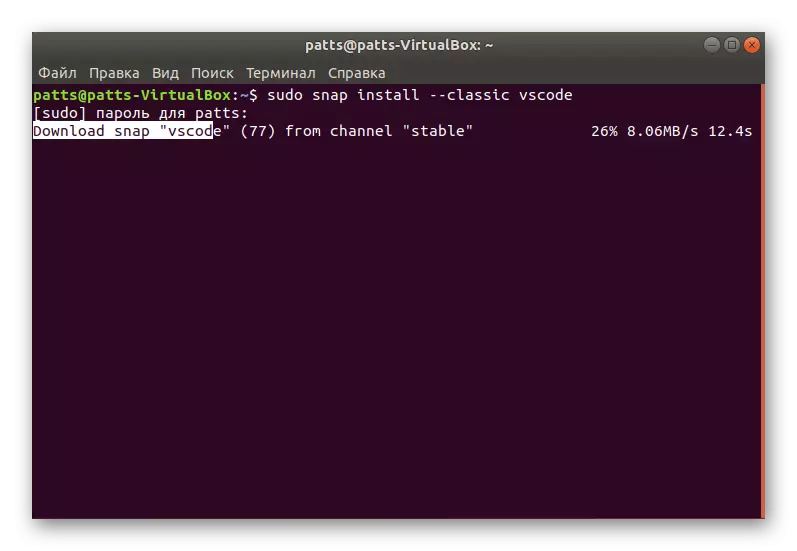
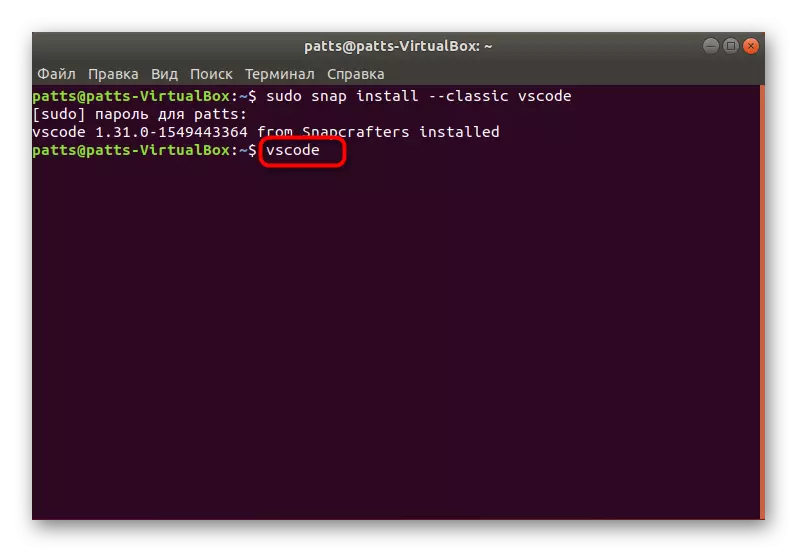
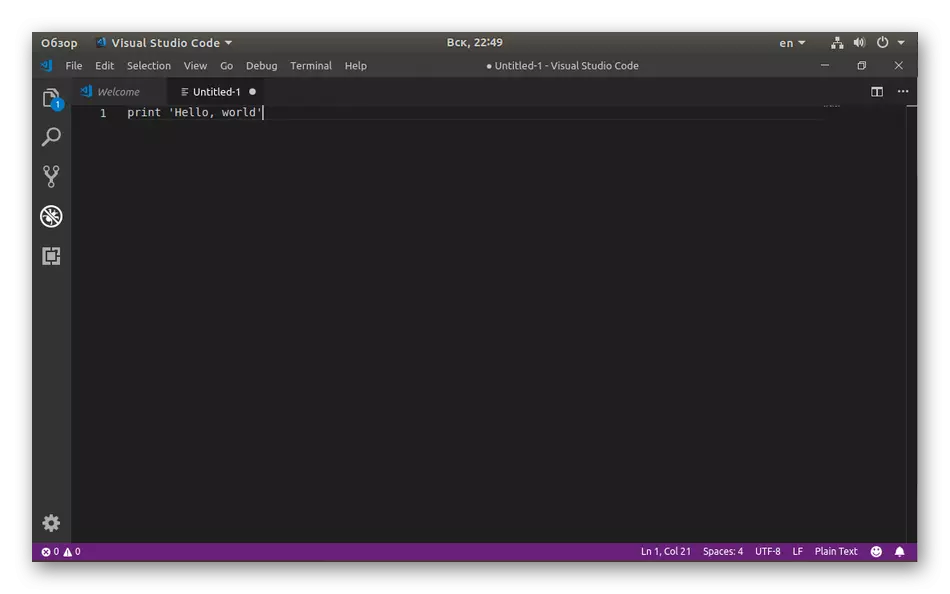
Bununla birlikte, her kullanıcı, sunulan depo aracılığıyla kurulum yöntemi için uygun değildir, bu nedenle, incelemesi daha zor olmayan alternatif bir seçenekle tanışmanızı tavsiye ederiz.
- "Terminal" nü açın ve önce SUDO APT güncellemesini girerek sistem kitaplıklarını güncelleyin.
- Daha sonra, SUDO APT Kurulumu Yazılım Özellikleri-Ortak APT-Transport-HTTPS WGET'i kullanarak bağımlılıkları ayarlamanız gerekir.
- Doğru seçeneği seçerek yeni dosyalar ekleme onaylayın.
- Microsoft GPG tuşunu wget -q https://packages.microsoft.com/keys/microsoft.asc -o- | Sudo apt anahtar ekle -.
- Ardından, Sudo Add-Apt-Depo Dönemi'ni takın. "Deb [Arch = AMD64] https://packages.microsoft.com/repos/vscode stabil ana."
- SUDO APT Kurulumu kodunu yazarak programın kendisini kurmak için kalır.
- Bu şekilde eklenen Visual Studio kodunun başlatılması, kod komutundan çalışır.
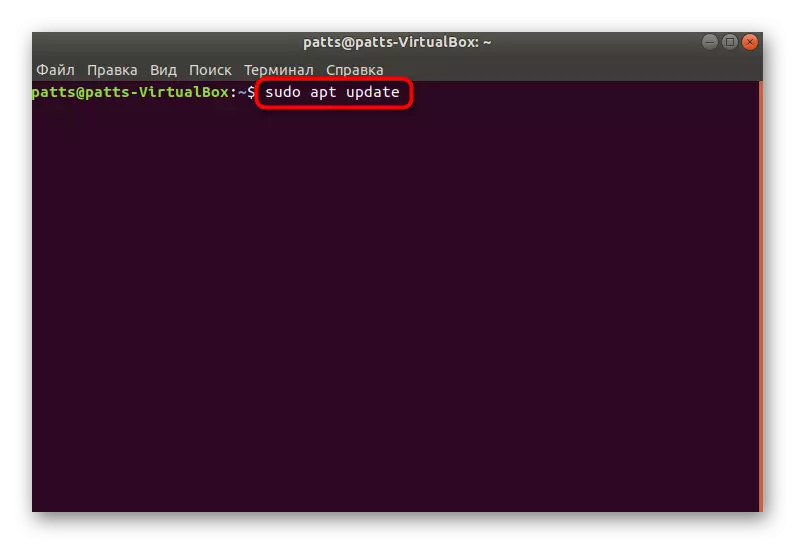
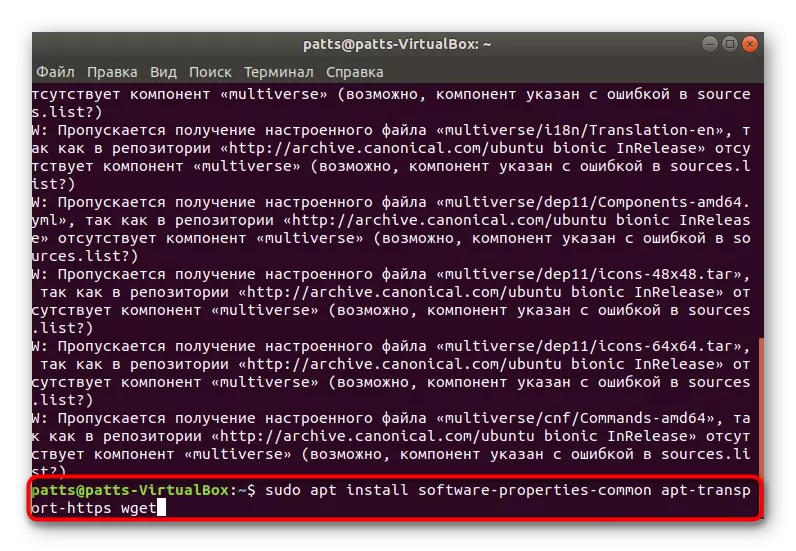
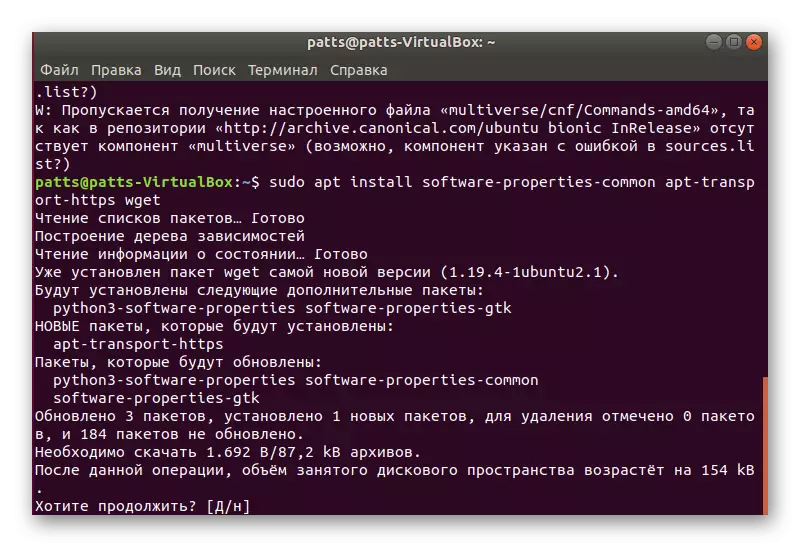
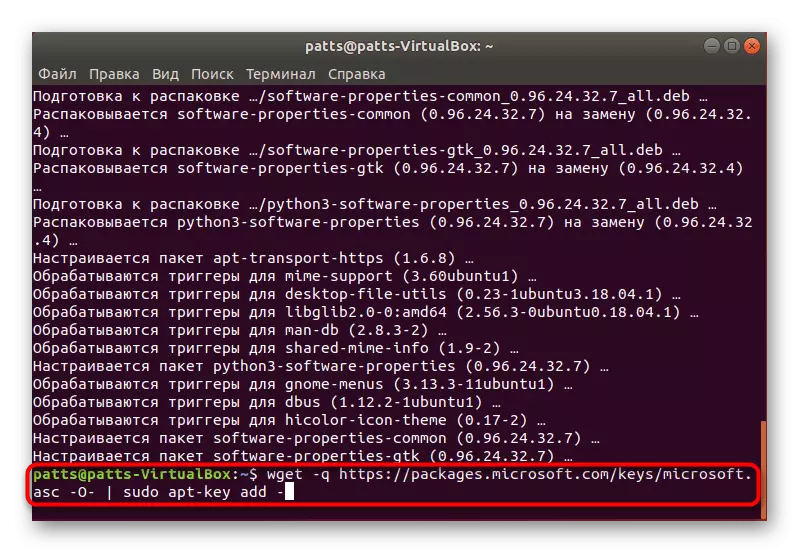
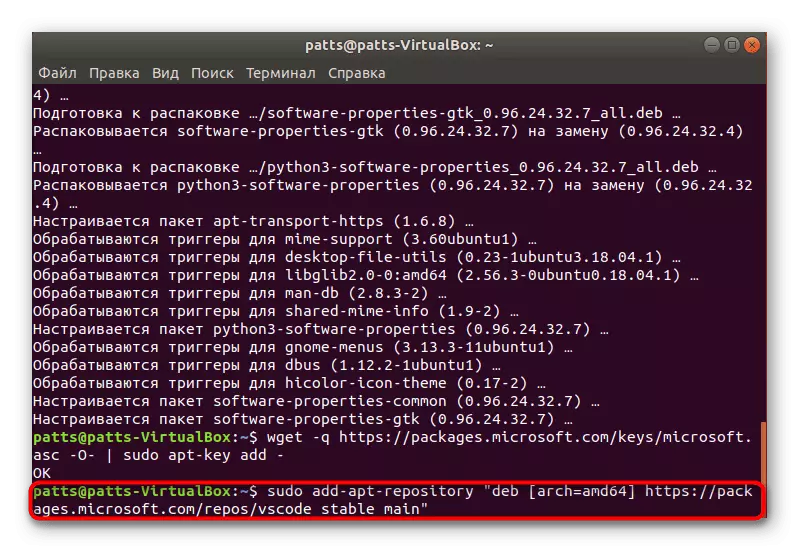

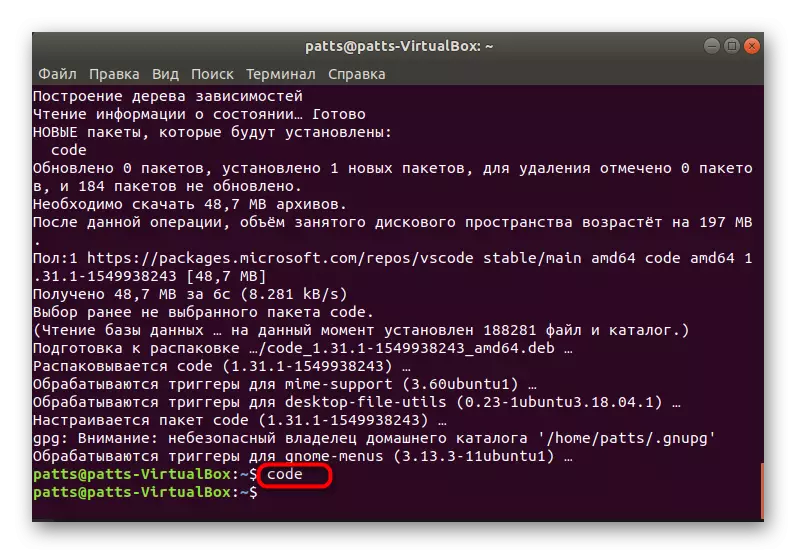
Yöntem 2: Resmi Borcunun İndirilmesi
Bütün kullanıcılar bazen konsolda çalışmak için uygun değildir veya takımlardaki bazı zorluklar ortaya çıkabilir. Ek olarak, bazen internet bağlantısı yoktur. Bu durumlarda, resmi bir borç paketi, medyaya önceden yükleyebileceğiniz ve PC'nizde VS kodunu yükleyebileceğiniz kurtarmaya gelir.
DREB paketi Visual Studio kodunu indirin
- Yukarıdaki bağlantıya gidin ve programlara ihtiyacınız olan DREB paketini indirin.
- İndirme yapıldığı klasörü açın ve başlatın.
- Kurulumu uygulama yöneticisine göre başlatın.
- Şifre giriş hesabınızı onaylayın.
- Kurulumun tamamlanmasından sonra, program başlat simgesini aramayı kullanarak menüden bulabilirsiniz.
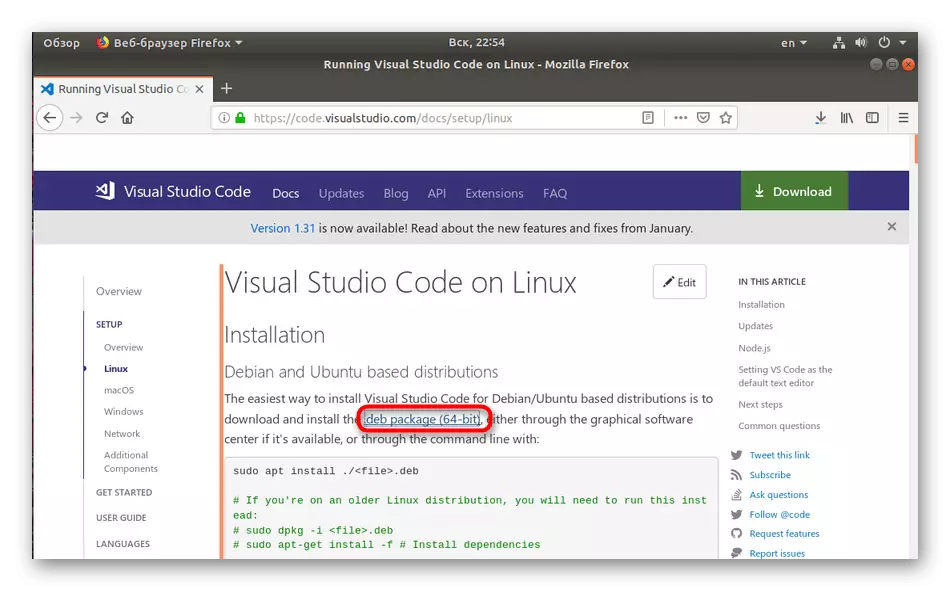
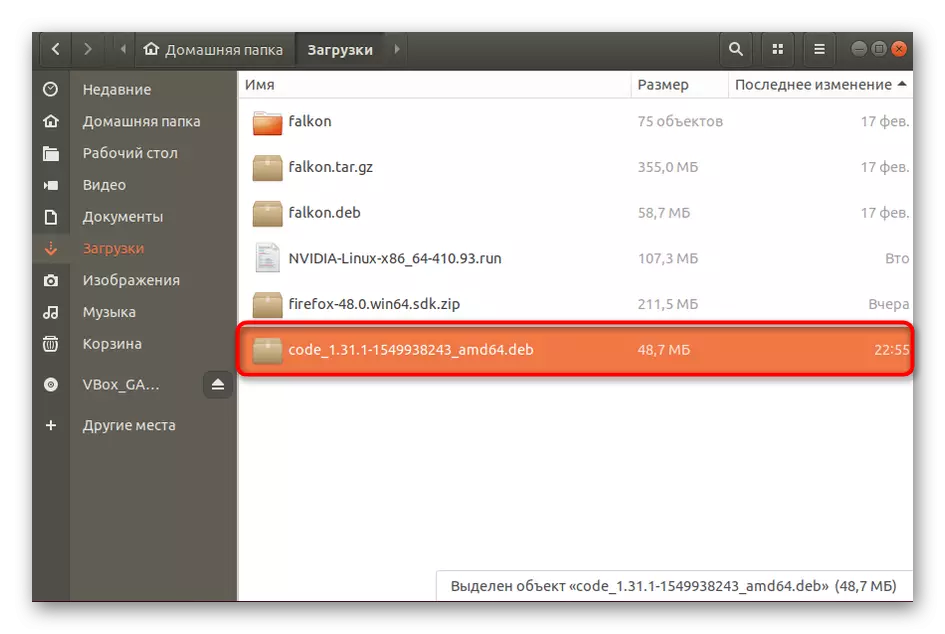
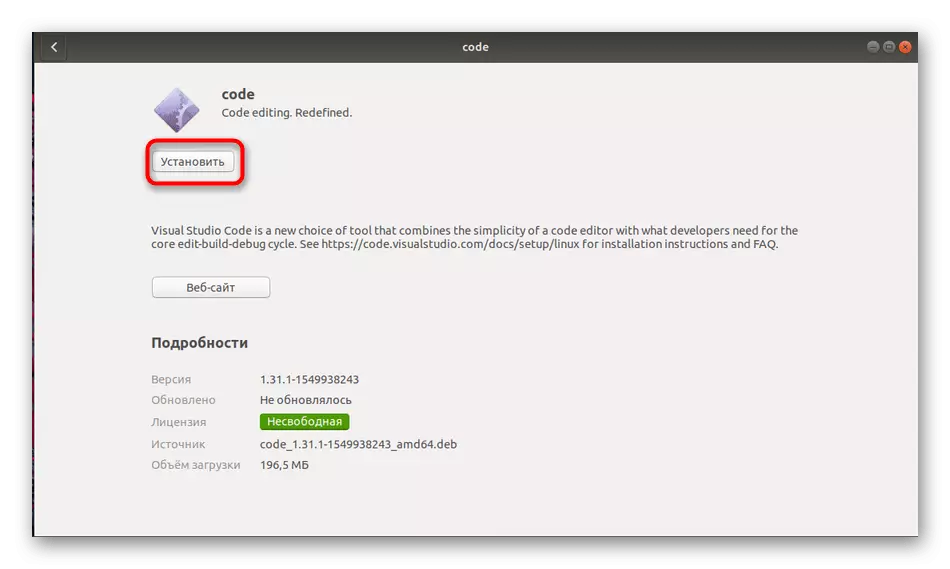
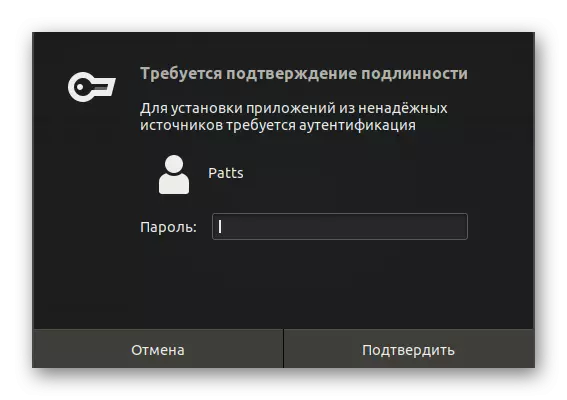
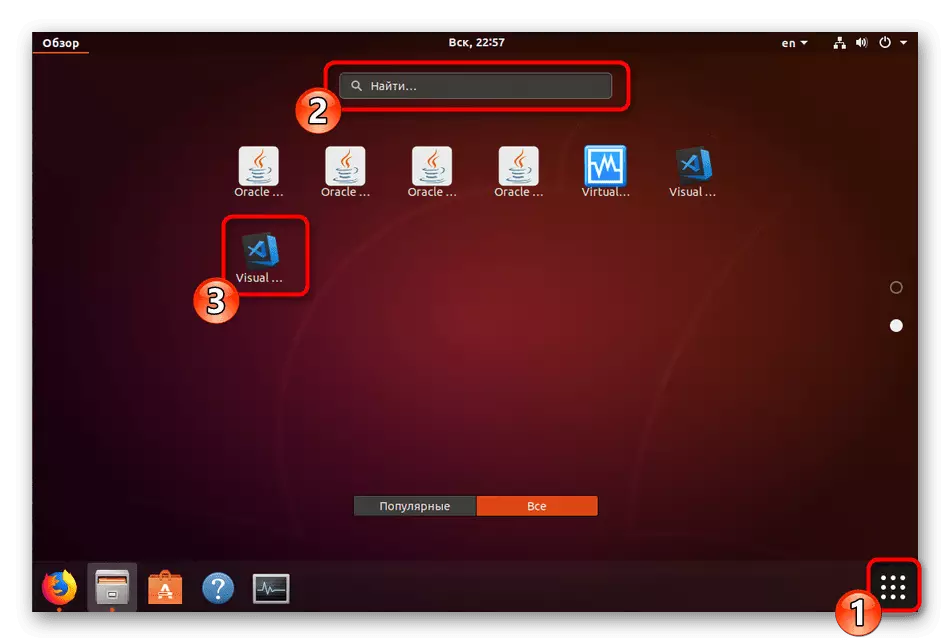
Yazılıma dikkate alınarak güncellemeleri eklemeye gerek yoksa, konsolu açın ve aşağıdaki komutları alternatif olarak girin:
Sudo apt-get install apt-transport-https
Sudo apt-get güncelleme
Sudo apt-get yükleme kodu
Rhel, Fedora veya CentOS dayalı olarak geliştirilen dağılımları kullanan kullanıcılar için programı kurmak için aşağıdaki satırları kullanmalısınız.
sudo rpm --import https://packages.microsoft.com/keys/microsoft.asc
Sudo sh -c 'echo -e "[kod] \ nname = Visual Studio Code \ nbaseurl = https: //packages.microsoft.com/yumrepos/vscode \ nenabled = 1 \ ngpgcheck = 1 \ ngpgkey = https: // paketler .microsoft.com / tuşları / microsoft.asc "> /etc/yum.repos.d/vscode.repo '
Paket güncellemeleri, DNF Check-Update'i ve ardından Sudo DNF Yükleme kodunu belirleyerek gerçekleştirilir.
Opensuse ve SLE'de sahipleri ve işletim sistemi var. Burada kod hafifçe değişir:
sudo rpm --import https://packages.microsoft.com/keys/microsoft.asc
Sudo sh -c 'echo -e "[kod] \ nname = Visual Studio Code \ nbaseurl = https: //packages.microsoft.com/yumrepos/vscode \ Nenabled = 1 \ ntype = rpm-md \ ngpgcheck = 1 \ ngpgkey = https: //packages.microsoft.com/keys/microsoft.asc "> /etc/zypp/repos.d/vscode.repo '
Güncelleme, Sudo Zypper Yenile ve Sudo Zypper Yükleme Kodunun ardışık aktivasyonu ile yapılır.
Artık farklı Linux çekirdek dağılımları için Visual Studio Kodu kurulum yöntemlerine aşinasınız. Herhangi bir sorun veya sorunla karşılaştıysanız, önce hatanın metnini okuduğunuzdan, işletim sisteminin resmi belgelerini inceleyin ve yorumlarda sorular bırakın.
