
Bazen kullanıcı, Linux işletim sisteminde çalışan işlemlerin listesini izlemeye ve her biri veya bazıları hakkında en ayrıntılı bilgileri bulmak için bir ihtiyaç vardır. İşletim sisteminde yerleşik aletler vardır ve görevi herhangi bir çaba harcamadan çıkarın. Bu tür bir araç kullanıcısı kapsamında odaklanır ve onun için çeşitli fırsatlar açar. Bu makalenin çerçevesinde, belirli durumlarda faydalı olacak iki seçeneğe dokunacağız ve yalnızca en uygun olanı seçmeniz gerekecektir.
Linux'daki süreçlerin listesini görüyoruz
Pratik olarak, tüm popüler Linux tabanlı dağılımlarda, işlemler listesi aynı komutları, araçları kullanarak açılır ve görüntülenir. Bu nedenle, bireysel montajlara odaklanmayacağız ve örneğin Ubuntu'nun en son sürümünü alırız. Ayrıca, yalnızca tüm prosedürün başarılı bir şekilde ve zorluk çekmeden talimatları yerine getirmek için sahip olacaksınız.Yöntem 1: Terminal
Kuşkusuz, Linux'daki klasik işletim sistemi konsolu, programlar, dosyalar ve diğer nesnelerle etkileşime girerken çok önemli bir rol oynar. Kullanıcının tüm ana manipülasyonları bu uygulama ile üretir. Çünkü en başından beri, terminal aracılığıyla bilgi çıktısını anlatmak istiyorum. Ancak yalnızca bir takıma dikkat edeceğiz, ancak en popüler ve yararlı argümanları göz önünde bulunduracağız.
- Başlamak için, menüdeki ilgili simgeye tıklayarak veya CTRL + ALT + T tuşları kombinasyonunu kullanarak konsolu başlatın.
- Pazar PS ekibi, bundan emin olmak ve argümanların kullanılmadan gösterilen veri türüyle tanışın.
- Gördüğünüz gibi, süreçlerin listesi yeterince küçük olduğu ortaya çıktı, genellikle üçten fazla sonuç değil, bu yüzden zaten belirtilen argümanları ödemeye değer.
- Tüm işlemleri bir kerede görüntülemek için, eklemeye değer. Bu durumda, komut PS -A gibi görünüyor (A büyük harfte olmalıdır). Enter tuşuna bastıktan sonra, satırları hemen göreceksiniz.
- Önceki ekip, grup liderini (paketten ana işlem) göstermez. Bu verilerle ilgileniyorsanız, burada PS -D'yi kaydetmelisiniz.
- Sadece -f ekleyerek daha faydalı bilgi alabilirsiniz.
- Sonra genişletilmiş bilgi işlemlerinin tam listesi PS -AF üzerinden çağrılır. Tabloda, UID'yi göreceksiniz - işlemi çalıştıran kullanıcının adı, PID benzersiz bir numara, PPID - ana işlem numarası, C - işlem aktif olduğunda, CPU'daki yükleme süresi miktarı, , Sinekkim, aktivasyon zamanı, TTY - Konsol numarası mükemmel bir koşu, zaman - çalışma saatleri, CMD işlemi çalıştıran bir komuttur.
- Her işlemin PID'si vardır (kimlik ürünü). Belirli bir nesnenin özetini görmek istiyorsanız, PID'nin işlem numarası olduğu PS -FP PID'yi eminiz.
- Ayrı ayrı, etkilemek ve sıralamak istiyorum. Örneğin, PS -FA -SORT PCPU komutu, tüm satırları CPU yük sırasına koymanıza izin verir ve PS -FE --Sort RSS yazılımı RAM hacmine dayanır.
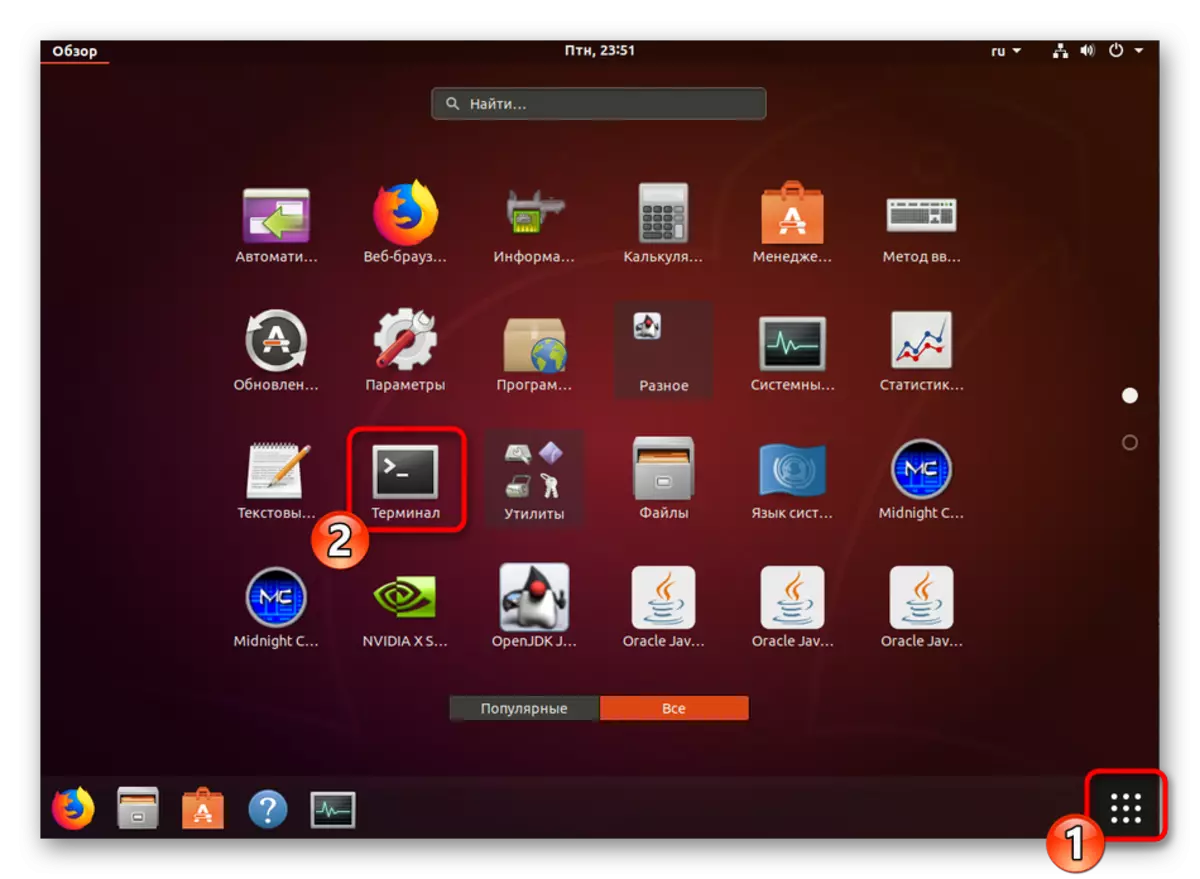
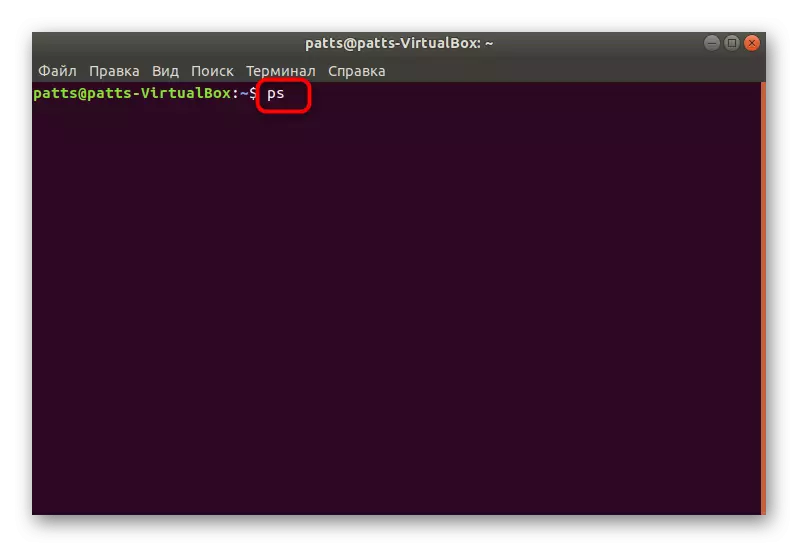
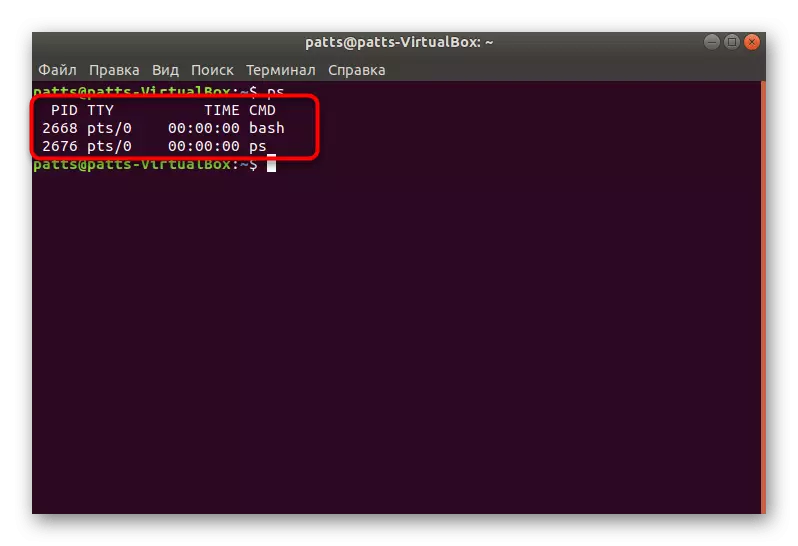
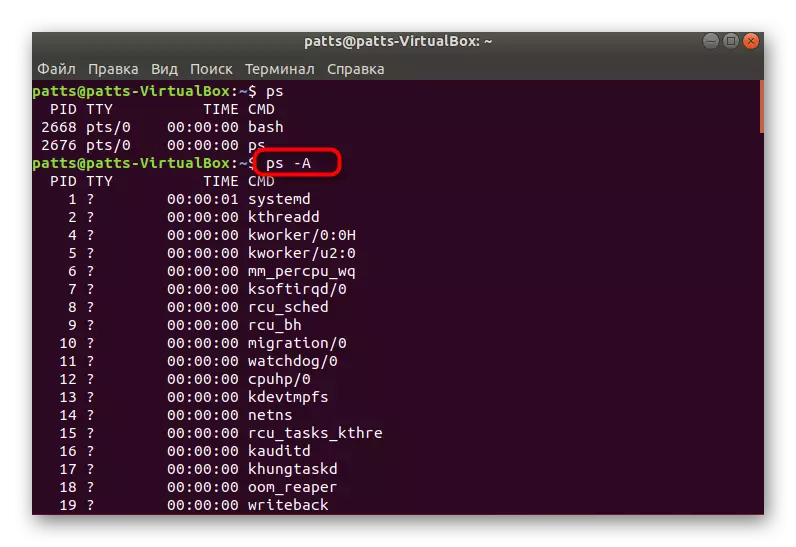

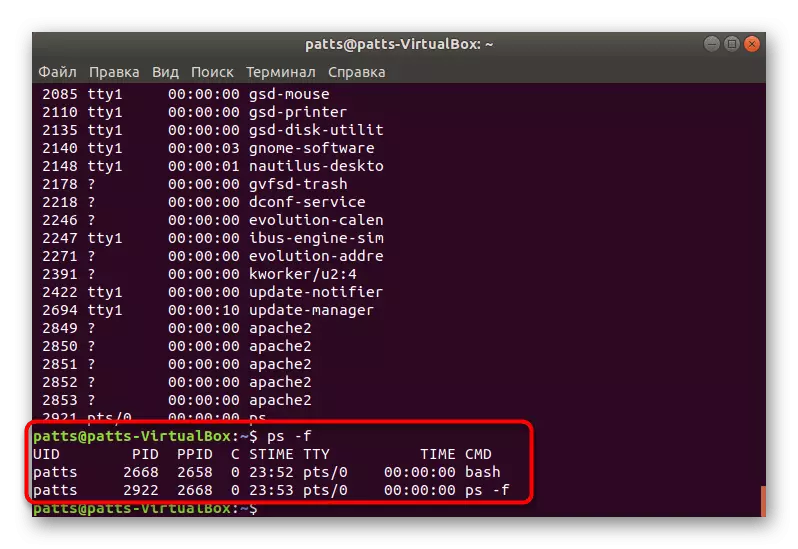
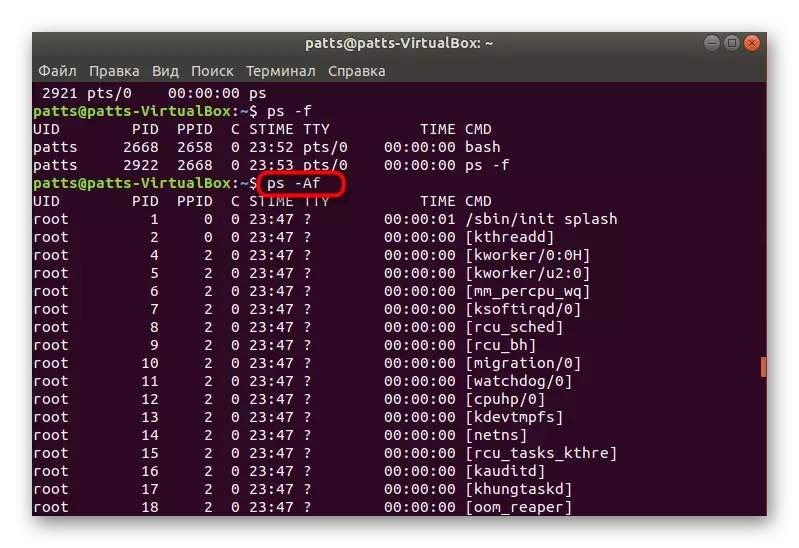
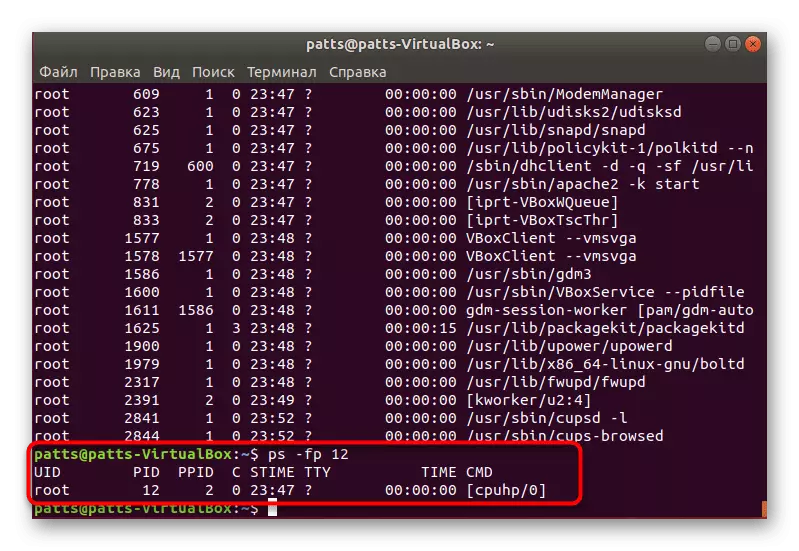
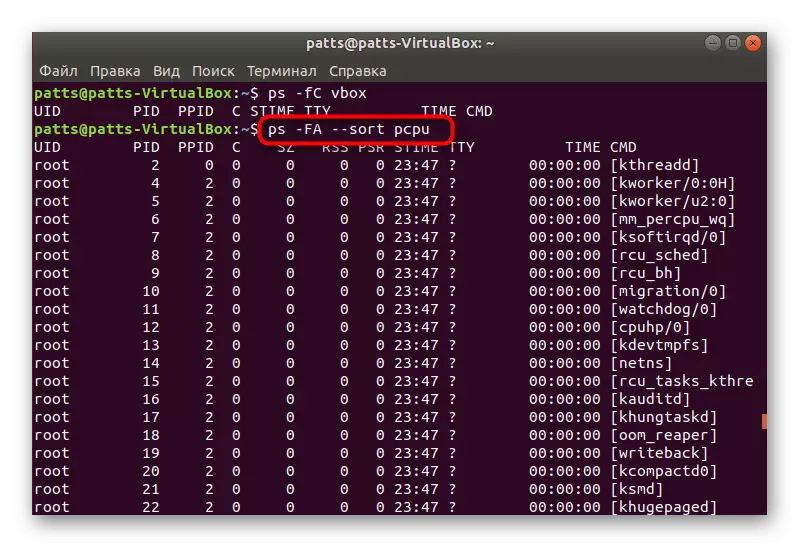
PS komutunun ana argümanları hakkında konuştuk, ancak örneğin başka parametreler de var:
- -H - İşlem Ağacı Eşleştirme;
- -V - Nesnelerin çıkış sürümleri;
- -N - belirtilenler dışındaki tüm işlemlerin örneği;
- -We - yalnızca komut adıyla görüntülenir.
Dahili konsolda görüntüleme işlemlerini görüntüleme yöntemini görüntülemek için, PS komutunu seçtik, çünkü ikinci, ikincisi pencerenin boyutuyla sınırlı olduğundan ve uygun olmayan veriler basitçe göz ardı edilmezken, tamamlanmaz.
Yöntem 2: Sistem Monitörü
Tabii ki, istenen bilgileri konsol aracılığıyla görüntüleme yöntemi bazı kullanıcılar için karmaşıktır, ancak tüm önemli parametrelerle tanışmanıza ve gerekli filtreleri uygulaymanıza izin verir. Çalışan yardımcı programların, uygulamaların bir listesini görüntülemek ve bunlarla bir dizi etkileşimde bulunmak istiyorsanız, yerleşik grafiksel çözümü "Sistem Monitörü" olarak uyacaksınız.
Bu uygulamayı aşağıdaki bağlantıya tıklayarak başka bir makalede bulabilirsiniz ve görevin yerine getirilmesine gidiyoruz.
Devamını oku: Linux'ta bir sistem monitörünü başlatma yöntemleri
- "Sistem Monitörü" ni, örneğin menüden herhangi bir uygun yöntemle çalıştırın.
- Hemen işlemlerin listesi hemen görünecektir. CPU'nun hafızasını ve kaynaklarını ne kadar tükettiklerini öğreneceksiniz, programın yürütülmesi ve diğer bilgilere aşina olmasının yanı sıra bir kullanıcıyı göreceksiniz.
- Özelliklerine gitmek için ilgilenilen hattına sağ tıklayın.
- Hemen hemen tüm veriler burada "terminal" aracılığıyla elde edilebilecek şekilde görüntülenir.
- İstediğiniz işlemi bulmak için arama veya sıralama işlevini kullanın.
- Üst panele dikkat edin - tabloyu gerekli değerlerde sıralamanıza izin verir.
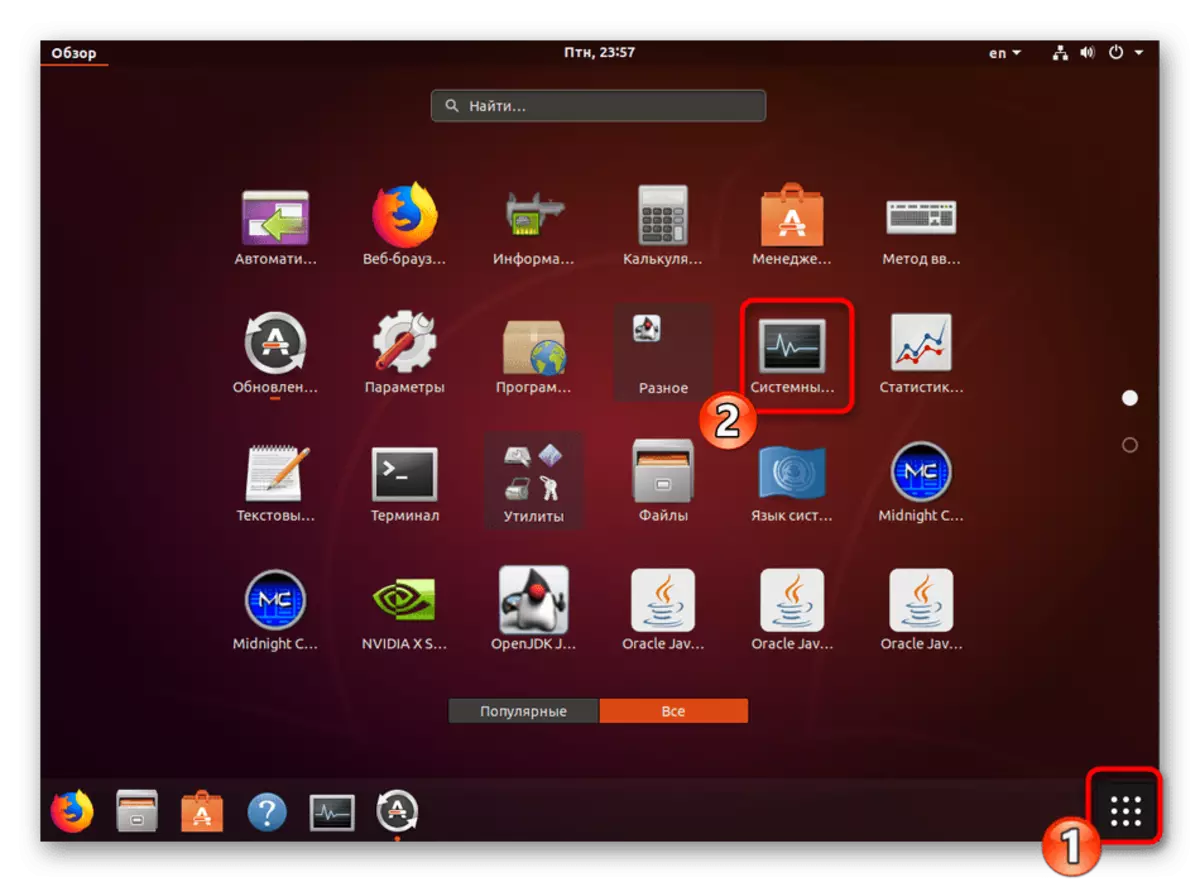
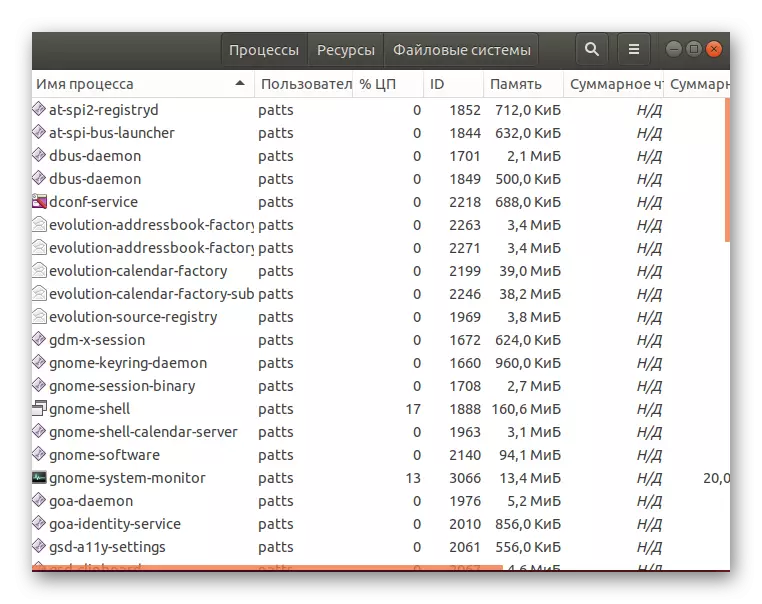
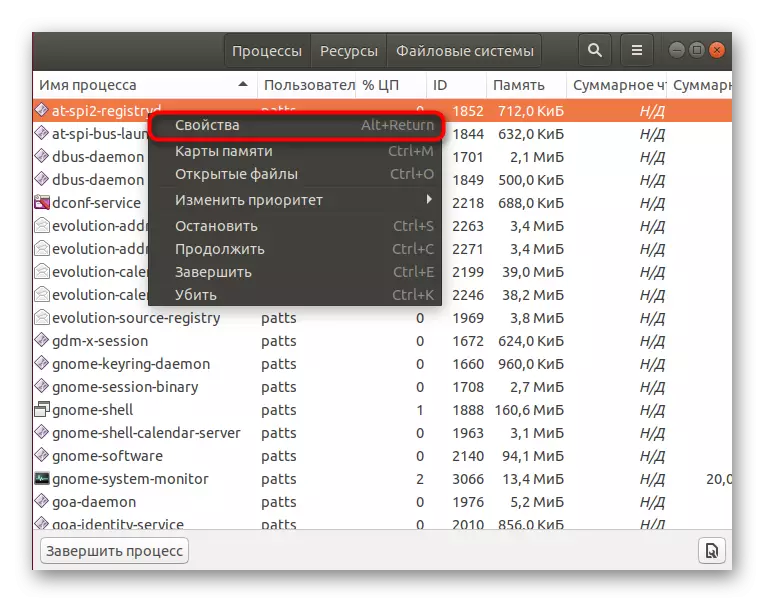
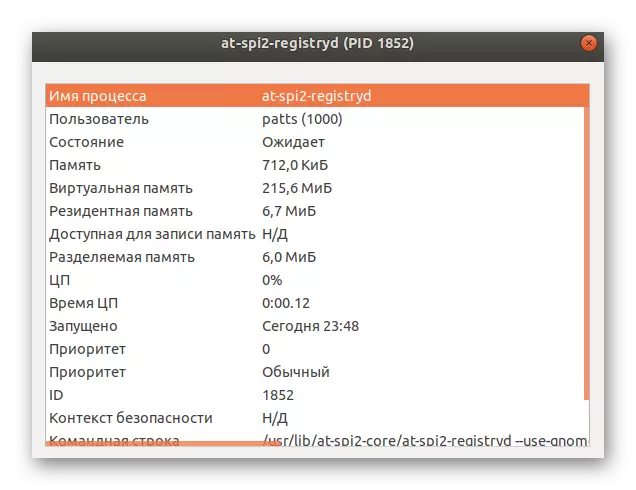
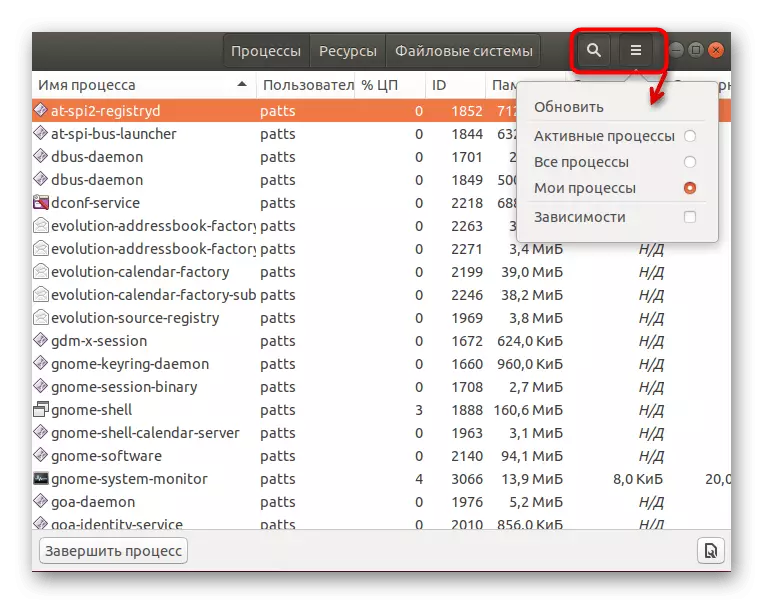
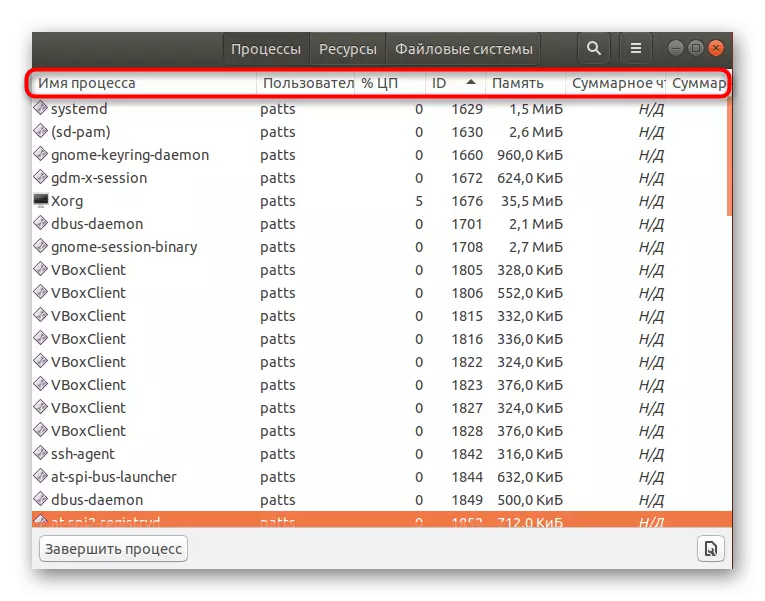
Tamamlama, durdurma veya silme işlemleri, uygun düğmelere basarak bu grafik uygulama ile de oluşur. Acemi kullanıcılar için, böyle bir çözüm terminalde çalışmaktan daha uygun görünecek, ancak konsolun geliştirilmesi, istenen bilgiyi yalnızca daha hızlı değil, aynı zamanda çok sayıda parçayı almaya izin verecek.
