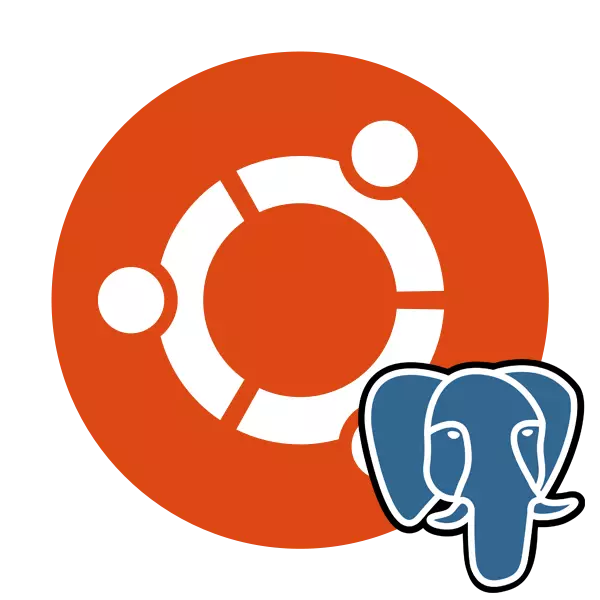
PostgreSQL Windows ve Linux dahil olmak üzere farklı platformlarda, uygulanan çeşitli veritabanlarının ücretsiz kontrol sistemidir. aracı, veri türlerinin çok sayıda destekleyen dahili bir betik dili vardır ve klasik programlama dillerinin kullanımını destekler. Ubuntu PostgreSQL resmi veya kullanıcı depolama tesislerini kullanarak Terminali aracılığıyla yüklenen ve bu hazırlık çalışmaları sonrasında, test ve oluşturma tabloları yürütülmektedir.
Ubuntu PostgreSQL'i kurun
Veritabanları alanlarda geniş bir yelpazede kullanılmaktadır, ancak konfor yönetimi kontrol sistemi sağlar. Birçok kullanıcı OS yüklemek ve tablolar ile çalışmaya başlamak, PostgreSQL durmaktadır. Sonra, tüm kurulum işlemini, ilk piyasaya tanımlamak ve bahsedilen araç ayarlamaya adım adım istiyorum.Adım 1: PostgreSQL yükleyin
Tabii ki, PostgreSQL normal işleyişini sağlamak için Ubuntu gerekli tüm dosyalar ve kütüphanelerin yanı ile başlamalıdır. Bu konsol ve özel veya resmi depoları kullanılarak yapılır.
- Bir menü aracılığıyla, örneğin, uygun olan herhangi bir şekilde "uç" başlatma veya Ctrl + Alt + T tuş kombinasyonu tutturulur.
- Genellikle öncelikle son sürümlerini orada boşaltmak çünkü İlk olarak, kullanıcı depolama tesisleri not edin. komuta http://apt.postgresql.org/pub/repos/apt/ Sudo SH -C 'ECHO komutunu yerleştirin `lsb_release >> "ana -cs`-pgdg /etc/apt/sources.list.d/ PGDG.LIST' ve sonra tıklayın basın.
- Hesabınızdan şifreyi girin.
- Bundan sonra kullanmak WGET -Q https://www.postgresql.org/media/keys/accc4cf8.asc -o - | APT-KEY Ekle Sudo - paketleri ekleyin.
- Standart sudo apt-get Güncelleme komutuyla sistem kütüphanelerini güncellemek için sadece kalır.
- Eğer resmi deposundan son kullanılabilir postgreSQL sürümünü elde ilgilenen iseniz, Sudo içinde yazma gereken Apt-Get PostgreSQL PostgreSQL-Contrib yükleyin ve dosyaların eklendiğini onaylamak.
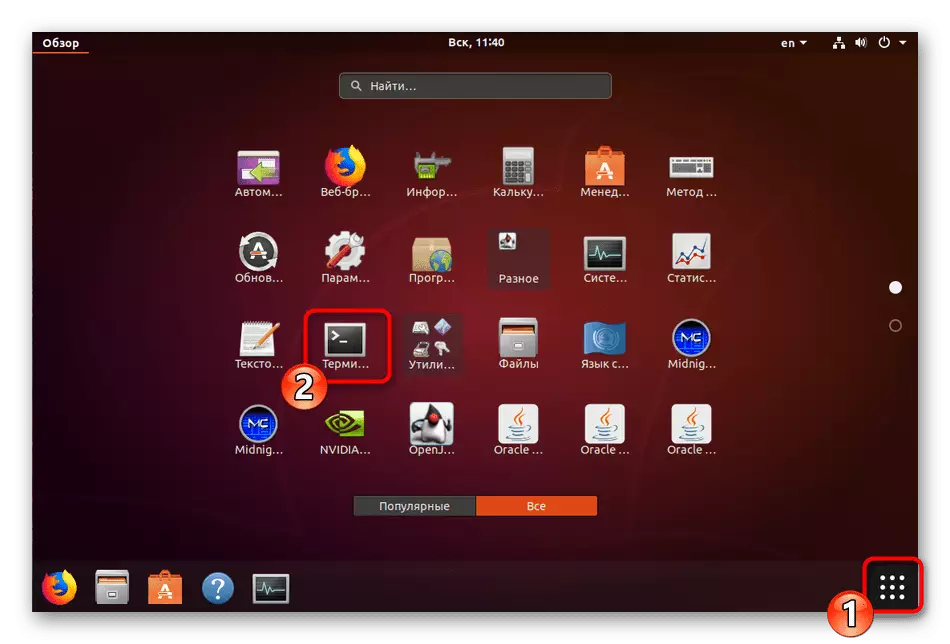
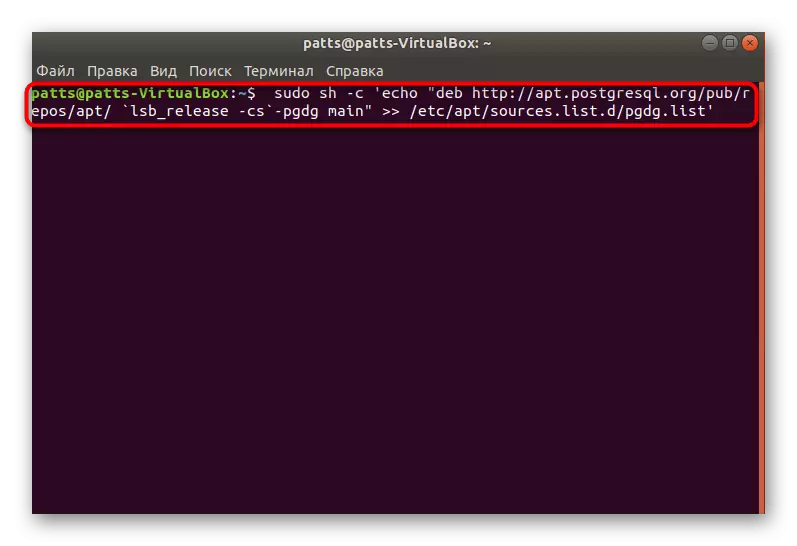
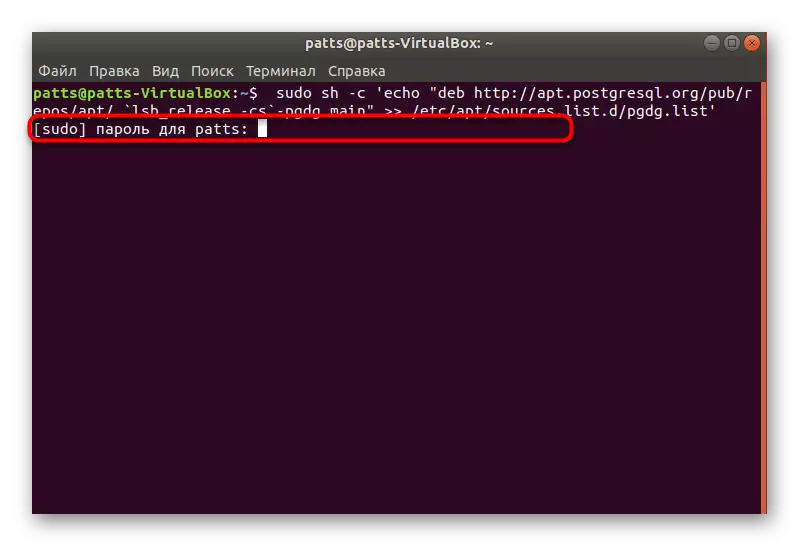
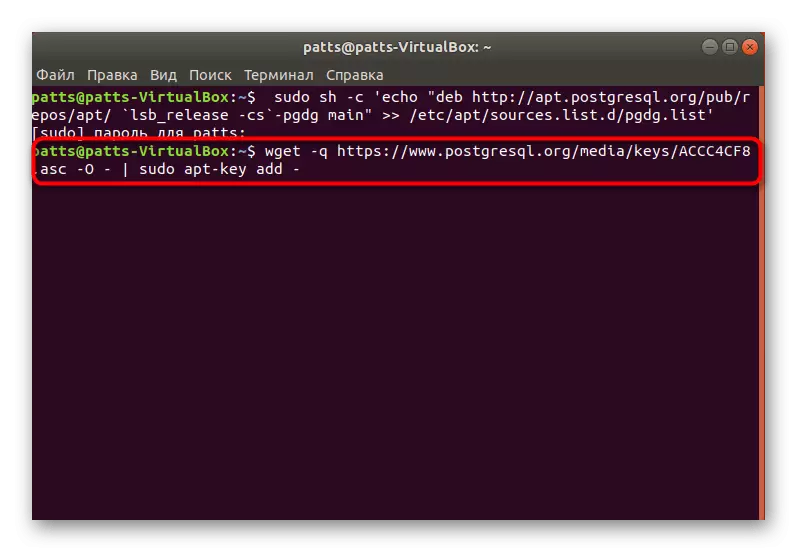
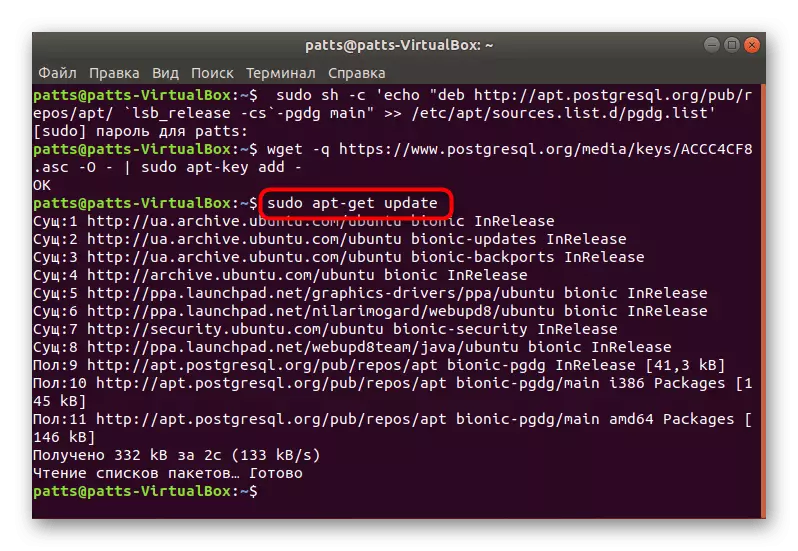
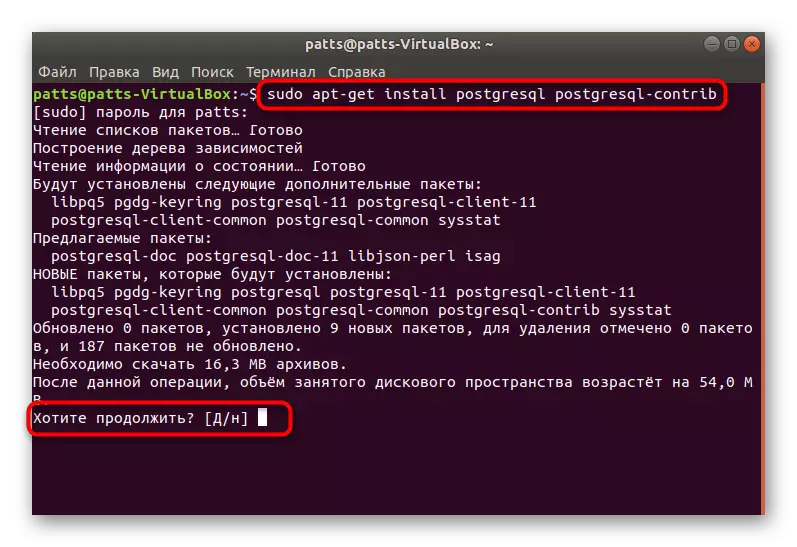
Başarılı Kurulum işlemi tamamlandıktan sonra, sistem ile ilk yapılandırma çalışmasını kontrol, standart hesapla başlatılması geçebilirsiniz.
2. Adım: İlk Çalıştırma PostgreSQL
yüklü DBMS Yönetimi de uygun komutları kullanarak "Terminal" aracılığıyla gerçekleşir. Böyle varsayılan kullanıcı görünüyor hitap:
- Postgres komuta ve ENTER tıklayın - Sudo Su girin. Böyle bir eylem şu anda ana biri olarak görür varsayılan hesap, yarattığı varsayılan hesabı yönetmek geçmek için izin verecektir.
- Kullanılan profilin altındaki kontrol konsoluna giriş PSQL ile gerçekleştirilir. Aktivasyon Yardımı, Çevre ile başa çıkmanıza yardımcı olacaktır - tüm mevcut komutları ve argümanları gösterecektir.
- Mevcut oturumla ilgili bilgileri görüntüleme PostgreSQL \ ConnInfo üzerinden gerçekleştirilir.
- Takım \ Q, çevreden çıkmaya yardımcı olacaktır.
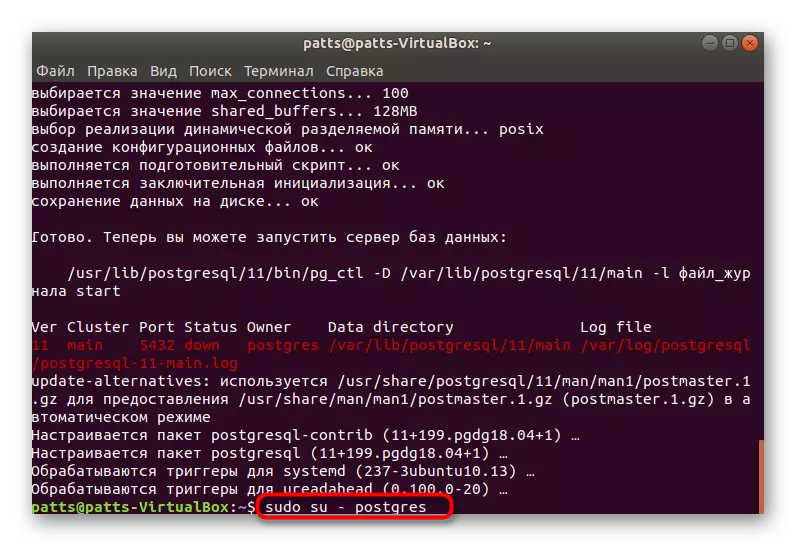
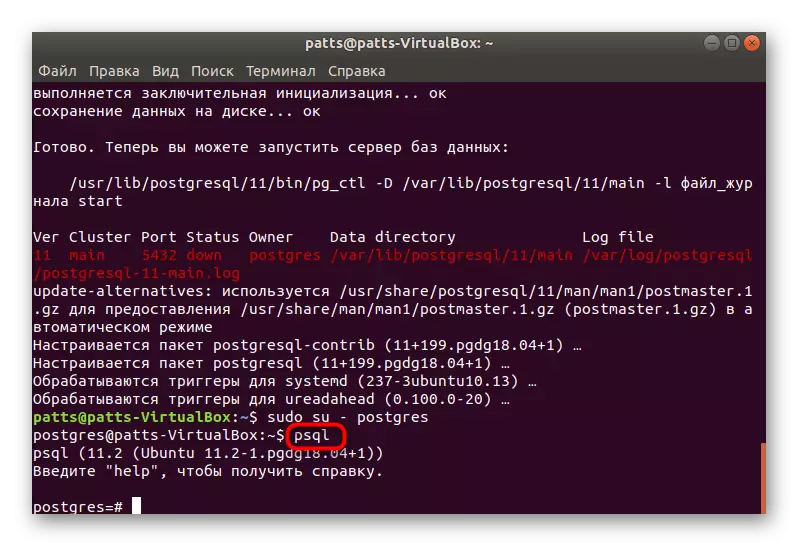
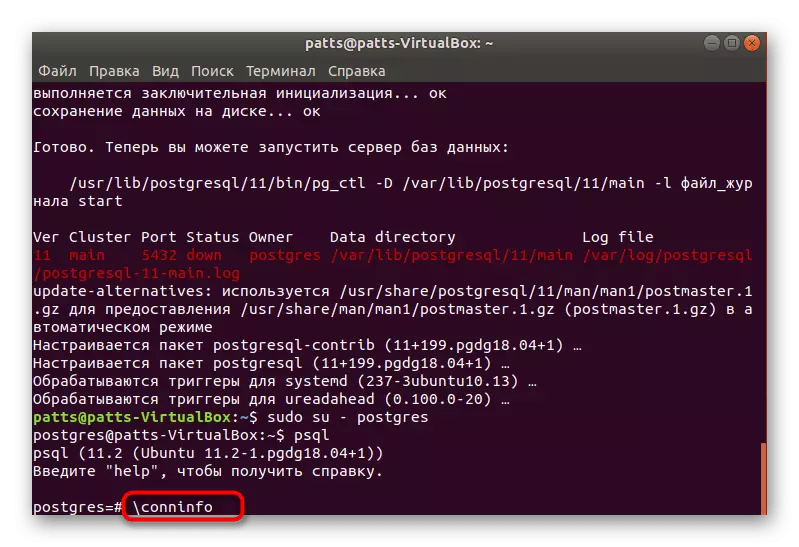
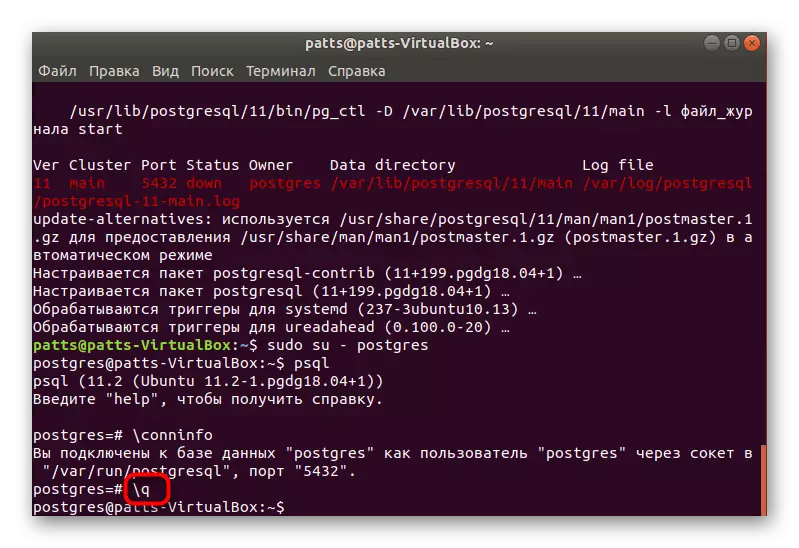
Artık hesaba nasıl giriş yapacağınızı ve kontrol konsoluna gitmeyi biliyorsunuz, bu nedenle yeni bir kullanıcının ve veritabanının oluşturulmasına geçiş zamanı.
Adım 3: Bir Kullanıcı ve Veritabanı Oluşturma
Mevcut standart hesapla çalışmak her zaman uygun değildir ve her zaman gerekli değildir. Bu nedenle, yeni bir profil oluşturma prosedürünü düşünmeyi ve ayrı bir veritabanına bağlanma prosedürünü düşünmeyi öneriyoruz.
- POSTGRES profili (Sudo Su-Postgres komutu) altındaki konsolda olmak, CreateUser -InterActive'ı yazın ve sonra uygun dizgedeki karakterleri gösteren uygun bir isim belirtin.
- Sonra, tüm sistem kaynaklarına erişmek için kullanıcıya Superuser'ın kuralı ile sağlamak istediğinize karar verin. Sadece uygun seçeneği seçin ve daha da ileri gidin.
- Veritabanının en iyisi, hesabın adlandırıldığı gibi aynı isim olarak adlandırılır, bu nedenle Lumpics'in kullanıcı adı olduğu CRODTB LUMMICS komutunu kullanmaya değer.
- Belirtilen veritabanı ile çalışmaya geçiş, lumpics veritabanının adı olduğu PSQL -D lumpics aracılığıyla gerçekleşir.
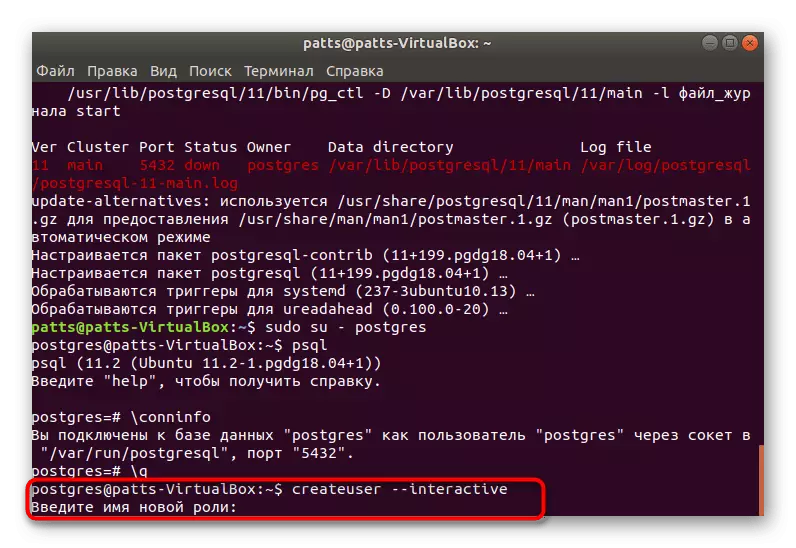
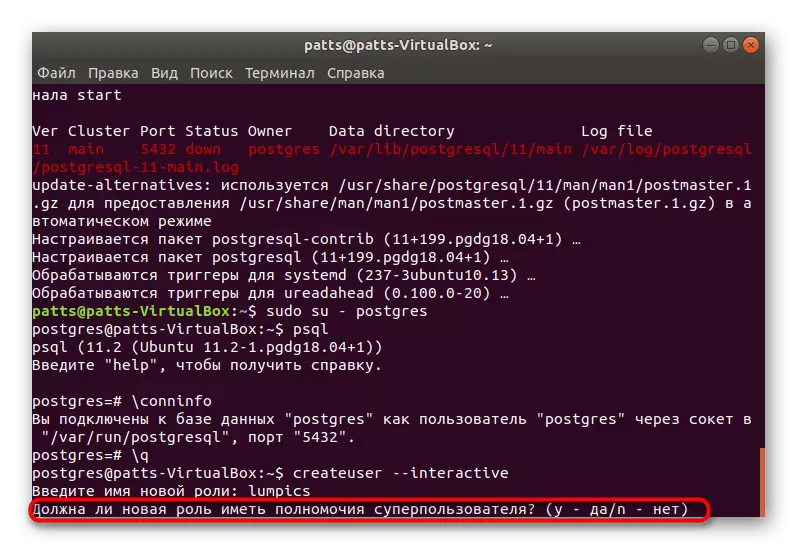
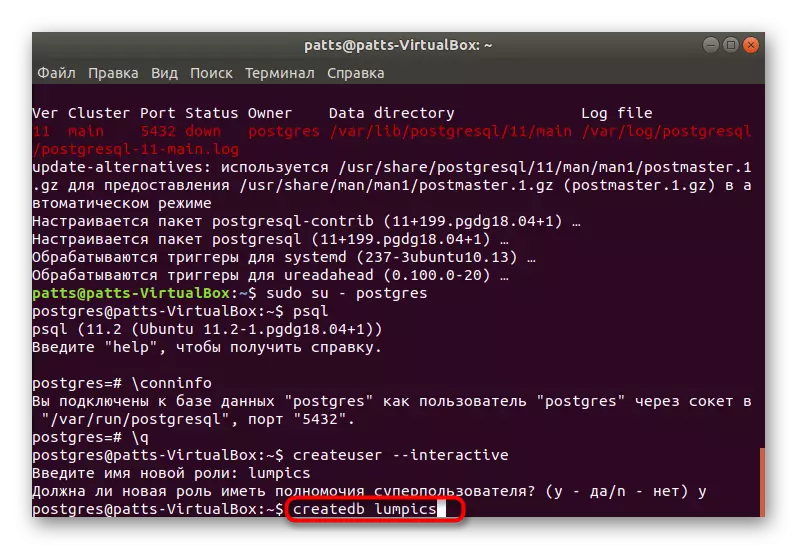
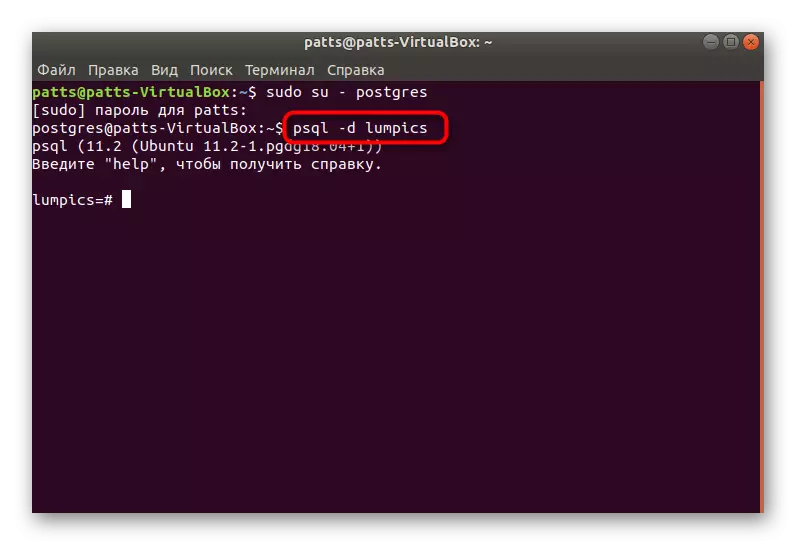
Adım 4: Bir masa oluşturma ve satırlarla çalışın
Belirlenen üssündeki ilk masanızı oluşturmanın zamanı geldi. Bununla birlikte, bu prosedür, konsoldan da gerçekleştirilir, ancak ana komutlarla başa çıkmak kolay olacaktır, çünkü sadece aşağıdakilere ihtiyacınız var:
- Veritabanına geçtikten sonra böyle bir kod girin:
Tablo testi oluşturun (
Equip_ID seri birincil anahtarı,
Varchar (50) null değil,
Renk varchar (25) null değil,
Yer Varchar (25) Kontrol ('in (' kuzey ',' güney ',' batı ',' doğu ',' kuzeydoğu ',' güneydoğu ',' güneybatı ',' kuzeybatı ',' güneybatı ',' kuzeybatı ','
İnstall_date tarihi.
);
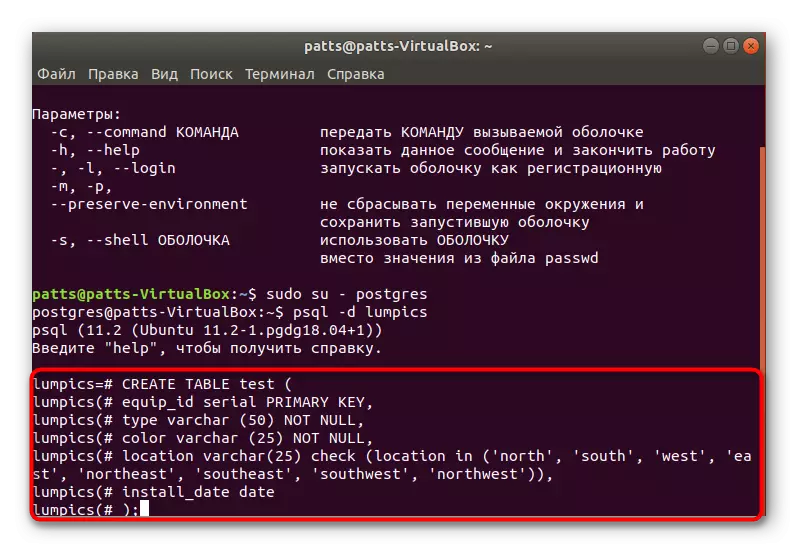
İlk olarak, test tablosu adı belirtilir (başka bir ismi seçebilirsiniz). Aşağıdaki her sütunu açıklar. Tip varchar ve renk varchar'ın adlarını yalnızca örneğin adlarını seçtik, örneğin, diğerlerinin bir göstergesine sahip olacaksınız, ancak yalnızca Latince karakterleri kullanırsınız. Parantez içindeki sayılar, doğrudan verilen verilerle doğrudan ilgili olan sütunun boyutundan sorumludur.
- Girdikten sonra, yalnızca tabloyu \ d kullanarak ekrana görüntülemek için kalır.
- Henüz herhangi bir bilgi içermeyen basit bir proje görüyorsunuz.
- Yeni veriler Ekle Test Test Komutu (Tip, Renk, Konum, Install_Date) değerleri ('Slide', 'Mavi', 'Güney', '2018-02-24') ile eklenir; İlk önce tablonun adını belirtin, durumumuzda bir testtir, daha sonra tüm sütunlar listelenir ve değerler parantez içinde belirtilir.
- Daha sonra daha sonra başka bir satır ekleyebilirsiniz, örneğin, test ekleyebilirsiniz (Tip, Renk, Konum, Install_Date) değerleri ('Swing', 'Sarı', 'Kuzeybatı', '2018-02-24');
- Sonucu tahmin etmek için tabloyu SELECT * üzerinden test edin. Gördüğünüz gibi, her şey doğru ayarlanır ve veriler doğru yapılır.
- Herhangi bir değeri silmeniz gerekirse, Tip = 'slayt' komutu;, istenen alanı tırnak içinde belirterek testten silin.
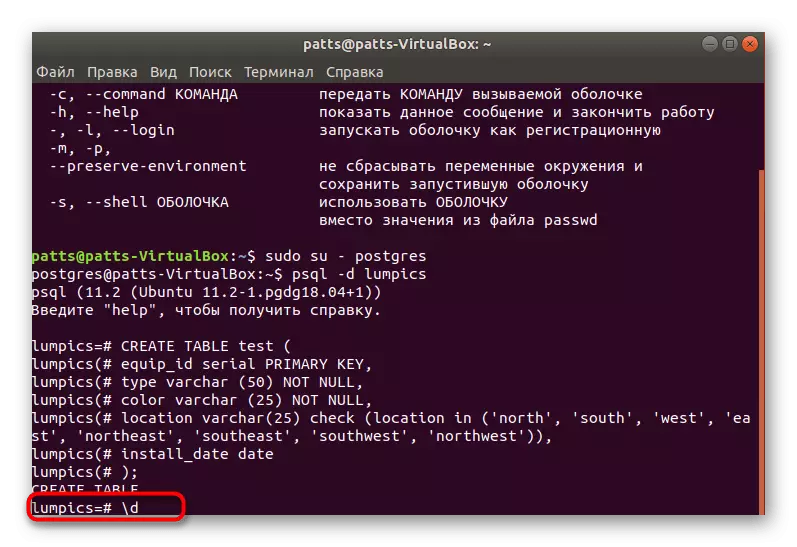
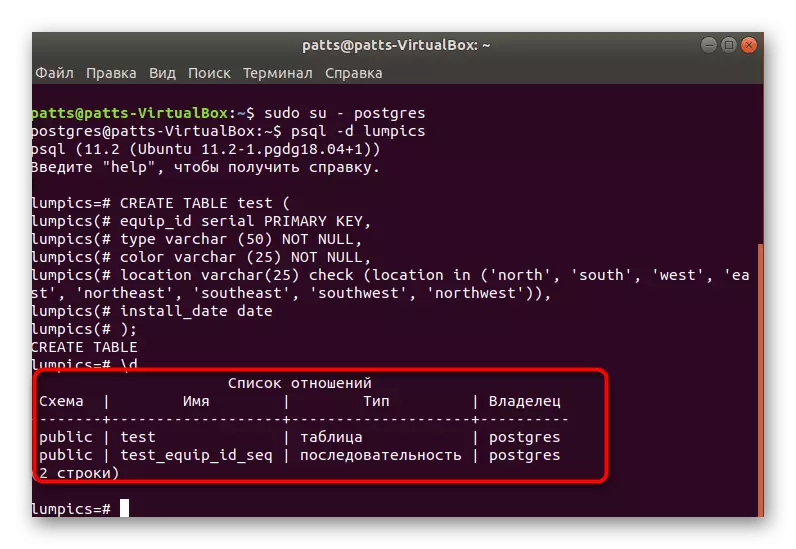
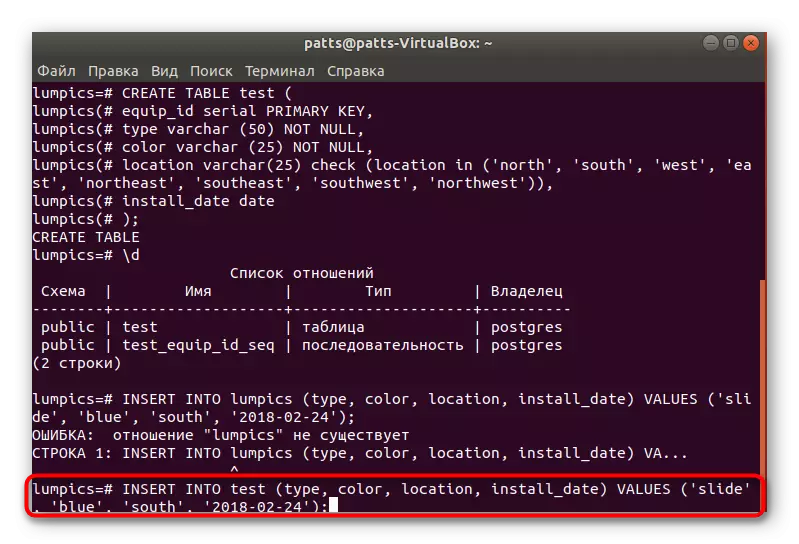
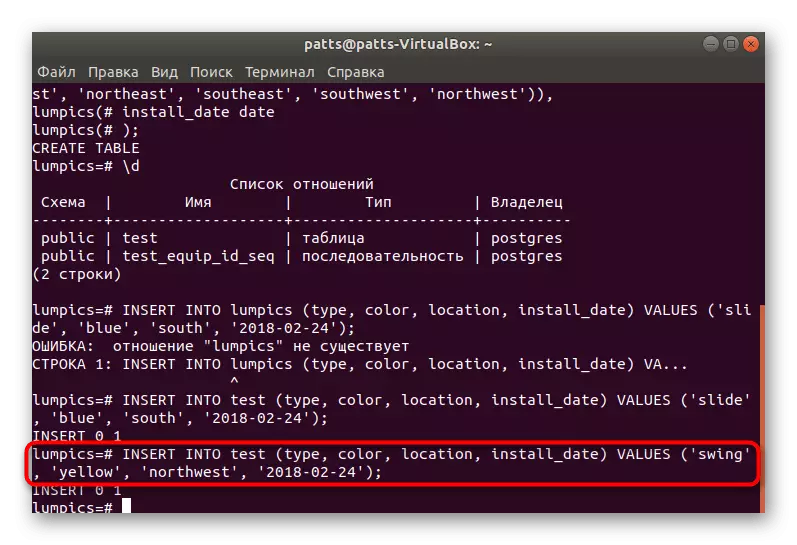
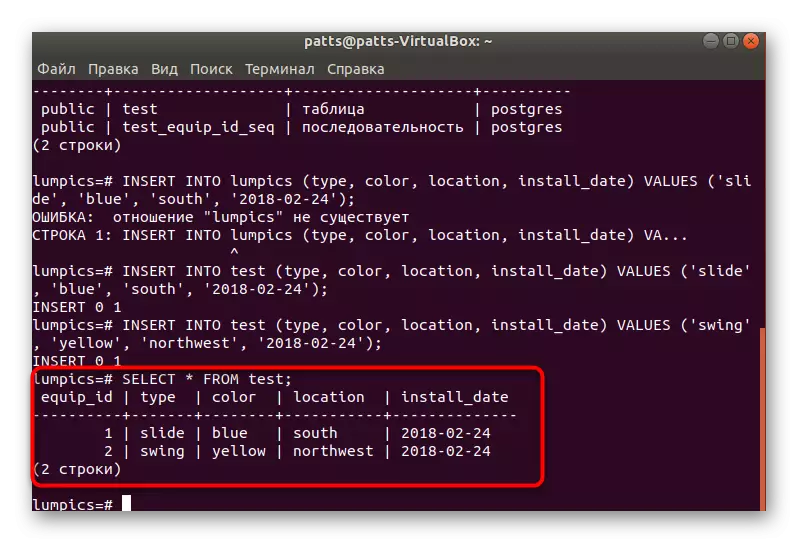
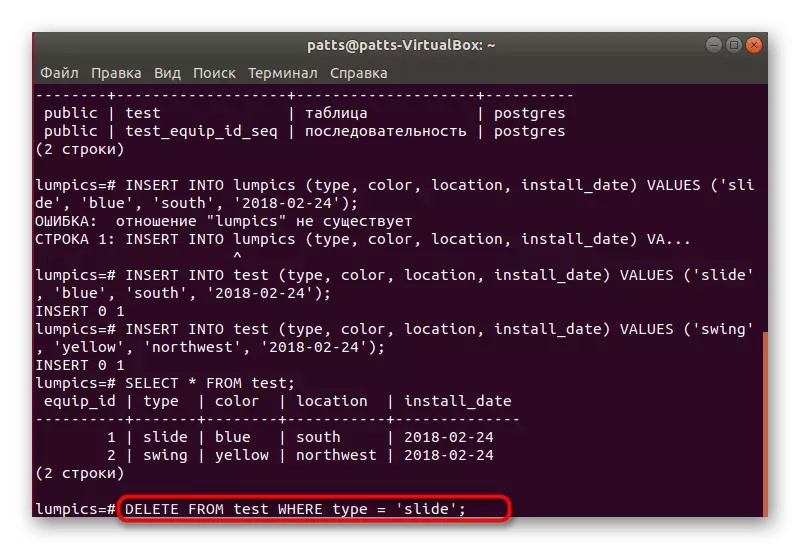
Adım 5: PHPPGADMIN'i yükleyin
Her zaman veritabanının kontrolü değil, konsoldan kolayca gerçekleştirilir, bu yüzden geliştirmek en iyisidir, böylece özel bir phppgadmin grafiksel arayüzü ayarlayın.
- "Terminal" öncesi önce, Kütüphaneler için en son güncellemeleri sudo apt-get güncellemesi üzerinden indirin.
- Apache sudo apt-get install Apache2 Web Sunucusu'nu yükleyin.
- Kurtulduktan sonra, Sudo Apache2CTL ConfigTest'i kullanarak sözdizimin performansı ve doğruluğu ile test edin. Bir şeyler ters gittiyse, Resmi Apache web sitesinde açıklamada bir hata arayın.
- SUDO SYSTEMCTL START APACHE2'e girerek sunucuyu çalıştırın.
- Şimdi, sunucunun doğru çalışması sağlandığı, PHPPGADMIN kütüphanelerini, PHPPGADMIN kütüphanelerini, resmi depolamadan sudo apt yükleme phppgadmin üzerinden indirerek ekleyebilirsiniz.
- Daha sonra, yapılandırma dosyasını hafifçe değiştirmelisiniz. GEDIT /ETC/apache2/conf-available/phppgadmin.conf belirterek standart not defteri üzerinden açın. Belge yalnızca okunursa, SUDO'yu GEDIT'in önündeki belirtmeniz gerekir.
- "Yerel" çizginin önünde, # yorumda tekrarlamak için # koyun ve ardından hepsinden izin ver. Şimdi tüm ağ cihazları için adresine erişim, sadece yerel bilgisayar için değil.
- Sudo Service Apache2 Yeniden Başlat Web Sunucusunu Yeniden Başlatın ve GÜVENLİ KABUL EDİN.
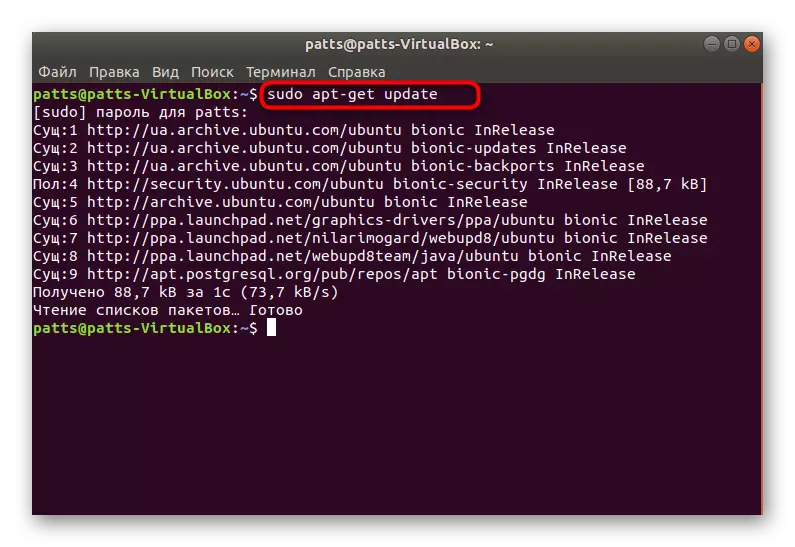
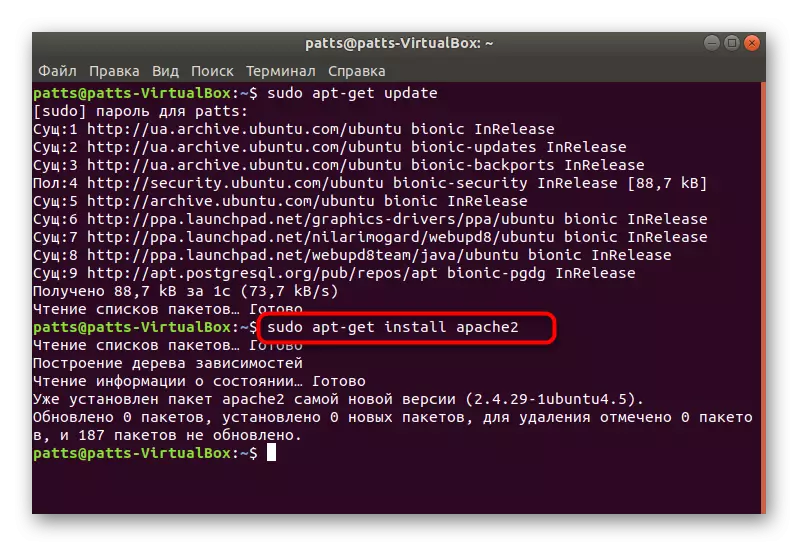
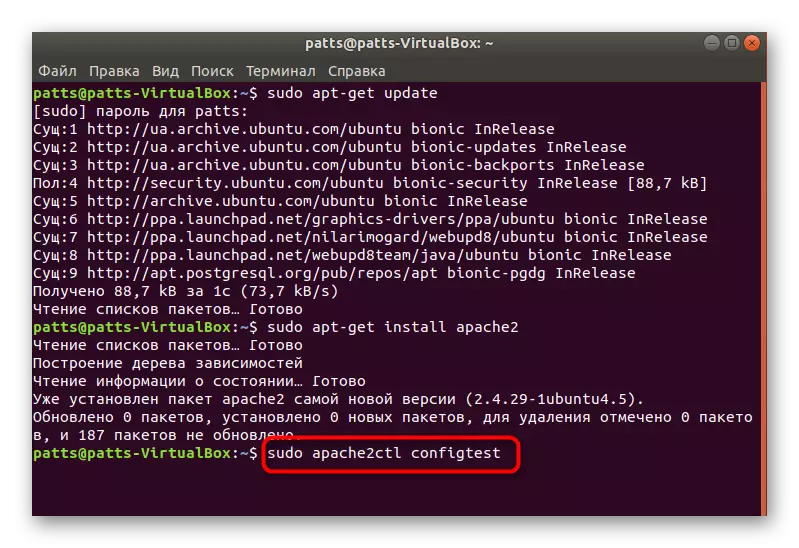
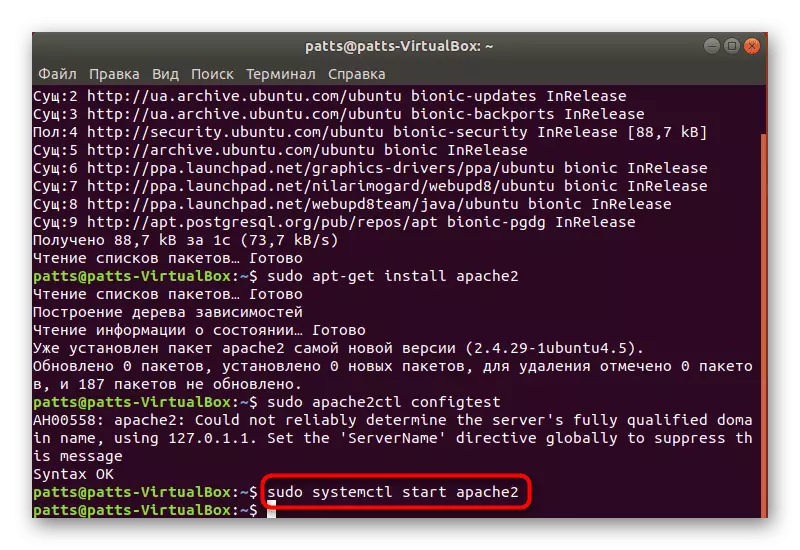
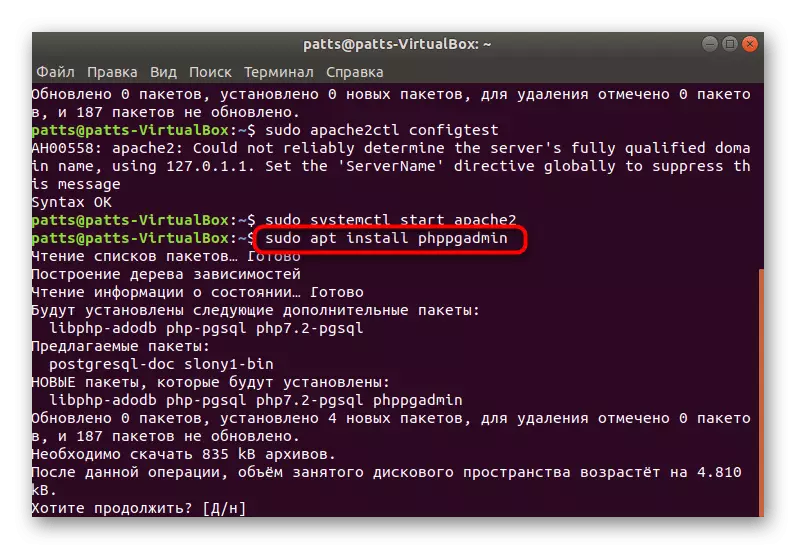
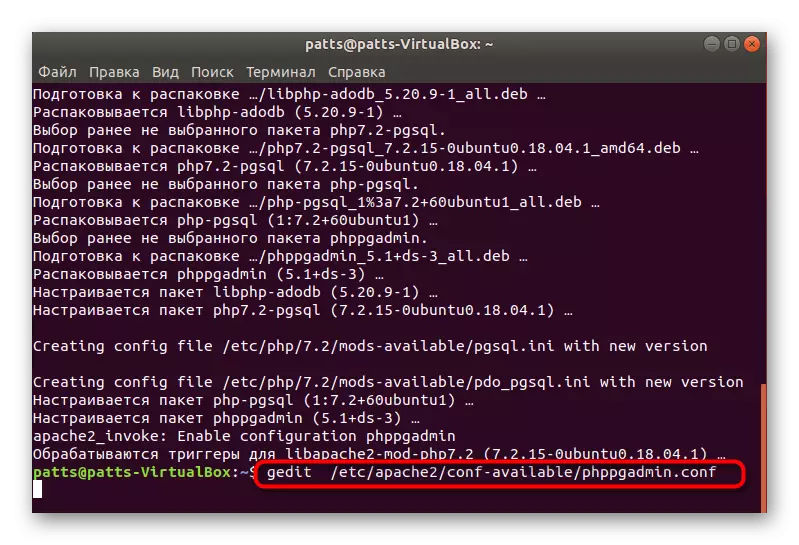
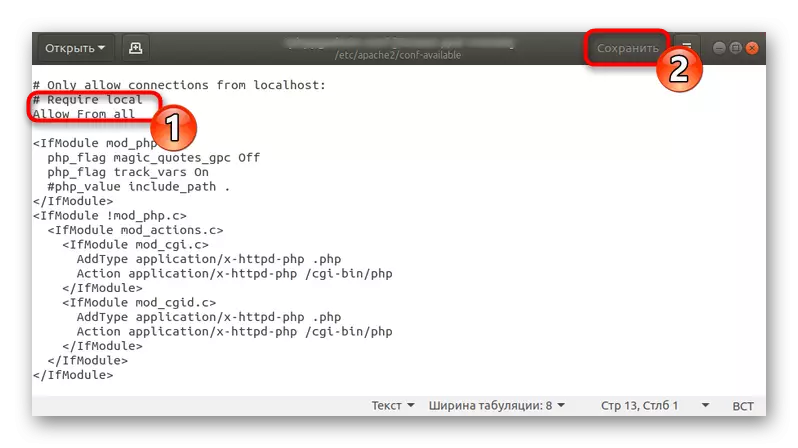
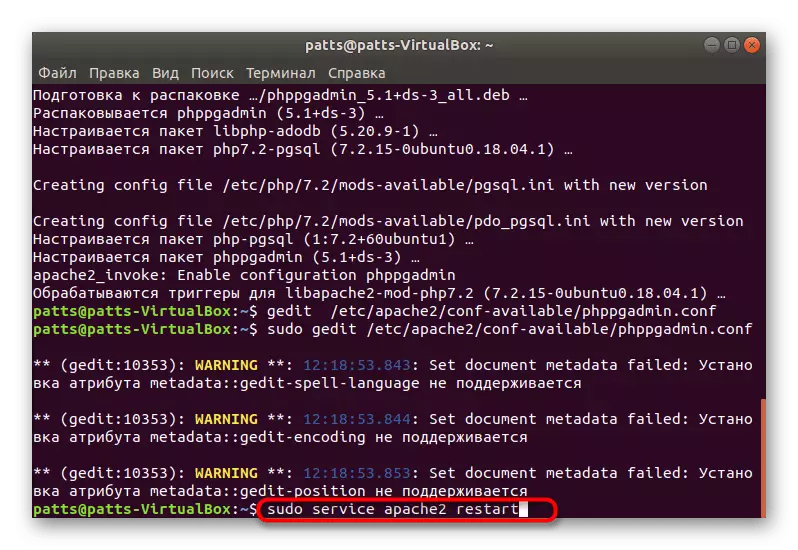
Bu yazıda, yalnızca PostgreSQL değil, aynı zamanda lamba yazılımında kullanılan Apache Web sunucusunun kurulumunu da düşündük. Sitelerinizin ve diğer projelerin tam işlevini sağlamakla ilgileniyorsanız, aşağıdaki linkte başka bir makale okuyarak diğer bileşenler ekleme işlemi ile tanışmanızı tavsiye ederiz.
Ayrıca bakınız: Ubuntu'da Lamba Programları
