
"Komut satırı", Windows Family System'in herhangi bir işletim sisteminin önemli bir bileşenidir ve onuncu sürüm istisna değildir. Bu çıtçıtla, işletim sistemini, işlevlerini ve elementlerin bir kısmını çeşitli komutların giriş ve yürütülmesiyle yönetebilirsiniz, ancak birçoğunun birçoğunu uygulamak için yönetici haklarına sahip olmalısınız. "String" nin bu güçlerle nasıl açılacağını ve kullanmayı söyle.
Yöntem 2: Arama
Bildiğiniz gibi, Windows'un onuncu sürümünde, arama sistemi tamamen yeniden tasarlandı ve verimli bir şekilde iyileştirildi - şimdi kullanımı gerçekten uygundur ve sadece gerekli dosyaları değil, aynı zamanda çeşitli yazılım bileşenlerini de bulmayı kolaylaştırır. Sonuç olarak, aramayı kullanarak "komut satırından" neden olabilir.
- Görev çubuğundaki Ara düğmesine tıklayın veya benzer bir işletim sistemi bölümüne neden olan WIN + S Hot Anahtar Kombinasyonunu kullanın.
- Tırnaklar olmadan "cmd" bir istek hattı girin (veya "komut satırını yazmaya başlayın).).
- İşletim sisteminin bileşenlerini görme Sonuçlar listesinde Sonuçlar listesinde, PCM'yi tıklatın ve "Yöneticinin adına Çalıştır" seçeneğini seçin,
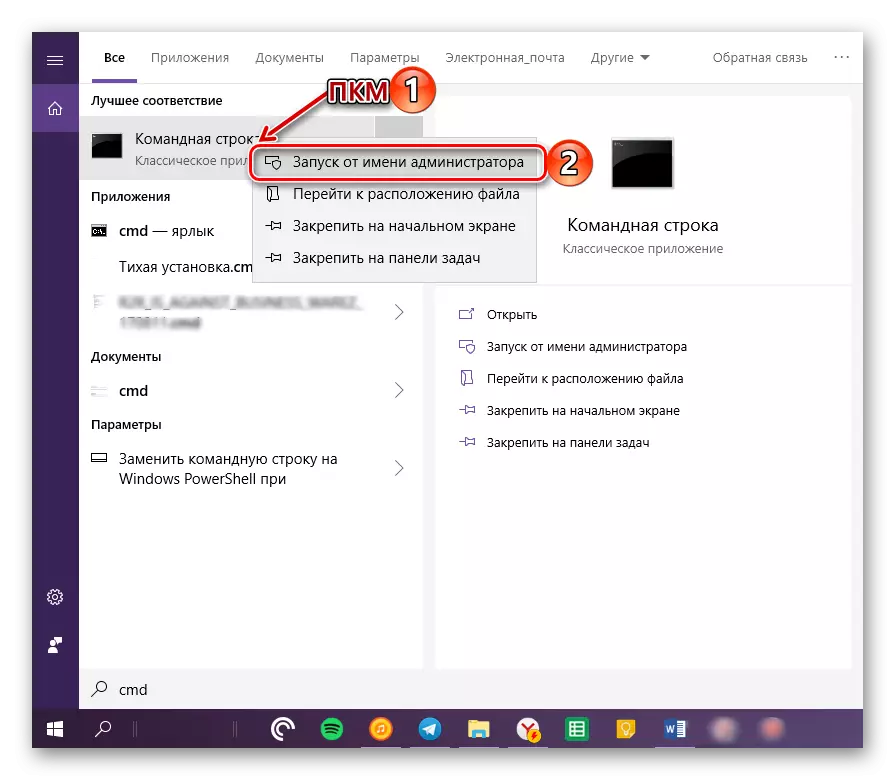
Bundan sonra, "string" uygun otorite ile başlatılacaktır.
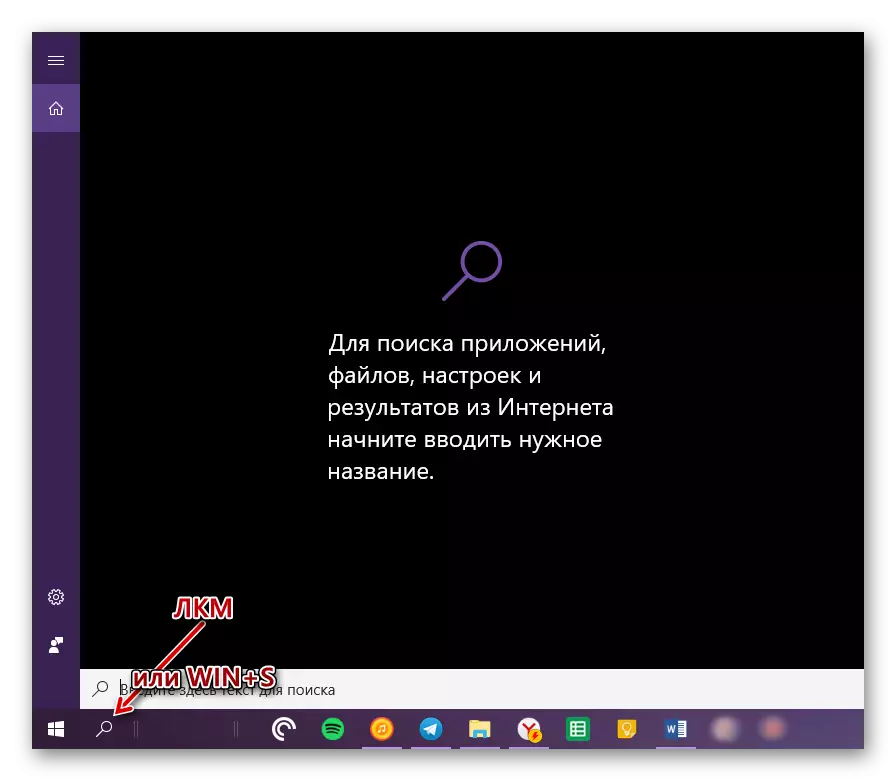
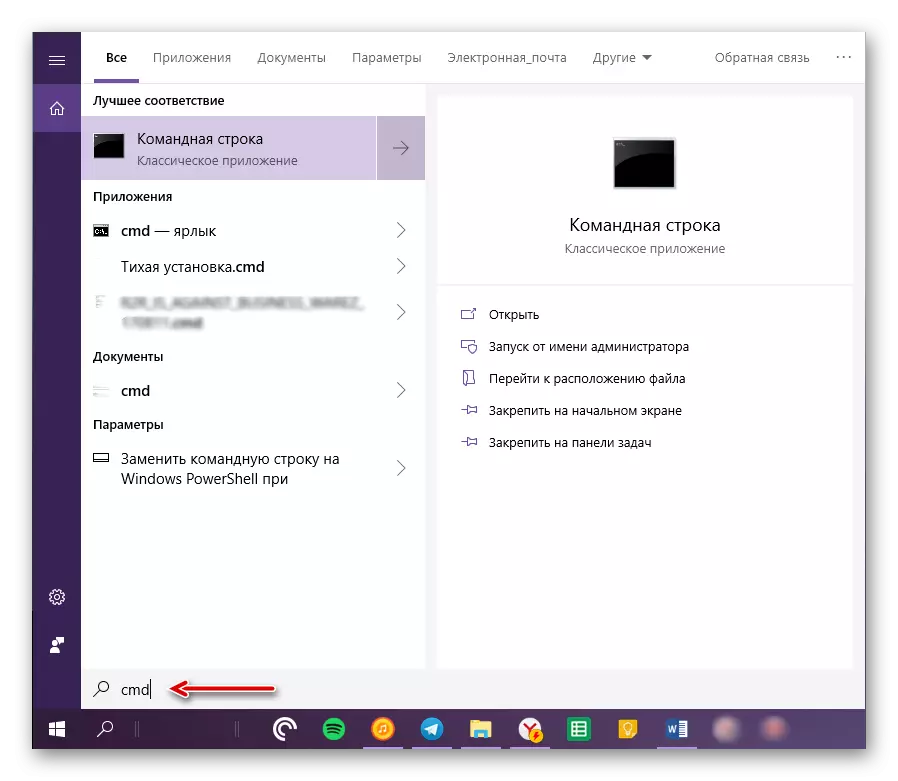
Windows 10'da bir gömülü bir yardımı ile, tam anlamıyla sistem için standart gibi diğer uygulamaları, kullanıcının yüklü olduğu gibi tam anlamıyla açabilirsiniz.
Yöntem 3: "Çalıştır" penceresi
Yönetici adına "Komut Satırı" nın biraz daha basit bir versiyonu yukarıda tartışılanlardan daha basit bir versiyonu vardır. Sistem ek bileşenine "koşuya" erişmek ve sıcak anahtarların bir kombinasyonu kullanılarak oluşur.
- İlgilendiğiniz ekipmanı açmak için "Win + R" klavyesine tıklayın.
- İçindeki CMD komutunu girin, ancak "Tamam" düğmesine tıklamanız için acele etmeyin.
- "CTRL + Shift" tuşlarını basılı tutun ve onlara izin vermeden, penceredeki "OK" düğmesini kullanın veya klavyedeki "Enter".
- Windows bilgisayarınızda yüklü olan boşaltmaya karşılık gelen yolu kopyalayın, "Explorer" sistemini açın ve bu değeri üst panelindeki dizgiye yerleştirin.
- Klavyedeki "ENTER" tuşuna basın veya istediğiniz yere gitmek için satırın sonundaki sağ oka işaret eder.
- "CMD" adına bir dosyayı görene kadar dizinin içeriğini aşağı kaydırın.
Not: Varsayılan olarak, SYSWOW64 ve System32 dizinlerdeki tüm dosyalar ve klasörler alfabetik sırayla sunulur, ancak değilse, sekmeyi tıklayın. "İsim" İçeriği alfabetik olarak kolaylaştırmak için üst panelde.
- İstediğiniz dosyayı bulduktan sonra, sağ fare düğmesiyle üzerine tıklayın ve bağlam menüsünde "Yönetici adına başlangıç" seçeneğini seçin.
- "Komut satırı" uygun erişim haklarıyla başlatılacaktır.
- Bu makalenin önceki yönteminde açıklanan 1-3 arasındaki adımları tekrarlayın.
- "Cmd" yürütülebilir dosyadaki PCM'ye tıklayın ve Context menüsünde "Masaüstü (Kısayol Oluştur)" için "Gönder" seçeneğini seçin.
- Masaüstüne gidin, "Komut Satırı" etiketini bulun. Ona tıklayın sağ tıklayın ve "Özellikler" seçeneğini seçin.
- "Etiket" sekmesinde, varsayılan olarak açılacak olan "Gelişmiş" düğmesine tıklayın.
- Pop-up penceresinde, "Yöneticiden Çalıştır" öğesinin önündeki kutuyu işaretleyin ve Tamam'ı tıklatın.
- Bu noktadan itibaren, daha önce masaüstünde oluşturulan bir kısayol kullanıyorsanız, yönetici haklarıyla açılır. "Özellikler" penceresini kapatmak için "Uygula" ve "Tamam" ı tıklamanız gerekir, ancak bunu yapmak için acele etmeyin ...
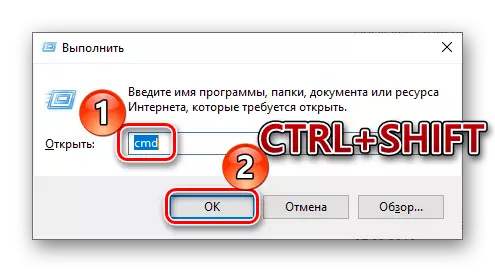
Bu muhtemelen "komut satırını" yönetici haklarıyla çalıştırmanın en uygun ve hızlı yoludur, ancak uygulaması için birkaç basit kısa kemiği hatırlamak gerekir.
Yöntem 4: Yürütülebilir Dosya
"Komut satırı" normal programdır, bu nedenle, en önemlisi, en önemlisi, çalıştırılabilir dosyanın yerini bilen başka bir şekilde çalıştırmak mümkündür. CMD'nin bulunduğu dizinin adresi, işletim sisteminin boşalmasına bağlıdır ve aşağıdaki gibidir:
C: \ Windows \ SYSWOW64 - Windows X64 (64 bit) için
C: \ Windows \ System32 - Windows X86 için (32 bit)
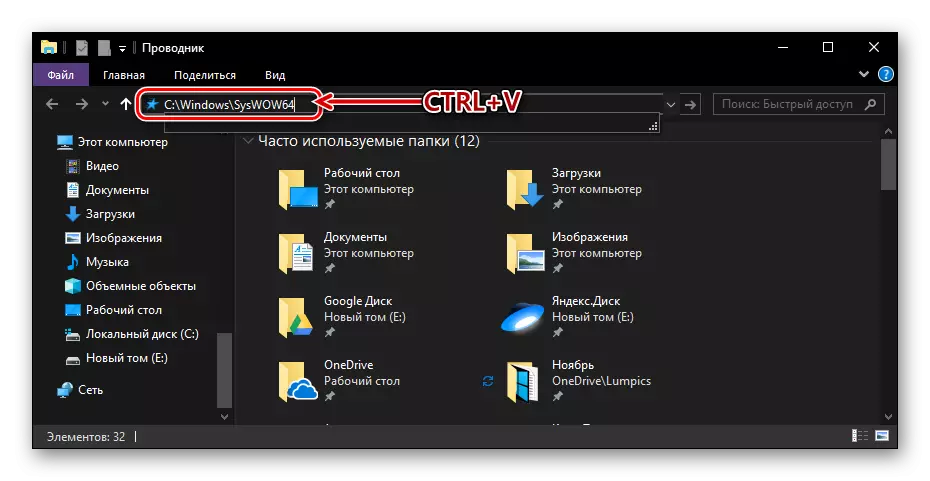
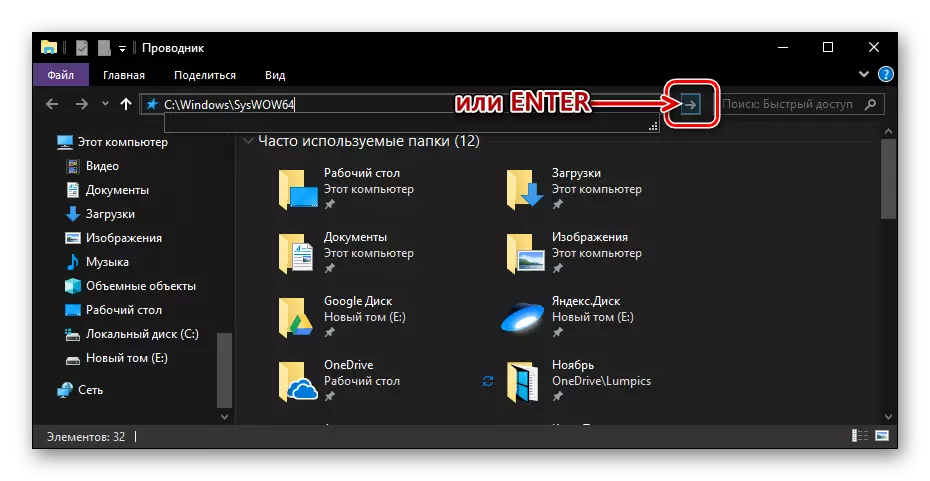


Hızlı erişim için bir kısayol oluşturma
Sık sık bir "komut satırı" ile çalışmak zorunda kalırsanız ve yönetici haklarıyla bile, daha hızlı ve rahat erişim için masaüstünde bu sistem bileşeninin bir kısayolunu oluşturmanızı öneririz. Bu aşağıdaki gibi yapılır:




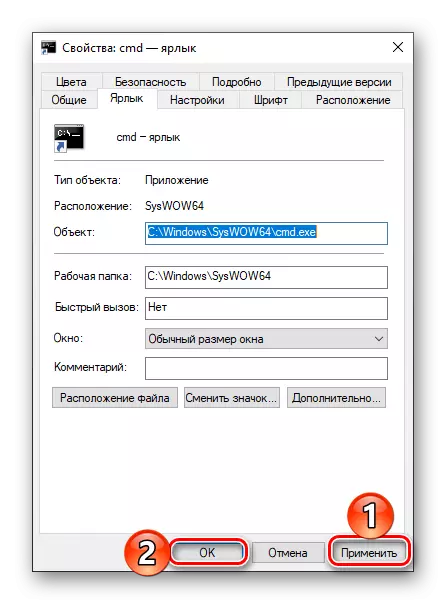
... Özellikler penceresinde, "komut satırını" çağırmak için bir tuş kombinasyonu da ayarlayabilirsiniz. Bunu yapmak için, "Etiket" sekmesinde, "Hızlı Çağrı" adının karşısındaki alandaki LKM'yi tıklatın ve istenen anahtar kombinasyonuna, örneğin "CTRL + ALT + T" tuşuna basın. Ardından, değişiklikleri kaydetmek ve Özellikler penceresini kapatmak için "Uygula" ve "Tamam" ı tıklayın.
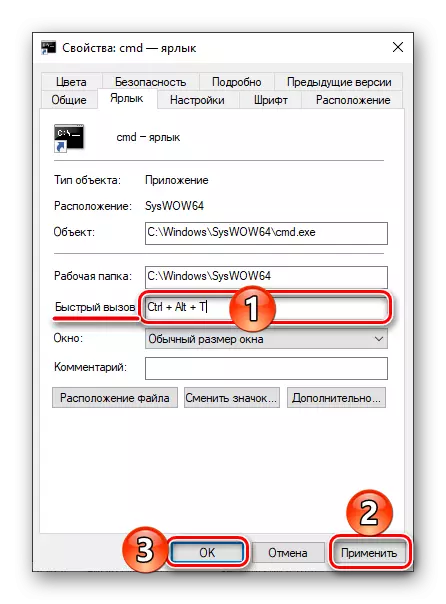
Çözüm
Bu makaleyi okuduktan sonra, Windows 10'daki "Komut Satırını" yönetmenin tüm yollarını Yönetici Hakları ile birlikte çalıştırdınız ve bu işlemi kullanmak zorundasınız mı?
