
Metninizi çekici ve orijinal yapmak ister misiniz? Güzel bir tarzda herhangi bir yazıt düzenlemek için gerekli oldu mu? Ardından bu makaleyi okuyun, metin tasarım tekniklerinden birini ve özellikle felçten birini sunacaktır.
Photoshop'ta Kontur Metni
Photoshop'ta inme yapmak için doğrudan "hastaya" ihtiyacımız olacak. Bu durumda, "A" büyük harf olacaktır.
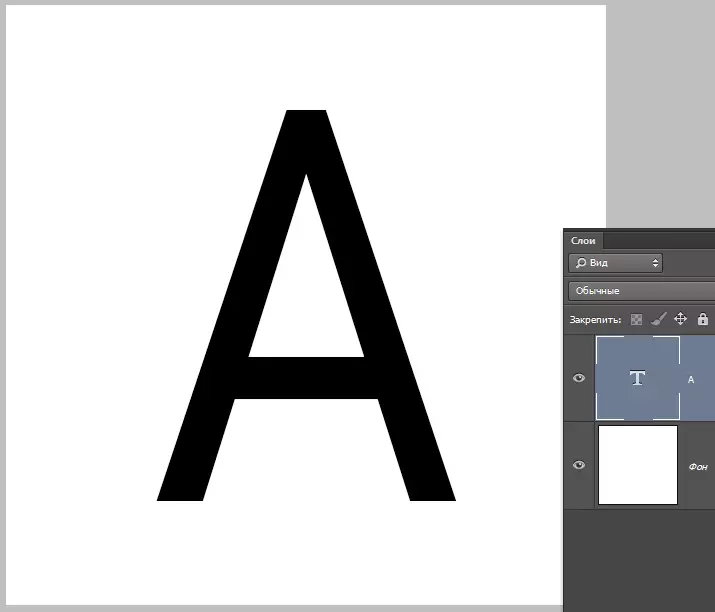
Standart Photoshop Araçları ile metin vuruş yapabilirsiniz. Yani, katmana çift tıklayın, stillere neden olan ve öğeyi seçme "Felç" . Burada, strokun rengi, yerini, türünü ve kalınlığını yapılandırabilirsiniz. Bu amatörlerin yoludur ve biz gerçek profesyoneliz, bu yüzden farklı davranacağız. Nedenmiş? Katman stillerinin yardımıyla, yalnızca doğrusal veya degrade bir strok oluşturabilirsiniz ve bu derste incelenemeyeceğimiz yöntem, herhangi bir yapılandırmanın kurulu oluşturmanıza izin verecektir.
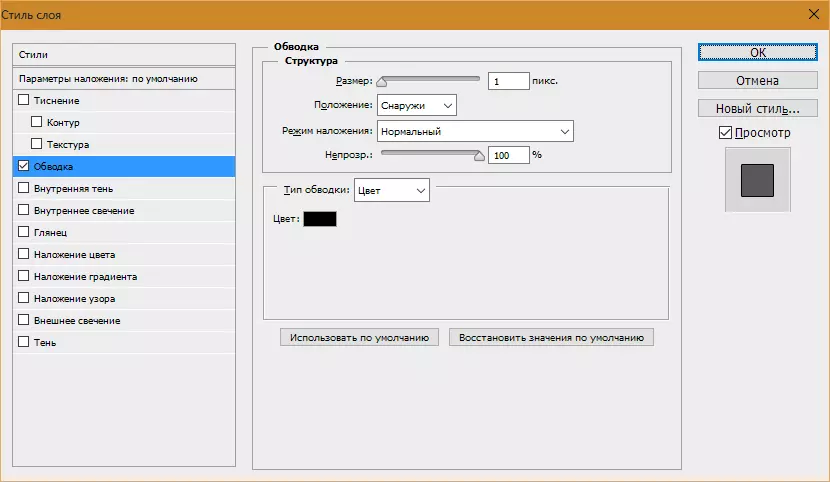
Yani, metnimiz var, devam et.
- Tuşa tıklayın Ctrl Ve metni ile minyatür bir katmana tıklayarak, böylece şeklini tekrarlayan bir seçim elde eder.
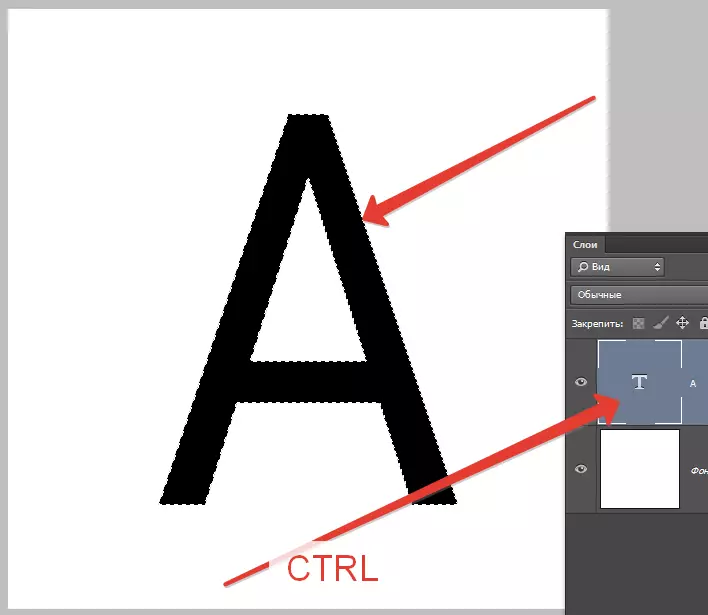
- Şimdi ne elde etmek istediğimize karar vermelisin. Yuvarlak kenarlarla oldukça kalın bir inme yapacağız. Menüye git "Tahsis - Değişiklik - Genişlet".
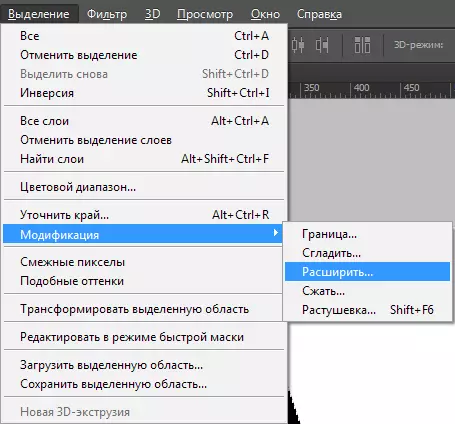
İşte sadece bir ayar. 10 piksel değeri veriyoruz (Yazı Tipi Boyutu 550 PIX).

Bu seçimi alıyoruz:

- Daha fazla düzenlemek için, grup araçlarından birini etkinleştirmeniz gerekir. "Tahsis".

Başlık araç çubuğuyla bir düğme arıyoruz "Kenarı netleştirin".

Burada sadece bir parametreyi değiştirmemiz gerekiyor - "Pürüzsüzleştirici" . Metin boyutu büyük olduğundan, değer de oldukça büyük olacaktır.

- Tahsis hazır. Daha sonra, katman paletinin altındaki simgeye tıklayarak yeni bir katman oluşturmanız gerekir (kısayol tuşları burada çalışmaz).

- Bu katmanda olmak, klavye kısayoluna basın Shift + F5. . Doldurma parametreleri ile bir pencere görünecektir. Burada sen seç "Renk" , herhangi bir olabilir.
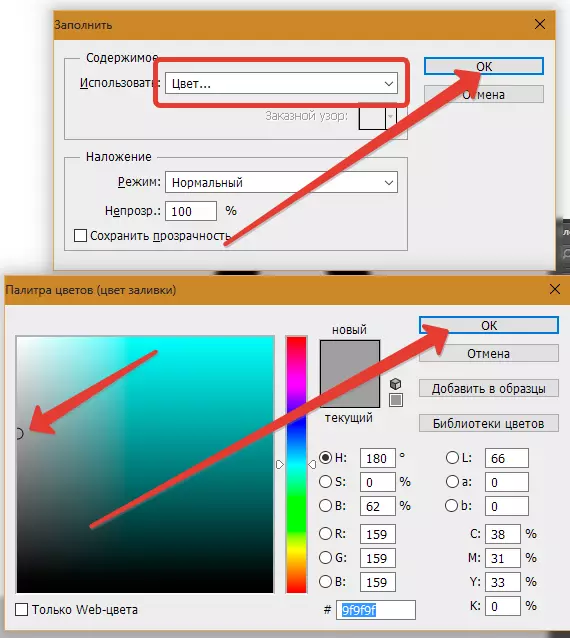
Aşağıdakileri alıyoruz:
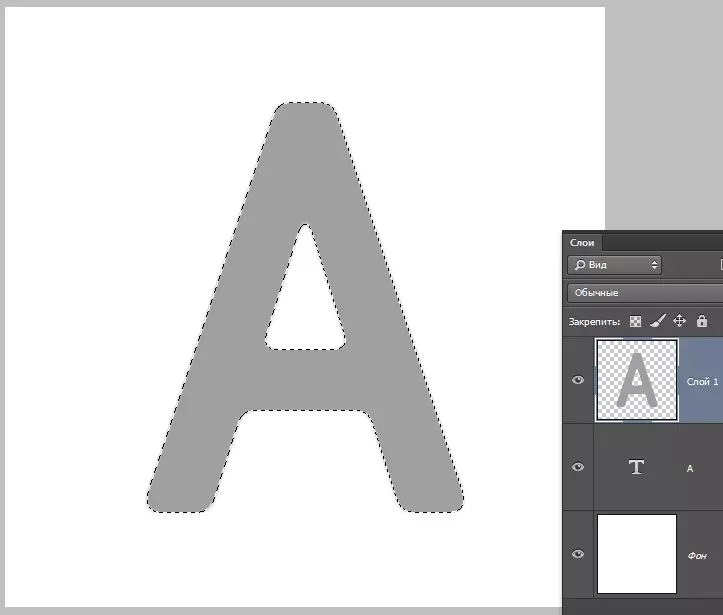
- Seçimi bir tuş kombinasyonu ile çıkarın CTRL + D. Ve devam et. Metin içeren bir katmanın altındaki bir vuruşla bir katman yerleştiriyoruz.
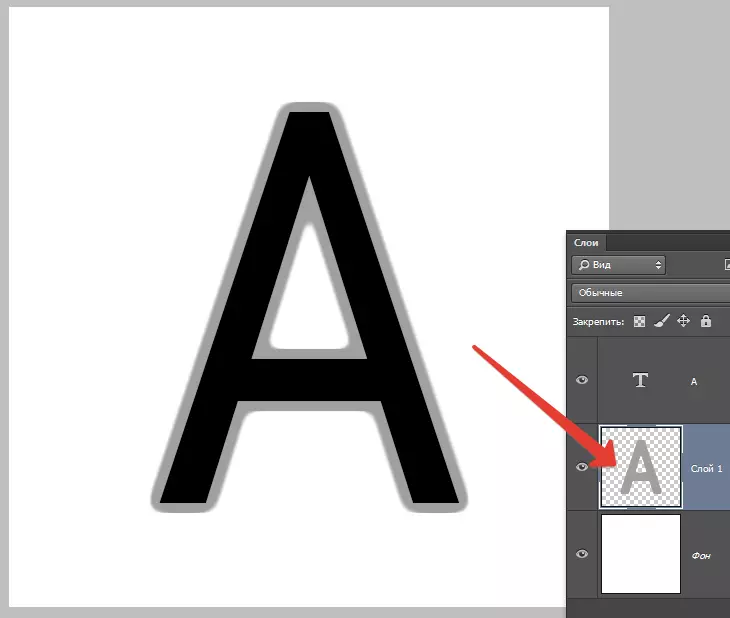
- Sonraki iki kez, stroklu bir katmanı tıklayın, stillere neden olur. İşte Öğeyi Seçiyorum "Degradenin kaplaması" Ve ekran görüntüsünde belirtilen, degrade paletini açan simgeye tıklayın. Herhangi bir gradyan seçebilirsiniz. Şimdi gördüğünüz set denir "Siyah ve beyaz tonlama" Ve bu, Photoshop'un standart bir fotoğrafıdır.
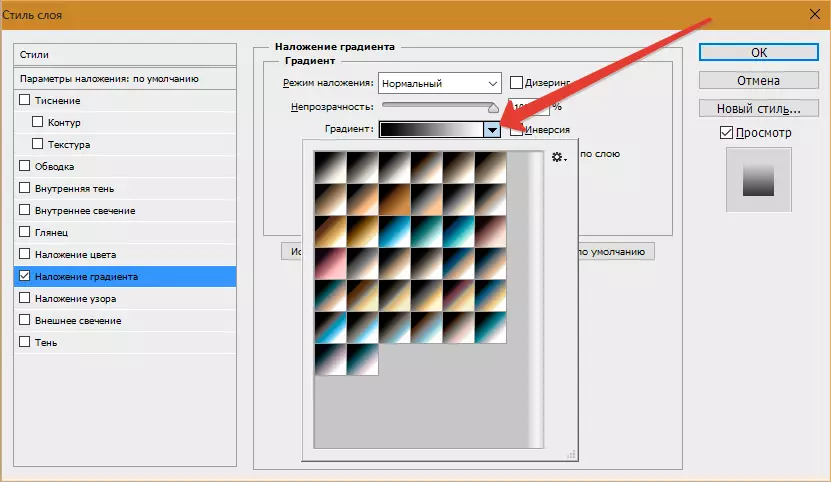
Ardından degrade türünü seçin "Ayna" Ve ters çevirin.

- Tamam'ı tıklayın ve hayran kalın ...
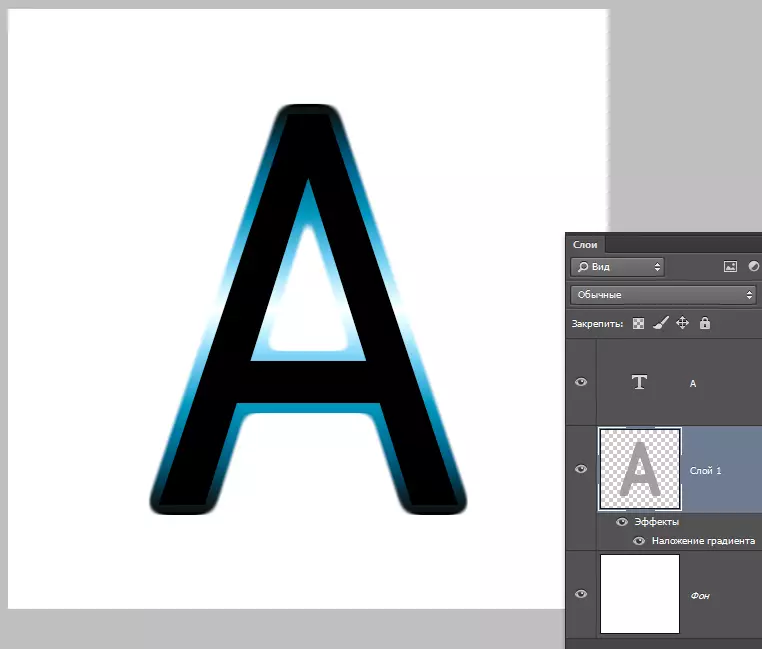
- Metin ile katmana gidin ve doldurma opaklığını değiştirin 0%.
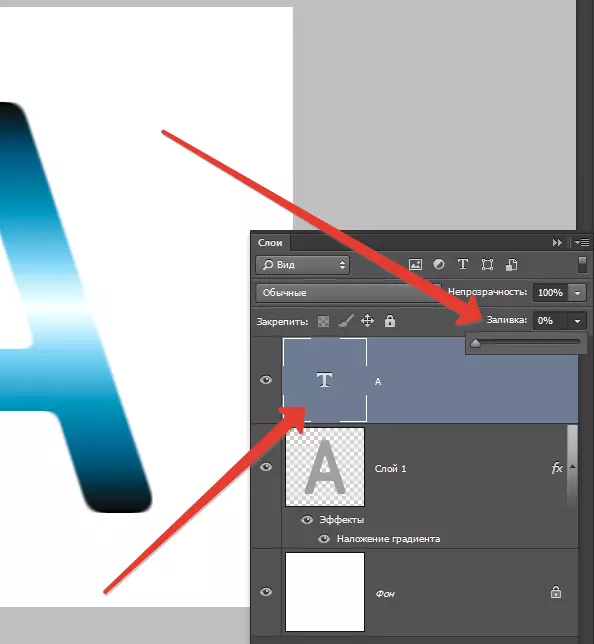
- Katmana iki kez tıklayın, stiller görünür. Öğeyi seçin "Kabartma" Ve ekran görüntüsündeki gibi yapılandırın.

Son sonuç böyle oldu:
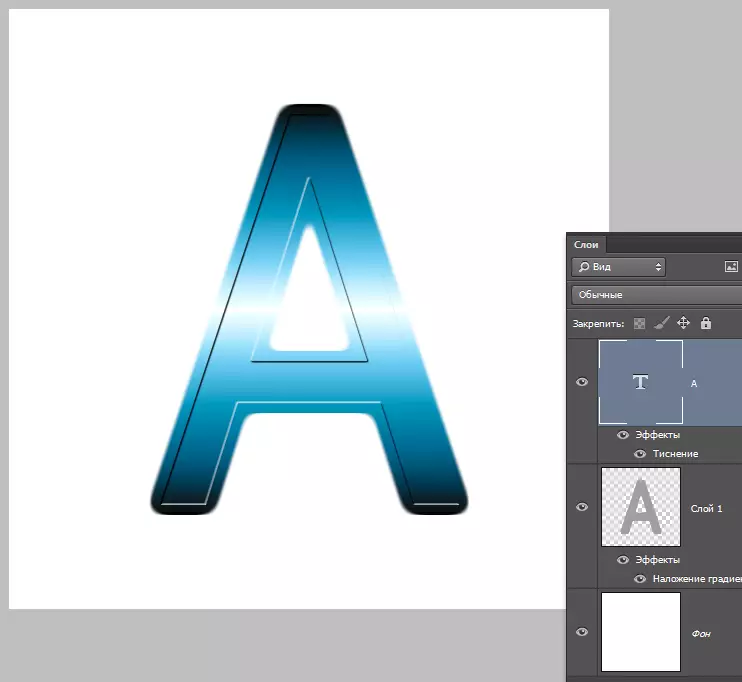
Bu alımı kullanarak küçük bir arzu ve fanteziye sahip olmak, çok ilginç sonuçlar elde edebilirsiniz.
