
Microsoft Word'de sık sık belgelerle çalışırsanız, muhtemelen zaman zaman metni daha fazla kopyalamak, taşımak veya silmek için metni vurgulama ihtiyacına göre en az zaman geçirirsiniz. Küçük bir parçayı "daire içine almak için", fareyi kullanabilirsiniz, ancak dosyada bulunan tüm metni vurgulamanız gerekirse, dosyada bulunan tüm verileri vurgulamanız gerekir mi? Sadece bugün hakkında konuş.
Kelimedeki tüm sayfaların tahsisi
Microsoft Word metin belgesinde farklı tür veri içeriyorsa (örneğin, yalnızca metin değil, aynı zamanda bir tablo, nesneler veya grafik dosyaları), metni bu kadar basit değil, ancak böyle bir fırsat var. Ancak, "kelimedeki tüm metnin nasıl vurgulanacağı" sorusunu sormak, çoğu kullanıcı dosyanın tüm içeriğinin tahsis edilmesini ifade eder. Doğrudan bu görev kelimenin tam anlamıyla, klavyedeki fare veya tuş vuruşlarının birkaç tıklamasıyla çözülür. Daha sonra, gerçek yorumlama dahil, bu makalenin başlığında seslendirilen sorunun çözülmesi için mümkün olan tüm seçenekleri göz önünde bulundurun.Yöntem 1: Kontrol paneli araçları
Üst panelde (şerit) MS Word, metin belgeleriyle rahat ve hızlı bir şekilde çalışabilme yeteneği sağlayan tüm araçları ve işlevleri sundu. Orada ve tüm metnin ayırt edilebileceği yardımı var.
Tüm içeriğin tahsisi
"HOME" sekmesinde olmak, "SELECT" düğmesini açılır menüsünü genişletin ("Düzenleme" araç çubuğunda ("düzenleme" araç çubuğunda bulunur) sol fare düğmesine hafifçe işaret eden bir üçgen üzerine bastırın. Açılan seçenekler listesinden, ilk öğeyi seçin - "Her şeyi ayırın".
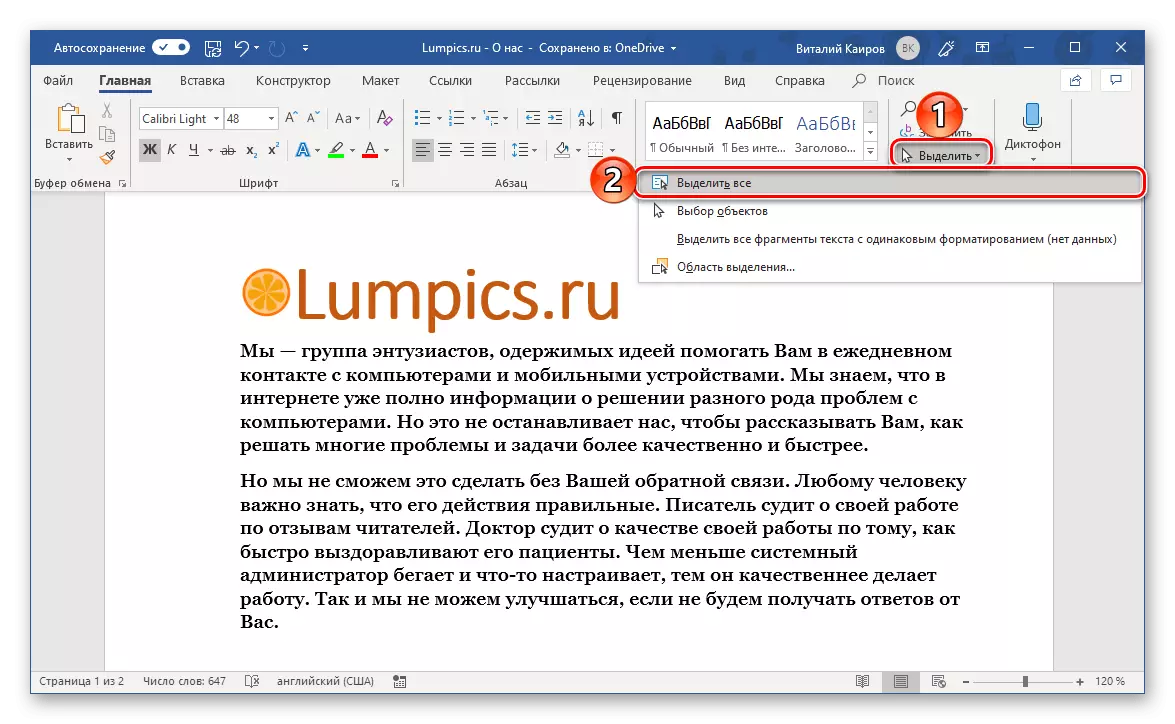
Bu işlem, belgenin tüm içeriğini tahsis eder ve onu kopyalayabilir ve hareket ettirebilir, başka bir yere / belgeye müteakip eklemek için kesebilir veya basitçe silin.
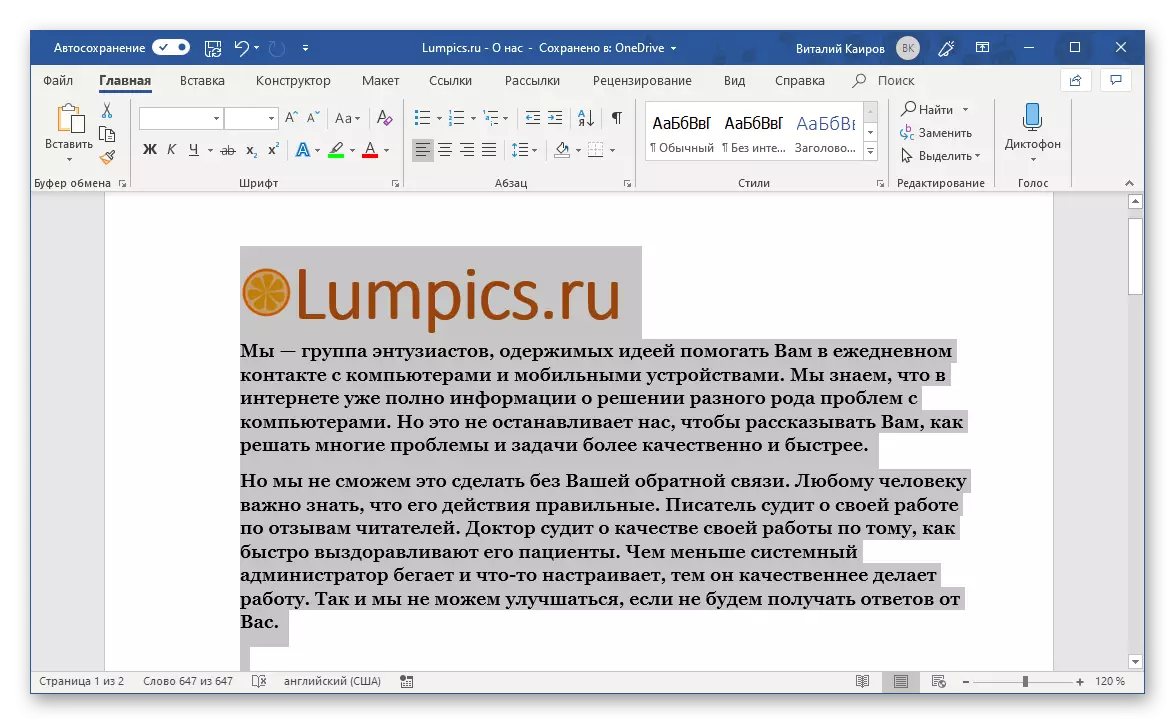
Yalnızca metin seçimi (bir tarzda)
Microsoft Word Program Düzenleme Araçları, belgenin hariç tutmak istediğiniz diğer nesneler (şekiller, görüntüler vb.) İçerdiği durumlarda yararlı olacak olan yalnızca metin seçme özelliğini sağlar. TRUE, bu işlev yalnızca tek bir tarzda yapıldığında doğrudur (bir grup "stilleri" araçları var ve fontları değil, farklı olabilir.).
Anlayış için örnek: Yukarıdaki ekran görüntüsündeki metinde, bir görüntünün yanı sıra başlıklar ve altyazılar vardır. Her zamanki metin aşağıdaki yönteme tahsis edildiğinde, vurgulanmayacaklar.
- İmleci işaretçisini, vurgulamak istediğiniz metnin herhangi bir yerinde kurun.
- Giriş sekmesinde, Menüsündeki "Aynı formatı olan metni seçin" seçeneğini seçin.
- Bir tarzda gerçekleştirilen tüm metinler vurgulanacaktır, ardından kopyalayabilir veya kesebilir ve örneğin hareket etmek için. Eğer böyle bir ihtiyaç varsa, onu silebilirsiniz.
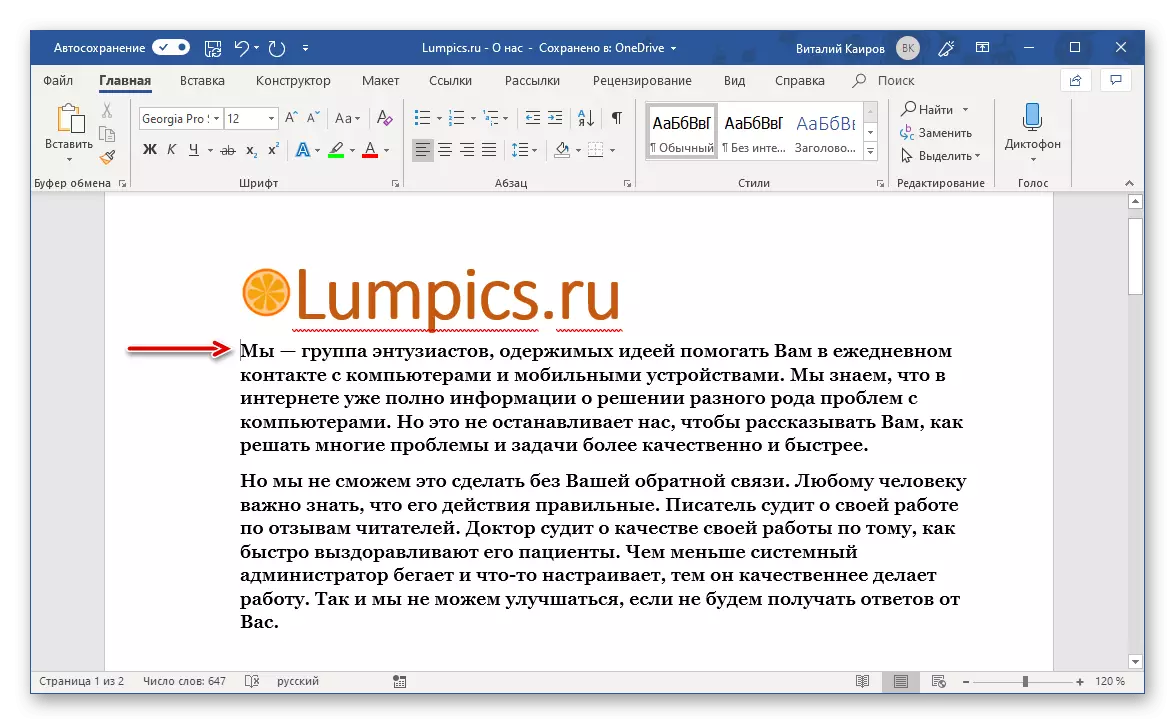
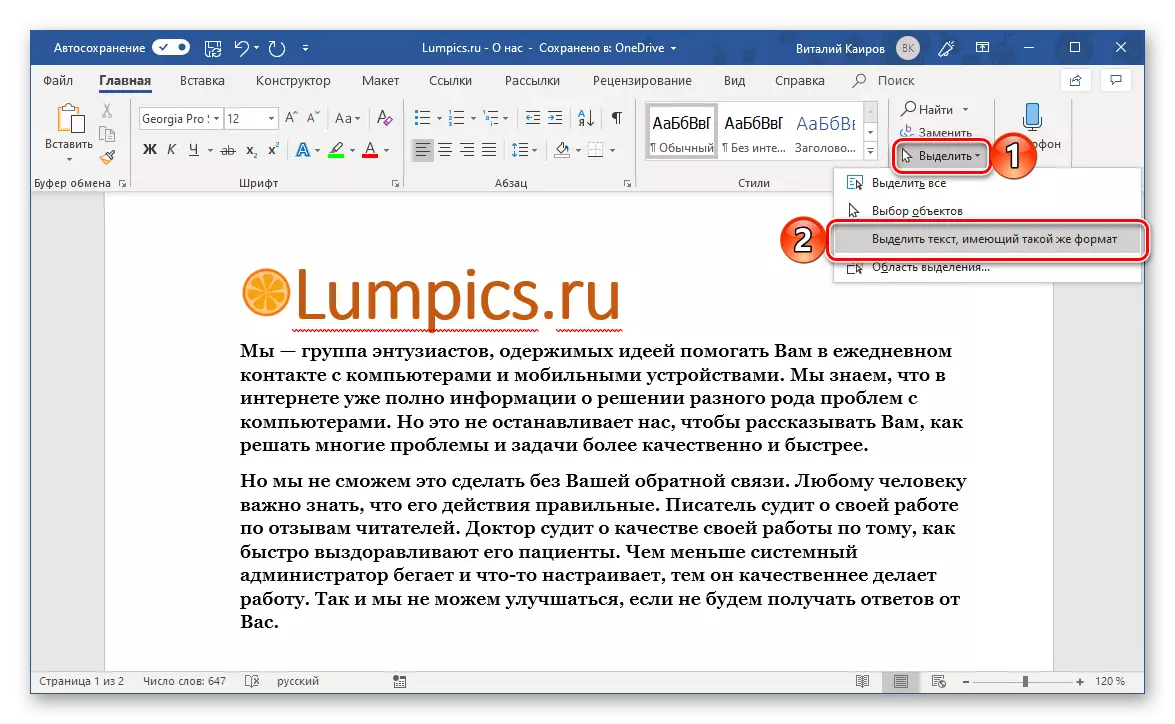
Bütün bunlar, kasetteki tüm araçların yardımı ile yapılır, yalnızca ev sekmesinin sol tarafında bulunan "Exchange Tamponu" grubu için zaten gereklidir.
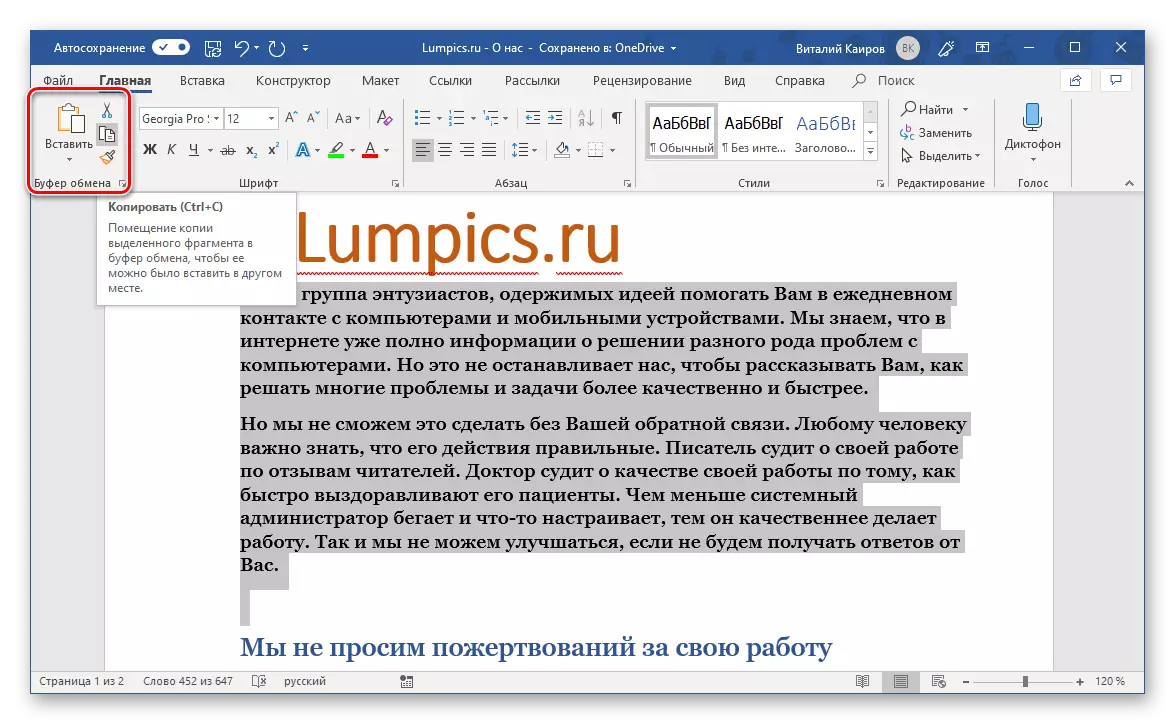
Not: Metin belgesi birden fazla stilde yürütülürse, ancak bu tasarım temel değildir ve gelecekte, tüm bu tür metni (ek nesnesiz) kopyalamak için, önce formatı kullanarak formatları temizleyeceksiniz. Alet grubundaki ilgili düğme "Yazı tipi" Ve sonra seçimde devam edin.
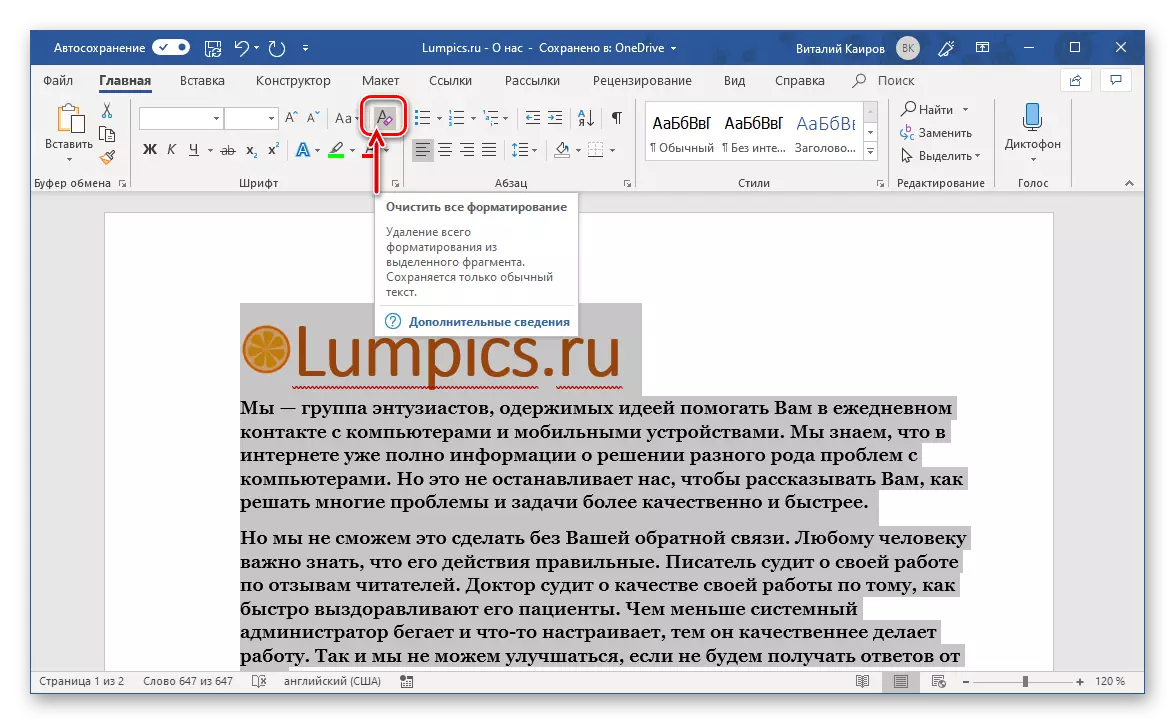
Yöntem 2: Anahtar Kombinasyonu
Bir metin düzenleyici şeridinde gerekli araçları aramak istemiyorsanız, bir veya başka bir görevi çözmek için uygun öğeleri seçin ve fareyi tıklatın, sıcak tuşları kullanmayı kolaylaştırabilirsiniz.
Belgeyi, doğrudan tüm içeriğini vurgulamak için, "CTRL + A" klavyesine basmanız yeterlidir - bu, yalnızca diğer benzer programlarda değil, yalnızca diğer benzer programlarda değil, genel olarak kullanılan Windows'ta, evrensel bir kombinasyon çalışmasıdır. Toplam metin, dosya ve diğer öğeler. Bunu yapmışsa, metni ("Ctrl + C") kopyalayın, ("Ctrl + X") veya ihtiyacınız olanlara bağlı olarak onu ("DEL" veya "BACKSPACE") silin.
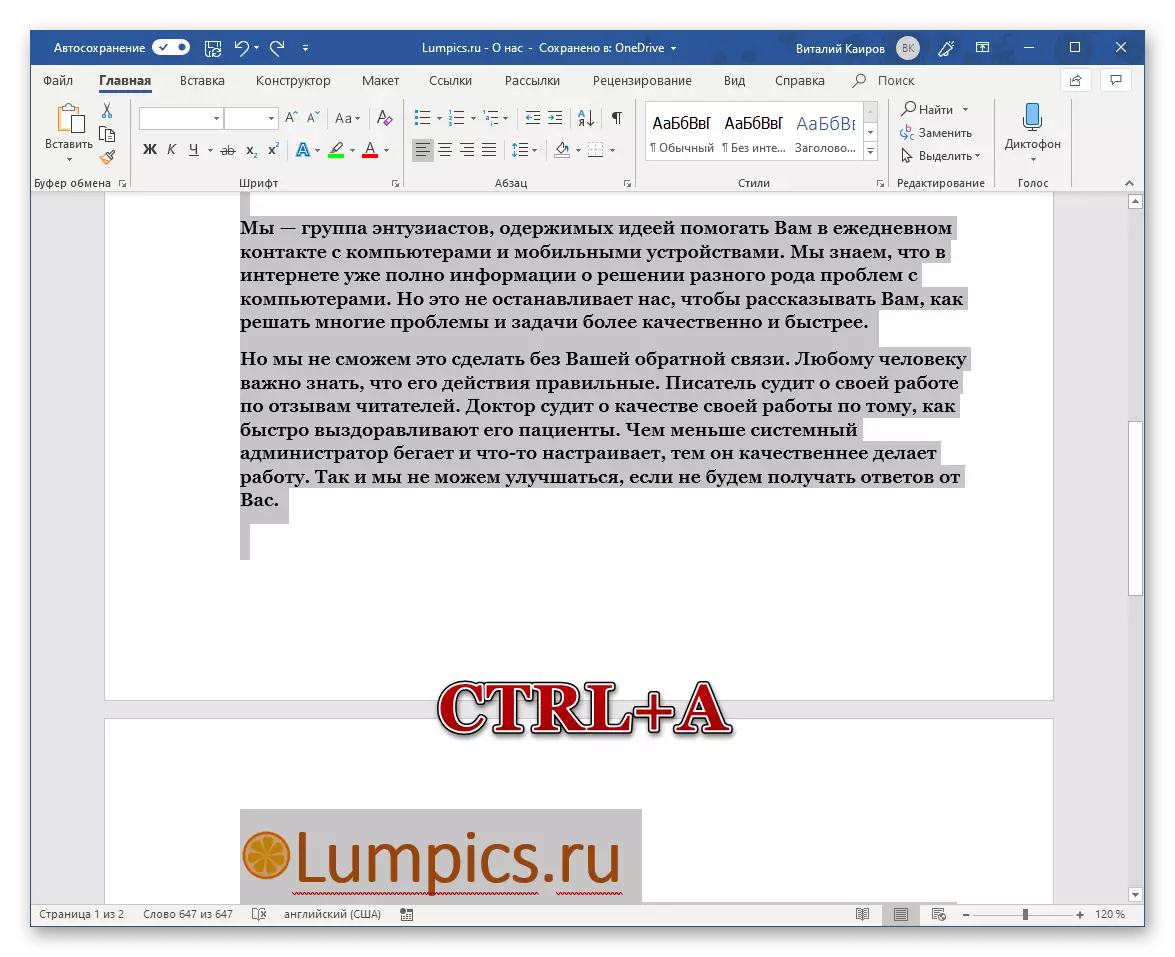
Microsoft Metin Editöründe belgelerle çalışmayı basitleştiren çok sayıda sıcak anahtar hakkında bilgi edinin, web sitemizdeki ayrı bir makaleye ayrı ayrı yapabilirsiniz.
Devamını oku: Word'de uygun iş için klavye kısayolları
Yöntem 3: Fare
Elbette, belgenin tamamını vurgulamak için, belgenin başında ve serbest bırakmadan farenin sol düğmesine basabilirsiniz. En düşük seviyeye çekin. Dosyanın içeriği "ilgi" olacak bir zamanlar, gerekli işlemleri gerçekleştirmeye başlayabilirsiniz. Belge bir veya iki sayfa oluşursa, ancak çok sayfalı dosyalardan oluşursa bu yaklaşım iyidir. Neyse ki, başka bir seçenek var, yukarıdakinden daha az basit değil.
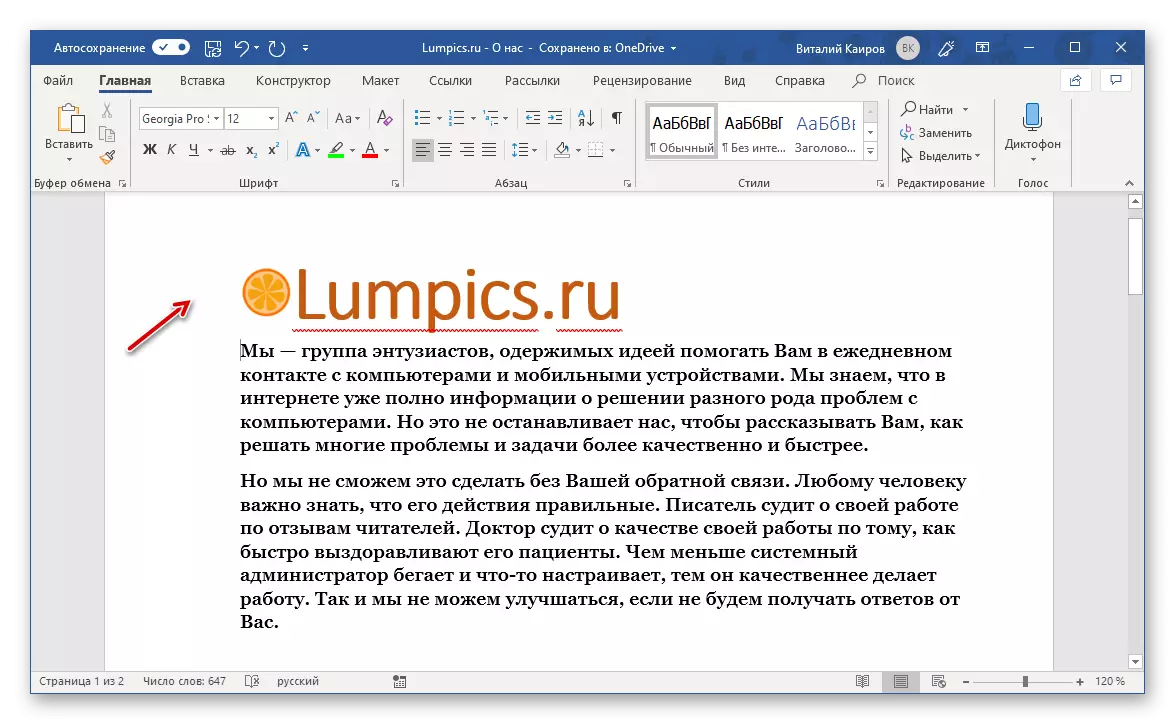
Bir fare kullanarak tüm belgeyi vurgulamak için, imleci en başında, ancak dizgenin başlangıcından biraz sola (kırmızı okun yukarıdaki ekran görüntüsünde gösterdiği yer hakkında), her zamanki taşıyıcı değiştirilmelidir. oka, biraz sağa eğimli. İmleci birinci satırın düzeyinde tutarak (gerekli) üst üste üç kez, sol fare düğmesine hızlıca basın, yani üçlü bir tıklama yapın. Bu işlem, Word metin dosyasının tüm içeriğini baştan sona tahsis eder.
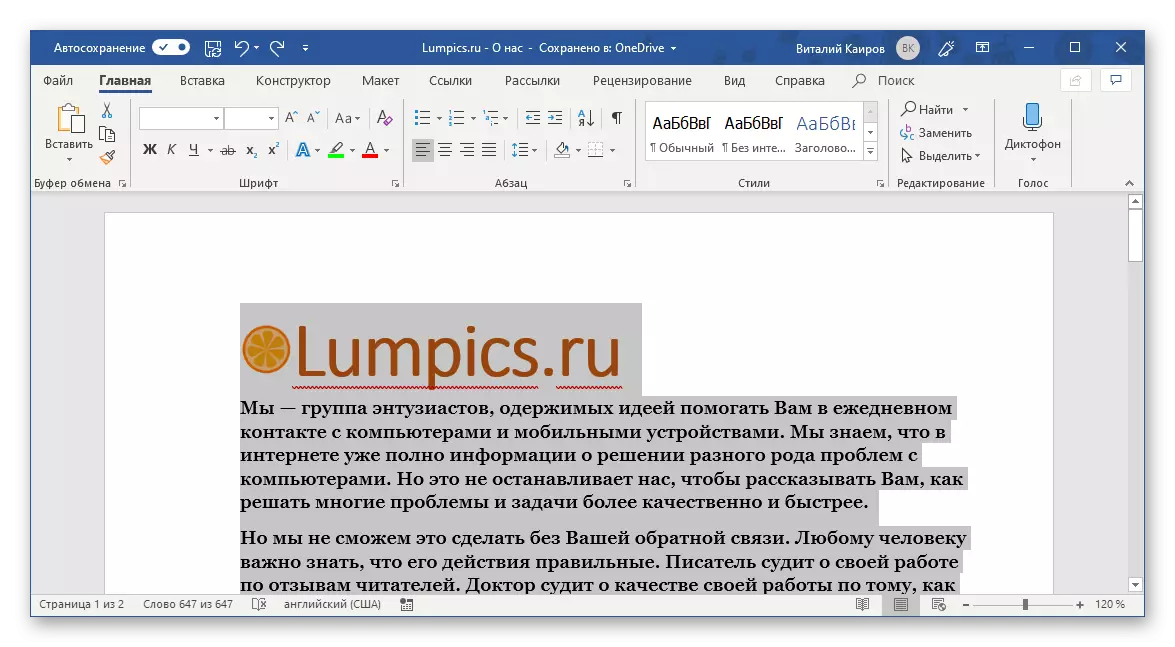
Not: Benzer bir işlem yaparsanız ( 3xlkm ) Ancak belgenin başında değil, herhangi bir paragrafta, tamamen tahsis eder.

Çözüm
Bu makaleyi okuduktan sonra, Microsoft Word belgesindeki tüm metni, tek tek sayfalarda veya parçalar / elemanları nasıl seçebileceğinizi öğrendiniz. Çıktığı gibi, böyle basit bir iş bile aynı anda birkaç şekilde çözülebilir.
