
Yuvarlak bir fotoğraf oluşturma ihtiyacı, web tasarımcısının sitenin yuvarlak bir elemanları olarak çalışmasında, siteler veya forumlar için avatarlar oluştururken ortaya çıkabilir. Her şey farklı. Bu ders, Photoshop'ta bir turun bir resminin nasıl yapıldığını belirtir.
Yuvarlak fotoğraf
Resme yuvarlak bir şekil vermenin iki farklı yolu vardır. İlk durumda, gereksiz her şeyi kesinlikle keseceğiz ve ikincide özel bir resepsiyonla ekstra bölümleri gizleyeceğiz.Yöntem 1: "Tahsis"
Bu yöntem, aletin kullanımını ifade eder. "Oval Bölge" Bölümden "Tahsis" Program arayüzünün sol kısmındaki araç çubuğunda.

- Başlamak için, Photoshop'ta bir fotoğraf açın.

- Aracı al.

- Sonra anahtarı iterek Vardiya. (Oranları korumak için) klavyede ve istenen boyutun seçimini çizin. Bu seçim tuval tarafından taşınabilir, ancak yalnızca herhangi bir araç bölümden etkinleştirilirse "Tahsis".

- Artık seçimin içeriğini, tuş kombinasyonuna basarak yeni katmana kopyalamanız gerekir. CTRL + J..

- Yuvarlak bir alanımız var, sonra son fotoğrafta bırakmanız gerekir. Bunu yapmak için, katmanın yanındaki göz simgesine tıklayarak, orijinal görüntü ile katmandan görünürlüğü kaldırın.

- Sonra aracı kullanarak fotoğrafa basarım "Çerçeve".

Çerçeveyi yuvarlak fotoğrafımızın sınırlarına yakın olan işaretçiler için sıkın. Süreci tamamlandıktan sonra, tıklayın GİRMEK . Örneğin, başka bir aracı etkinleştirerek çerçeveyi görüntüden çıkarın. "Hareket".

Zaten kaydedilebilir ve kullanabilecek yuvarlak bir anlık görüntü elde ediyoruz.

Yöntem 2: Kırpma maskesi
Yöntem, orijinal görüntü için herhangi bir formdan sözde "kırpma maskesini" oluşturmaktır. Özelliği, resmin sadece figürde görülebileceğidir. Sonra, neden bahsettiğimizi anlayacaksınız.
- Orijinal fotoğrafla katmanın bir kopyasını oluşturun.

- Sonra aynı simgeye tıklayarak yeni bir katman oluşturun.
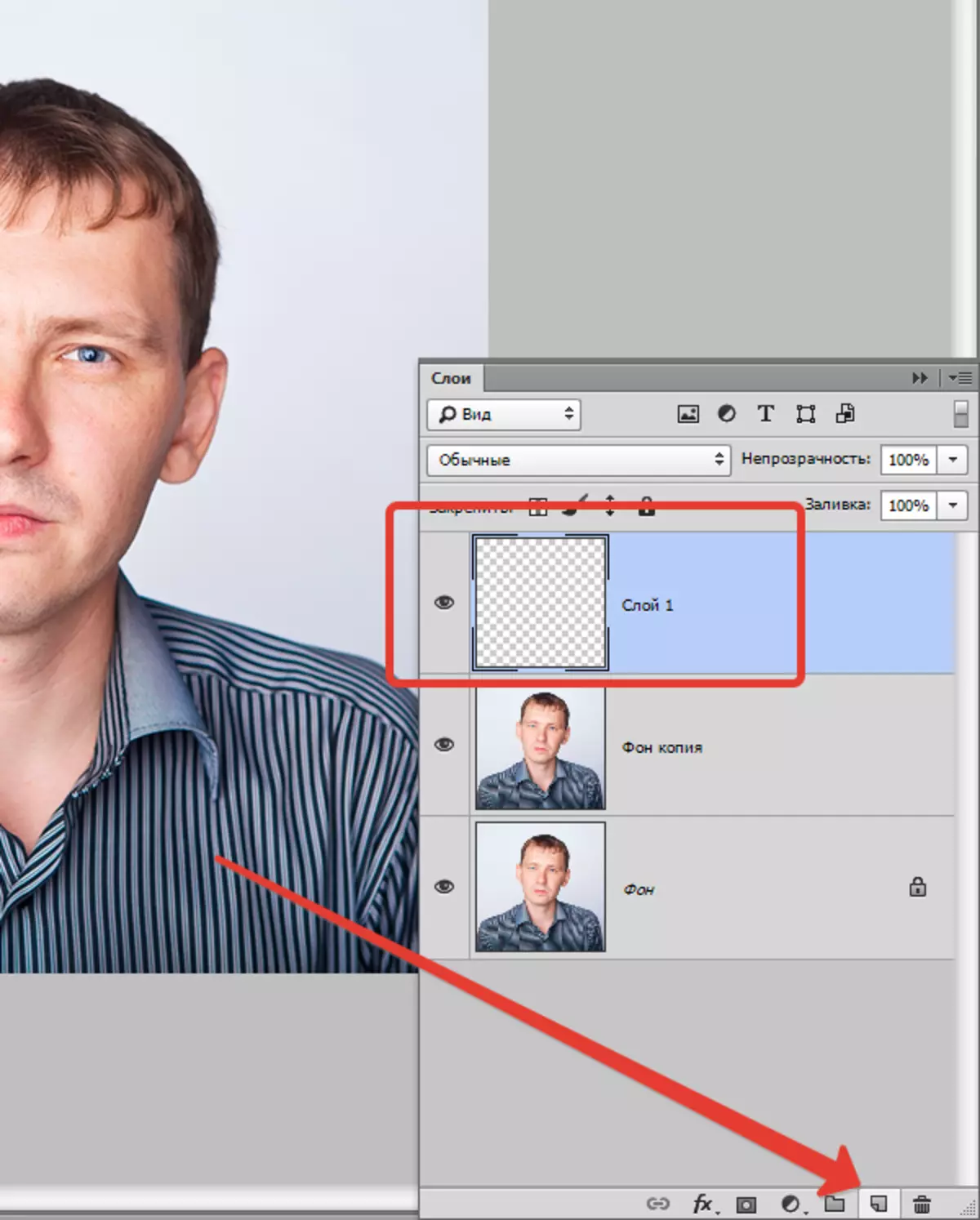
- Bu katmanda, aracı kullanarak bir yuvarlak alan oluşturmamız gerekiyor. "Oval Bölge" (Sağ tıklayın ve uygun öğeyi seçin).

Sonraki bir renkle doldurun.

Seçimi birleşerek çıkardıktan sonra CTRL + D. Temel hazır.
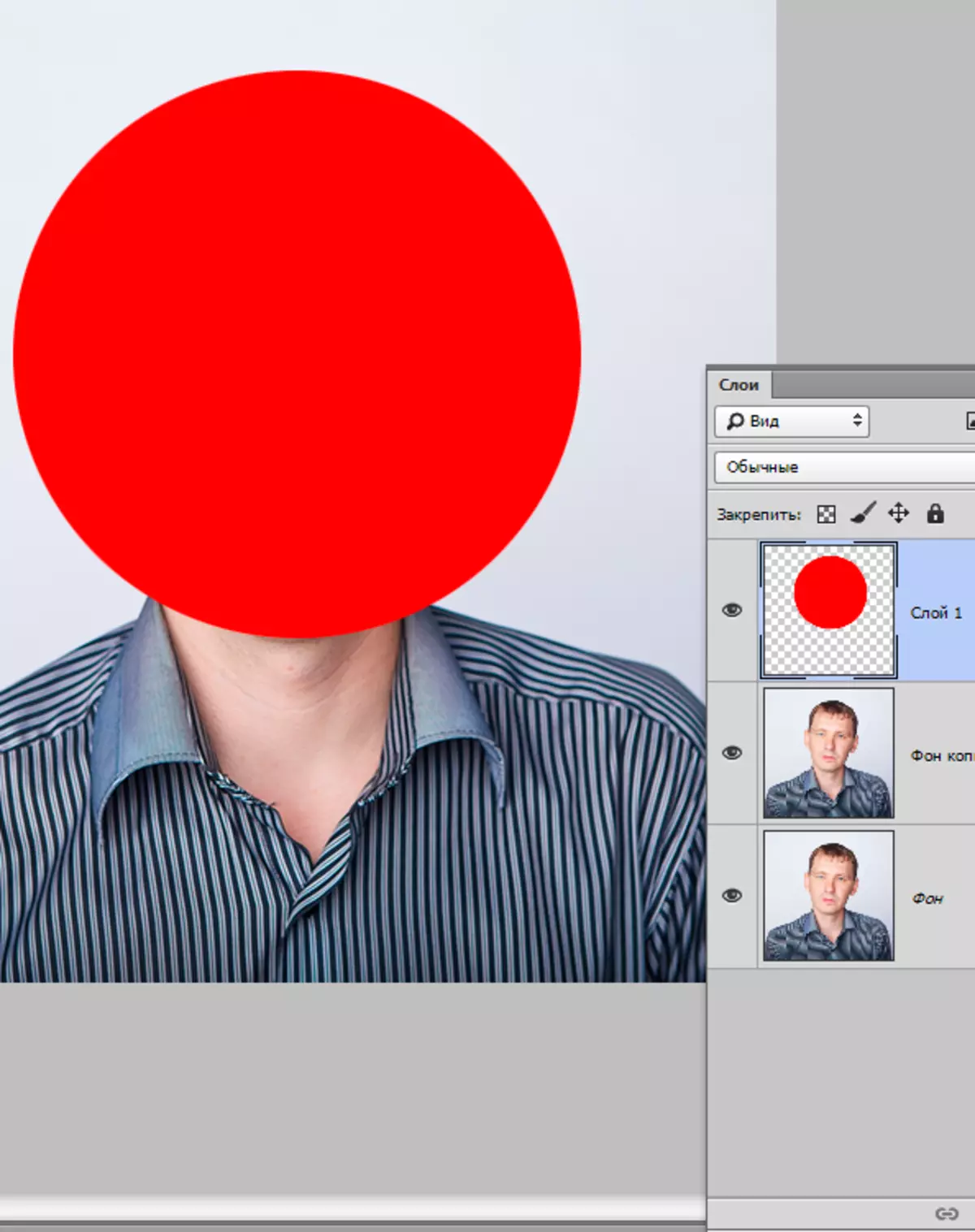
Aracı da kullanabilirsiniz "Elips" . Elipsin bir tutam tuşu ile çizmesi gerekir Vardiya..

Alet Ayarları:

İkinci seçenek tercih edilir çünkü "Elips" Ölçeklendiğinde çarpık olmayan bir vektör figürü oluşturur.
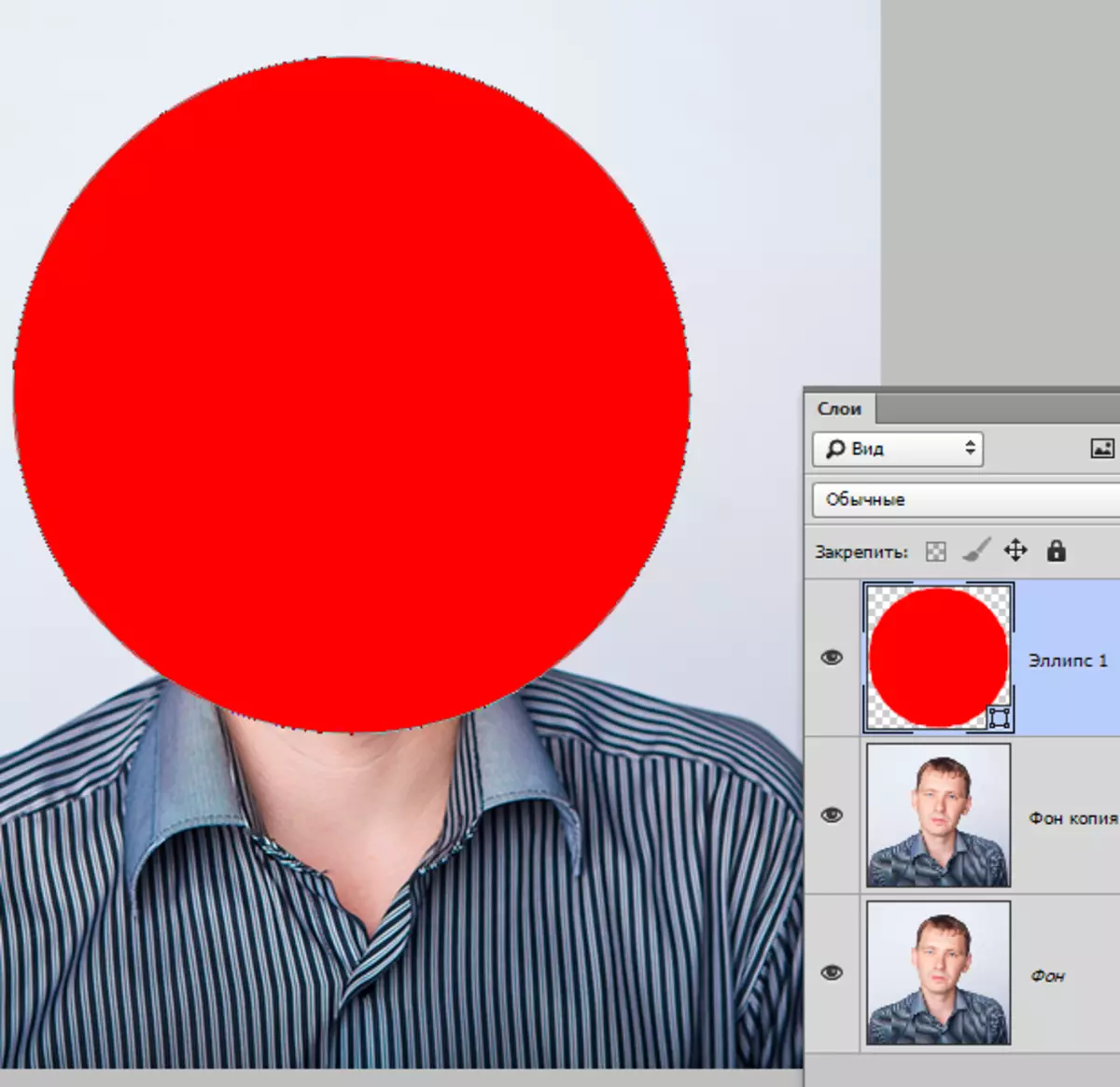
- Daha sonra, katmanın bir kopyasını orijinal görüntüyü olan paletin en üstüne sürüklemelisiniz, böylece yuvarlak figürün üzerinde bulunur.

- Sonra anahtarı iterek Alt. Ve katmanlar arasındaki sınıra tıklayın. İmleç kavisli bir okla bir karenin şeklini alır (programın sürümünüzde başka bir form olabilir, ancak sonuç aynı olacaktır). Katmanların paletini bu tür alacak:

- Bu işlemle, görüntüyü oluşturulan figürümüze bağladık. Şimdi alt katmandan görünürlüğü kaldırın ve ilk yöntemde olduğu gibi sonucu elde ederiz. Sadece reddedilir ve fotoğrafı kaydeder.
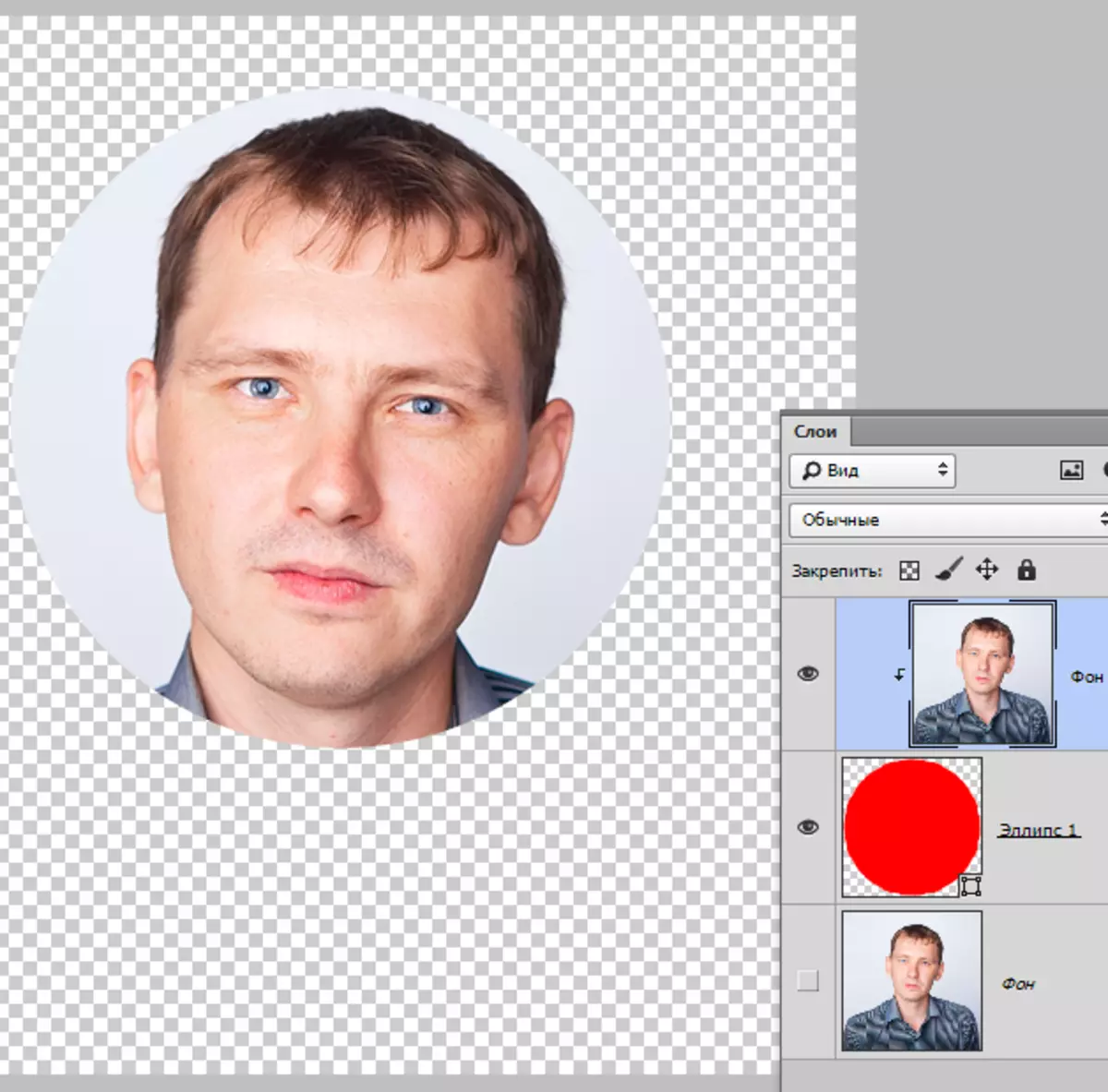
Her iki yöntem de eşdeğer olarak uygulanabilir, ancak ikinci durumda, bitmiş şekli kullanarak aynı boyutta birkaç yuvarlak fotoğraf oluşturabilirsiniz.
