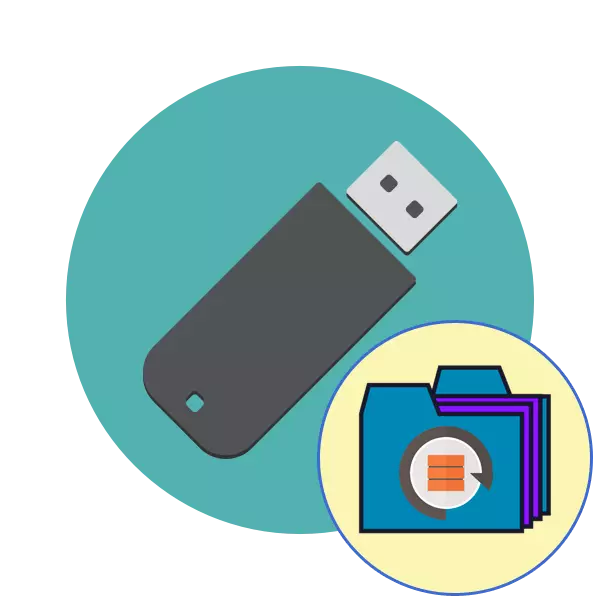
Periyodik olarak, portatif USB sürücülerinin hemen hemen her aktif kullanıcısı, mevcut cihazların bir bilgisayarını okumanın sorunlarına bakıyor. Genellikle dosya sisteminde veya depolama yapısına zarar vermeleri ile ilişkilidirler, çok daha az sıklıkta sorun, donanım arızalarında. Eğer donanım zorlukları özel bir servis merkezinde çözülürse, program kullanıcıları flash sürücüsündeki verileri kaydederken düzeltebilir. Daha sonra, bu işlemin çeşitli düzenlemelerini göstermek istiyoruz.
Flash sürücüyü veri kaybetmeden geri yükleriz
Hemen, aşağıdaki yöntemlerin her zaman etkili bir şekilde çalışmadığını, çünkü FS veya yapıların birçok problemi yalnızca farklı seviyelerde biçimlendirilerek çözüldüğü, bu da tam bilgi kaybına yol açar. Bununla birlikte, radikal çözümlere geçmeden önce her zaman farklı yöntemler denemeye değer.Yöntem 1: Standart Kontrol
Windows işletim sistemi, hatalar için yerleşik bir sürücü kontrolü bulunur. Tabii ki, en etkili değil, ancak kelimenin tam anlamıyla çeşitli tıklamalarda bir analiz üretmek mümkündür. Bu nedenle, önce bu yöntemden yararlanmayı teklif ediyoruz.
- "Bu Bilgisayar" bölümüne gidin, gerekli ortamlara sağ tıklayın ve "Özellikler" öğesini bağlam menüsü üzerinden geçersiz kılın.
- "Hizmet" sekmesine gidin.
- Burada, cihazı hatalar için kontrol etmek için cihazı çalıştırın.
- Tüm parametreleri işaretleyin onay kutusunu işaretleyin ve ardından "Çalıştır" düğmesine tıklayın.
- İşlemin tamamlanmasından sonra, sonuçlardan haberdar olacaksınız.
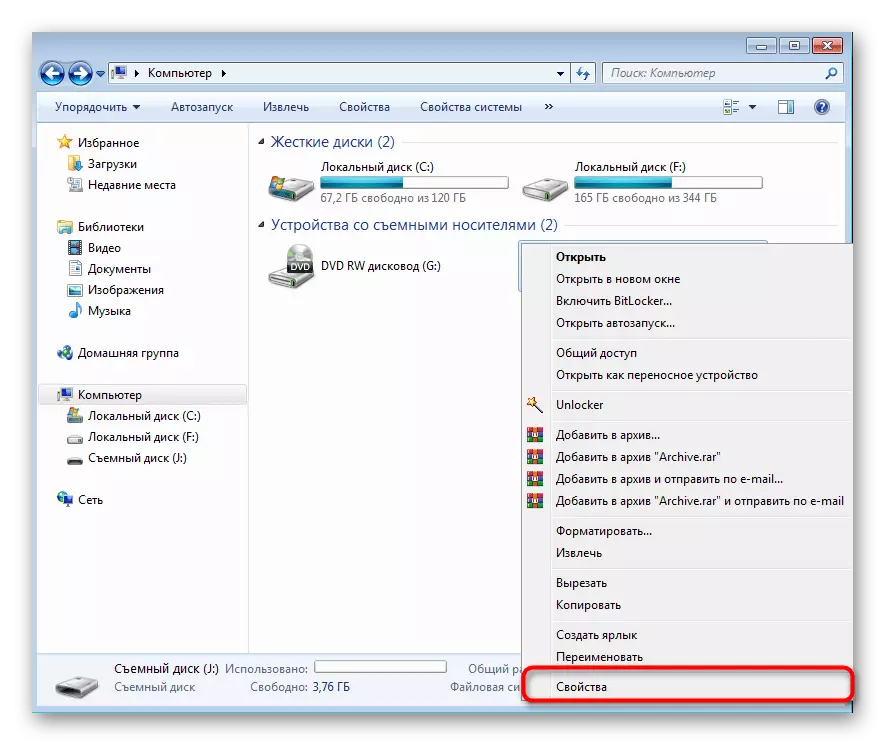
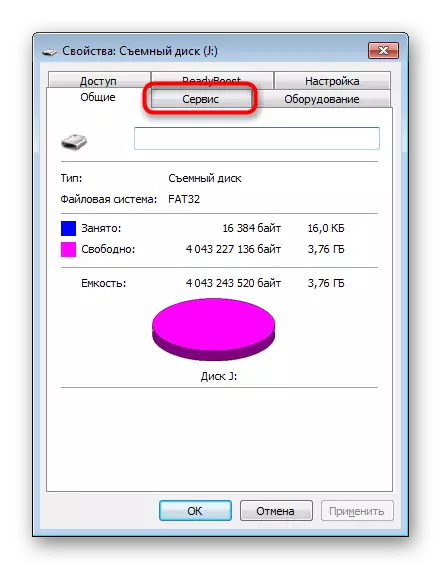
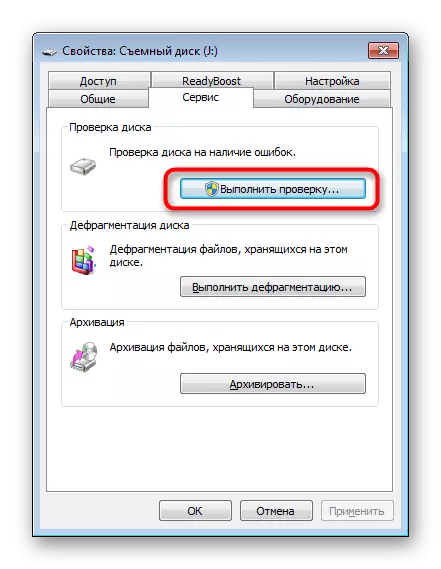

Benzer bir seçenek yalnızca küçük hatalarla başa çıkmanıza yardımcı olur, ancak bazen RAW dosya sistemini bile düzeltebilir, bu yüzden standart fonksiyondan başlamayı şiddetle tavsiye ederiz. Herhangi bir sonuç getirmediyse, aşağıdaki çözümlere gidin.
Yöntem 2: Konsol Takımı Chkdsk
Windows Windows'daki "Komut Satırı", çeşitli yardımcı programlar çalıştırmanıza ve diğer faydalı eylemleri gerçekleştirmenize olanak sağlar. Standart komutlar arasında, önceden tanımlanmış parametrelerle akümülatör üzerinde tarama ve düzeltme hatalarını gerçekleştiren bir CHKDSK vardır. Verimlilik seviyesi daha önce düşünülen aracın biraz daha yüksek olması ve analiz başlatıldı:
- "Başlat" ni açın ve konsolu çalıştırın, arama yoluyla bulabilirsiniz.
- J'ün sürücü harfi olduğu Chkdsk J: / F / R komutunu girin, ardından Enter tuşuna basarak etkinleştirin.
- Taramanın sonunu bekleyin.
- Sonuçların bir bildirimi olacak.
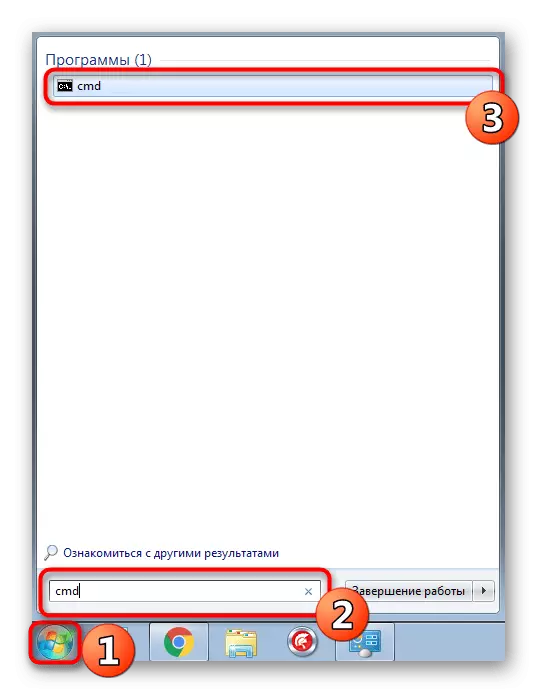



Uygulanan argüman / f, bulunan hataların düzeltilmesinden sorumludur, A / R, varsa, hasar görmüş sektörlerle çalışmayı etkinleştirir.
Yöntem 3: Yerel güvenlik politikası ayarını değiştirme
Okumasını kontrol etmek için başka bir bilgisayara bir USB flash sürücüsü ekleme yeteneğine sahip olmadığınız durumlarda, "Yerel Güvenlik Politikası" menüsüne bakmalısınız, çünkü cihazı engellemekten sorumlu olan bir parametre var. Kullanıcı bağımsız olarak ortaya koyarsa veya virüsün hareketi nedeniyle değişiklik meydana gelirse, flash sürücüsündeki dosya sistemi RAW olacaktır veya basitçe açılmayacaktır. Benzer bir sorun nadirdir, ancak bunu takip eder.
- "Başlat" ı açın ve "Yerel Güvenlik Politikası" menüsüne gidin.
- Snap yükünü bekleyin, ardından "Güvenlik Ayarları" e "Yerel Politikalar" Dizini aracılığıyla.
- "Ağ Erişimi: Yerel Hesaplar İçin Paylaşma ve Güvenlik Modelini" bulun ve üzerine çift tıklayın.
- "Normal - yerel kullanıcıların kendileri olarak tanımlandığından emin olun". Gerekirse takın.
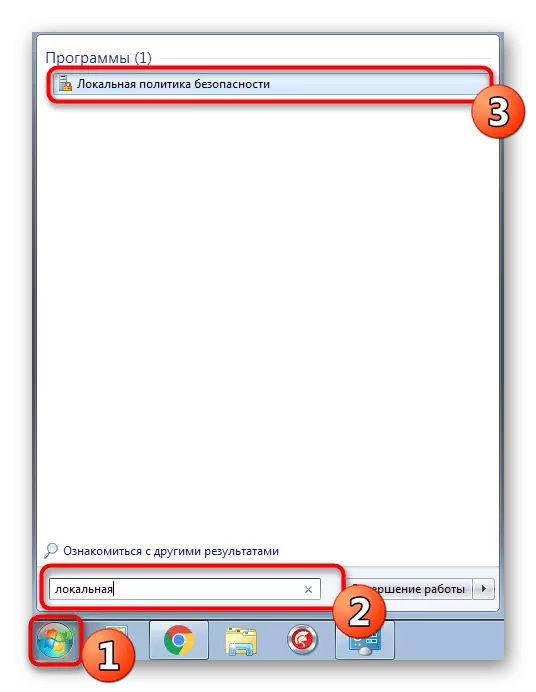
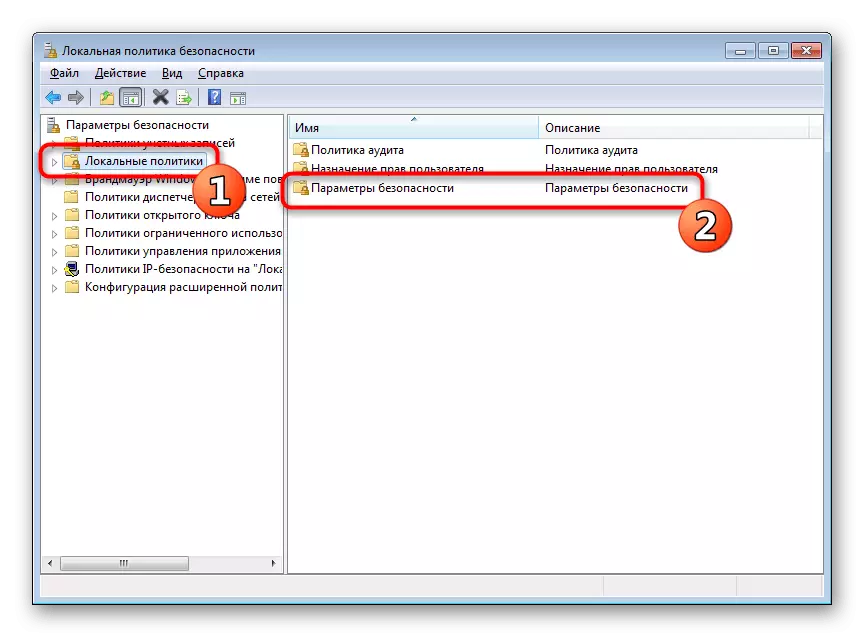
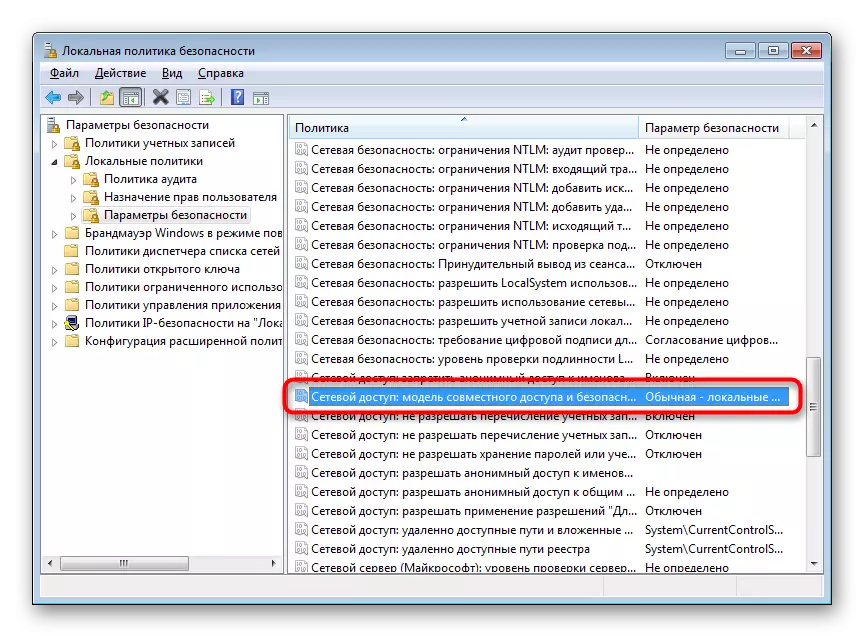
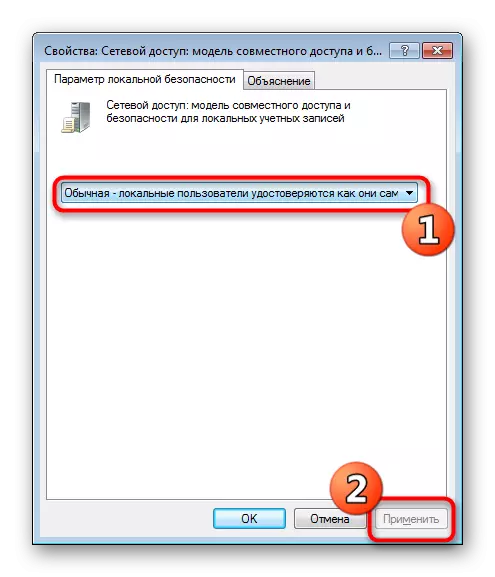
Parametre değişmesi gerektiğinde ve bunun ardından flash sürücü doğru şekilde çalışmaya başladı ve bağımsız olarak, politika düzenleme daha önce daha önce yapılmamıştı, bilgisayarın kötü amaçlı tehditler için kontrol edilmesi önerilir. Bazı virüsler, güvenlik dahil olmak üzere sistem ayarlarını değiştirme eğilimindedir.
Devamını oku: Mücadele Bilgisayar Virüsleri
Yöntem 4: Daha fazla dosya restorasyonu ile biçimlendirme
Yukarıdaki yöntemler herhangi bir sonuç getirmediyse, yalnızca çeşitli programlar veya işletim sisteminin standart araçlarını kullanarak bir USB flash sürücüyü biçimlendirmek için kalır. Bu durumda, bu işlemi gerçekleştirmeden önce, kullanılan aracın düşük seviye biçimlendirme yapmadığından emin olmak önemlidir, aksi halde dosyaları daha fazla geri yükleme şansı en az olacaktır. Bu konudaki ayrıntılı talimatlar aşağıdaki bağlantılardaki diğer malzemelerimizde bulunabilir.
Daha fazla oku:
Flash sürücüyü komut satırı üzerinden biçimlendirme
USB flash sürücülerini farklı üreticilerden geri yükleme
Biçimlendirmeden sonra, uzak dosyaların restore edileceği bir program bulmanız gerekir. Tabii ki, tüm dosyaları iade etmenin yüzde yüz olasılığı yoktur, ancak çoğu ortaya çıkacak, yalnızca ayrı bir makalede yazılan doğru yazılımı seçmek önemlidir.
Devamını oku: Uzak dosyaları bir flash sürücüye geri yükleme talimatları
Bazen durumlar, flaş sürücüsü hiç okunamadığında veya daha önce tartışılan seçenekler başarısız olduğunda ortaya çıkar. Sonra sadece bir seçenek var - daha fazla restorasyon ile flaş sürücüler. Doğal olarak, operasyonun başarısı için hiçbir garanti yoktur, ancak tam olarak denemektedir.
Ayrıca bakınız: okunamayan flash sürücüden veri kurtarma
