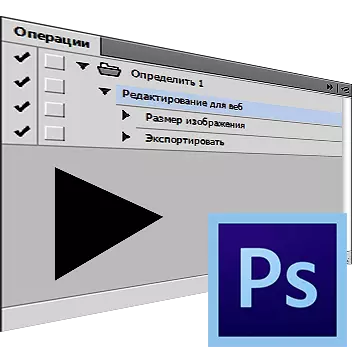
Bu derste, düzgün kendi eylemi oluşturma yeteneği nasıl kullanılacağı hakkında konuşalım. Bu özellik otomatik hale veya grafik dosyalarının önemli miktarda işlenmesini hızlandırmak için vazgeçilmezdir, ama aynı komutları uygulanmalıdır. Onlar da operasyonlar veya eylemler denir.
Photoshop Kayıt Eylem
Let Diyelim ki, örneğin, yayın için 200 grafik görüntüleri hazırlamak gerekir derler. Web için optimizasyon, belki de daha uzun, sıcak tuşları keyfini yarım saat sürer ve dahi yeniden boyutlandırma, bu arabanın gücü ve el kullanımına ile ilişkilidir. Kendinizi daha alakalı işlerine meşgul olacak Aynı zamanda, yarım dakika için basit bir eylem bulundurma yapma, sen bu rutin bilgisayarı emanet etmek fırsatı bulacak.
Biz kaynakta yayınlanması için fotoğraf hazırlamak için tasarlanmış bir makro oluşturma işlemini analiz edecektir.
- işlenecek planlanan programda bir dosya açın.

- Çalışma paneli Operasyonlar (Hareketler ). Bunu yapmak için, ayrıca tıklayabilirsiniz Alt + F9. veya seçim "Pencere - operasyonları" (Pencere - Eylemler).
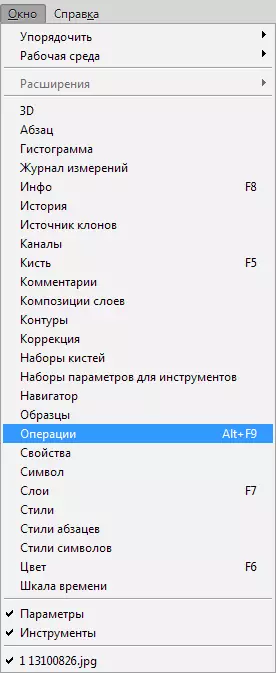
- ok gösterir ve açılır listede arayan olduğu simgesini tıklayın "Yeni Operasyon" (Yeni Eylem.).
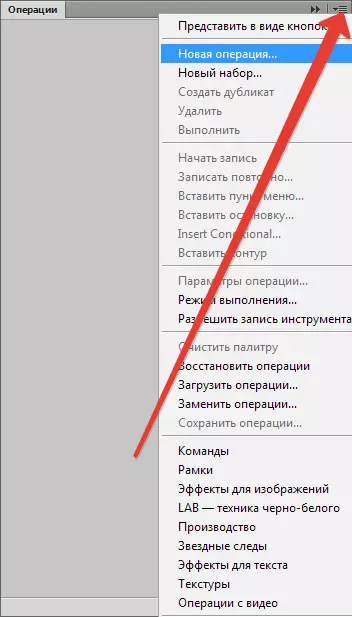
- göründüğünde, örneğin "Web için Düzenleme" için, senin eylemin adını belirtmek Bu pencerede, ardından "Yazı yazmak" (Kayıt.).
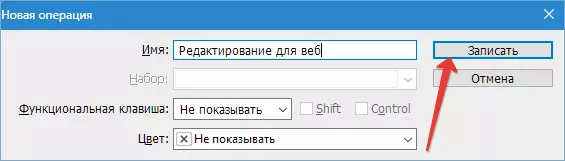
- kaynakların çok sayıda kendilerine gönderilen görüntülerin hacmini sınırlamak. Örneğin, yüksekliği en fazla 500 piksel. Bu parametrelere uygun boyutunu değiştirin. Menüye git "Görüntü - Görüntü boyutu" (Görüntü - Resim Boyutu).
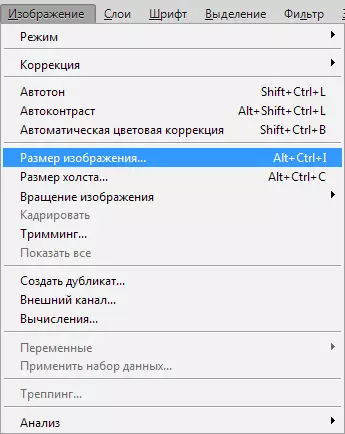
klik OK sonra 500 piksel yüksekliği parametrenin, gösterir.
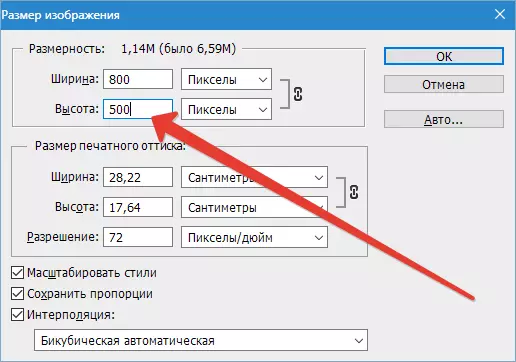
Yeni bir öğe operasyon paletinde görünür.
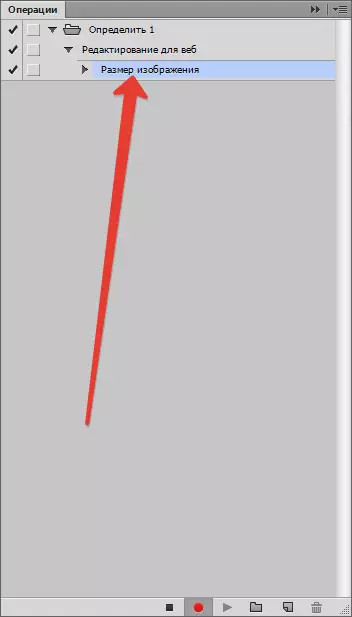
- Ondan sonra, menüyü başlatmak "Dosya - Web için Kaydet" (Dosya - Web ve Aygıtlar için Kaydet).
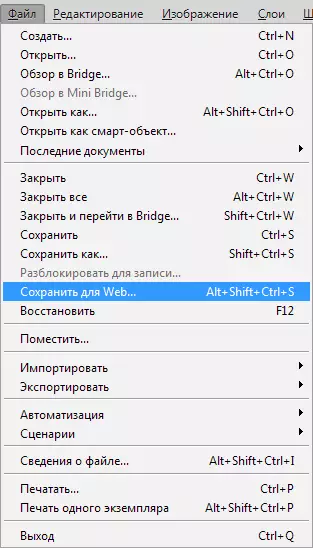
gerekli optimizasyonu için ayarları belirtin.

dizini belirtin ve resmi kaydedin.
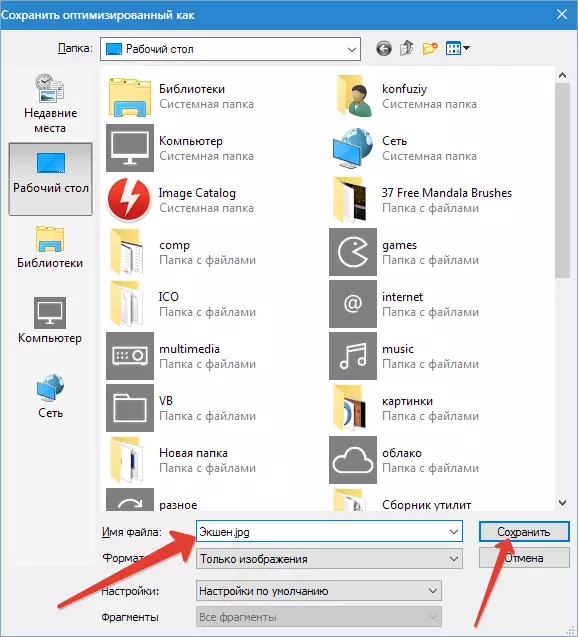
Palet cerrahi:
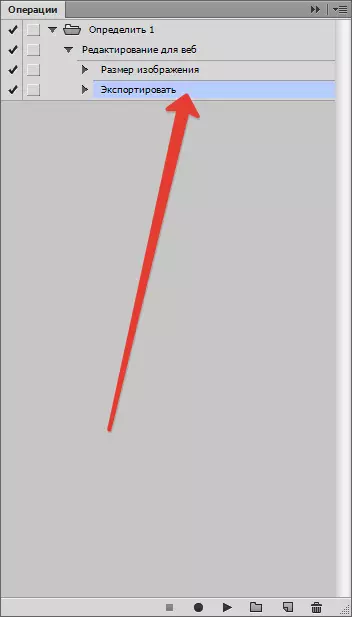
- Orijinal dosyayı kapatın. tasarruf cevabın sorusu üzerine "Numara".

- düğmesine tıklayarak Kaydı durdur operasyonu "Durmak".
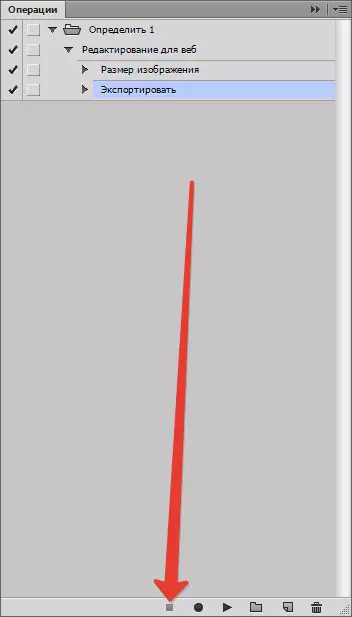
- Eylem tamamladı. Biz sadece ihtiyaç işlenecek o dosyaları açmak operasyon panelinde yeni eylem belirtmek ve yürütmek çalıştırmak zorunda.
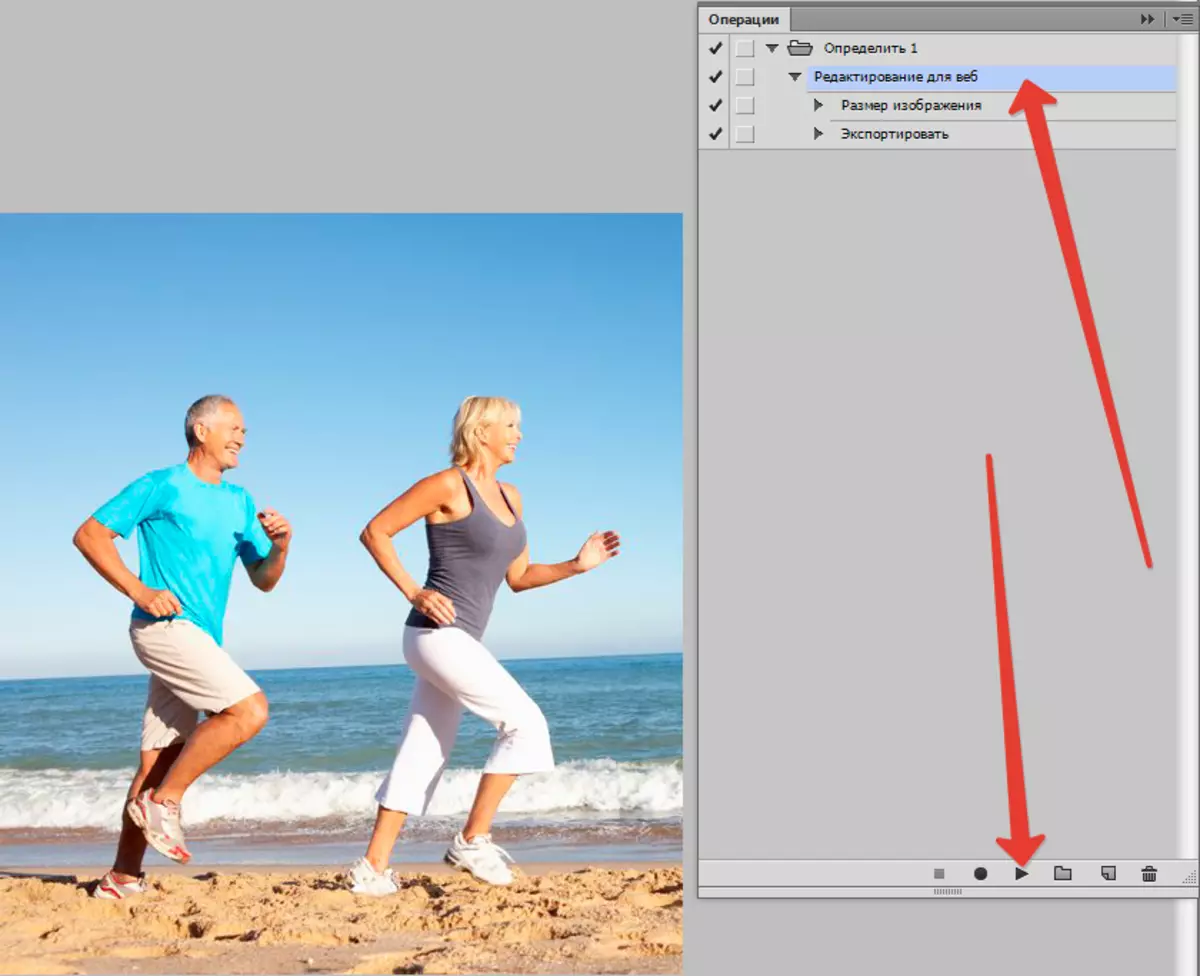
- Bir eylem seçilen dizin ve kapatır o bitmiş resim kaydetme, gerekli değişiklikleri yapacaktır.
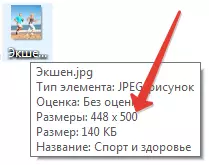
Bir sonraki dosyayı işlemek için, tekrar bir eylemi gerçekleştirmek zorundadır. fazla resim var değilseniz, ilke olarak bu durdurulabilir, ancak işin bir yüksek hız gerekiyorsa, toplu işlem kullanmalıdır. Bu nasıl yapılabilir ayrıntılı talimatlar, biz size söyleyecektir.
- Menüye git "Dosya - Otomasyon - Toplu İşleme" (Dosya - Otomasyon - Toplu İşleme).
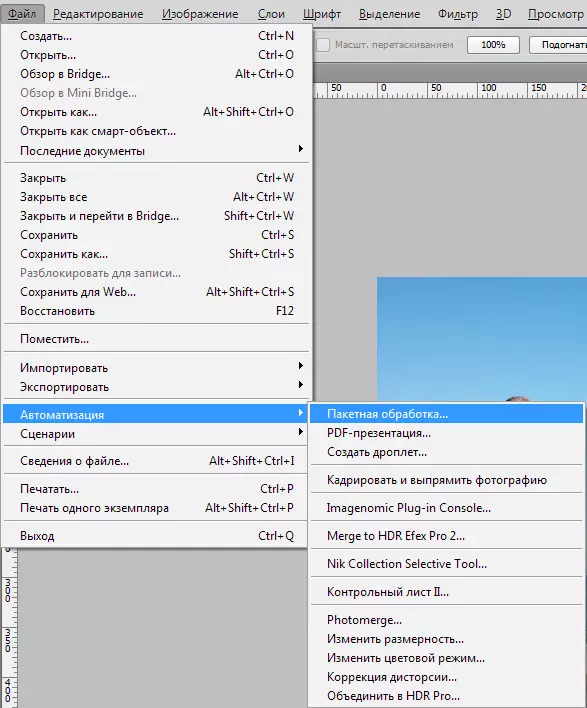
sonraki işlemler için resimlerle dizinde - belirdi penceresinde, biz sonra bizim tarafımızdan oluşturulan eylem bulmak.
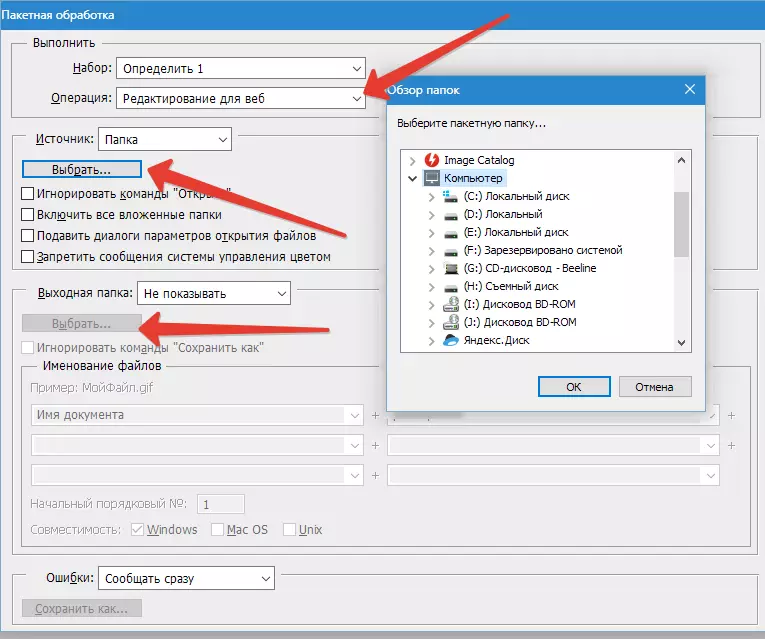
- Biz burada işleme sonucunu kaydetmek için dizini seçin. Belirtilen şablonu tarafından görüntüleri adlandırmak da mümkündür. girişini tamamladıktan sonra, toplu işlem açın. Bilgisayar artık her şeyi hazırlayacağız.
Devamı: Toplu photoshop işlenmesi
Bu yüzden Photoshop'ta otomasyon fonksiyonlarını kullanmayı öğrendi.
