
Slayt gösterisi - Belirli bir fotoğraf setini gösteren, genellikle çerçeveler, filtreler arasındaki farklı geçiş kümelerinin kullanılmasıyla, metin ve müzik getirilmesi ile. Durumlar Benzer bir proje yapmanız gerektiğinde, farklı var, ancak bunun için iş yaratmanın özü değişmez. İşletim sistemlerinin yerleşik araçları arasında, görevi uygulamaya yardımcı olacak uygun bir araç yoktur. Bu nedenle, konuşacağımız uzmanlaşmış yazılımlardan yardım almak zorunda kalacaksınız.
Fotoğraflardan bir slayt gösterisi oluşturun
Zaten anlaşıldığınız gibi, ek uyguladıkça, kullanıcının sadece bunun için en uygun olan aracı bulmak için ihtiyaç duyduğu takdirde yapmayın. İnternette, belirli bir fonksiyon seti sağlayan hem ödenen ve ücretsiz çözümler var. Bugün üçündeki çalışmayı göstereceğiz ve sizi zaten talimatlarla tanıyacağınızı, istediğiniz gibi seçeceğiz.Yöntem 1: Bolide Slayt Gösterisi Yaratıcısı
Bolide slayt gösterisi yaratıcısı adı verilen tamamen ücretsiz yazılımlar listemizde ilk olacaktır, çünkü geliştiriciler genellikle yalnızca ücretli uygulamalarda bulunan birçok yararlı araç ve işlevi tanıttıkları için. İşte proje ile çalışırken ihtiyacınız olabilecek her şey var ve başlangıçtan ve sonun sonuna kadar bir slayt gösterisi oluşturma örneği şöyle görünüyor:
Adım 1: Fotoğraf ekleme
Öncelikle slayt gösterisinde görmek istediğiniz fotoğrafları seçmeniz gerekir. Basitleştir:
- "Kütüphaneye Fotoğraf Ekle" düğmesine tıklayın ve istediğiniz görüntüleri seçin. Ayrıca, klasörden program penceresine kolayca sürüklenebilir.
- Slaydın içine bir resim eklemek için, kütüphaneden alt pencere alanına sürükleyin.
- Gerekirse, istenen konuma sürükleyerek slaytların yeri için prosedürü değiştirin.
- Gerekirse, seçilen rengin boş kaymasını uygun düğmeye tıklayarak yerleştirin - metni eklemek için yararlı olabilir.
- Parçanın süresini ayarlayın. Okları veya klavyeyi kullanabilirsiniz.
- Fotoğrafın tüm slayt gösterisinin ve ekleme modunun istenen çözünürlüğünü seçin.

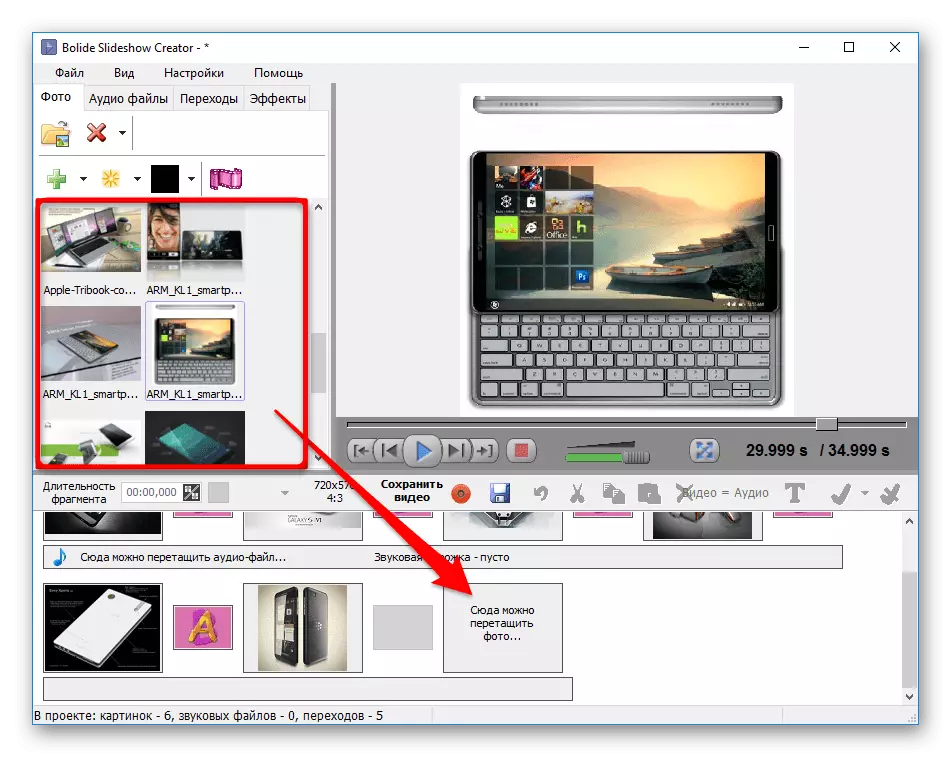


Adım 2: Ses kayıtları ekleme
Bazen, gerekli atmosferi vurgulamak veya kaydedilen yorumları önceden eklemek için müzikle bir slayt gösterisi yapmanız gerekir. Bunun için:
- "Ses Dosyaları" sekmesini tıklayın. "Kütüphaneye Ses Dosyaları Ekle" düğmesini tıklayın ve istediğiniz bileşimleri seçin. İstediğiniz dosyaları iletken penceresinden sürükleyebilirsiniz.
- Kütüphaneden pistleri projeye sürükleyin.
- Gerekirse, ses kaydını takdirinize göre kesin. Bunun için, projedeki parçaya çift tıklayın ve görünen pencerede, kaydırıcıyı istediğiniz süreye sürükleyin. Elde edilen parçayı dinlemek için, ortadaki uygun düğmeye tıklayın.
- Her şey size uygunsa, "Tamam" ı tıklayın.



Adım 3: Geçiş Etkileri Ekleme
Böylece slayt gösterisi güzel görünüyor, sizin için tercih eden geçiş efektlerinizi ekleyin.
- Geçişler sekmesini açın.
- Aynı geçiş efektini uygulamak için listede iki kez üzerine tıklayın. Tek pres ile yan tarafta görüntülenen örneği görebilirsiniz.
- Efekti belirli bir geçişe uygulamak için, proje üzerindeki istenen konuma sürükleyin.
- Geçişin süresini oklar veya sayısal tuş takımını kullanarak ayarlayın.



Adım 4: Metin ekleme
Genellikle, metin aynı zamanda slayt gösterisinin ayrılmaz bir parçasıdır. Fotoğrafta ilginç ve yararlı yorumlar ve yorumlar eklemenin yanı sıra giriş ve sonuç vermenizi sağlar.
- İstediğiniz kaydırmayı seçin ve Metin Ekle düğmesini tıklayın. İkinci seçenek "Efektler" sekmesine gitmek ve "Metin" öğesini seçin.
- Görünen pencerede istediğiniz metni girin. Burada, metin hizalama yöntemini seçin: Sol kenarda, merkezde, sağ kenarda.
- Yazı tipini ve özniteliklerini seçin: yağlı, italik veya altı çizili.
- Metin renklerini yapılandırın. Hem hazır seçenekler hem de kendi gölgelerinizi kontur ve dolgu için kullanabilirsiniz. Burada yazıtın şeffaflığını ayarlayabilirsiniz.
- Metni sürükleyin ve gereksinimlerinize uyacak şekilde boyutunu değiştirin.
- "Efektler" sekmesini tıklayın ve "PAN & ZOOM" seçeneğini seçin.
- Efekti uygulamak istediğiniz slaydı seçin ve yönünü belirleyin.
- Sırasıyla göstergeyi ve kırmızı çerçeveyi sürükleyerek başlangıç ve uç çerçeveleri ayarlayın.
- Uygun kaydırıcıyı, OKE'deki OK düğmesine taşıyarak gecikme ve hareket süresini ayarlayın.
- Menü panelindeki "Dosya" bölümünü seçin ve görünen listede, "Video dosyası olarak kaydet ..." üzerine tıklayın.
- Görünen iletişim kutusunda, videoyu kaydetmek istediğiniz yeri belirtin, bir isim verin, format ve kalite seçeneğini belirleyin.
- Dönüşümün sonunu bekleyin.
- CyberLink MediaShow'un resmi web sitesine gidin, programı indirin ve yükleyin. Başladıktan sonra, kaydedilmiş görüntülerle kitaplıkların seçilmesi önerilir, böylece gelecekte ayrı olarak içe aktarılmaması gerekmez.
- Şimdi kütüphanelerden birini seçin ve Düzenleme bölümüne gidin.
- "Medyayı Düzenle" düğmesine tıklayın.
- Solda, bir slayt gösterisinden görüntü eklemenizi veya silmenizi sağlayan iki araç vardır. Sağda, oynatılmasının sırasına göre bulunan tüm resimleri görüyorsunuz.
- Hafifçe yukarıda, fotoğrafı çevirmenize, favorilerinize eklemenizi, etiketleri koymanızı veya ölçeği değiştirmenizi sağlayan basit kontrol panelidir.
- Her eklenen görüntüyü değiştirmeye devam etmek için "Düzenle" üzerine tıklayın.
- İhtiyacınız olan sol fare düğmesini belirtin, ardından düzenleme aracı paneli sağda görünecektir. İşte mevcuttur: efektler ekleme, gereksiz alan, parlaklık ve kontrast ayar, renk dengesi ve kırmızı göz etkisinin çıkarılması. Tüm yapılandırma her fotoğraf için ayrı ayrı yapılandırılmıştır.
- Tamamlandığında, işinizin sonucunu değerlendirmek için "Önizleme" nle tıklayabilirsiniz.
- Görüntüleyici, tanıdık tüm kontrollerle görüntülendi. Tüm resimlere göz atın ve slayt gösterisi üzerindeki çalışmanın başarıyla tamamlandığından emin olun.
- Her düzenlenmiş resmi "İhracat" üzerine tıklayarak bilgisayardaki herhangi bir yere dışa aktarabilirsiniz.
- Projeyi tamamladıktan sonra, doğrudan CyberLink MediaShow'da oynatılmak için erişilebilir veya yerel depolamaya ayrı bir dizin biçiminde kaydedilebilir. Üstte, öğelerin projeyi video dosyasında dönüştürmek veya YouTube'a dışa aktarmak için bir "pay" düğmesi bulunmaktadır.
- Movavi Slayt Gösterisi Maker'ın piyasaya sürülmesi sırasında slayt gösterisi oluşturma sihirbazı veya manuel modunu kullanması istenecektir. İlk seçeneği dikkate almamak mantıklı değil, çünkü programın otomatik olarak indirilen dosyalara otomatik olarak rastgele efektler ve geçişler kullanarak bir filme uyacak. Bu nedenle, derhal manuel rejime gidelim.
- Her şeyden önce, uygun düğmeye tıklayarak görüntüler eklemeye gidin.
- Tarayıcıda, istediğiniz resimleri seçin ve ardından Aç'ı tıklatın.
- "Geçişler" bölümüne gidin ve bunları aralarında, projeye uyumlu bir şekilde bakacaktır. Slaytlar arasında yer alan fotoğraflarla bir yürüyüş yoluna ekleyin.
- Daha sonra, her anlık görüntüsü için filtreler uygulayabilirsiniz. Kenar çubuğuna dikkat edin. Bulunan kategoriler var. Filtreyi açmak için bir tanesini tıklayın.
- Bundan sonra, herhangi bir yazıyı girerek kredileri ayrı bir parçaya ekleyebilirsiniz. Ekran süresi ve geçişler ayrıca ayrı olarak ayarlanır.
- Sonunda, bir slayt gösterisi daha profesyonel bir görünüm vermek için bir ses empoze edilmesi önerilir. Ücretsiz kompozisyonlar yerleşik kütüphaneden veya kullanıcının bağımsız olarak indirilmesini sağlar. Aynısı video için de geçerlidir.
- Tamamlandıktan sonra, tasarruf etmeye hazır olduğundan emin olmak için önizleme penceresinden bitmiş sonuca göz atın.
- Kaydet düğmesine tıklayın.
- Şimdi, yalnızca ekran çözünürlüğünü, biçimini ve her kullanıcının ayrı ayrı seçtiği ek parametreleri seçmek için kalır.
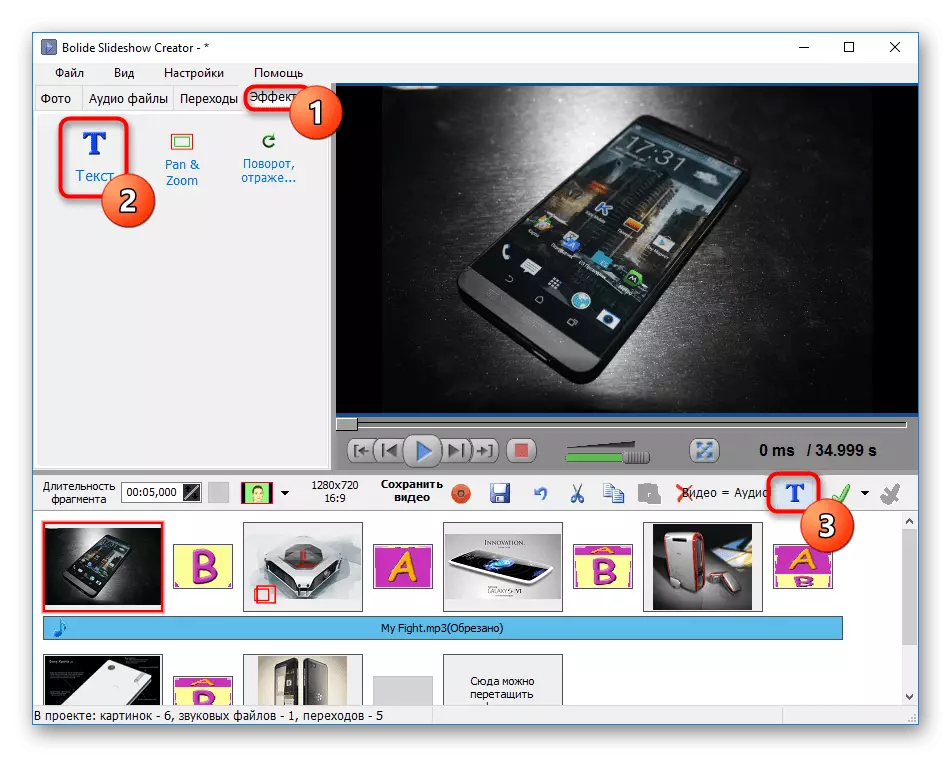
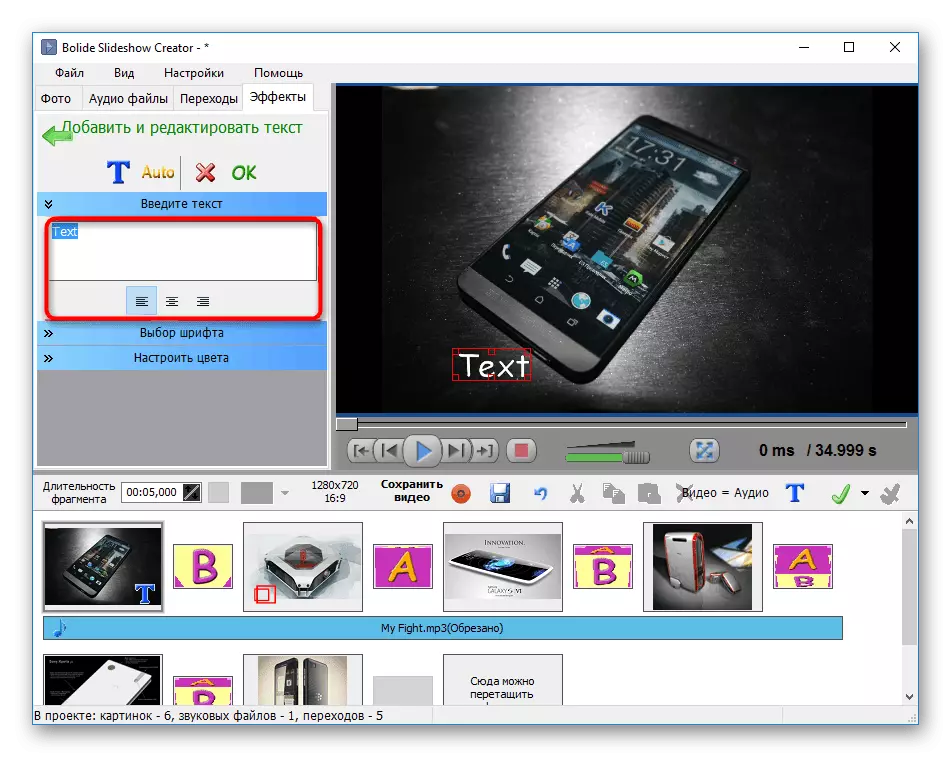
Yeni bir satıra metin transferlerinin manuel olarak oluşturulması gerektiğini unutmayın.



PAN & ZOOM Efekti Ekleme
PAN & ZOOM efekti, onu artırarak belirli bir görüntü alanına odaklanmanızı sağlar.
Dikkat! Bu özellik yalnızca bu programda bulunur!



Adım 5: Slayt gösterisini kaydetme
Son aşama, bitmiş slayt gösterisini korumaktır. Projeyi, aynı programda daha sonra görüntüleme ve düzenleme için kaydedebilir ve tercih edilen video formatında dışa aktarabilirsiniz.


Yöntem 2: CyberLink MediaShow
CyberLink, çeşitli yazılımlar aktif olarak geliştiriyor. Liste, bir slayt gösterisi oluşturmak için özel olarak tasarlanmış her iki yazılımı da içerir. Buna MediaShow'a denir ve bir ücret karşılığında uygulanır. Ancak, ücretsiz sürüm bir aylık bir süre için herhangi bir kısıtlama olmadan kullanılabilir. Bu nedenle, böyle bir çözüm görevi yerine getirmek için oldukça kabul edilebilir ve projenin kendisi bu prensibin yarattığı:

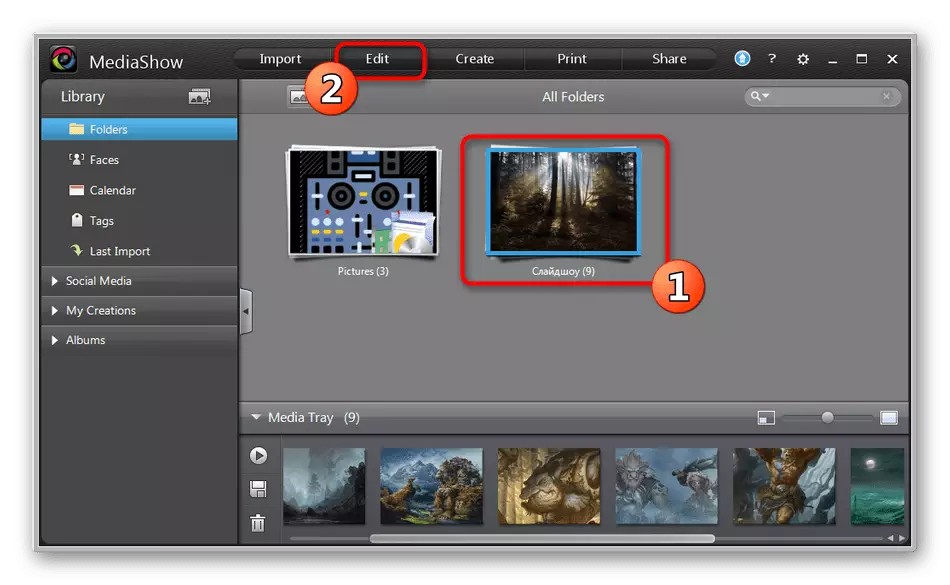


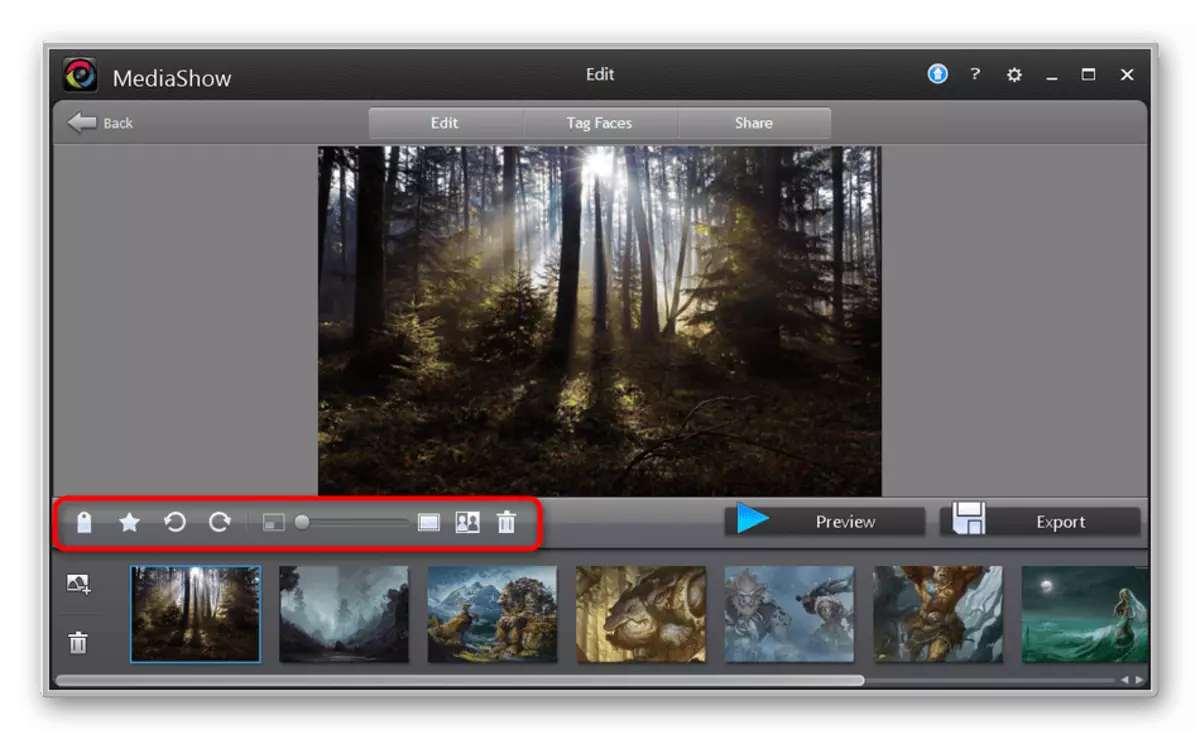


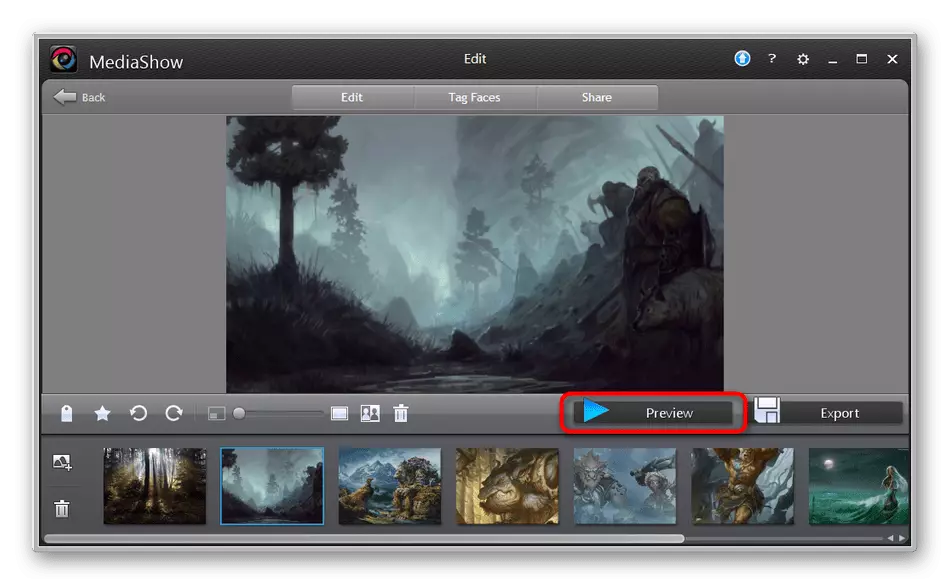



Gördüğünüz gibi, gözden geçirilen program, bilgisayarda depolanan fotoğraflardan basit bir slayt gösterisi basitçe ve hızlı bir şekilde oluşturmanıza olanak sağlar. Dahili editör, her resim için bireysel bir görünüm yapılandırmanıza izin verir. Bu aracın eksi, slaytlar arasındaki geçişlerin fonksiyonlarının olmaması ve eşlik olarak müzikal kompozisyonlar ekleyememesidir.
Yöntem 3: Movavi Slayt Gösterisi Makinesi
Movavi Slayt Gösterisi Maker, önceden düşünülen programın eksikliklerini düzeltir, ancak deneme sürümü sadece bir hafta verilir ve belirli kısıtlamalarda tasarruf sağlanır. Böyle bir süre, işlevselliğe hakim olacak ve birçok resimle düzenli olarak çalışması gerekiyorsa, bu yazılımın tam sürümünü edip edilmeyeceğini anlamak için yeterlidir.
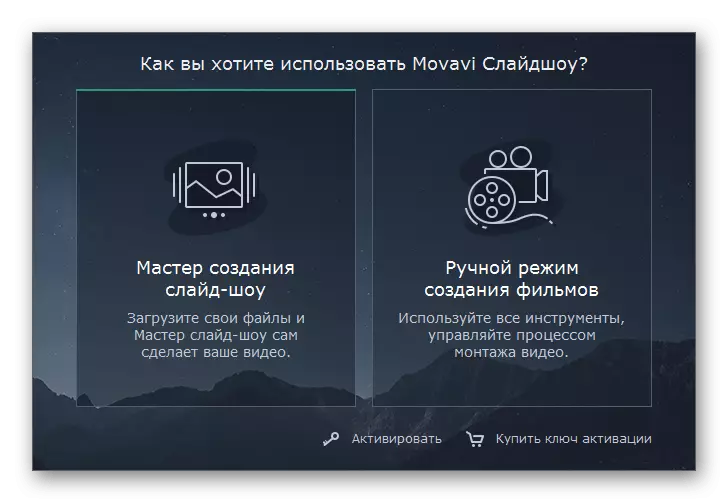






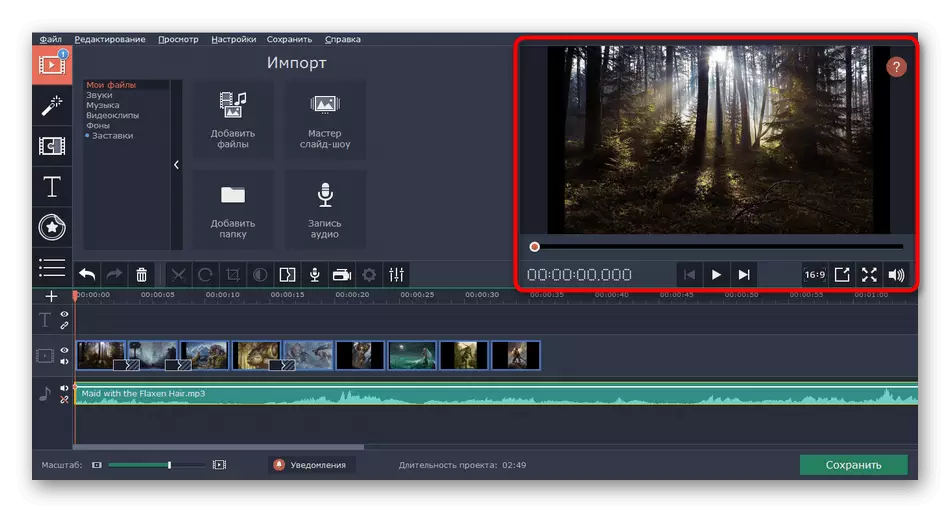
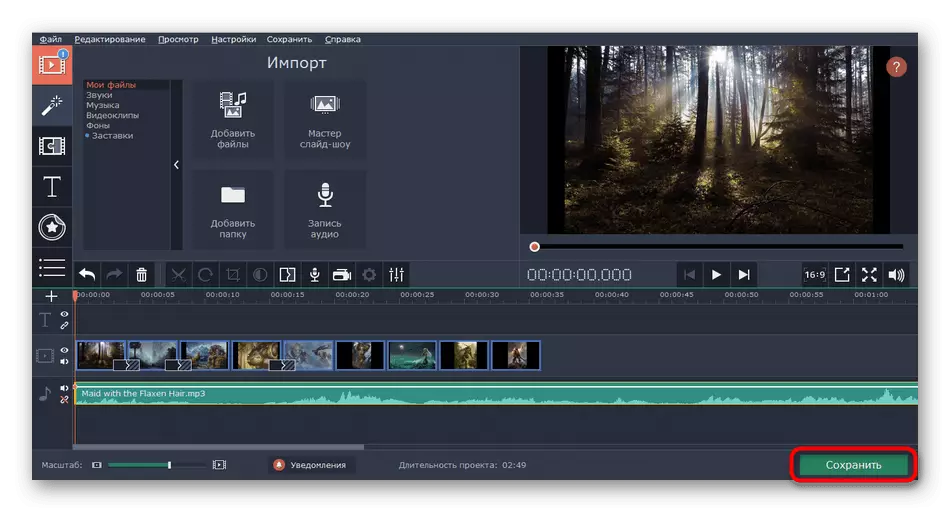

Genellikle, klibin render, bilgisayarın gücüne, kayıt, seçilen nitelikler ve formatın süresine bağlı olarak oldukça uzun sürer. İşlemenin sonunda dosya belirtilen yere kaydedilir.
Bu makalenin bir parçası olarak, üç özel programı kullanarak çeşitli slayt gösterileri oluşturma örneklerine aşinasınız. Herhangi bir sebepten dolayı bir yazılım gördüyseniz, uygun değil, hiçbir şey benzer seçenekleri kullanmayı engellemez. Analogların ayrıntılı açıklamaları, diğer malzemelerimizde aşağıdaki linkten arıyor.
Devamını oku: Slayt gösterisi oluşturma programları
