
Virtualbox, ana makineye dayanan bir işletim sistemi emülatörüdür ve basitçe bilgisayarımızda. Program kurulumu genellikle fazla zaman almaz ve herhangi bir beceri gerektirmez ve bugün bu prosedürü ayrıntılı olarak düşüneceğiz.
VirtualBox'u Takma ve Yapılandırma
Öncelikle resmi web sitesini ziyaret etmeniz ve yükleyiciyi indirmeniz gerekir. Bu, aşağıda referans olarak yapılabilir. Daha sonra, kurulum işlemini ayrıntılı olarak düşüneceğiz ve program ayarlarının ana nüanslarını analiz edeceğiz.Kurulum
- İndirilen dosyayı çalıştırın. Yüklendiğinde Kurulum Yöneticisi, yüklü olan uygulamanın adını ve sürümünü görüntüler. Adım Adım Master, yükleme işlemini basitleştirir, kullanıcıyı istemine verir. basmak "Sonraki".
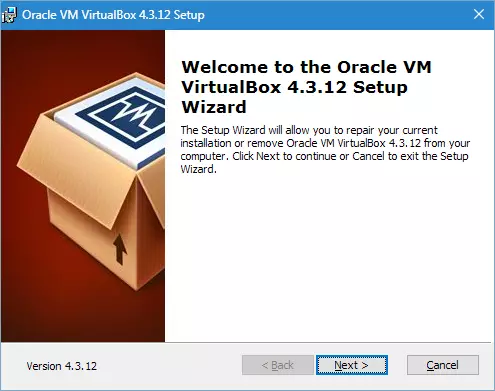
- Açılan pencerede, uygulamanın gereksiz bileşenlerini siler ve kurulum için istediğiniz dizini seçin. İnstallayıcının hatırlatıcısının gerekli boş alan rezervi üzerindeki hatırlatmasında dikkat edilmelidir - en az 161 MB diskte işgal edilmemelidir. Tüm ayarlar varsayılandan ayrılır ve tıklatarak bir sonraki adıma gidin. "Sonraki".
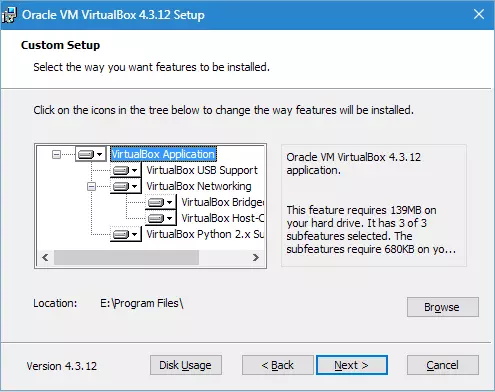
- Yükleyici, uygulama etiketini masaüstüne ve Hızlı Başlangıç panelinde, dosyaları ve sanal sabit sürücülerle ilişkiyi kurmayı önerecektir. Önerilen istenen seçenekleri arasından seçim yapabilirsiniz ve DAW'ları çıkarmak için gereksiz. Daha ileri gitmek.
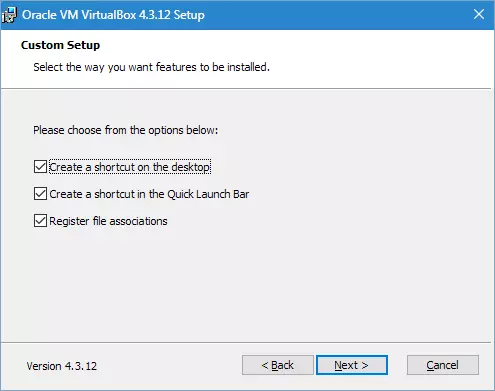
- Yükleyici, bir İnternet bağlantısı kurarken (veya yerel bir ağla bağlantı) kırılırken uyaracaktır. Kabul ediyoruz, tıklıyoruz "EVET".
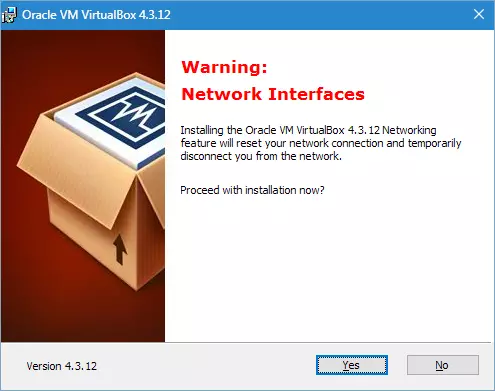
- Düğmeye basmak "Düzenlemek" Kurulum işlemini çalıştırın. Şimdi sadece tamamlandığını beklemelisin. Bu işlem sırasında, iletişim kutusundaki yükleyici USB denetleyici sürücülerini kurmayı önerecektir. Bu yapılmalı, bu yüzden ilgili düğmeye tıklıyoruz.
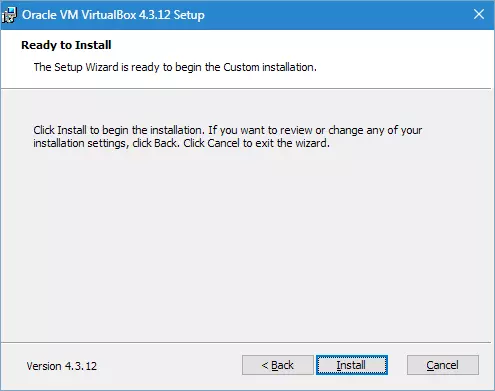
- Bu konuda, virtualbox kurulumunun tüm adımları geçer. Görülebileceği gibi işlem, zorlukları temsil etmiyor ve fazla zaman almıyor. Sadece tıklayarak tamamlamak için kalır "BİTİŞ".
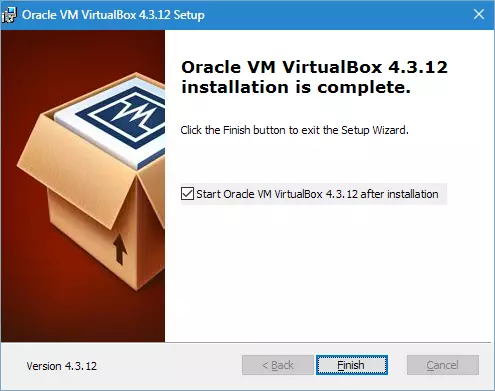
Ayar
Bu yüzden, uygulamayı yükledik, şimdi ayarını düşünün. Genellikle kurulumdan sonra, kullanıcı bu işlevi iptal etmediği sürece otomatik olarak başlar - bu durumda, kendi başınıza koşmanız gerekir. Bu ilk kez olduğunda, bir karşılama penceresi görüntülenir. Sanal makineler oluşturuldukça, ayarlarla birlikte başlangıç ekranında görüntülenirler.
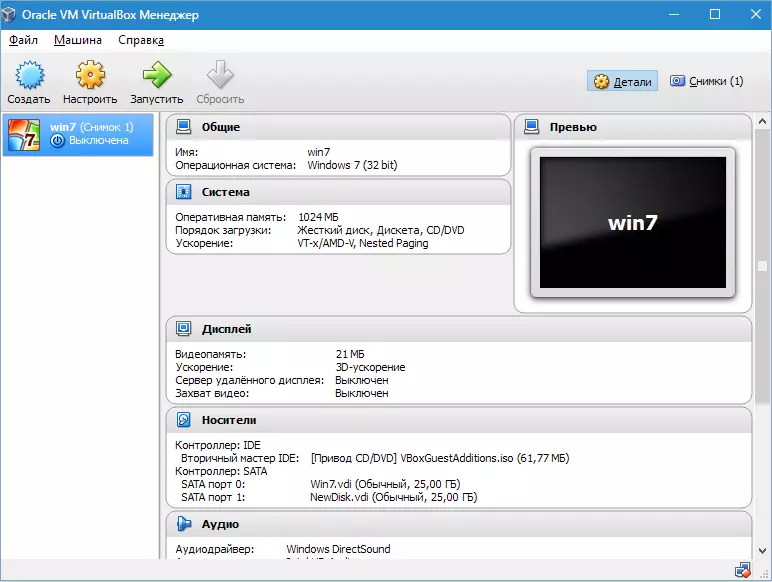
İlk sanal makineyi oluşturmadan önce, uygulamayı yapılandırmalısınız. Ayarlar penceresini açabilir, yol boyunca ilerleyebilirsiniz. "Dosya" - "Ayarlar" . Daha hızlı yol - bir kombinasyona basmak CTRL + G..
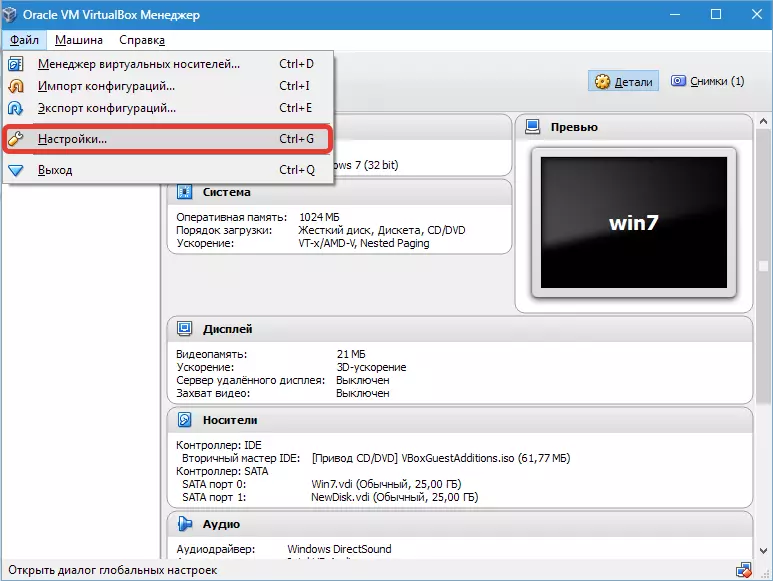
Sekmek "Genel" Sanal makineleri saklamak için bir klasör ayarlamanızı sağlar. Yerleşim yerini belirlerken dikkat edilmesi gereken oldukça hacimlidirler. Klasör, yeterli boş alana sahip bir diskte bulunmalıdır. Her durumda, belirtilen klasör bir VM oluştururken değiştirilebilir, bu nedenle henüz yerle henüz belirlenmediyseniz, bu aşamada varsayılan dizini bırakabilirsiniz. Paragraf "VDRP Kimlik Doğrulama Kütüphanesi" Varsayılan olarak kalır.
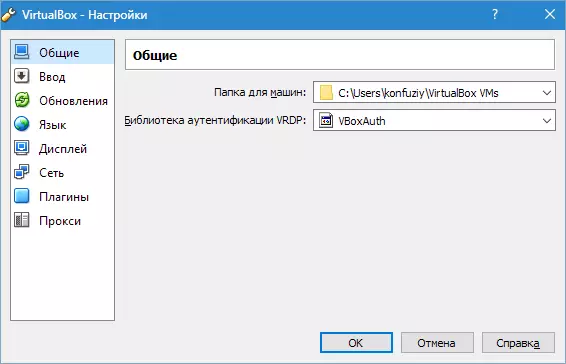
Sekmede "Girmek" Uygulamayı ve sanal makineyi yönetmek için kilit kombinasyonları ayarlayabilirsiniz. Ayarlar VM penceresinin sağ alt köşesinde görüntülenecektir. Anahtarı hatırlamanız önerilir Ev sahibi. (bu Ctrl Sağda), ama bunun için acil bir ihtiyaç yok.
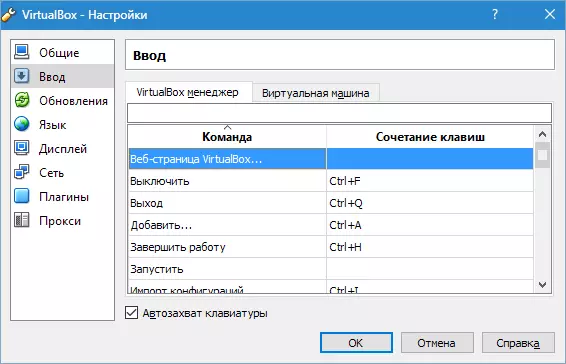
Kullanıcı, istenen uygulama arayüzü dilini oluşturma fırsatı verilir.
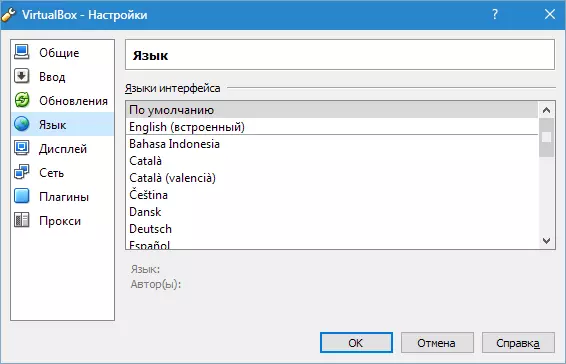
Güncelleme kontrolü seçeneğini de etkinleştirebilir veya reddedebilirsiniz.

Görüntüleme parametrelerini yapılandırın Her sanal makine için ayrı ayrı olmalıdır. Bu nedenle, bu durumda, Ayarlar penceresinde, varsayılan değeri bırakabilirsiniz.
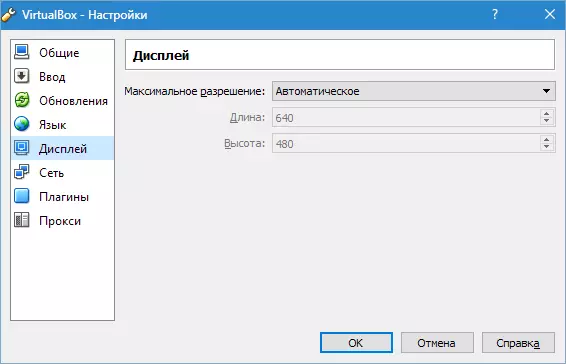
Aylar ağ ayarları için de geçerlidir.
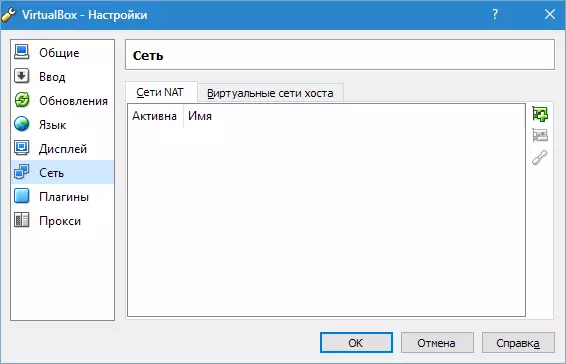
Eklentileri uygulamaya yüklemek sekmede gerçekleştirilir. "Eklentiler" . Eğer hatırlıyorsanız, programı yüklediğinde indirildi. Bunları yüklemek için düğmeye basın. "Eklenti ekle" Ve istediğiniz eki seçin. Eklentinin ve uygulamaların sürümlerinin çakışması gerektiği belirtilmelidir. Daha ayrıntılı olan bu prosedür aşağıdaki makalelerde aşağıda tartışılmaktadır.
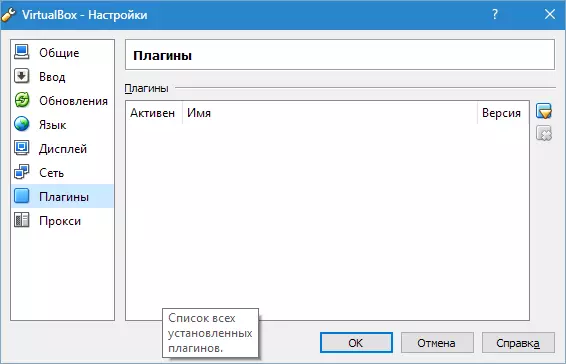
Daha fazla oku:
İndir Oracle VM virtualbox uzatma paketi eklentisi
Virtualbox Uzatma Paketi Uzantıları Paketi Takın
Ve son adım ayarları - Bir proxy kullanmayı planlıyorsanız, adresi aynı adın sekmesinde belirtilir.
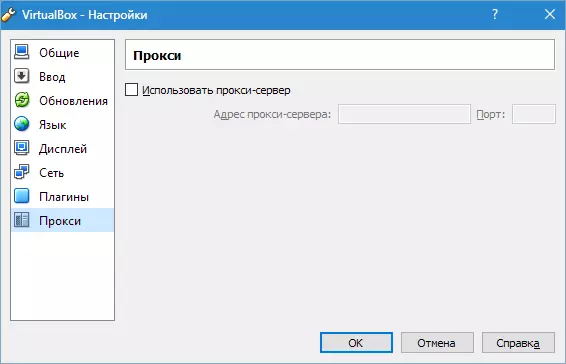
Bu kadar. Virtualbox'un kurulumu ve yapılandırılması tamamlandı. Artık sanal makine oluşturabilir, işletim sistemi kurabilir ve çalışmaya başlayabilirsiniz.
