
Windows'ta ses cihazlarının çalışmasında sorunlar - fenomen nadir değildir. Sebeplerinin nedenleri, çoğu durumda teşhis edilmesi oldukça kolaydır, ancak istisnalar vardır. Bu yazıda, PC'deki kulaklıklarda Windows 10 ile neden ses olmadığını anlayacağız.
Kulaklıklar Windows 10'da çalışmıyor
Cihazların böyle davranışı etkileyen faktörler, birkaç. Her şeyden önce, bu, fişlerin veya kulaklıkların kendilerini bağlandığında veya fiziksel arızalardayken kullanıcının dikkatsizliğidir. Kalan sorunların bir yazılım doğası vardır ve eliminasyonlarının karmaşıklığının derecesi, bir başarısızlığa yol açtığına bağlıdır. Bir servis arızası, sistem ayarları veya sürücüleri, ayrıca viral saldırılar formundaki dış etkiler olabilir. Daha sonra, en yaygın seçenekleri ayrıntılı olarak analiz edeceğiz.Neden 1: PHUCH HATA
Dikkat edilmesi gereken ilk şey, cihazın kendisinden veya fiş ve kabloyunun mümkün olduğu kadardır. Kablolarla ilgili soruyu görsel muayeneye yardımcı olacaktır. Oldukça sık, düşük kaliteli malzemeler ve ihmal edici tutum, fişin yakınında veya kulaklıklara girişte bir uçağa yol açar.

Cihazın başarısızlığını başka bir konnektöre, örneğin, örneğin ön paneline veya başka bir bilgisayara veya telefona bağlayarak teşhis edebilirsiniz. Hiçbir ses "kulakların" tamir veya değiştirme gerektirdiğini göstermez.
Kulaklığın bağlı olduğu "uzun yaşayan" konnektörlerin veya anakart veya ses kartındaki sesten sorumlu bileşenlerin veya bileşenlerin olması olasılığı vardır. Açık bir işaret - cihaz başka bir bilgisayarda çalışır. Böyle bir durumda, servis merkezini ziyaret edersiniz. USB üzerinden bağlanan bir kulaklık kullanılıyorsa, bir flash sürücüyü veya başka bir cihazı birbirine bağlayarak bu bağlantı noktasını kontrol etmek için de gereklidir. Düzeltme yapmayın ve USB sürücülerini aramama yeteneği. Cihazı birkaç kez yeniden bağlamaya çalışın, başka bir bağlantı noktasına bağlayın, yanı sıra yeniden başlattıktan sonra aynı adımları tekrarlayın. Bağlantı noktası arızası ayrıca hizmetle iletişim kurmanın bir nedeni olarak hizmet vermektedir.
Neden 2: Bağlantı Hataları
Deneyimsiz kullanıcılar genellikle ses kartındaki girdiler ve çıkışlar, özellikle renkte çok ya da hiç ayrım yoksa. Genellikle kulaklıklar yeşilin doğrusal çıkışına bağlanır. Anakart bağlayıcınız aynı ise, arka plakadaki simgelere dikkatlice bakın: karşılık gelen bir atama olabilir. Yuvaların amacını belirlemenin bir başka, daha güvenilir bir yolu - kılavuzu anakart veya "ses" için kılavuzu okumak için.

Devamını oku: Bilgisayarda sesi etkinleştir
Neden 3: Sistem Arızaları
Sistem arızaları hakkında konuşursak, ses hizmetinin başarısızlığını kastediyoruz, ayarları veya sürücülerde rastgele hataları sıfırlıyoruz. Bu gibi durumlarda, problem PC'leri yeniden başlatarak çözülür. Yardım etmediyse, makineyi kapatmayı deneyin ve ardından tekrar açın. Bu, tüm sistem işlemlerinin durdurulması ve sürücüler bellekten boşaltılır. Sonra, diğer seçenekler hakkında konuşalım.
Ses servisi
Ses Servisi (Windows Audio), cihazların sesinin ve işleyişinin çıktılmasından sorumlu olan bir sistem hizmetidir. Bilgisayarı açtığınızda, basitçe başlamaz. Bu, bildirim alanındaki ses simgesindeki kırmızı hata simgesi hakkında konuşuyor.
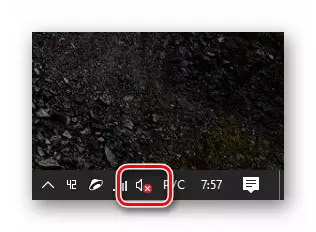
Hangi nedenlerin sistemin böyle bir davranışına yol açtığına bağlı olarak, problemi farklı şekillerde çözmek mümkündür. Otomatik aracı kullanabilirsiniz, hizmeti manuel olarak çalıştırabilir ve çalışmazsa, PC'yi virüslere veya Windows Restorasyonuna başvurun.
Devamını oku: Windows 10'da Ses Hizmetiyle Sorunları Çözüyoruz
Sıfırla
Sistem ayarlarını sıfırla Ses çeşitli nedenlerle ortaya çıkabilir. Bu, bir sürü olan yeni bir sürücü, güncelleme veya ses kontrol programı, viral bir saldırı veya normal bir sistem arızası ayarlayabilir. Aynı zamanda, varsayılan cihazlardaki işaretler ve oynatma seviyeleri perdelidir.
- Sağ fare düğmesiyle Hoparlör simgesine tıklayarak ve ekran görüntüsünde belirtilen öğeyi seçerek sistem ses ayarlarına gidiyoruz.
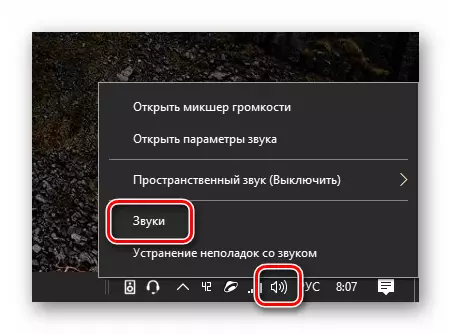
- "Oynatma" sekmesine gidiyoruz ve yeşil işaretin kulaklıklar üzerinde durduğunu kontrol edin. "Kulaklar", yuvadaki ön panele bağlıysa, cihazın yanı sıra sütunların yanı sıra ("hoparlörler" veya "hoparlör" olarak adlandırılabilir.). Cihazı seçin ve "Varsayılan" seçeneğini tıklayın.
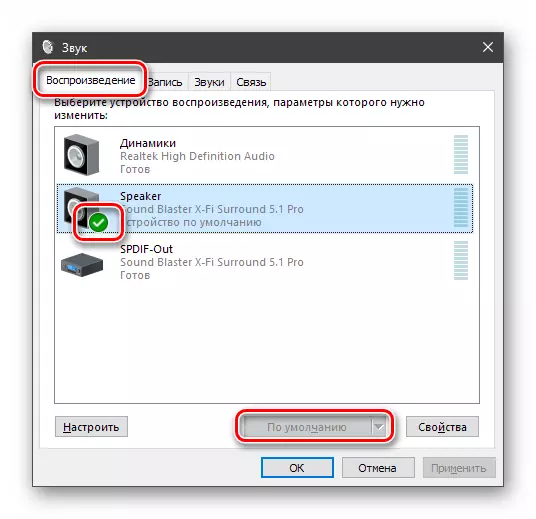
- "Özellikler" düğmesine tıklayın.
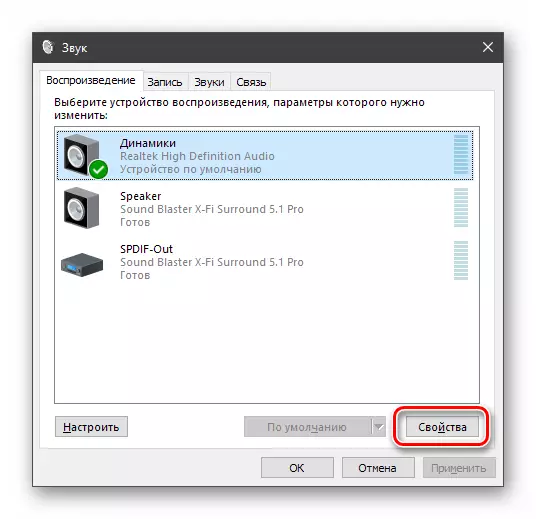
"Seviyeler" sekmesinde, "100" pozisyonda veya en azından "0" olmayacak kaydırıcıya bakıyoruz.
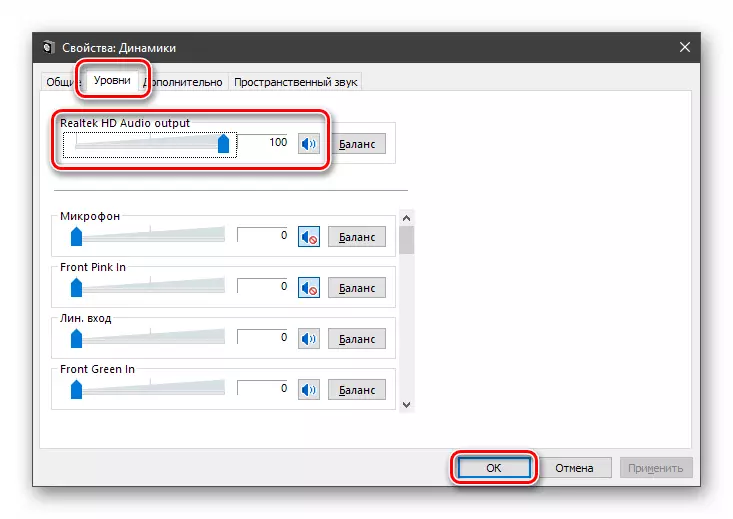
Devamını oku: Bilgisayarınızdaki sesi özelleştirin
Neden 4: Cihaz Devre Dışı
Görüntüye geçerken, ekran görüntüsündeki gibi, "Ses aygıtları yüklenmemiş" olarak göründüğümüz ayarlara geçerken durumlar vardır.
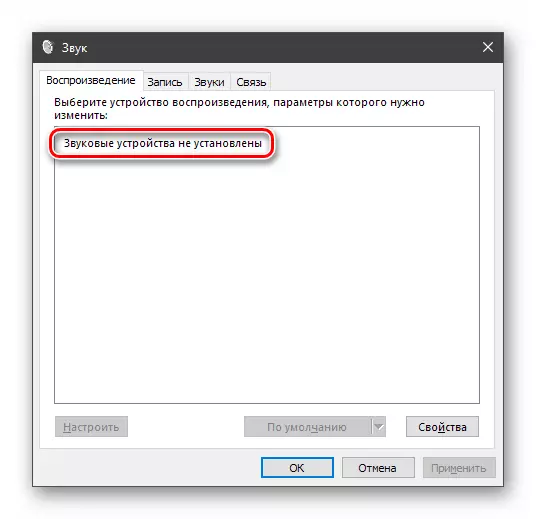
Burada şu adımları izlemelisiniz:
- Ayarlar penceresinin herhangi bir yerine sağ tıklayın ve "Devre Dışı Aygıtları Göster" öğesini seçin.
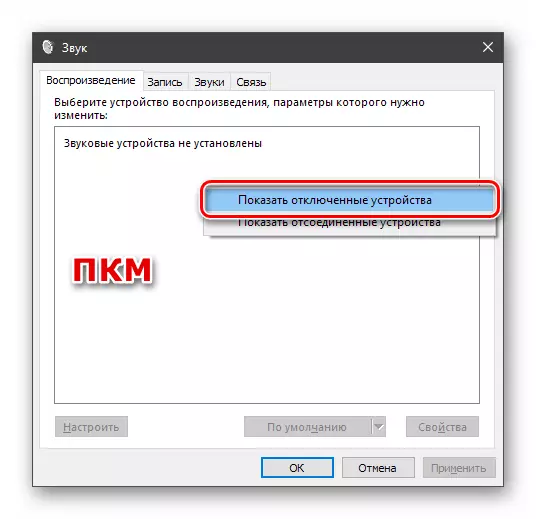
- Cihazı seçin, PKM ile üzerine tıklayın ve "Etkinleştir" i tıklayın.
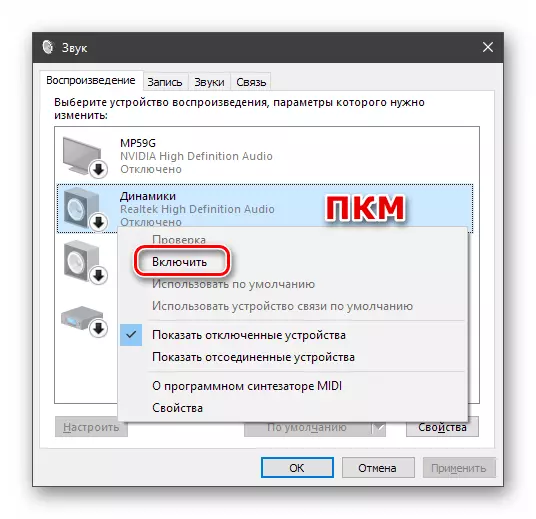
Verilen talimat çalışmadıysa, aşağıdaki makalede sunulan sorunu çözmeye çalışılmalıdır.
Devamını oku: Problemi Windows 10'da Kurulu Audio Cihazları ile çözün.
Neden 5: Sürücüler ve Diğer
Kulaklıklarda ses yokluğunun nedeni, sürücülerin veya yokluğunun yanlış çalışması olabilir. Ayrıca, yazılımın ses yönetmek için, parametreleri değiştirebilecekleri veya kendi yönetimini "aktarılabilen" sesini yönetmek için kurulması mümkündü. İlk durumda, ses cihazlarınızla "yakacak odun" ın uyumluluğunu kontrol etmeniz, yazılımı yeniden yüklemeniz veya tüm eylemler istenen sonucuna yol açmazsa, sistemi geri yüklemeniz gerekir.
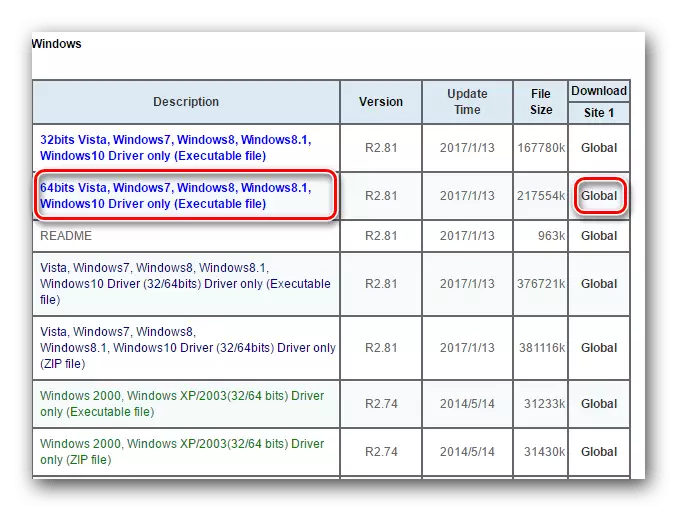
Devamını oku: Sürücüleri güncelledikten sonra sorunu sesle çözüyoruz.
Sesi geliştirmek veya ayarlamak için herhangi bir programı kullanmaya karar verirseniz, işte iki seçenek. Birincisi, kendinizi yazılımın kılavuzunu tanımak ve gerekli parametreleri değiştirmektir ve ikincisi, bilgisayardan silmek, kullanmayı reddetmektir. Lütfen kaldırılmasından sonra, sesi yeniden yapılandırmanız gerekebileceğini unutmayın (bkz. Paragraf "sistem arızaları").
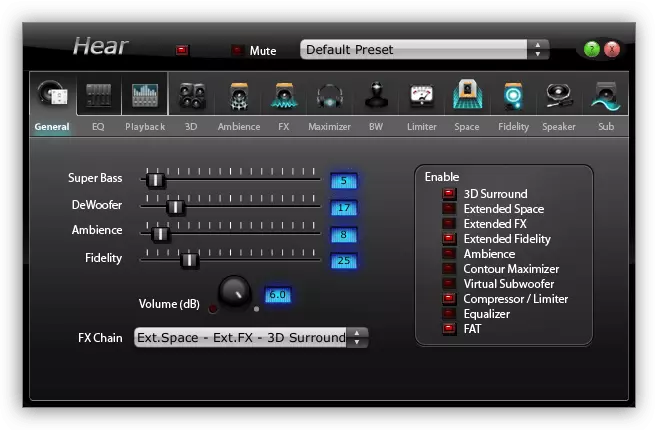
Ayrıca okuyun: ayarlama, ses yükseltme programları
Neden 6: Virüsler
Elbette kötü amaçlı programlar, kulaklıklarla başa çıkamıyorlar, ancak yukarıda belirtilen tüm program sorunlarına neden olabilirler. Bilgisayara nüfuz etme, haşereler sistem parametrelerini değiştirir, dosyalara zarar verir ve hizmetlerin ve sürücülerin normal çalışmasını önler. Tanılama için uygun olmayan herhangi bir arıza, enfeksiyon şüphesine neden olmalıdır. Bu gibi durumlarda, sistemi özel kamu hizmetleri ile taramak ve virüslerden kurtulmak için birikim olmadan gereklidir. Ek olarak, uzman forumlarda bulunabilecek gönüllülere ücretsiz yardım arayabilirsiniz. Hizmetleri için hiçbir ücret olmamasına rağmen, verimlilik yüzde 100 yaklaşıyor.
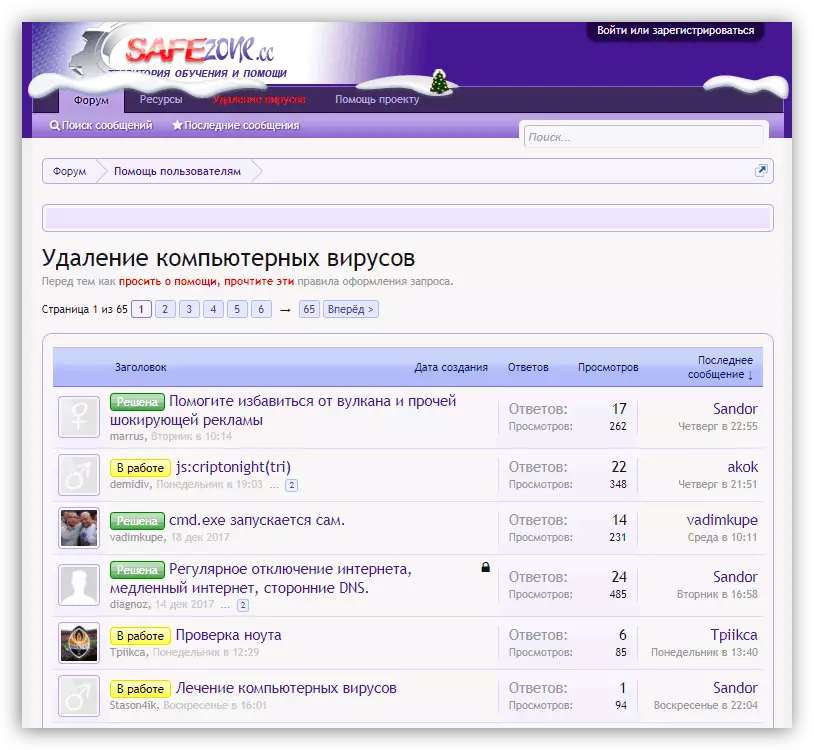
Devamını oku: Bilgisayarınızı virüslerden nasıl temizlenir?
Çözüm
Windows 10'lu bir bilgisayardaki kulaklıktaki ses eksikliğinin altı nedenini ayırdık. Artık fiziksel arızalar hakkında daha fazla bir şey yok, ancak onarım için beklemeleri ya da bilgisayar mağazasını ziyaret etmeleri gerekecek.
Ayrıca bakınız: bir bilgisayar kulaklık nasıl seçilir
En ciddi sorun, viral bir saldırıdır. Bu olasılığı asla ortadan kaldıramayacağınız için, sesi yukarıdaki yöntemlerle iade etmeyi başarsanız bile zorunlu olarak virüslerin kontrol edilmesi gerekir.
