
Os linux Birçok kullanıcıya ilginç, ancak çoğu Windows'u değiştirmeye karar verilmez. Ancak, bu platformun çalışmasını anlarsanız, Windows'un mümkün olan tek seçenek olmadığı açık olacaktır (özellikle de yüksek maliyetini dikkate alarak). Öncelikle Linux'un sanal bir makineye nasıl kurulduğunu anlamanız gerekir.
Linux'u VirtualBox'ta Yükleme
Prosedürün sorunsuz gerçekleştirilmesi için aşağıdaki koşullar izlenmelidir:- İşlemci, VT-X veya VT-D (Intel için), AMD-V (AMD için) donanım görselleştirmesini desteklemelidir.
- Oracle'dan VM Virtualbox programı kurulmalıdır.
- Bilgisayar, Linux işletim sisteminin indirilen ISO-görüntüsüne katılmalıdır.
Sanal bir makine yükleyerek (bu oldukça hızlı bir işlemdir), gerçek Linux işletim sisteminin kendisini yapabilirsiniz.
Devamını oku: Virtualbox nasıl kurulur
Bugün çekirdeğinde geliştirilen birçok Linux varyasyonunu bulabilirsiniz. Şimdi Bunlardan bazılarına bakacağız - Ubuntu, Kali Linux, Debian, CentOS ve Remix Os.
Uzatma Paketi Takma
Her şeyden önce, resmi web sitesini indirmeniz ve özel bir virtualbox uzatma paketi uzatma paketi kurmanız gerekir. Programın Linux dağıtımlarıyla maksimum uyumluluğa sahip olmasını sağlar. Detaylı talimatlar aşağıdaki bağlantıda mevcuttur.
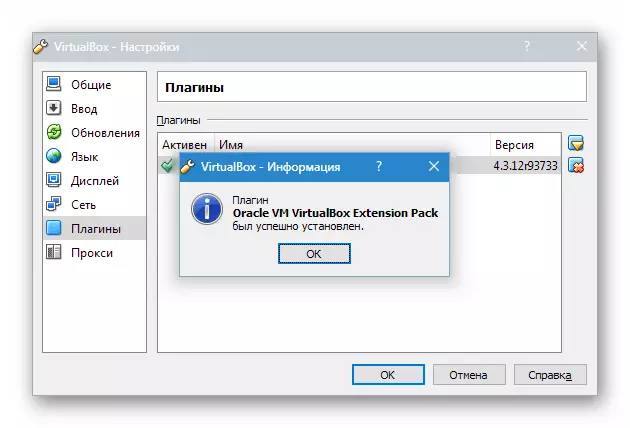
Devamını oku: Virtualbox uzatma paketi uzatma paketini kurun
Sanal makine oluşturma
- Virtualbox'ı çalıştırın ve tıklayın "Oluşturmak" . Sanal makinenin adını belirtin - Ubuntu. , ayrıca işletim sistemi türü - Linux . Platformun sürümünü belirlemeniz gerekir. Yüklenen OS - 32x veya 64x'in boşaldığı neler olduğuna bağlıdır.
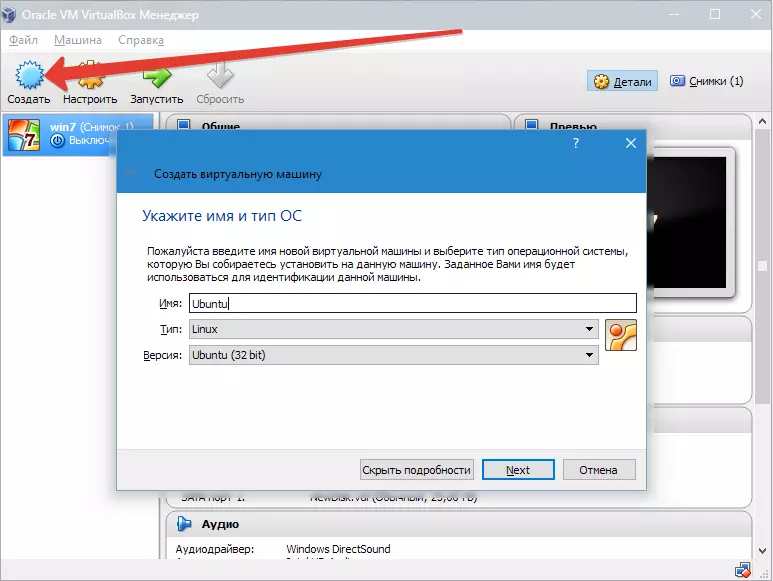
- Çalışma için tahsis edilmesi gereken RAM hacmini belirtiriz. Bu durumda, işletim sistemi normal olarak 1024 MB hacmi ile çalışacaktır.
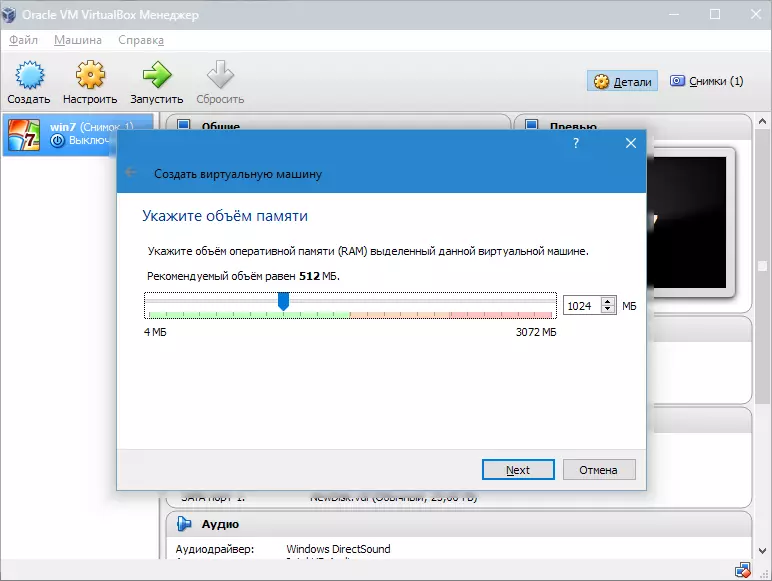
- Yeni bir sabit sürücü oluşturun.
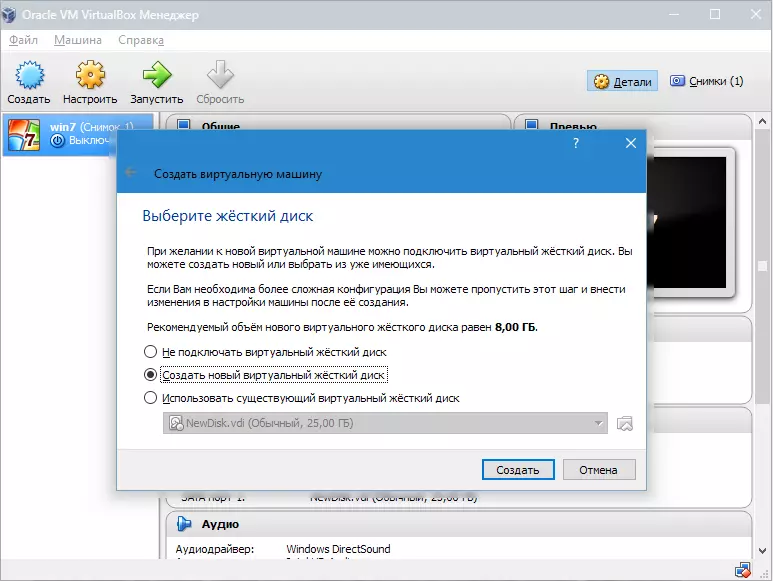
Yeni bir disk görüntüsü oluştururken kullanılan dosyanın türünü seçin. Aktif bir öğeyi bırakmak en iyisidir Vdi.
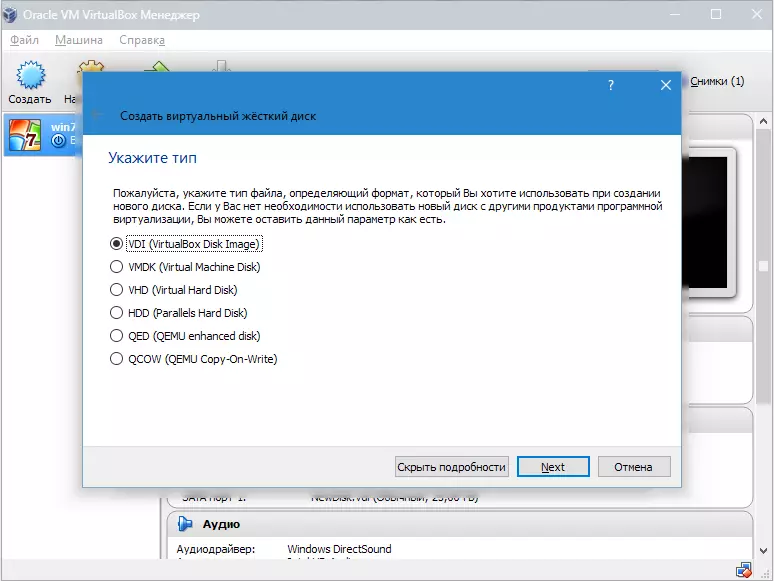
- Diskin dinamik olmasını istiyorsak, uygun parametreyi işaretleyin. Bu, birimin dosyalarla doldurulacağı gibi büyümesine izin verir.
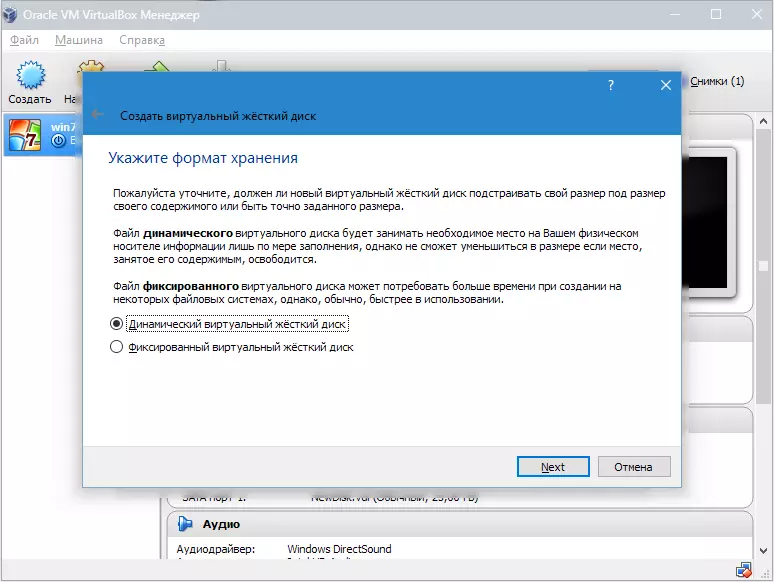
- Sonra, sabit diskte tahsis edilen bellek miktarını belirtin ve sanal diski kaydetmek için klasörü tanımlayın.
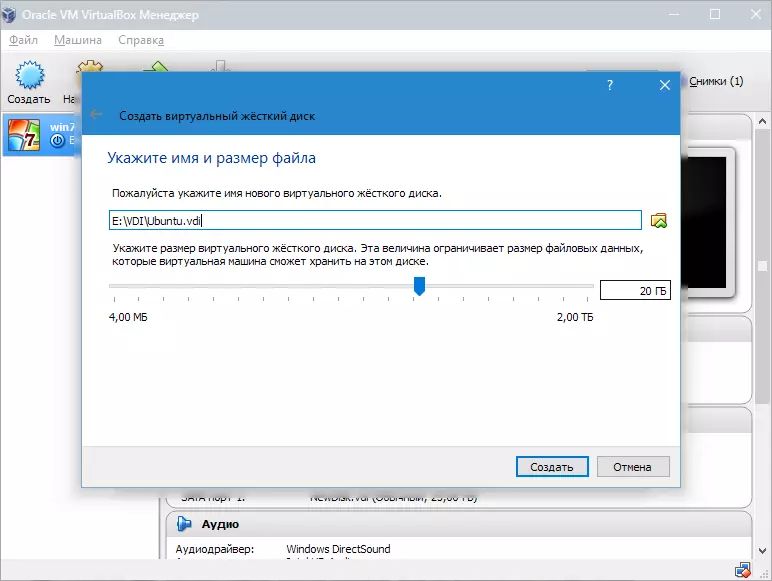
Bir VM oluşturduk, ancak şimdi aktif değil. Etkinleştirmek için, uygun düğmeye tıklayarak çalıştırmanız gerekir. Ya listedeki makineye çift tıklayabilirsiniz.
Seçenek 1: Ubuntu Kurulumu
Ubuntu'yu mümkün olduğunca basit ve özel beceriler gerektirmez.
- VM'ye başladıktan sonra, kurulum programı penceresi görünecektir. Ubuntu yüklü görüntünün yerini belirtmelidir.
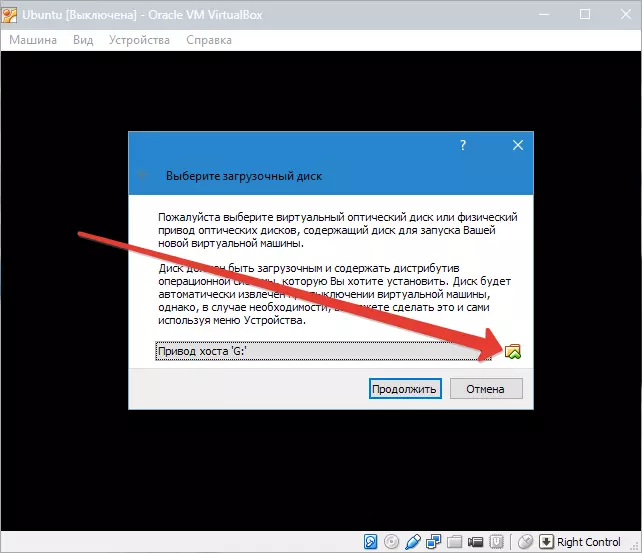
- Bu görüntüyü seçerek, bir sonraki adıma geçiyoruz. Yeni bir pencerede, arayüz dilini seçin - Rusça, kurulum işleminin tamamen anlaşılması için.
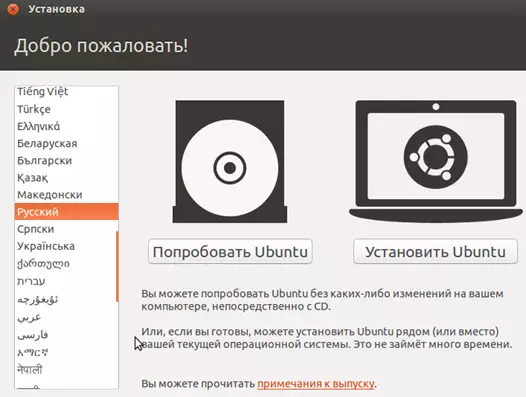
Daha sonra, iki şekilde gidebilirsiniz: Ubuntu'yu test edin, disk görüntüsünden çalıştırın (sanal diske kurulmayacaktır) veya tam yüklemesini gerçekleştirin. İlk durumda işletim sistemi hakkında bir fikir edinebilirsiniz, ancak tam kurulum, kendinizi ortamına daha iyi daldırmanıza izin verir.
- Seçmek "Düzenlemek" . Bundan sonra, bir pencere hazırlama penceresi görünecektir. PC'nin parametrelerinin geliştiricilerin gereklilikleriyle tutarlı olup olmadığını kontrol edin. Eğer öyleyse, bir sonraki adıma geçeriz.
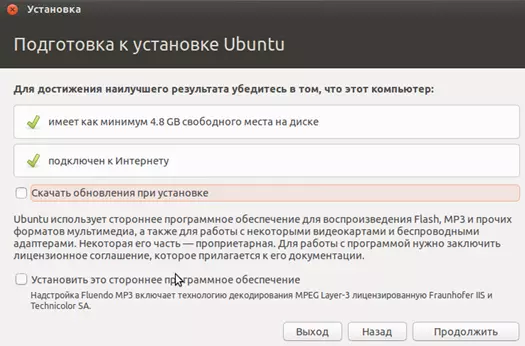
- Kurulurken, disk silme ve Ubuntu kurulumunu sunan öğeyi seçin. Kurulum sırasında, saat dilimini ayarlayabilir ve klavye düzenini belirleyebilirsiniz.
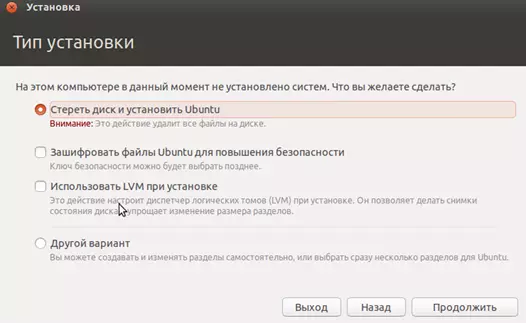
- Sonra, PC'nin adını belirtin, giriş ve şifreyi yükleyin. Kimlik doğrulama türünü seçin.
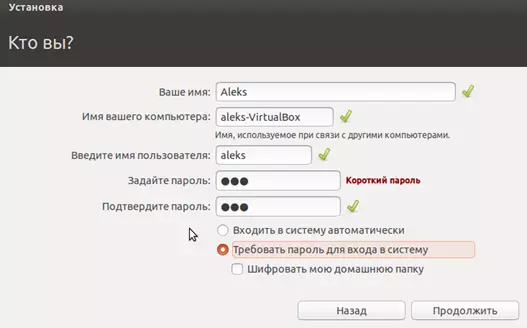
- Kurulum prosedürü yaklaşık 20 dakika sürer. Tamamladıktan sonra, otomatik bir PC yeniden başlatılması meydana gelir, ardından yüklü Ubuntu'nun masaüstünü başlayacaktır.

Kurulum Linux ubuntu. Tamamlandı, sistemle tanışmaya başlayabilirsiniz. Sonra, diğer Linux ailesini virtualbox'ta nasıl yükleyeceğiz hakkında konuşacağız.
Seçenek 2: Kali Linux'u Yükleme
Bu sistem, ağ güvenliğini ve uygulamalarını test etmek için tasarlanan çok sayıda özel programın dağılımında bulunur. Cali kurulumu, bu işlemden Ubuntu ile biraz farklıdır ve teknik bölümde daha karmaşıktır.
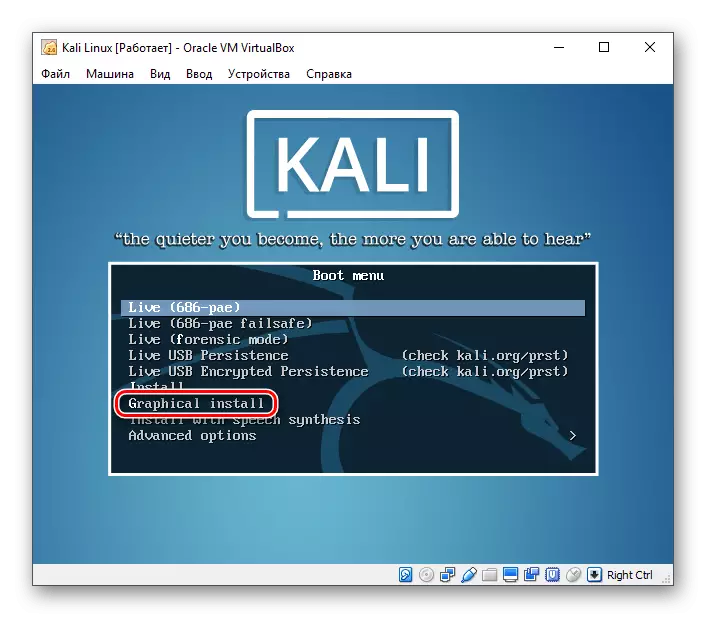
Devamını oku: VirtualBox'ta Kali Linux'un step yüklemesi
Seçenek 3: Debian Kurulumu
Debian, Linux temeli olarak adlandırılabilir. Bu sistem hem sunucularda hem de iş istasyonlarında kullanım için mükemmel. Birçok mimariyi destekler ve oldukça geniş bir paketin en büyük deposuna (depoya) sahiptir.
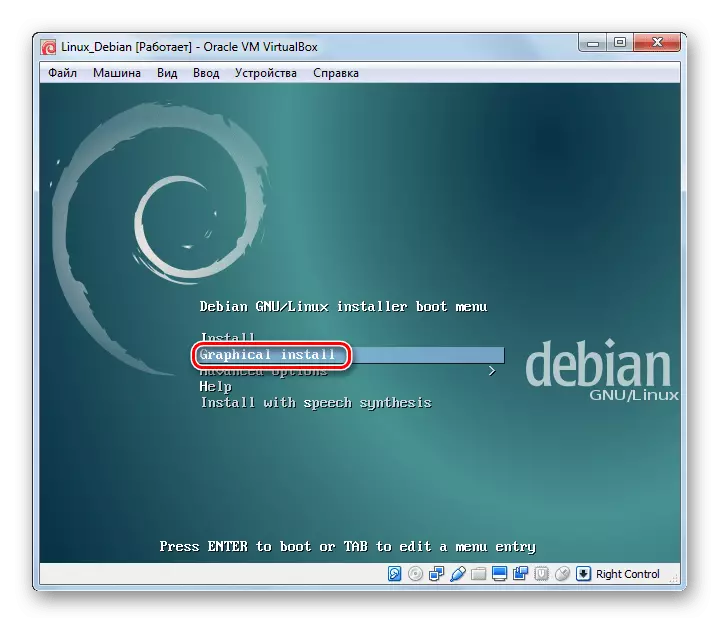
Devamını oku: Debian'ı sanal makine ile yükleme VirtualBox
Seçenek 4: CentOS'u kurun
Centos, Red Hat Red Hat Enterprise Linux ticari dağıtımına dayanmaktadır. Onun aksine, sistem ücretsiz olarak ücretsiz olarak dağıtılır ve aynı zamanda Rhel ile uyumludur.
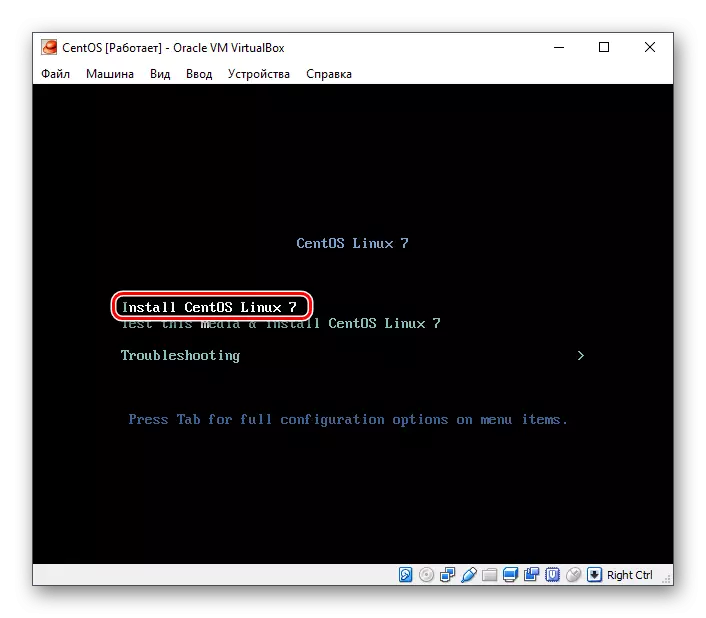
Devamını oku: CentOS'u VirtualBox'ta Yükle
Seçenek 5: REMIX OS'u Yükleme
REMIX OS PC kullanıcılarının, Intel işlemcili herhangi bir bilgisayarda Android işletim sistemi için tasarlanmış mobil uygulamaları kullanmalarını sağlar. Sistem ücretsiz olarak dağıtılır, ancak diğer çoğu Linux dağıtımının aksine kapalı bir kaynak kodu vardır.
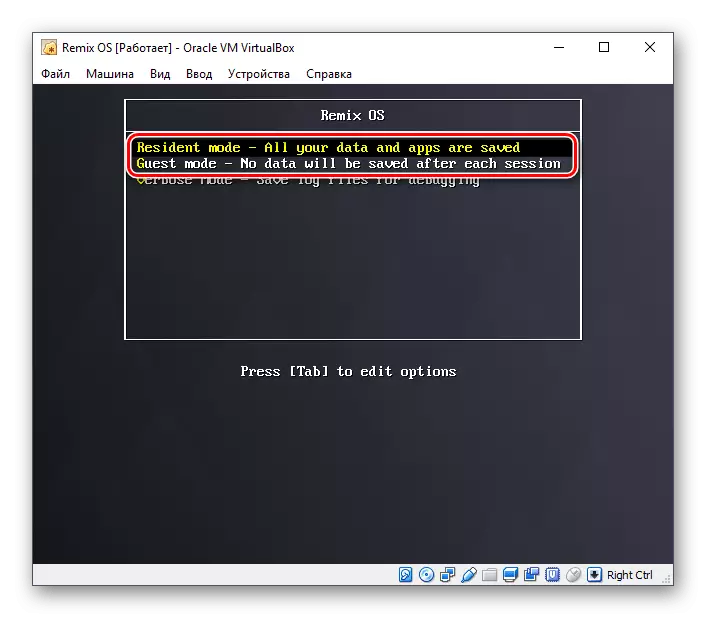
Devamını oku: VirtualBox'ta Remix OS Yükleme
Bugün Linux dağıtımlarının küçük bir bölümüyle tanıştık. Ne kullanacak, karar verir, görevler tarafından yönlendirilir ve Virtualbox özelliklerini anlamaya ve deneyim kazanmaya yardımcı olacaktır.
