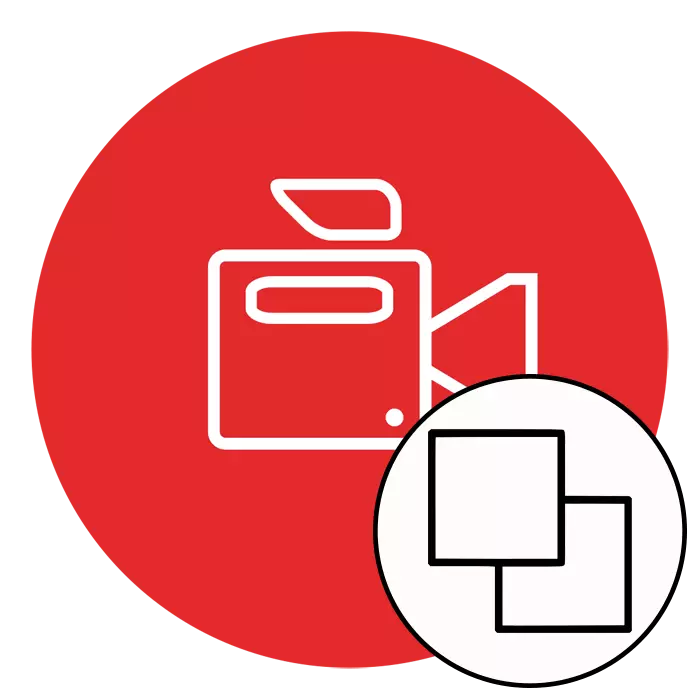
Video oluşumunda yer alan bazı kullanıcılar, yarı saydamlığın etkisini kullanırken veya sadece resmin üst kısmında, örneğin üstte, örneğin üst kısmın üst kısmına bir video yerleştirme ihtiyacı ile karşı karşıya kalır. Gerekirse, bu tür eylemlerin uygulanması özel yazılım kullanmadan yapamaz. Daha sonra, en popüler üç video düzenleyicisini kullanarak benzer bir proje oluşturmanın bir örneğini açıkça göstermek istiyoruz.
Bir videonun kaplamasını diğerine taşırız
Böyle bir işlemin üretilmesi gerektiğinde birçok farklı durum vardır, örneğin videodan biri etkisidir ve ikinci tarafından mükemmel bir şekilde tamamlanacaktır. Ya da birbirlerine bağlanabilirler ve görüntüler bir ekrana yerleştirilmeli, bunları ikiye bölünmelidir. Profesyonel ve amatör çözümler, tartışılacak tüm bu görevlerle başa çıkmanıza yardımcı olacaktır. Sadece yalnızca optimum seçeneği seçeceksiniz.Yöntem 1: Sony Vegas Pro
Sony Vegas Pro, en ünlü ve uygun video kayıt cihazlarından biri haklı olarak kabul edilir. Bu yazılım hem profesyoneller hem de amatörler kullanılmaktadır, çünkü kontrolün masrafları ile başa çıkmak yeterlidir ve mevcut araçlar karmaşık projeler uygulamak için yeterlidir. Sony Vegas'ın iki riskinin uygulanması ile de bu süreçle başa çıkacak ve bu süreç şöyle görünür:
- Programı çalıştırın ve yeni bir proje eklemek için devam edin.
- Ön yapılandırma gerekli değilse, gerekli parametreleri ayarlayın veya tüm varsayılan değerleri bırakın.
- "Dosya" menüsünden, Açık'a tıklayarak yeni dosyalar eklemeye gidin.
- Açılan "Gezgini" nde, gerekli kayıtları belirtmeniz ve ardından "Aç" ı tıklamanız gerekir.
- Sırasıyla aşağıda olması gereken video, ana taban çizelgesine yerleştirilir.
- Üst silindirin izinde bulunan "Olay Panosu / Kırpma" düğmesine tıklandıktan sonra.
- Görüntüyü ölçeklendirmeye başlayın ve başka birinin üstüne yatmak için görünür alanla hareket ettirin.
- Böylece, aşağıdaki ekran görüntüsünün altında görünen etkiyi elde edebilirsiniz.
- En iyi videonun şeffaflığını değiştirmek istiyorsanız, uygun değeri ayarlamak için, yatay şeridi izin üzerine getirin.
- Tüm çalışmaları tamamladıktan sonra, görevin başarıyla tamamlandığından emin olun ve bitmiş kaydı kaydetmek için oluşturma işlemine devam edin.
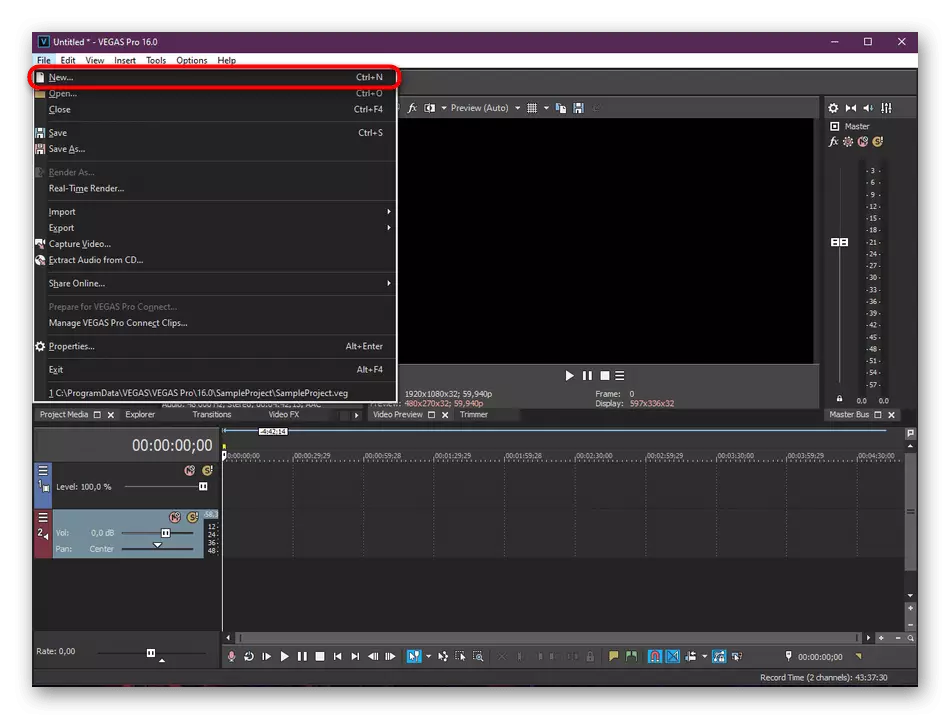
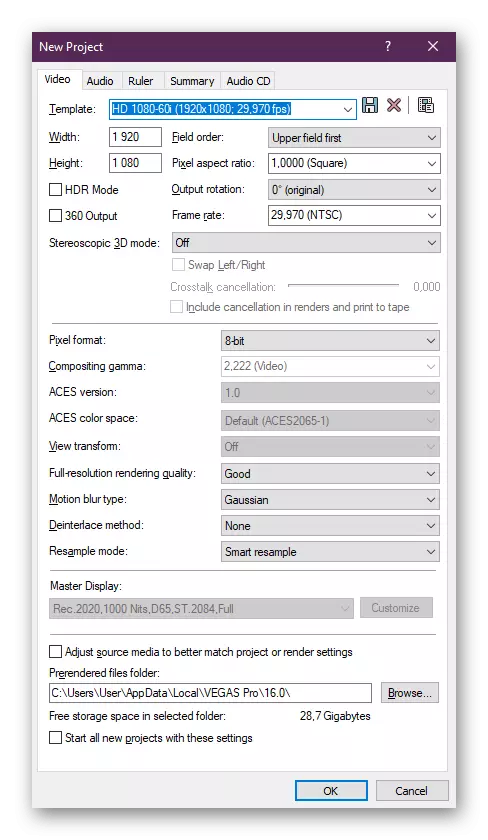
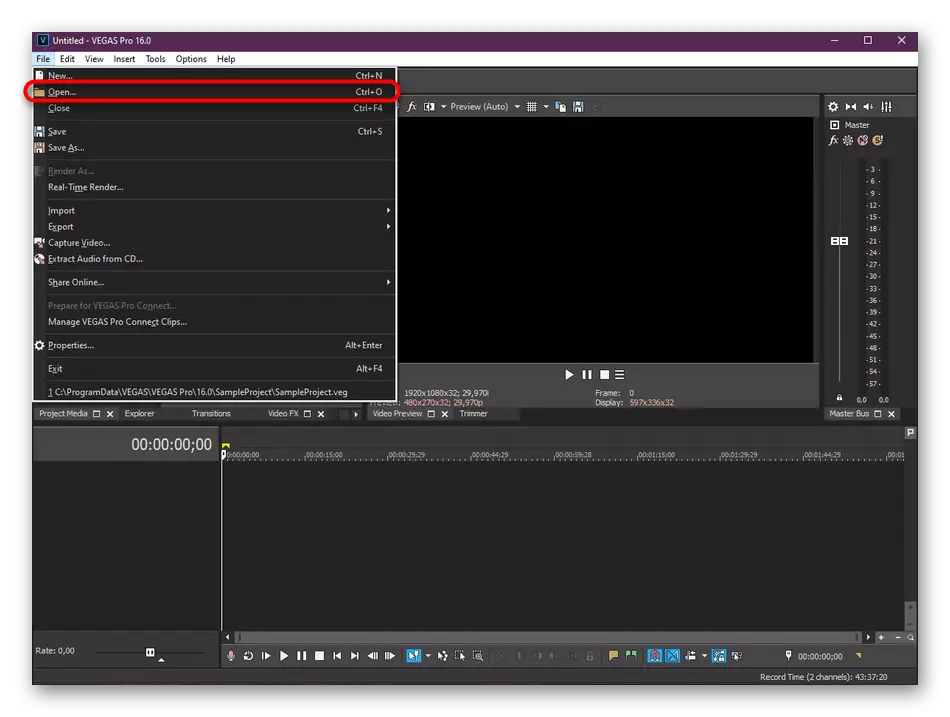
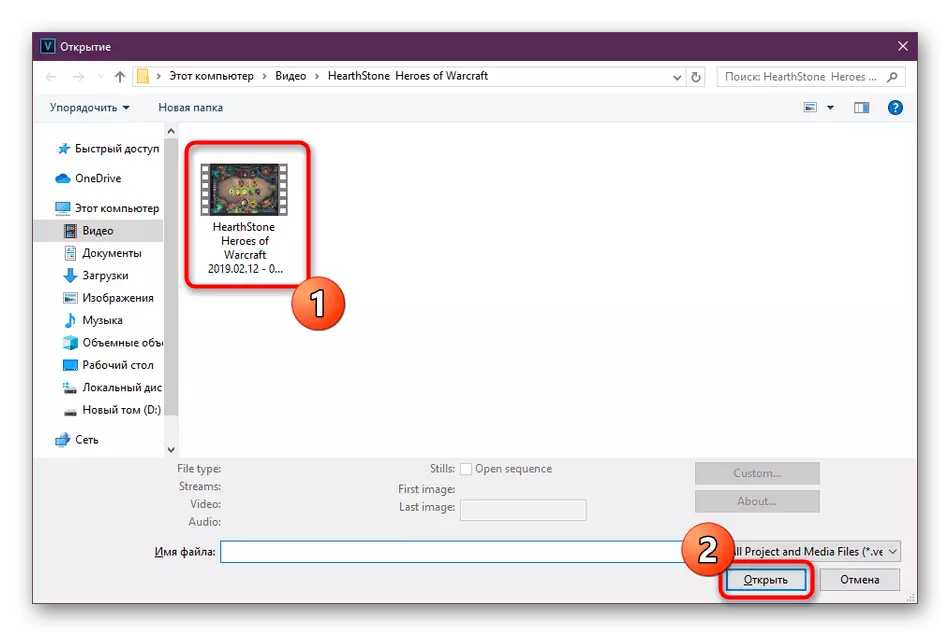
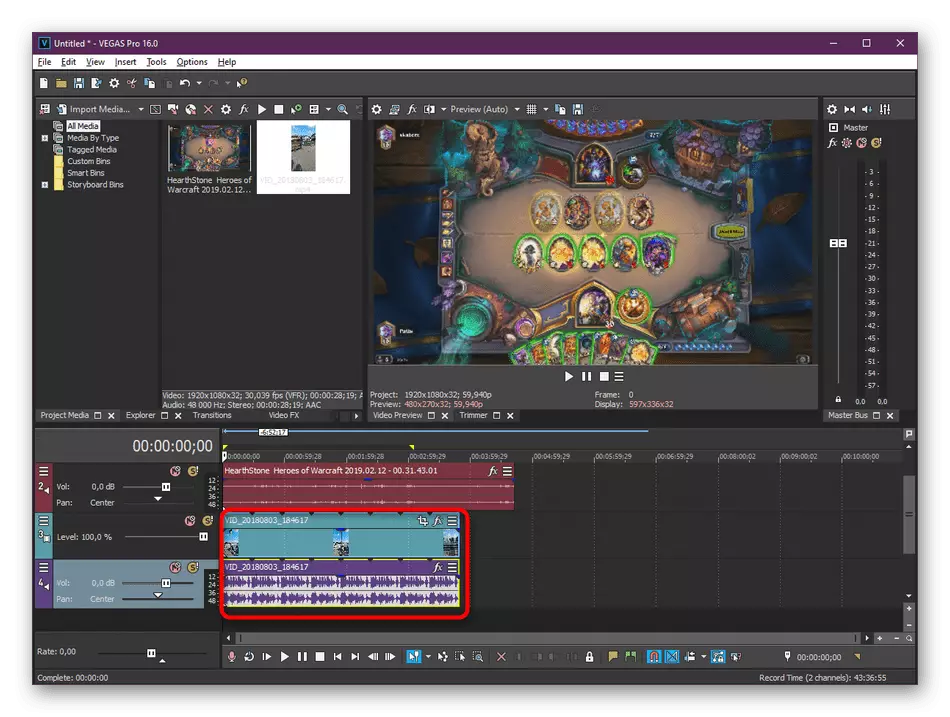
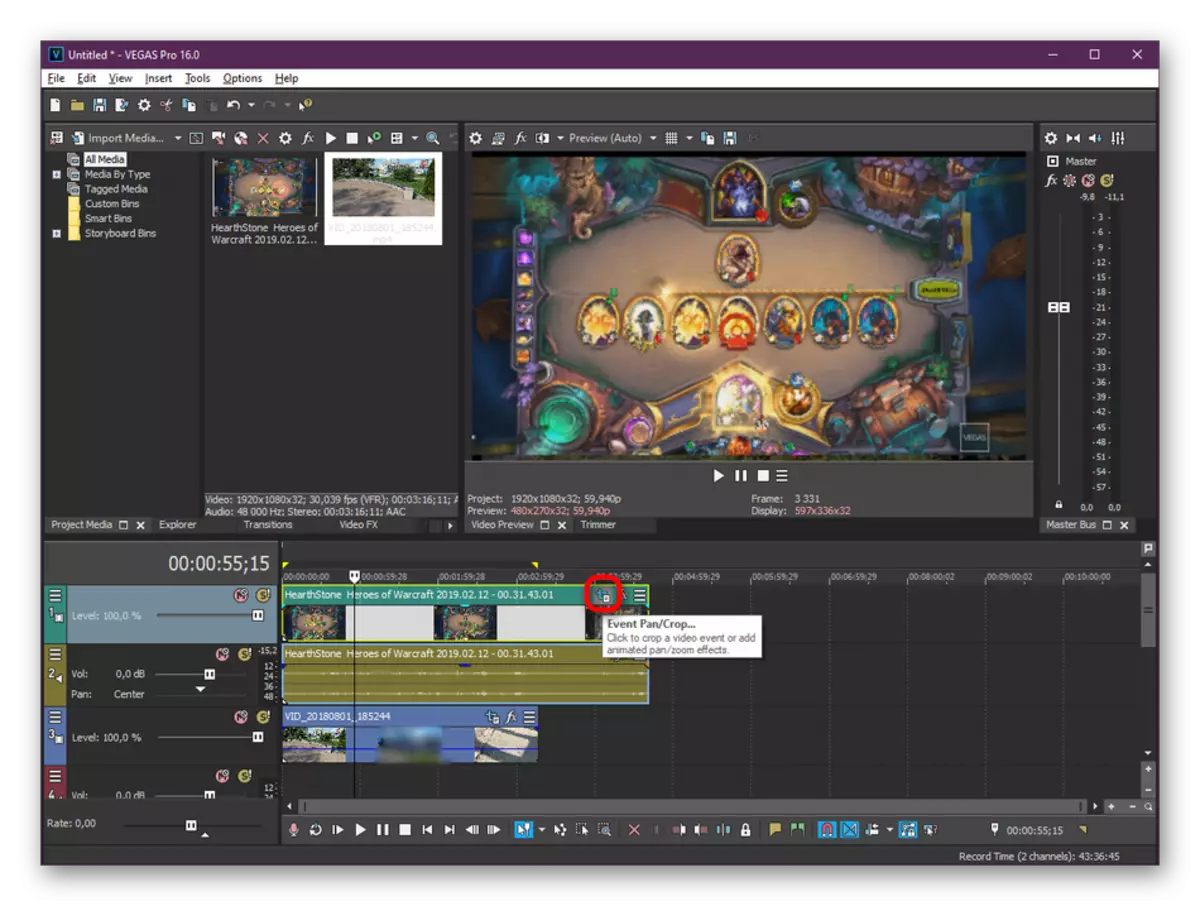
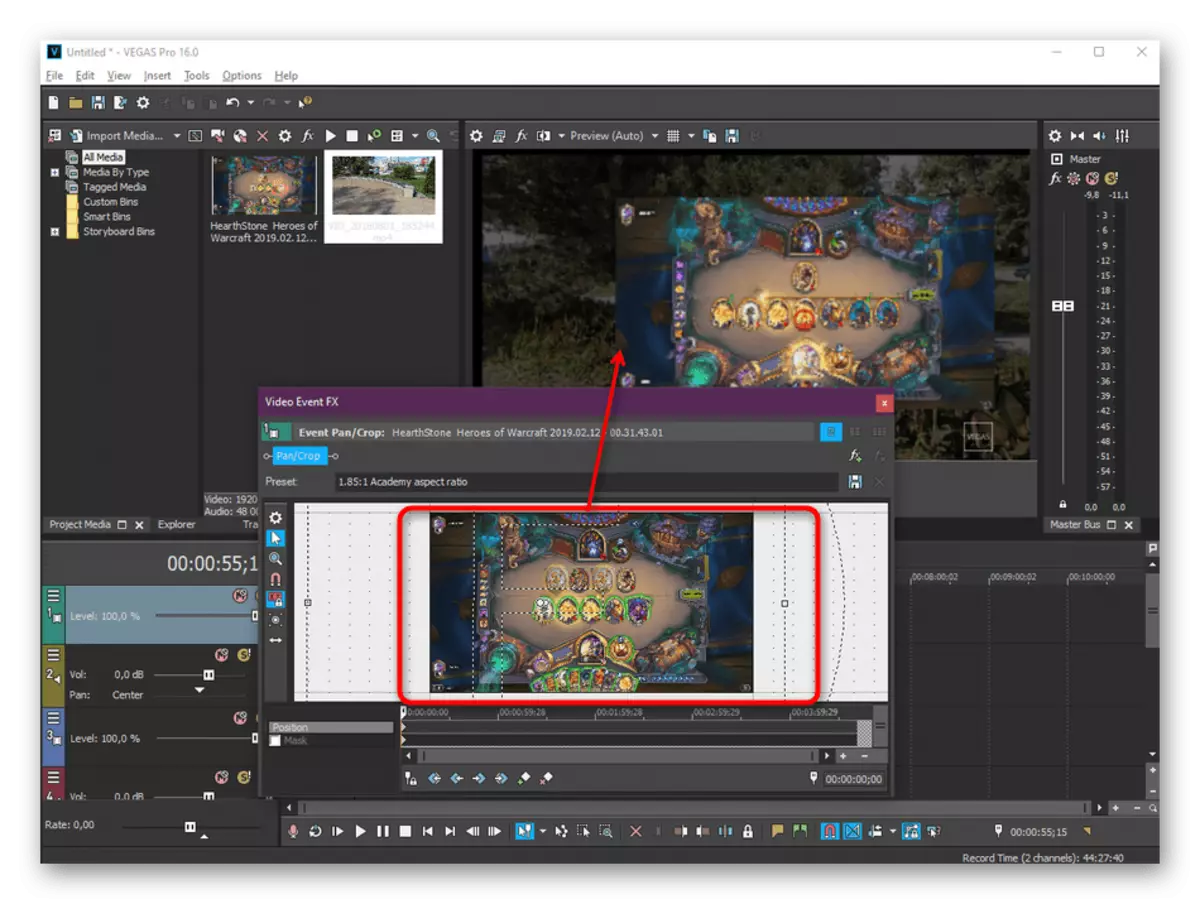
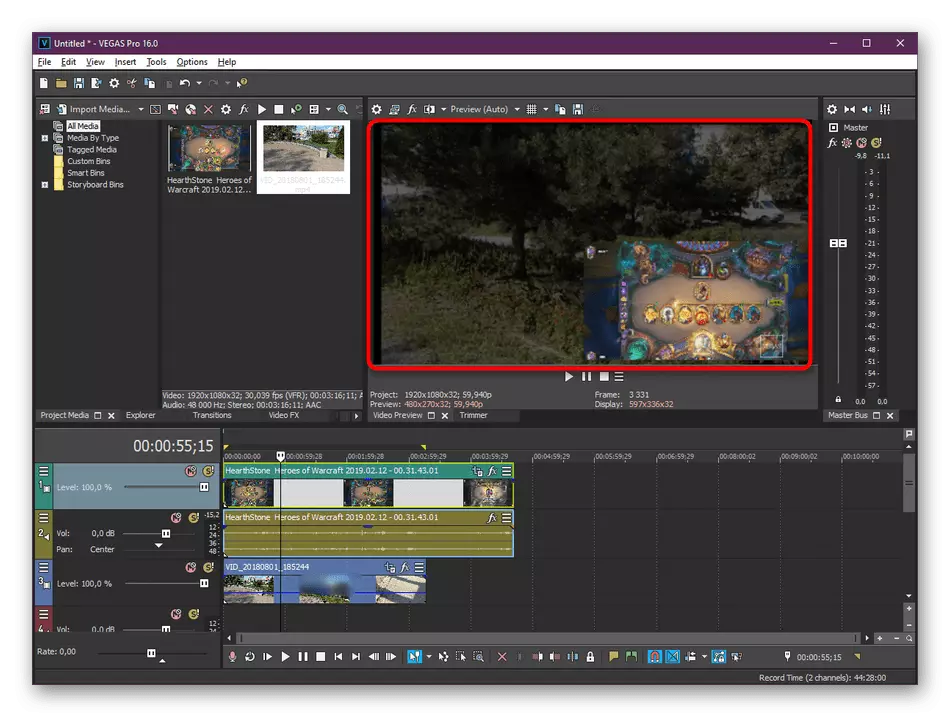
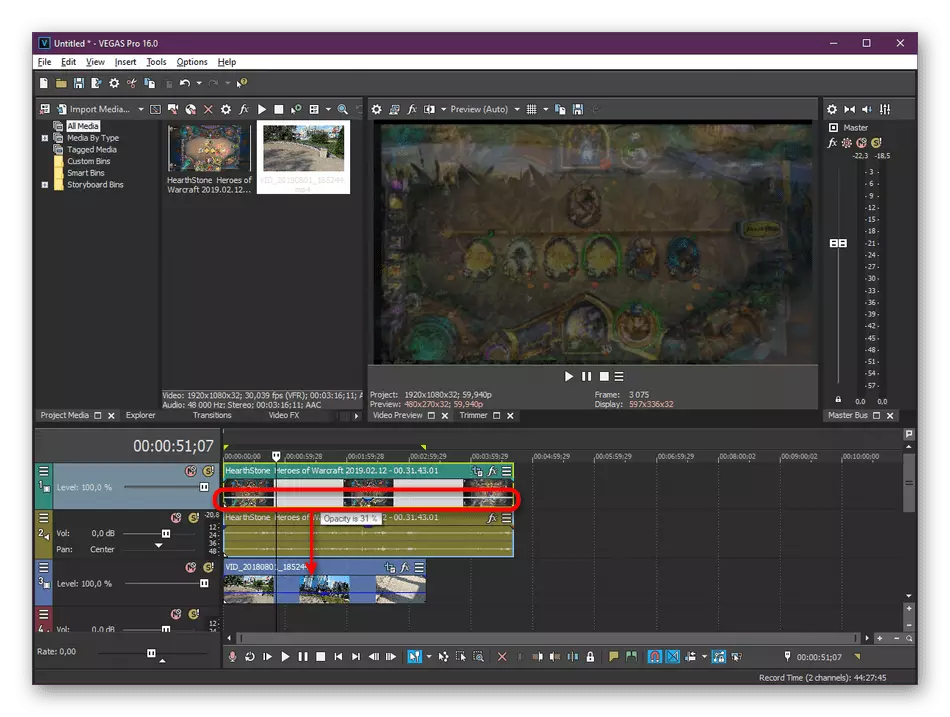
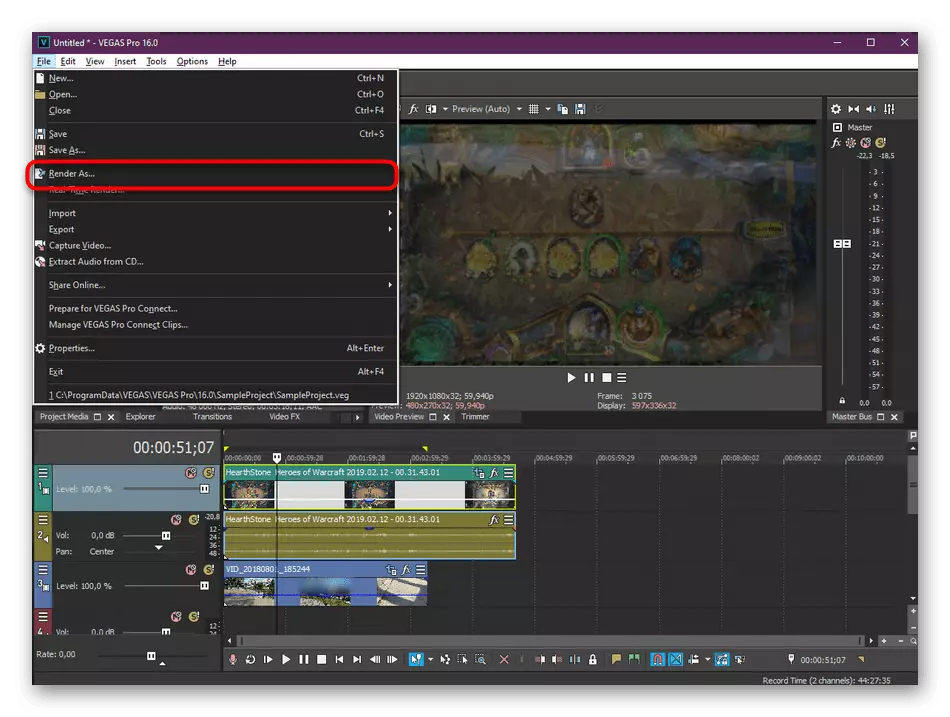
Gördüğünüz kadarıyla, yukarıdaki talimatları gözden geçirme, binternet videosunda, Sony Vegas No'da çeşitli şekillerde karmaşık bir şey yok, bir acemi kullanıcı bile başa çıkacak. Ancak, herkes bu yazılımda çalışmak istemiyor veya tam sürümün satın alınması için istenen miktarda fon bulunmuyor. Bu gibi durumlarda, aşağıdaki alternatif seçeneklerle tanışmanızı tavsiye ederiz.
Sadece eksi Movavi VideoDeditor, bitmiş silindirlerde, bu programın deneme sürümünün onları oluşturmak için kullanıldığı ortaya çıkan bir bildirimin ortaya çıkmasıdır. Sadece yazılımın tam sürümünü satın aldıktan sonra benzer bir sınırlama kaldırılır. Bu nedenle, bu aracın harcanmadığına karar vermek için önce gösteri düzeneğini indirmenizi öneririz.
Yöntem 3: Adobe Premiere Pro
Adobe aktif olarak çeşitli profesyonel editörler geliştiriyor. Projeleri çoğu modern kullanıcılar tarafından bilinmektedir. Ürün arasında Premiere Pro adında bir video editörüdür. Daha sonra, kendinizi bu konuda en son sürüm örneği ile video kaplama prosedürü ile tanırız.
- Adobe Premiere Pro'yu çalıştırın ve görünen ana pencerede yeni bir projenin oluşturulmasına gidin.
- Çalışma adı ve genel ayarlar ihtiyaçlarınızı ayarlayın.
- Şimdi yeni dosyalar eklemek için tarayıcıyı açmak için sol alt çizgi çalışma alanı penceresine çift tıklayın.
- Elementler, önceki iki yöntemde gösterildiği şekilde aynı şekilde açılır.
- İki veya daha fazla videoyu açtıktan sonra, bunları editör alanına zaman çizelgesinde görüntülenecek şekilde hareket ettirin.
- Gerekli kayıtlardan birini ve üstüne açılan panelden birini vurgulayın. "Efektler" sekmesini tıklayın.
- "Hareket" bölümünü genişletin.
- "Ölçek" kategorisini ve önizleme penceresinden seçiminizi yapın, videonun boyutunu ve konumunu düzenleyin. Bunu, etkinin kendisindeki değerleri değiştirerek de yapabilirsiniz.
- Opaklık yapılandırmanız gerekiyorsa, yüzde değerini değiştirerek "Efektler" sekmesinde de gerçekleştirilir. Sonuç hemen önizleme penceresinde görünecektir.
- Düzenleme tamamlandıktan sonra, "Dosya" menüsünden bitmiş projenin ihracatına gidin.
- Temel Kaydet parametrelerini belirtin, sonuçta ortaya çıkan sonucu görün ve dosyayı sıraya yerleştirin. Render hızı, bilgisayarın gücüne, çerçevelerin uzunluğu ve karmaşıklığına bağlıdır.
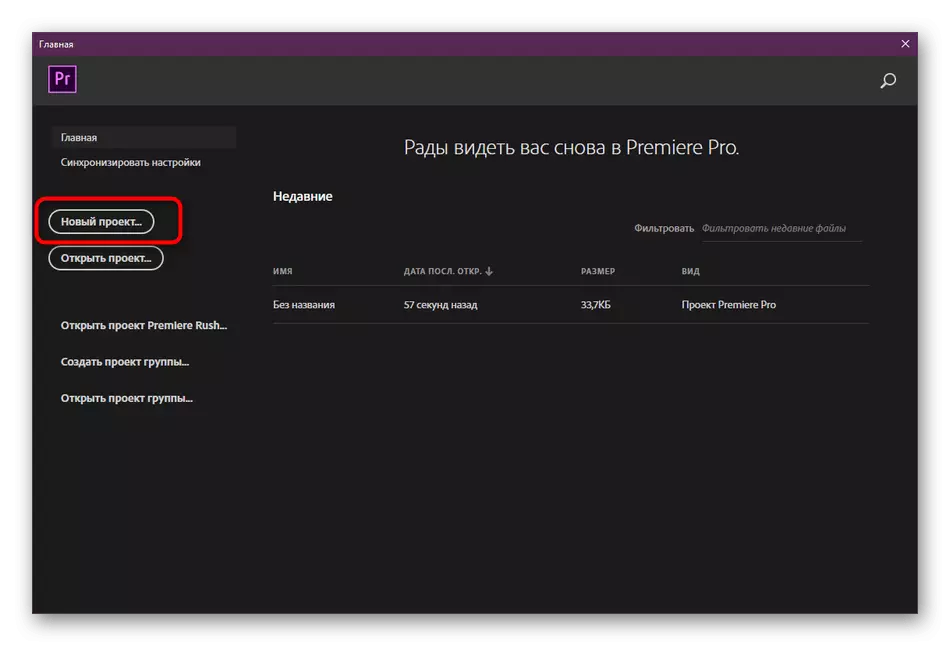
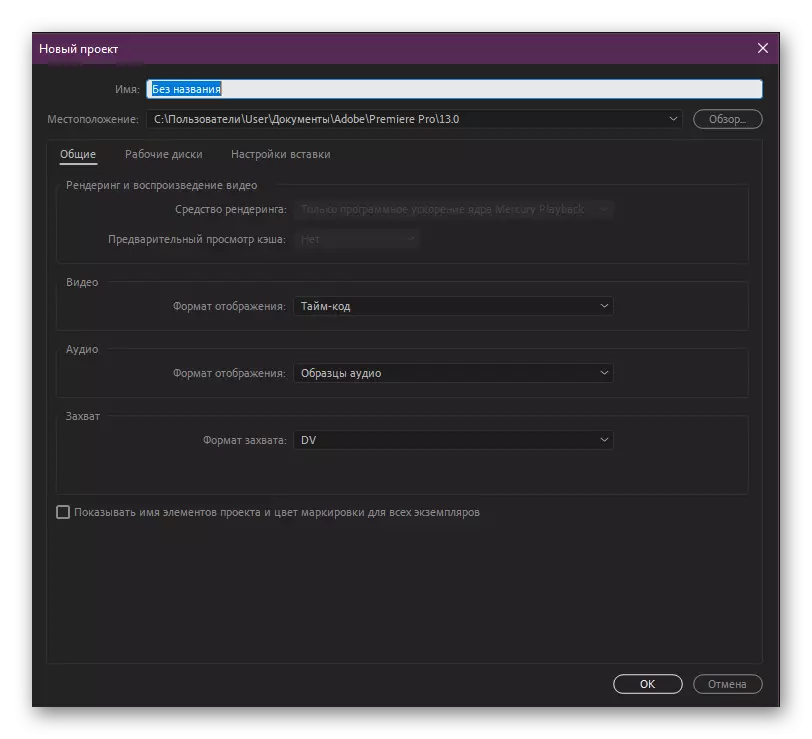
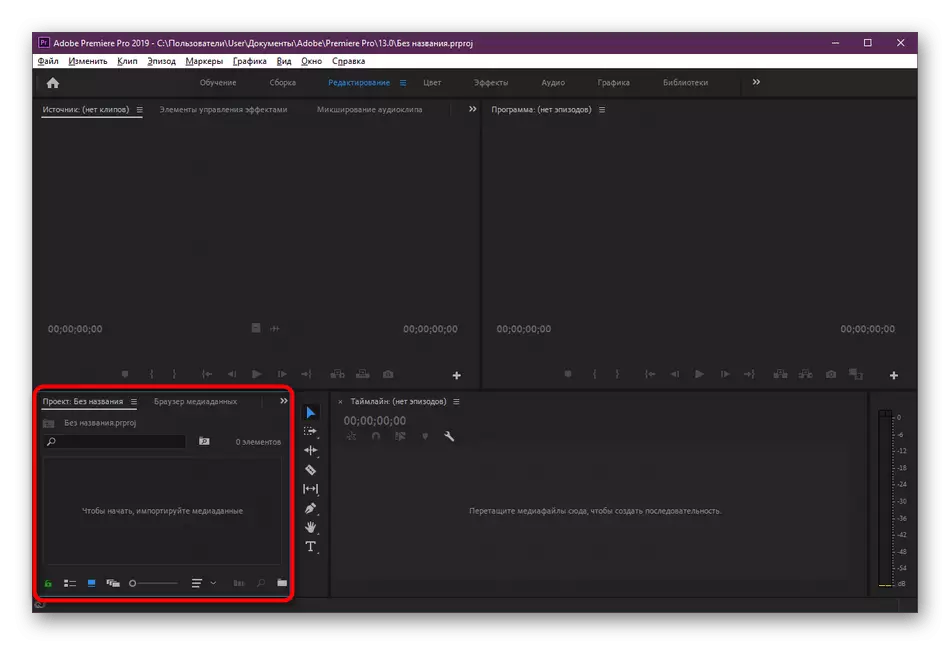
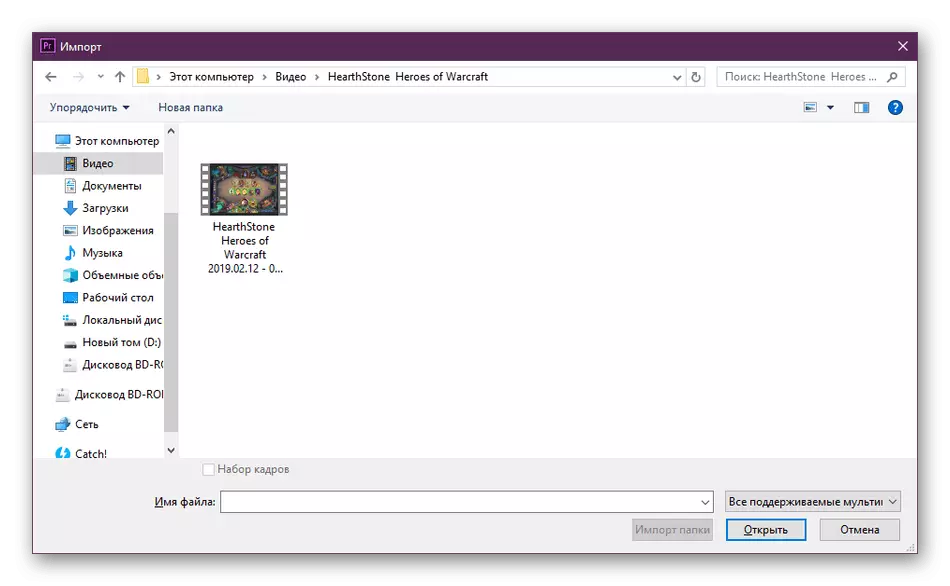
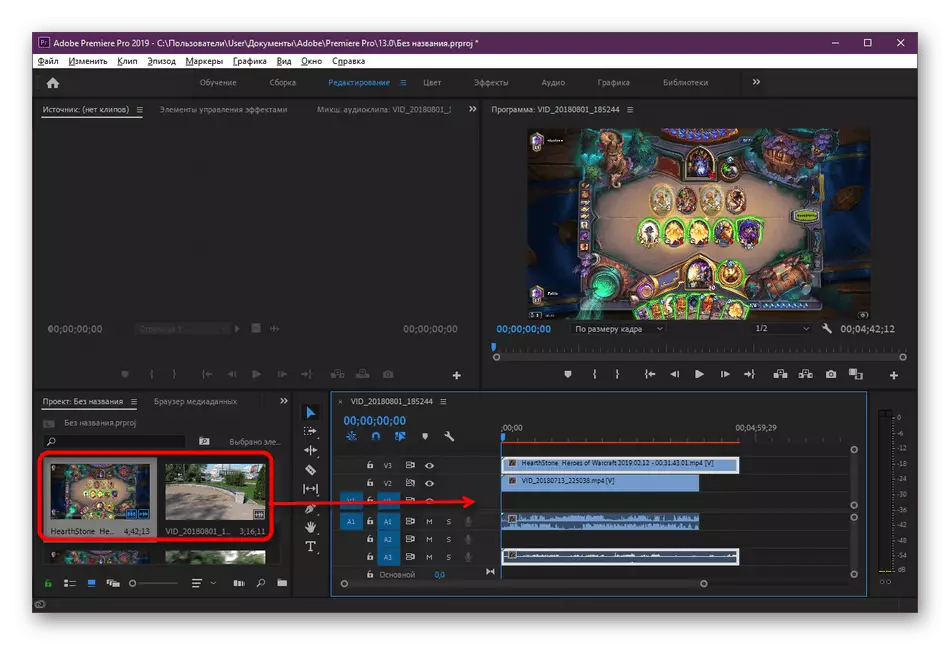
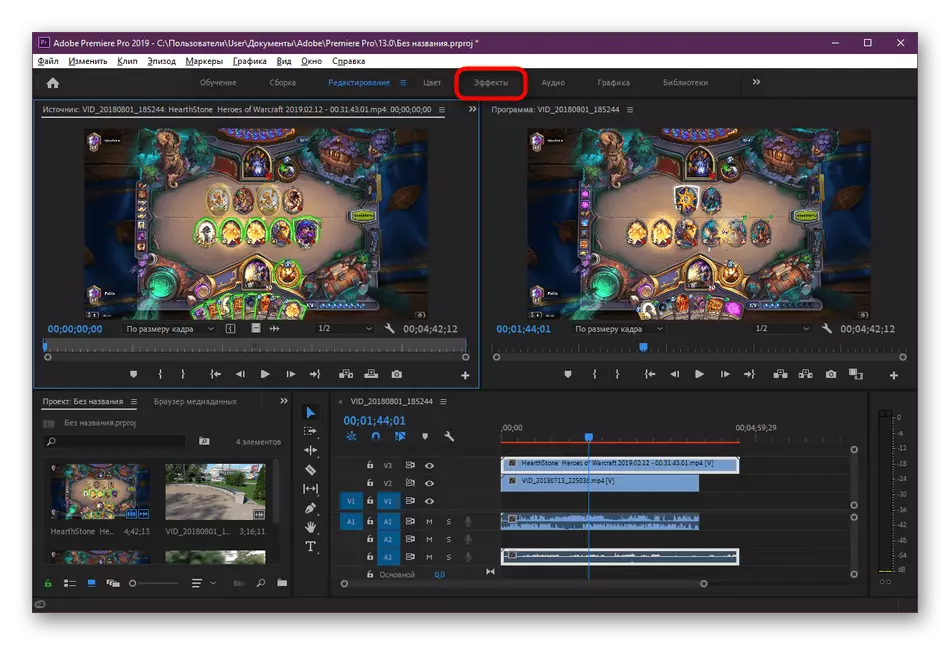
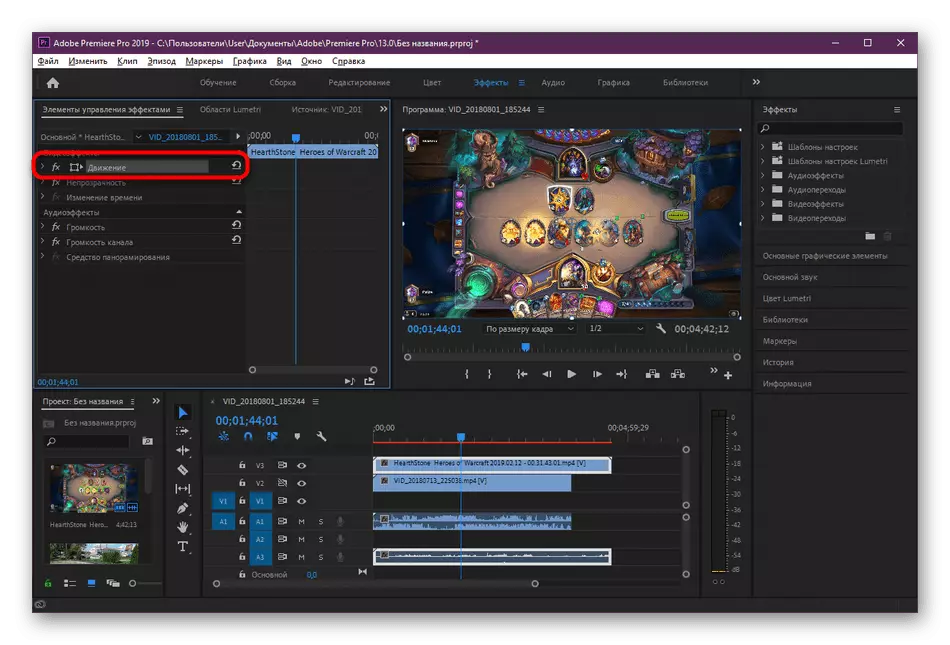
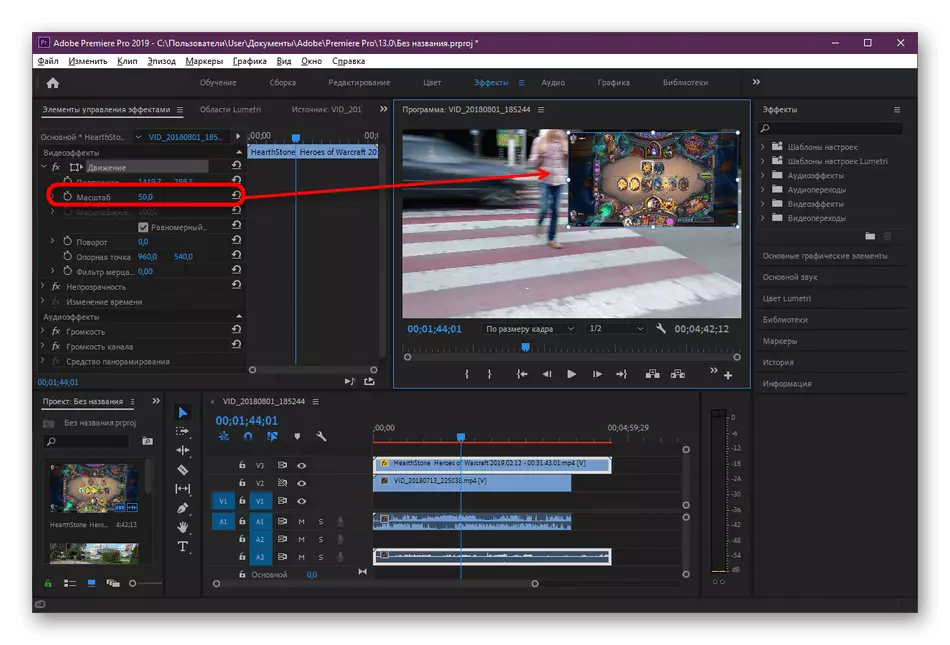
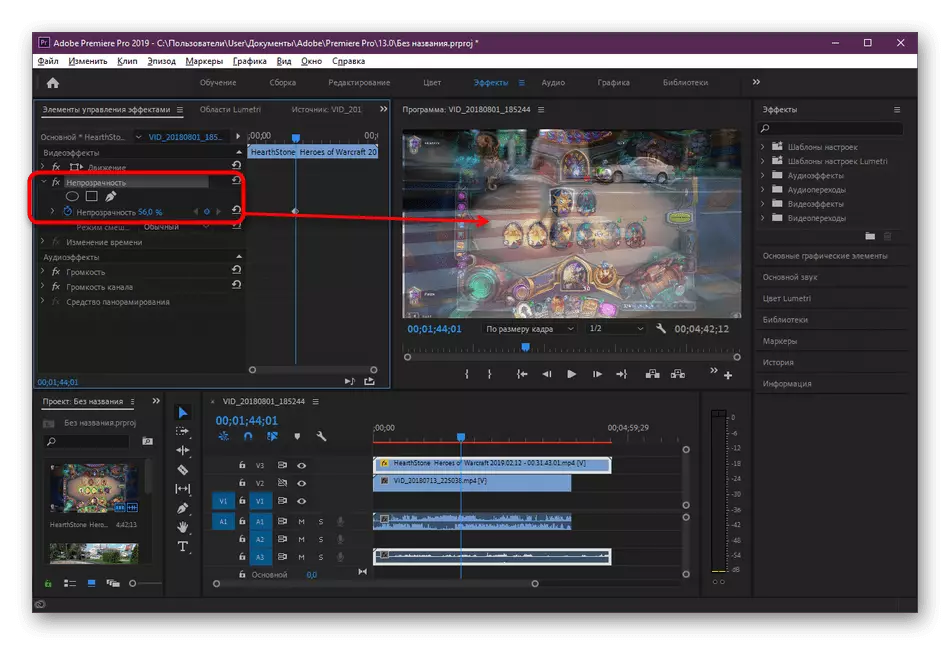
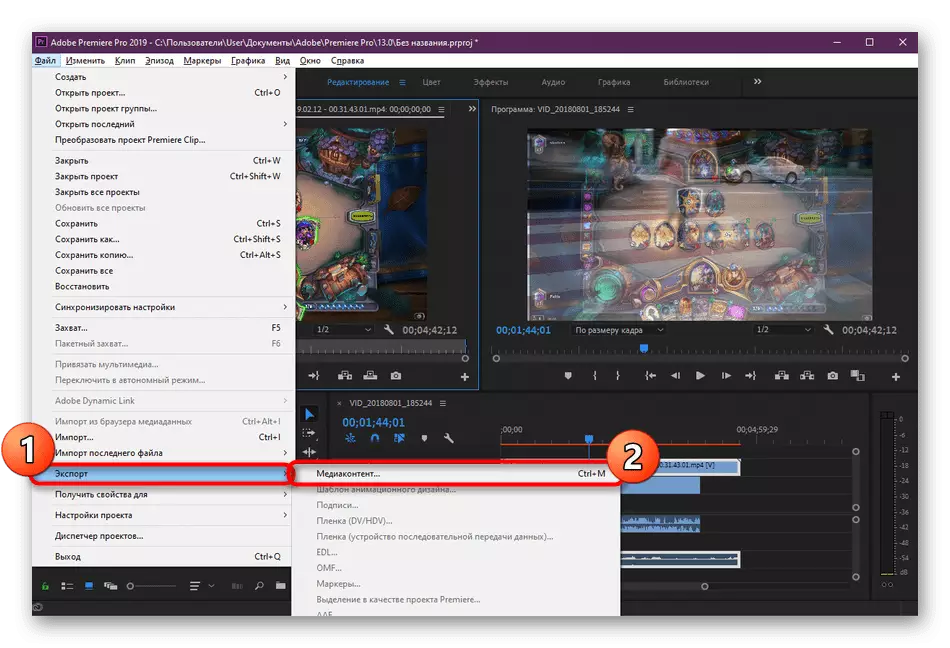
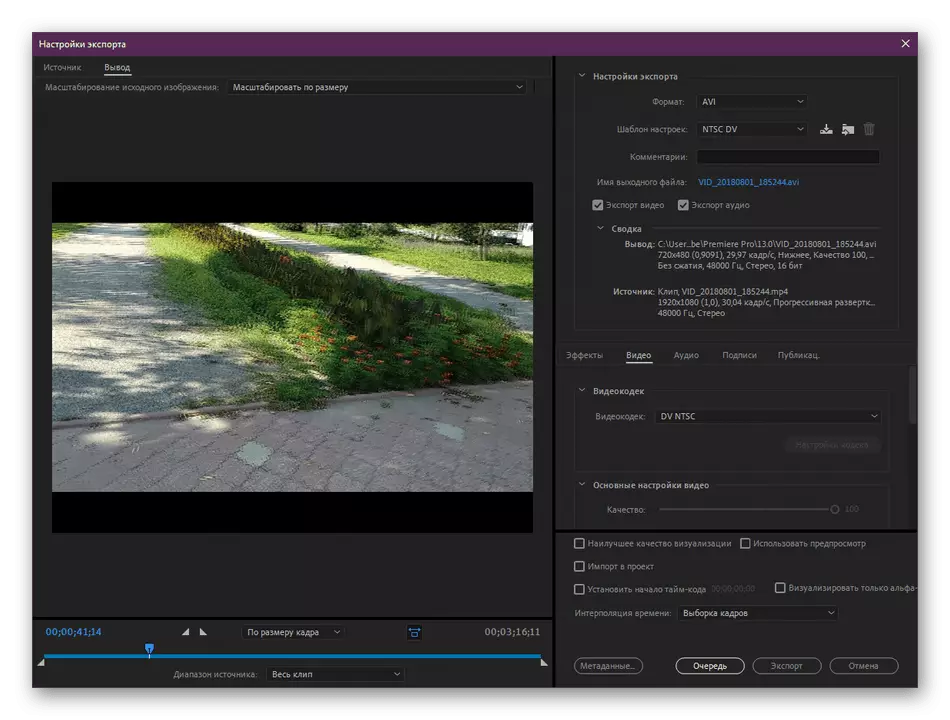
Gördüğünüz gibi, Adobe Premiere Pro'yu yönetmede karmaşık bir şey, ek olarak, tüm arayüzün tümü Rusça'ya çevrilir, bu nedenle menü öğelerini anlamakta sorun olmamalıdır. Programın eski sürümünü kullanırsanız, yukarıdaki öğeleri adlarına göre bulmanız yeterlidir, video yerleşimi prosedürü değişmeyecektir.
Ayrıca bakınız: daha iyidir: Adobe Premier Pro veya Sony Vegas Pro
Seçeneklerimiz her zaman kullanıcıları sue etmemektedir, örneğin birisi bir video editörü edinmek istemiyor ya da işlevsellik düzenlememek istemiyor. Bu gibi durumlarda, aşağıdaki bağlantıya tıklayarak web sitemizdeki bu konuda ayrı bir inceleme okuyarak kendinizi başka uygun yollarla tanışmanızı tavsiye ederiz.
Devamını oku: Video üzerinde video yerleşimi için en iyi uygulamalar
Sunulan rehberler çerçevesinde, profesyonel ve amatör enstrümanları kullanarak video oluşumu için olası üç seçeneğe aşinasınız. Şimdi yalnızca optimum çözümü seçmek için kalır ve görevi uygulama ilkesini anlamak için talimatları izleyin. Gelecekte, bu işlem çok daha hızlı gerçekleşecek, çünkü sadece bir kez daha nasıl yapıldığını anlamak gereklidir.
