
Amigo'nun tarayıcısı, tüm olumlu özelliklerine rağmen, kendisinden potansiyel kullanıcılardan korkutan tipik bir kötü amaçlı yazılım gibi davranır - şüpheli kaynaklardan neredeyse tüm uygulamalarla kuruludur ve kaldırma söz konusu olduğunda, çeşitli zorluklar ortaya çıkmaya başlar. AMIGO'yu bilgisayardan nasıl çıkaracağınızı görelim.
Amigo'nun çıkarılması yöntemleri
Bu tarayıcının özelliklerinden dolayı, onu kaldırmak, basit bir kaldırma yeterli değil. Olumlu bir sonuç için, üçüncü taraf çözümleri kullanabiliriz veya "atıklar" dan daha sonra temizlik ile amigo'yu manuel olarak çıkarmaya çalışabiliriz.Üçüncü taraf çözümleri
Posta.ru'dan bir tarayıcı gibi programların tam olarak kaldırılmasında özel kaldırma uygulamaları. Onlarla çalışmak, en popüler iki çözümün örneğini göz önünde bulundurun - Revo Uninstaller ve Kaldır Aracı.
Yöntem 1: Revo Uninstaller
Revo Uninstaller, hem Amigo'nun hem de artık dosyalarını ve kayıt defteri girdilerini etkili bir şekilde kaldırabilen üçüncü taraf bir Uninstaller'dır.
- Programı çalıştır. Ana pencerede, "Amiga" kaydını bulun, seçin ve ardından Revo Aninstaller penceresinin sol tarafındaki "Sil" düğmesine tıklayın.
- Uninstaller programının bir programı görünmelidir. Tarayıcı verilerinin kaldırılmasını kontrol edin ve "Sil" i tıklayın.
Önemli! Kapat Revo Kaldırıcı penceresi gerekmez!
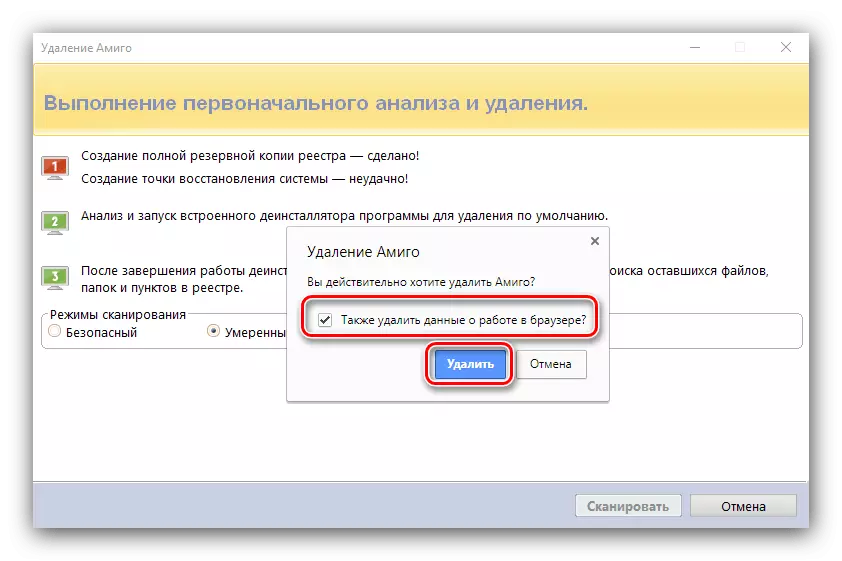
- Kaldırma işleminin işini yapana kadar bekleyin, ardından Revo penceresine dönün. Bir sonraki adım, kayıt defterinin ve artık dosyaların temizliği olacaktır. Program, tarama derinliği türünü seçmenize izin verir, "Orta" seçeneği yeterli olacaktır. Prosedürü başlatmak için "Tarama" ı tıklayın.
- Tarama biraz zaman alabilir, bu yüzden sabırlı olun. Bunu tamamladıktan sonra, giriş ağacı, çıkarılabilir uygulamayla bir şekilde veya başka bir şekilde görünecektir. Dalları manuel olarak seçebilir ve bunları silebilirsiniz, ancak prosedürü kolaylaştırmak için "Tümünü Seç" ve "Sil" i tıklaması yeterlidir.
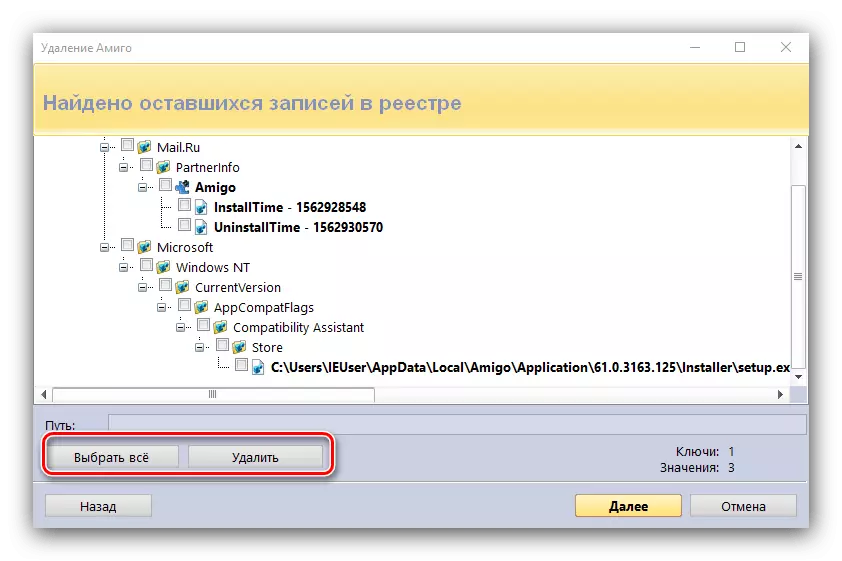
İşlem onay gerektirir, "Evet" i tıklayın.
- Sonra artık uygulama dosyalarını silmek gerekir. Eylemleri önceki adımdan tekrar ediyoruz.
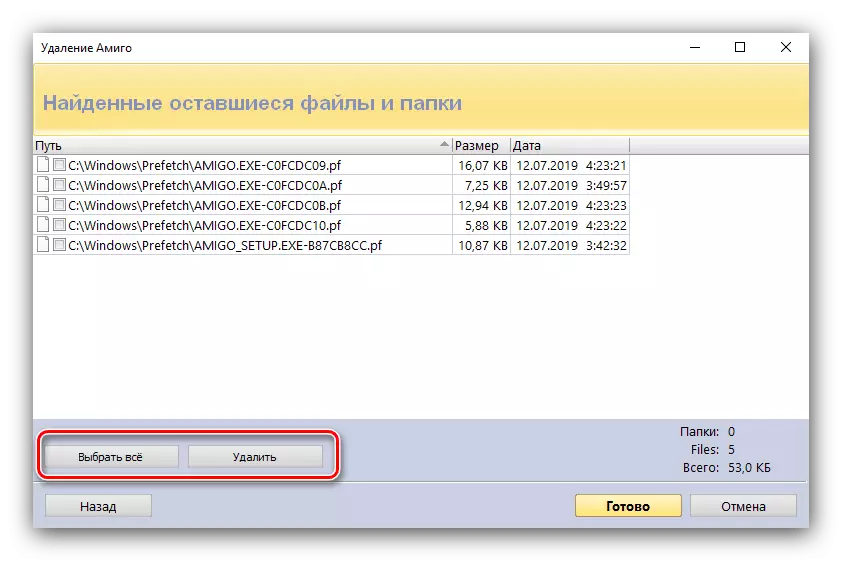
Operasyonun onayınızı tekrar doğrulayın.
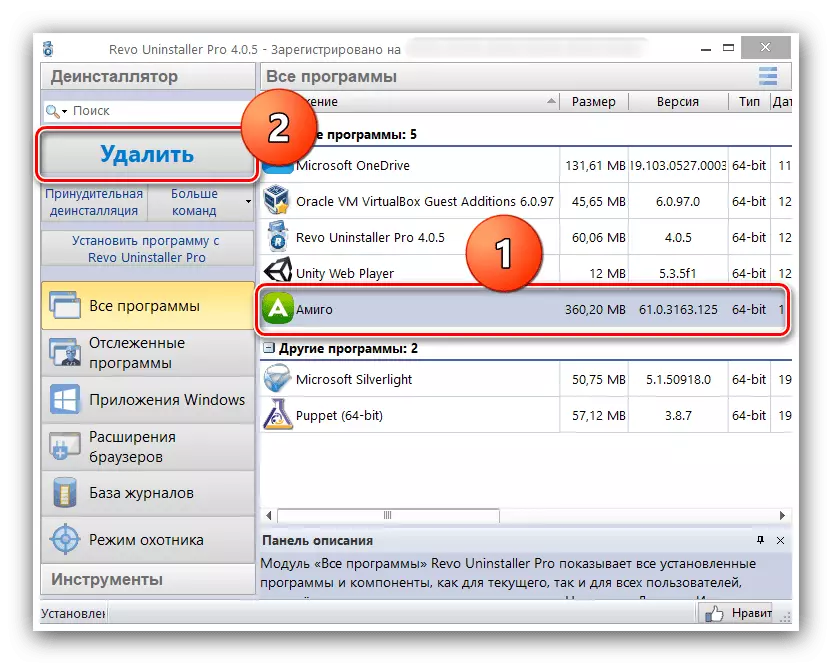
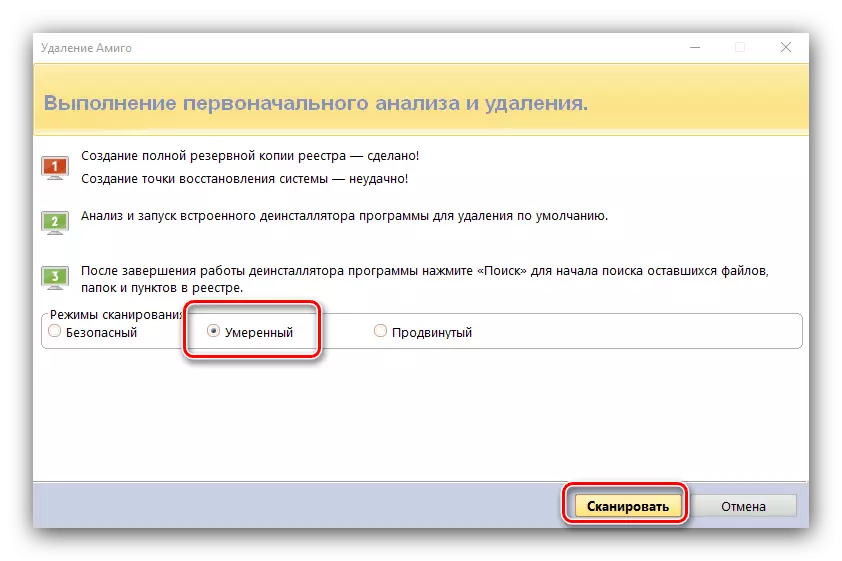

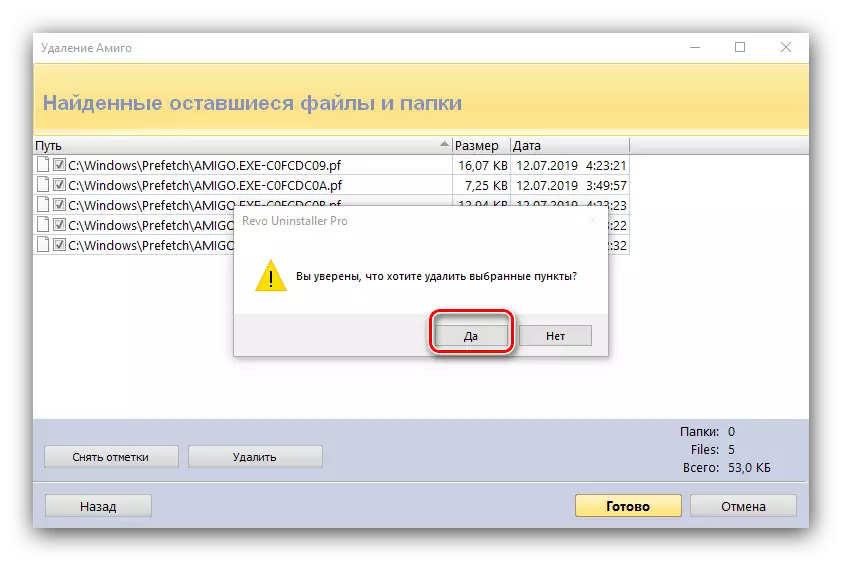
Hazır - Amig silinecek. REVO Uninstaller penceresi kapatılabilir.
Yöntem 2: Aracı kaldır
Analog Revo Uninstaller, sonucunda mevcut hedefimiz için mükemmel olan uzak programlar için daha derin algoritmalar için bilinen kaldırma aracıdır.
- Yüklü Mekan Aracı'nı çalıştırın. Programı indirdikten sonra, "Otomatik Dokunuş" sekmesine gidin.
- "Amigo" maddesi ile orada bulun ve program adının karşısındaki onay kutusunu kaldırın.
- "Deinstallator" sekmesine geri dönün. "Amite" konumunu vurgulayın ve defalizasyon öğesini kullanın.
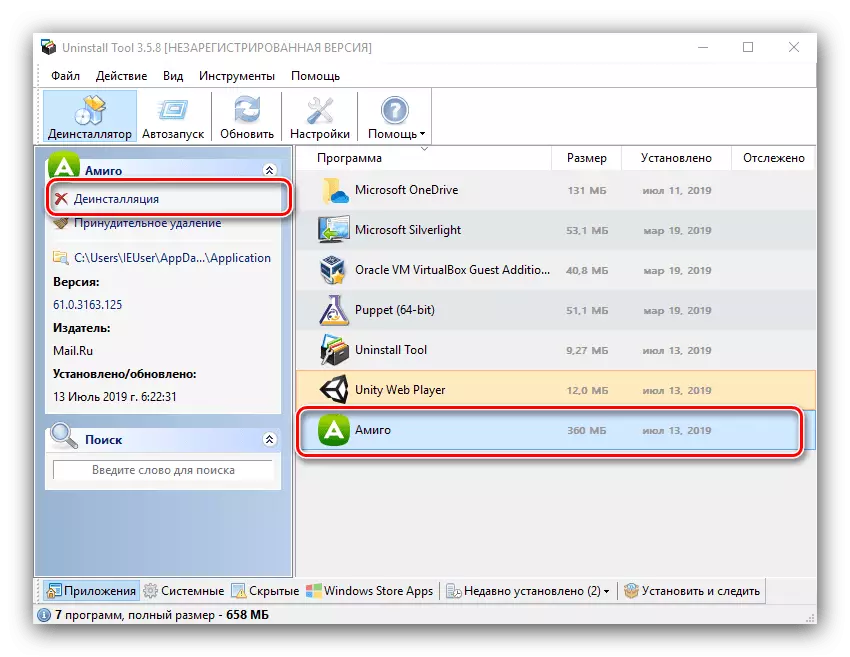
Tarayıcının silinmesini onaylayın ve prosedür bitene kadar bekleyin.
- Normal silme işleminden sonra, uygulama artık verileri aramak için dosya sistemini taramayı önerecektir, Tamam'ı tıklatın.
- Kaldırma aracı taramasının tamamlanmasından sonra, kayıt defterindeki "kuyruklar" dosyaları ve kayıtları Boğazı Amigo'dan kaldı. Tüm pozisyonları vurgulayın ve "Sil" i tıklayın.
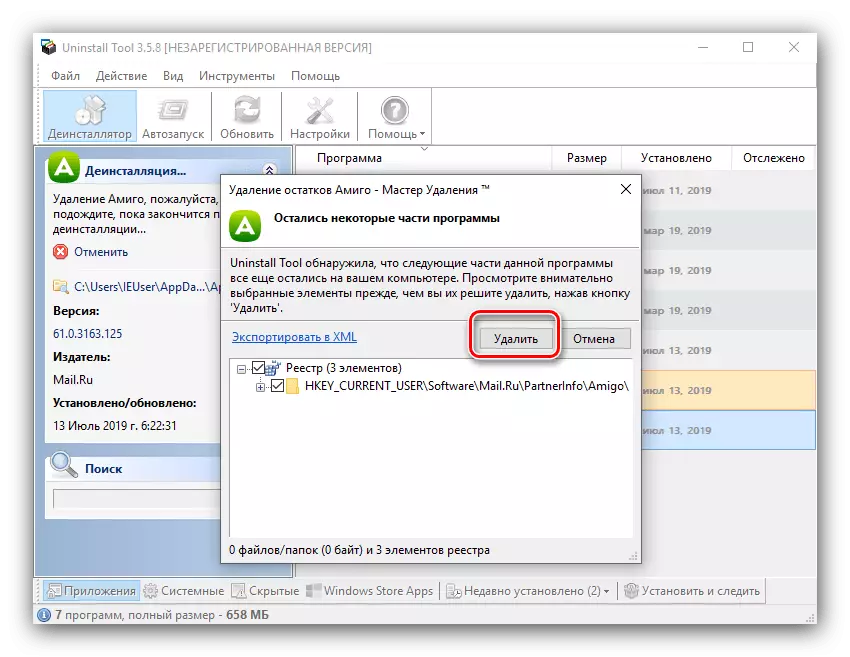
Not! Çıkarma seçeneği yalnızca programın tam ücretli sürümünde kullanılabilir!
- Prosedürün sonunda, uygulamayı kapatın - istenmeyen bir tarayıcı tamamen kaldırılacaktır.
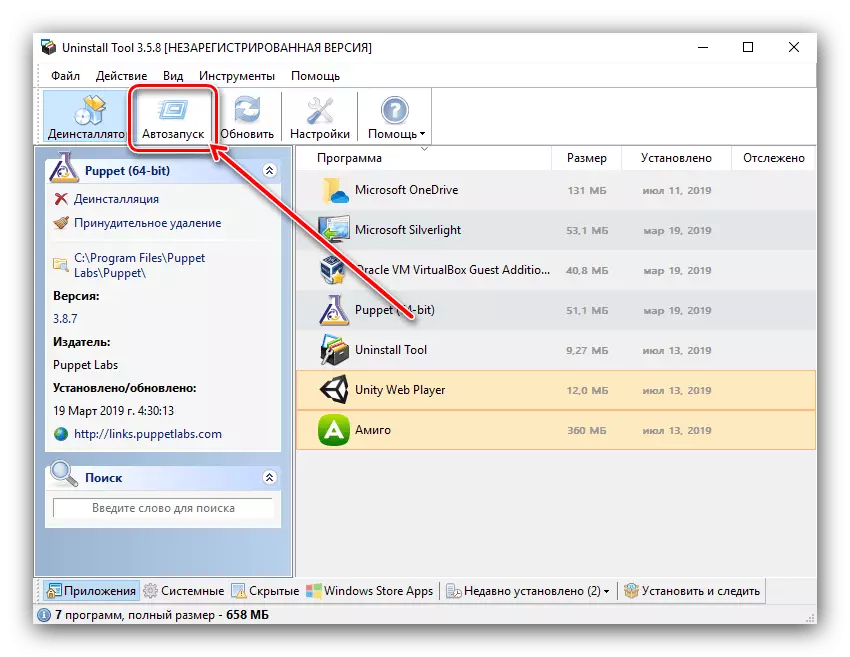
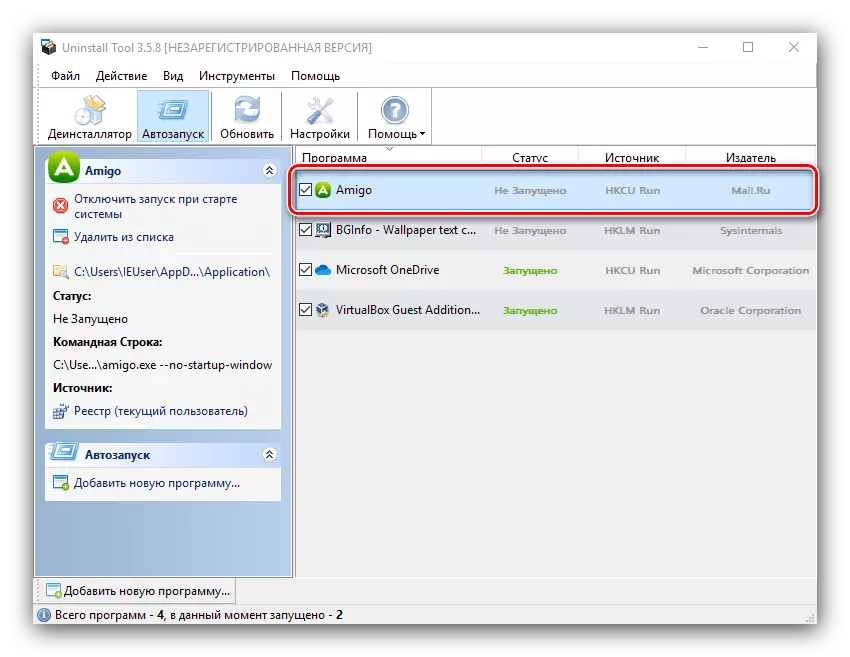
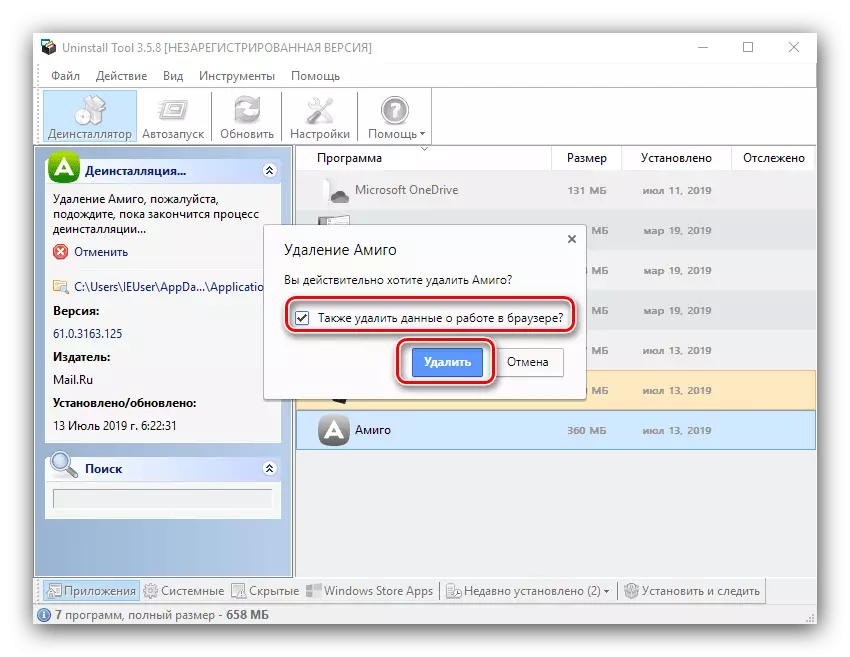
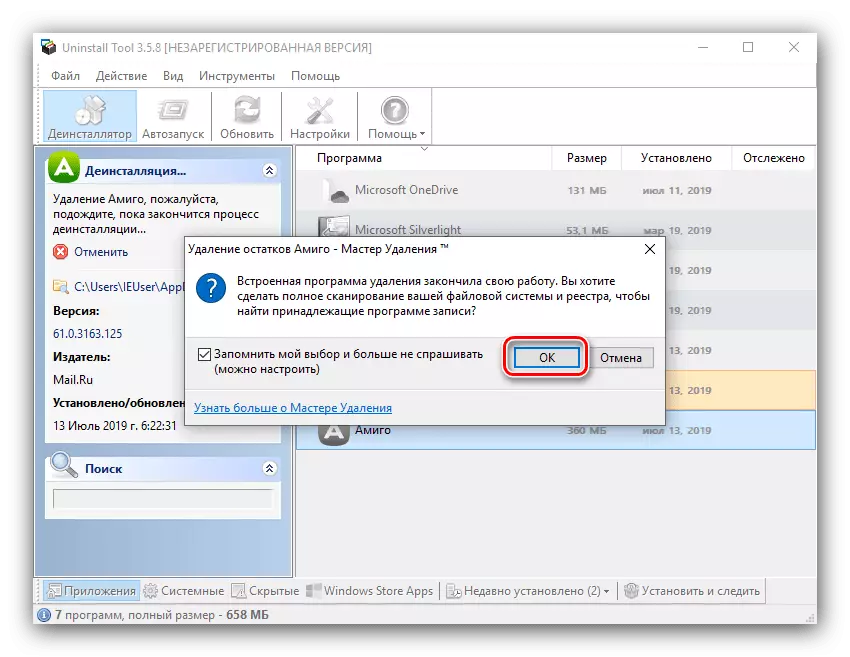
Üçüncü taraf uninstallartlar oldukça güçlü çözümlerdir, bu yüzden onları Amigo'yu kaldırmak için kullanmanızı öneririz.
Sistem ekipmanı ile kaldırma
Bugünün görevimizin kararında, üçüncü taraf başvuruları kullanmadan yapabilirsiniz. Tabii ki, bu prosedür daha zaman alıcıdır, ancak doğru yürütme ile olumlu bir sonuç garanti eder.Amigo'nun işletim sisteminin içine yerleştirilmiş araçlar aracılığıyla çıkarılması birkaç adımdan oluşur: Ana uygulamayı Windows 10'un "Programları ve Bileşenleri" veya "Parametreleri" kullanarak kaldırılması, artık dosyaları ve kayıt defteri düzenlemelerini kaldırma.
Aşama 1. Ana uygulamayı kaldırma
Her şeyden önce, ana uygulamayı kaldırmanız gerekir. Bunu "Programlar ve Bileşenler" ek bileşenleri veya Windows 10, "Parametreler" ile yapabilirsiniz. Her iki seçeneği de düşünün.
"Programlar ve Bileşenler"
- "Programlar ve Bileşenler" aracını aramak için, "Çalıştır" aracını kullanın - Win + R tuşları kombinasyonuna basın, ardından AppWiz.cpl komutunu yazın ve ENTER tuşuna basın.
- Yardımcı programı açtıktan sonra, Amiga'yı programlar listesinde bulun ve kaydı sol fare düğmesinin tek bir tıklamasıyla vurgulayın. Ardından araç çubuğunda "Sil" i tıklayın.
- Tarayıcıyı kaldırmak için arzunuzu onaylayın ve işlem tamamlanana kadar bekleyin.

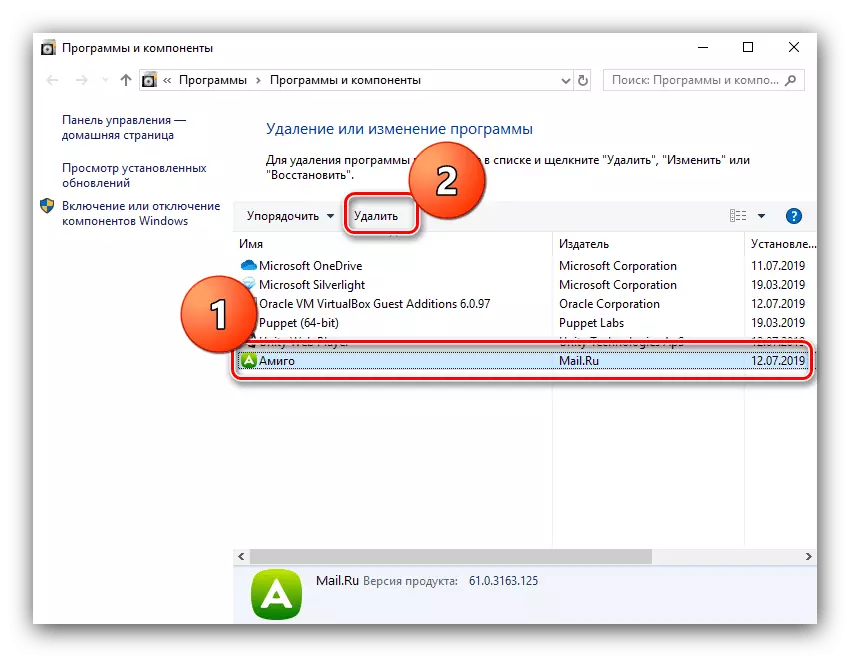
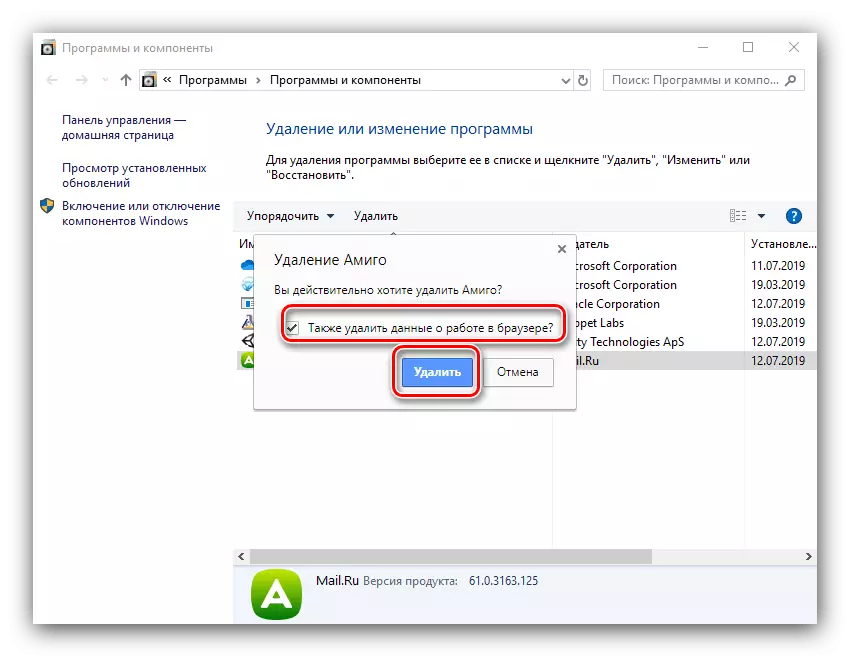
"Parametreler (Windows 10)"
Windows 10 kullanılıyorsa, Amigo, "parametreler" de mevcut olan yeni bir yazılım temizleme aracı üzerinden çıkarılabilir.
- Win + i tuşlarını birleştirerek "parametreleri" arayın, ardından "Uygulamalar" seçeneğini seçin.
- "Amita" konumunu bulana kadar uygulamaların listesini aşağı kaydırın. Üstüne tıkla.
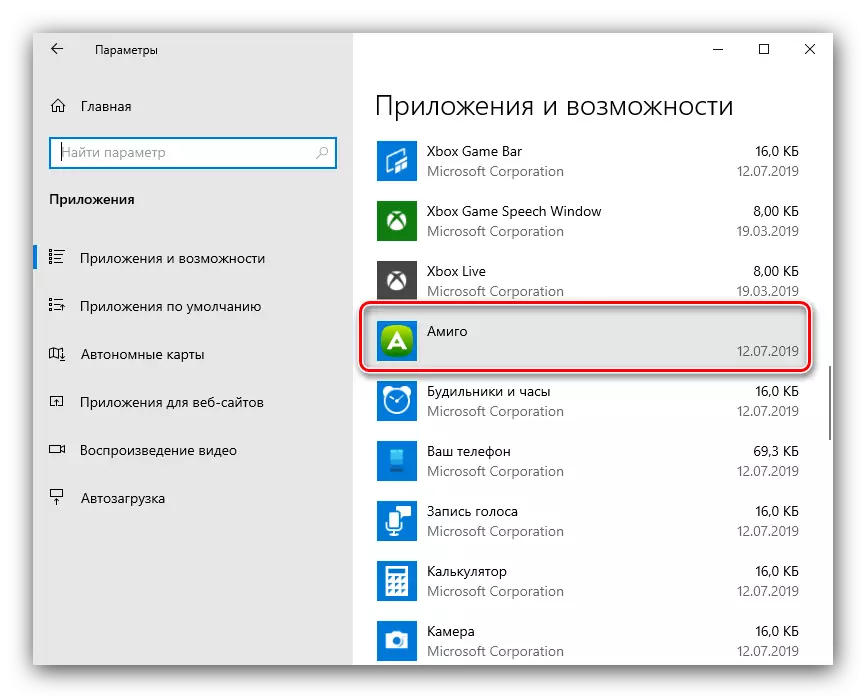
"Sil" düğmesini kullanın.
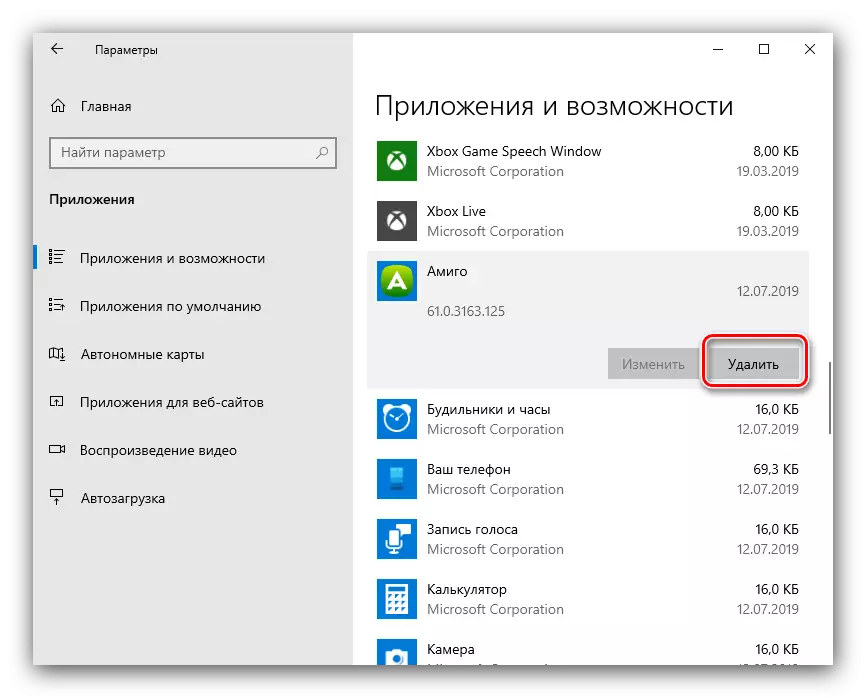
Programı kaldırmak için arzunuzu onaylayın.
- "Sil" i tıklayın ve yazılım yönlendirene kadar bekleyin.
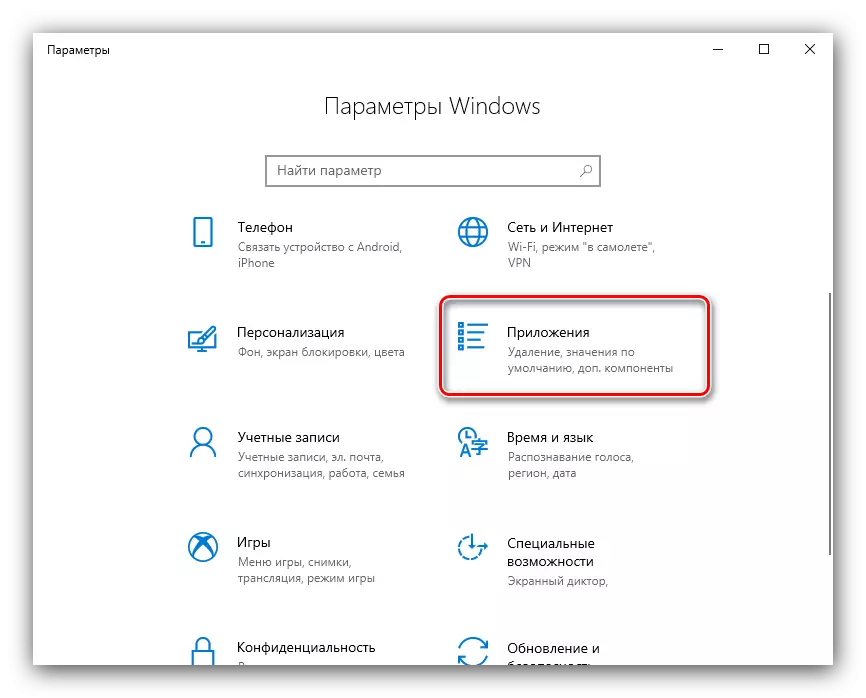
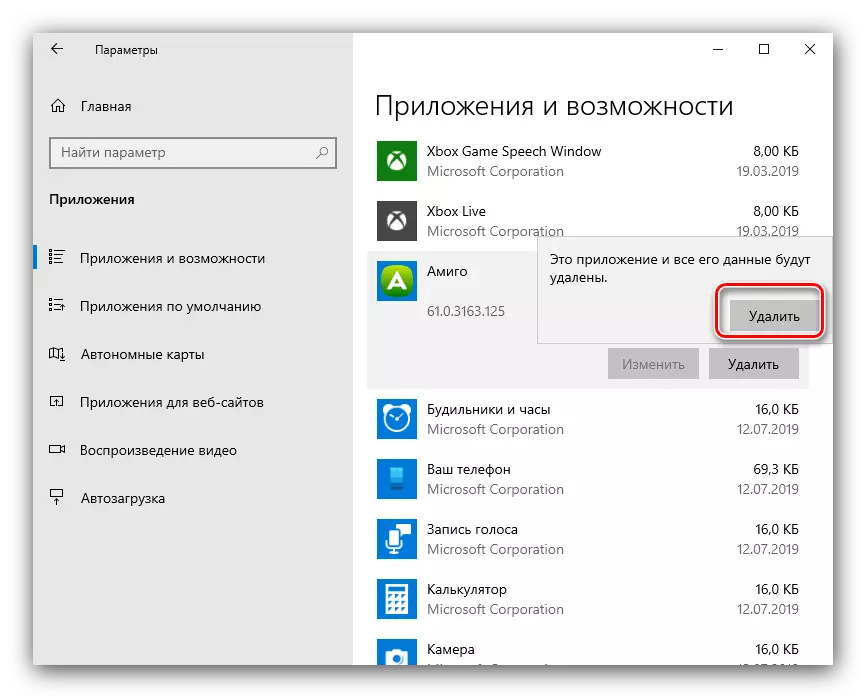
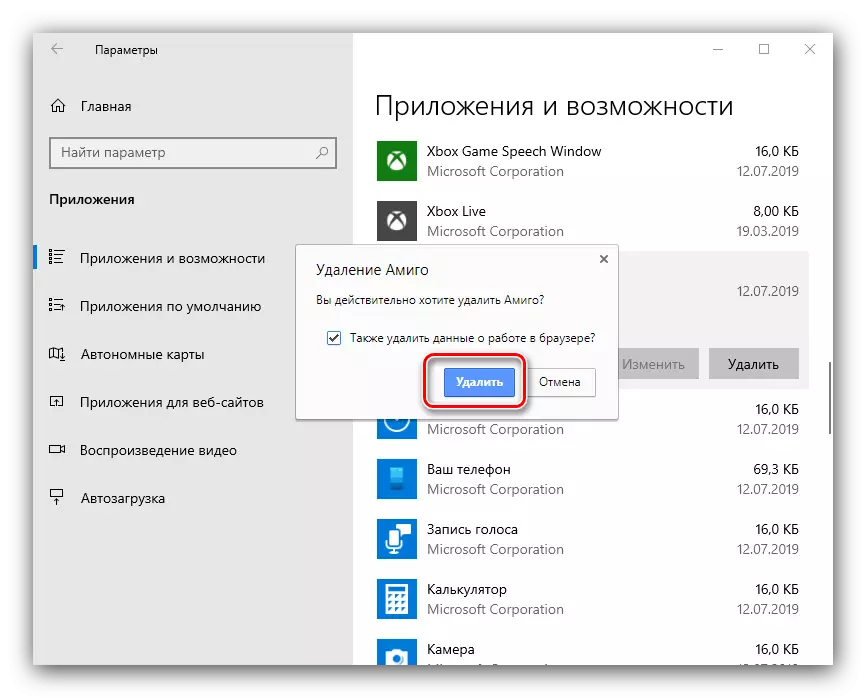
Prosedürün sonunda, ürün kaldırmanın bir sonraki aşamasına geçin.
Adım 2: Artık dosyaları silme
Amigo'nun olağan şekilde çıkarılması yeterli olmayacak - sistem elle silinmeniz gereken sistemde kalır. Bu şöyle olur:
- "Görev Yöneticisi" ni açın - bunu yapmanın en kolay yolu, görev çubuğuna bir imleci oluşturarak, sağ fare düğmesine tıklayın ve uygun menü öğesini seçin.
- İşlemler sekmesinde Lote, Mail.ru. ile ilgili kayıtları bulun. Alternatif olarak her birini seçin, farenin sağ düğmesini tıklatın, ardından "Dosya Konumunu Aç" seçeneğini seçin, ardından "Görevi kaldır".
- Yürütülebilir işlem dosyası ile klasörün ardından açık olduğundan, üç seviyeye kadar gidin - yerel dizinde olmalısınız. Mail.ru adlı klasörü vurgulayın ve Shift + Sil tuşuna basın. Tam dizin silme işlemini onaylayın.
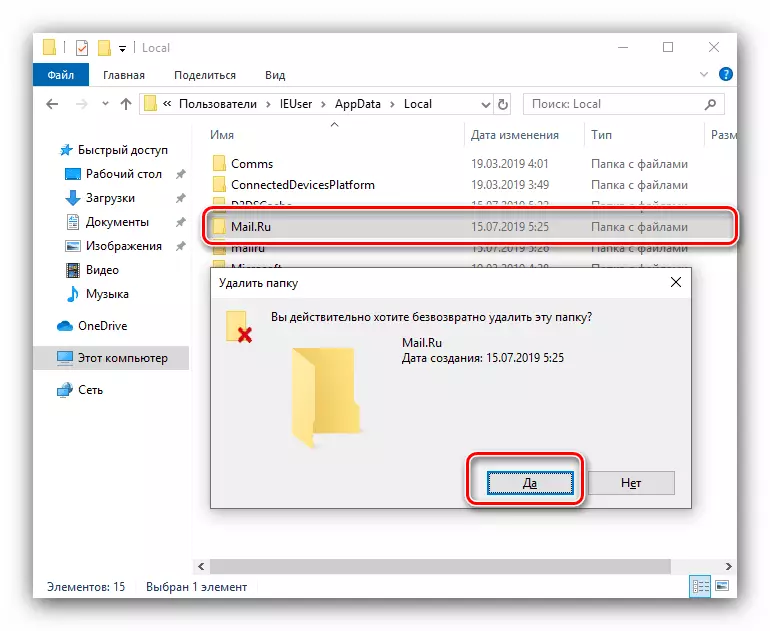
Yerel dizinde Mail.ru'dan başka bakiyeler olabilir, Mailru, Mailru, Mailru ve benzeri olarak adlandırılabilecek klasörler arayabilir ve bunları ana olarak aynı şekilde çıkarması mümkündür.
- Sonra, C: \ Users \ * username * \ AppData \ Local \ Temp adresine gidin. CTRL + A Klavyesinin tüm içeriğini CTRL + A tuşu ile seçin ve Shift + Sil tuşuna basın. Dosyaların silinmesini onaylayın.
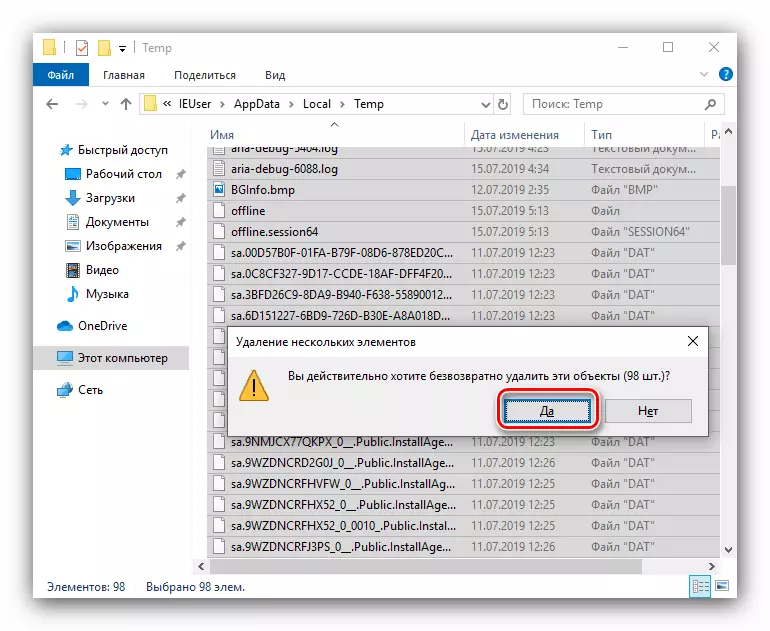
Bazı dosyalar kaldırılmayacak - korkunç bir şey yok, aralarında amigo kalıntıları tam olarak değil.
- Bilgisayarı yeniden başlatın ve yapılan manipülasyonların etkinliğini kontrol edin - çoğu, tarayıcı bilgisayardan tamamen kaldırılır.
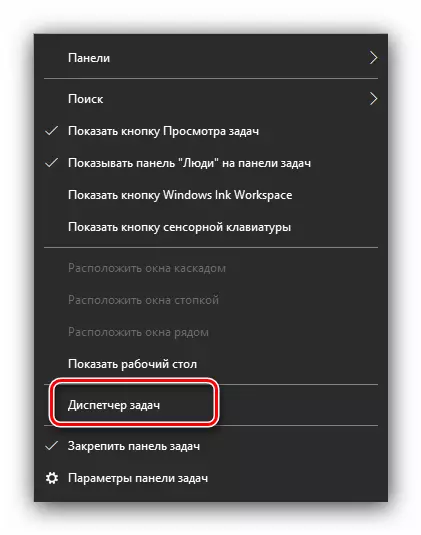
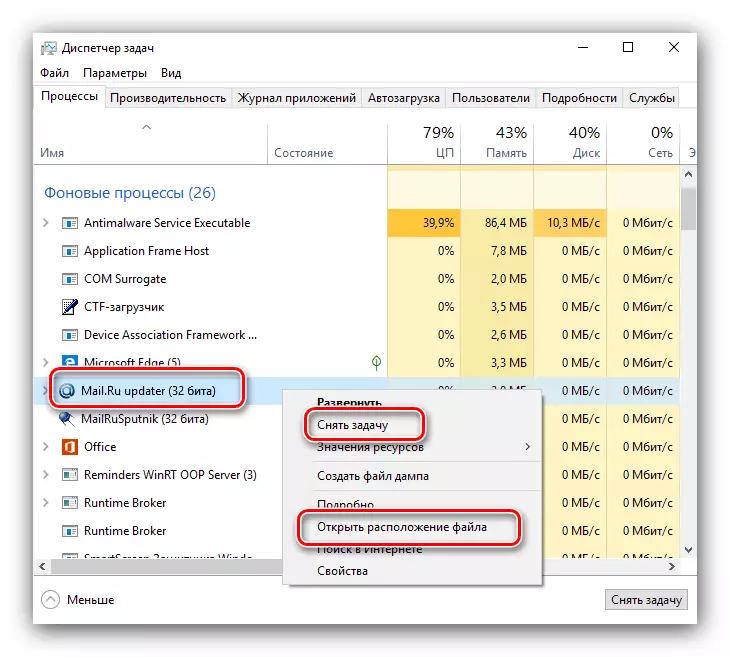
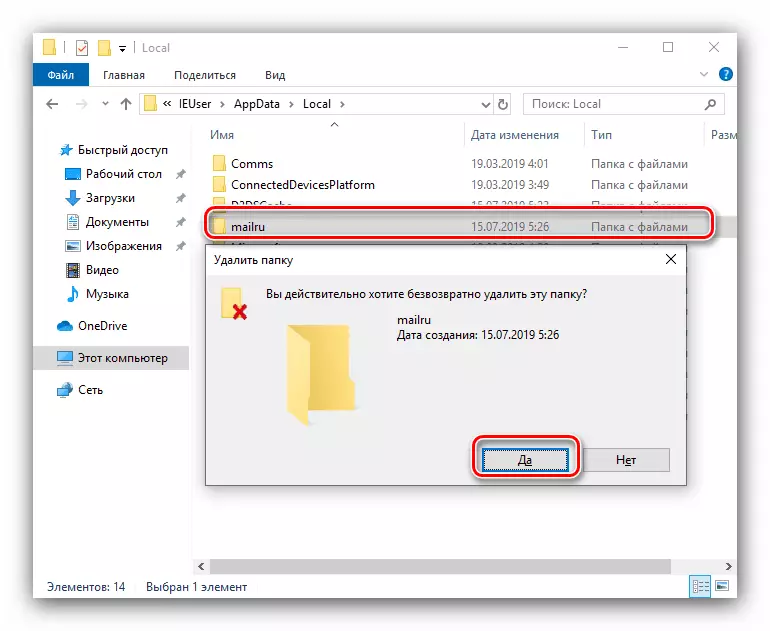
Aşama 3: Kayıt defterindeki verileri silin
Genellikle, yukarıda açıklanan prosedürlerin uygulanması sorunu çözmek için yeterlidir, ancak bazı durumlarda ek işlemler gerekli olacak - özellikle Windows Sistem Kayıt Defteri ile çalışır.
- "Çalıştır" aracını Win + R kombinasyonu ile arayın, dizgiye Regedit komutunu girin ve ENTER veya "OK" düğmesine basın.
- Kayıt Defteri Düzenleyicisi'ni başlattıktan sonra, "Bul" seçeneğini seçtiğiniz Düzen menüsünü kullanın.
- Arama iletişim kutusunda, Mail.ru girin ve "İleri Bul" ı tıklayın.
- İlk şey, anahtarların ana dizini tespit edilecektir. Tüm şubeyi silin - Ana dizini seçin, sağ tıklayın ve Sil'i seçin.
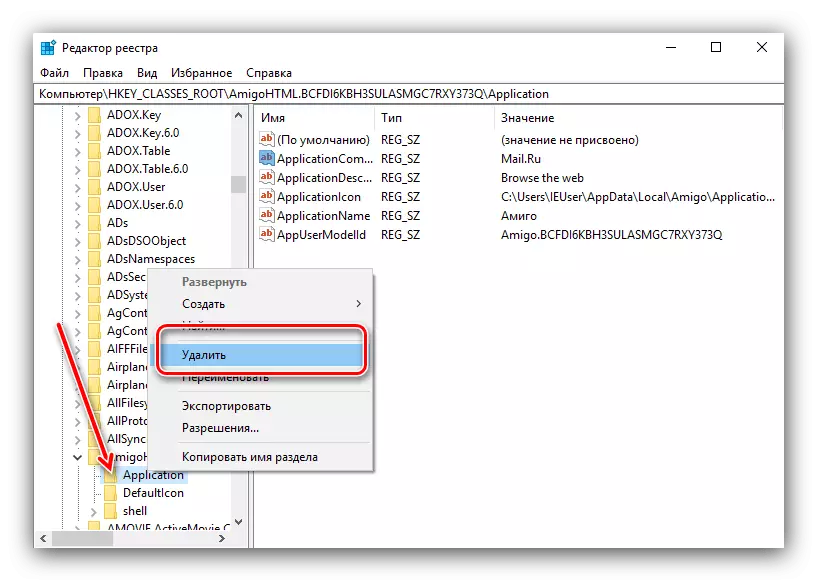
Silmeyi onayla.
- Bir sonraki arama sonucuna gitmek için F3 tuşlarını kullanın. Bir dizin veya tek bir anahtar olabilir.
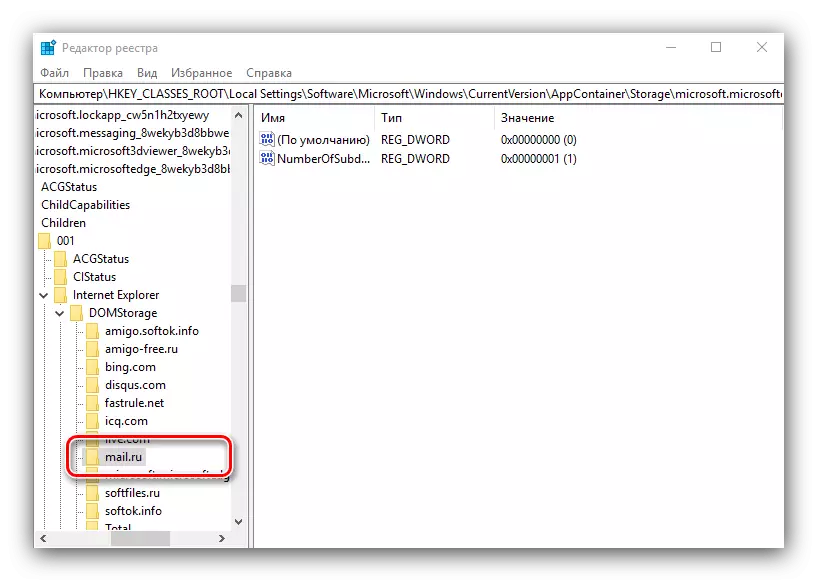
Burada çok özenli olmalısınız - bir sistemin veya faydalı programların çalışması için önemli olan bir bileşeni silme riski vardır, bu nedenle bulunurunu silmeden önce, aşağıdakileri veya diğer girişin ne olduğunu kontrol edin.
- Tüm manipülasyonlardan sonra, Kayıt Defteri Düzenleyicisi'ni kapatın ve makineyi yeniden başlatın.
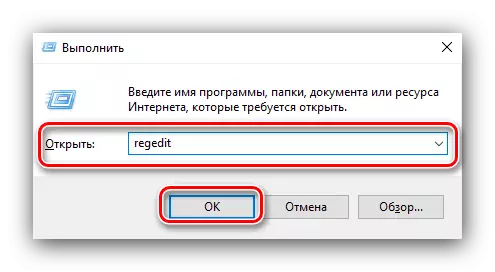
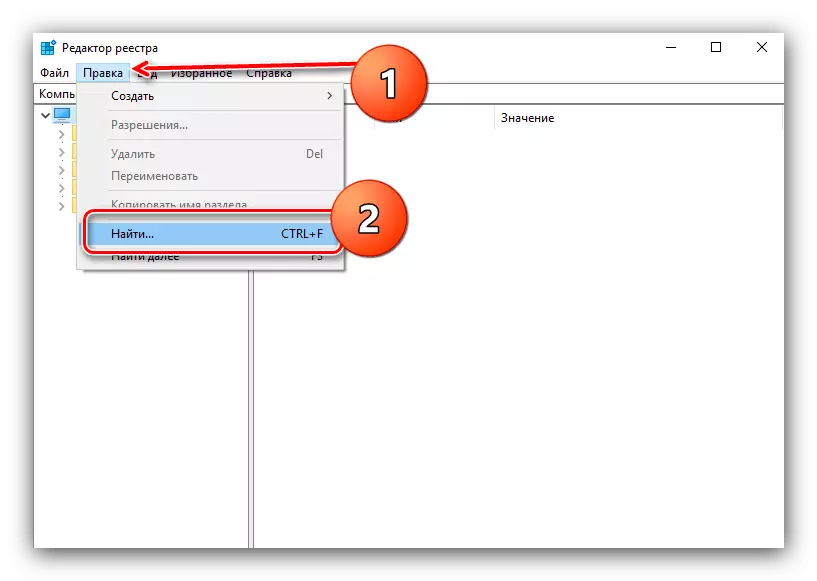
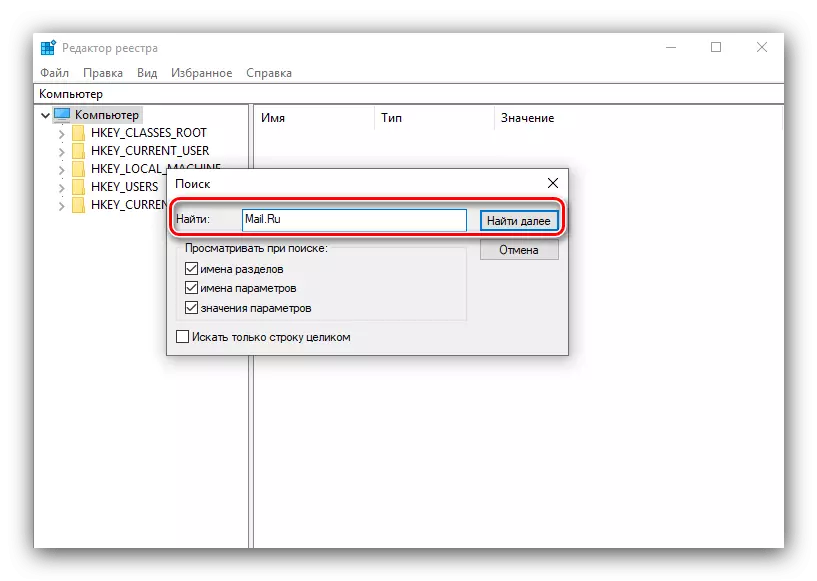
Mail.ru ile ilişkili değerleri Windows kayıt defterinden çıkardıktan sonra, Amita tamamen uzak kabul edilebilir.
Çözüm
Bu, Amig Tarayıcı Temizleme Yöntemlerine genel bakışımıza son verir. Gördüğünüz gibi, oldukça zahmetli yöntemler de olsa, hedefe ulaşmak mümkündür.
