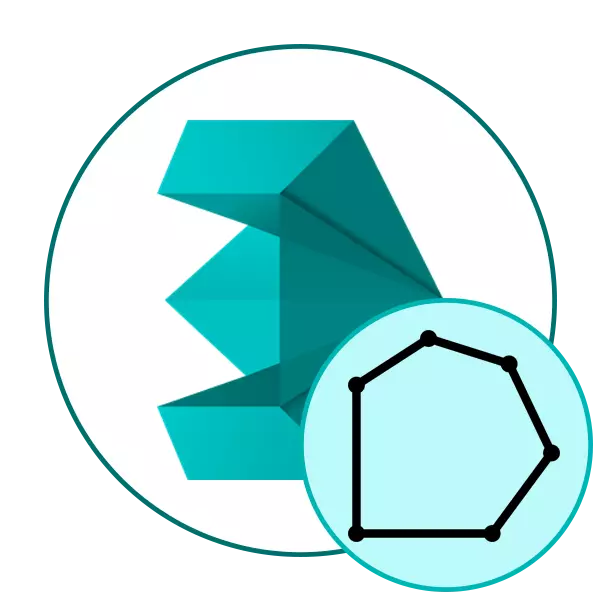
Şimdi genel olarak kabul edilen iki modelleme türü vardır - yüksek oyulmuş ve düşük poli. Buna göre, oluşturulan modeldeki çokgen sayısında farklılık gösterirler. Bununla birlikte, birinci varyantın belirli eserlerini yerine getirirken bile, kullanıcı, şekle veya karakteri optimize etmenizi sağlayan, düşük Poli'nin destekçilerinden bahsetmeyecek, poligon sayısını azaltmaya çalışır. Çokgenler, nesnelerin oluşturulduğu bir geometrik şeklin (daha sık bir dikdörtgen veya üçgen) birimini çağırır. Miktarlarını azaltmak, daha uygun yönetime ve figürle daha fazla etkileşime yol açacaktır. Bugün Autodesk'ten iyi bilinen birçok 3DS maksimumunda böyle bir optimizasyon için mevcut seçenekleri göz önünde bulundurmak istiyoruz.
3DS Max'teki çöplüklerin sayısını azaltıyoruz.
Aşağıdaki işlem, standart ve ek yardımcı programların kullanımı örneğinde uygulanacaktır, çünkü görev, zaten bitmiş şekildeki çokgenleri azaltmak içindir. Sadece bir model geliştirecekseniz ve asgari sayıda bağlantı kullanmakla ilgileniyorsanız, iş akışı kadar gereksizden kurtulun. Değiştiricilerin ve eklentilerin incelemesine gidiyoruz.Yöntem 1: Değiştiriciyi Optimize Et
İlk yol, yüzünü ve kenarları kırmak için tasarlanan optimize edici değiştiriciyi uygulamak ve ayrıca çokgen sayısından bir parametreye sahiptir. Bazı durumlarda, optimizasyon için ideal bir çözüm olacak ve aşağıdaki gibi olur:
- 3DS'yi açın ve projeyi istenen modelle çalıştırın. CTRL + A kombinasyonunu kapatarak tüm noktaları vurgulayın. Sonra "Değiştiriciler" sekmesine gidin.
- "Değiştirici Listesi" adlı açılır listeyi genişletin.
- Tüm ürünler arasında, bul ve Optimize'yi seçin.
- Artık çokgen sayısından sorumlu tüm parametreleri yapılandırabilirsiniz. Aşağıda her kurulumda ayrıntılı olarak düşüneceğiz. Değerleri gerçekçi modda daha iyi değiştirin, Geçiş + F3'e basılarak gerçekleştirilen geçiş. Düzgünlük modelinin bir değerlendirmesi var.
- Tüm değişikliklerden sonra, toplam kalan çokgen sayısını görmeniz önerilir. Bunu yapmak için, Pencereyi sağ tıklatın ve "Dönüştür" - "Düzenlenebilir Poli" seçeneğini seçin.
- PCM'yi tekrar tıklatın ve nesne özelliklerine gidin.
- "Yüzler" değeri toplam çokgen sayısından sorumludur.
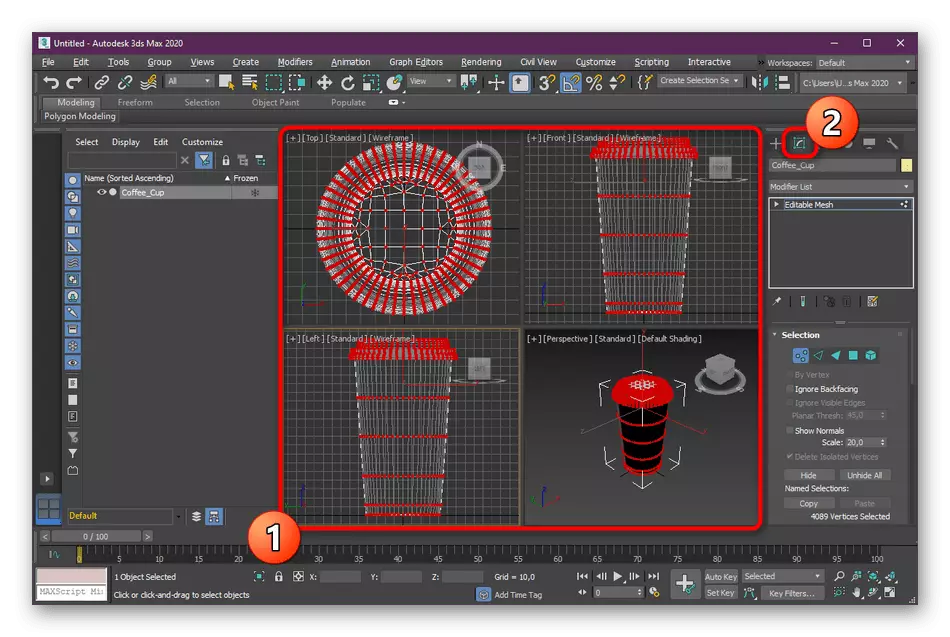
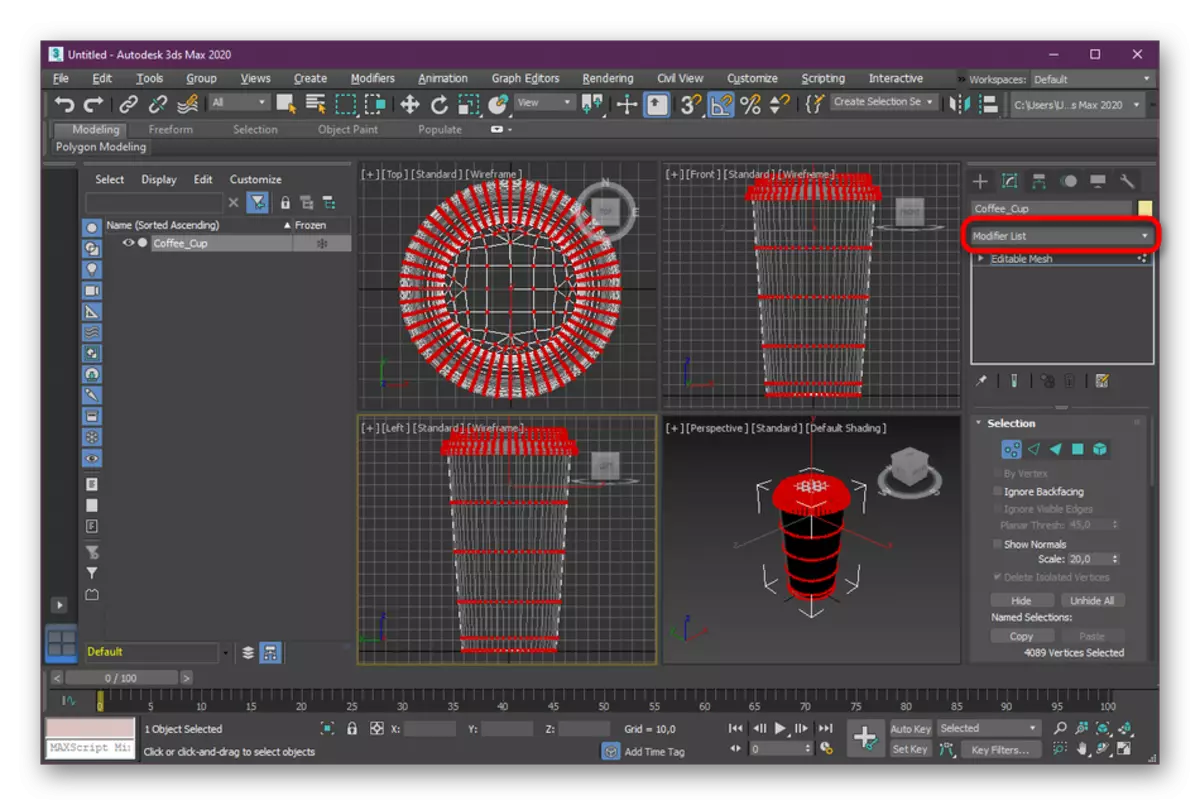
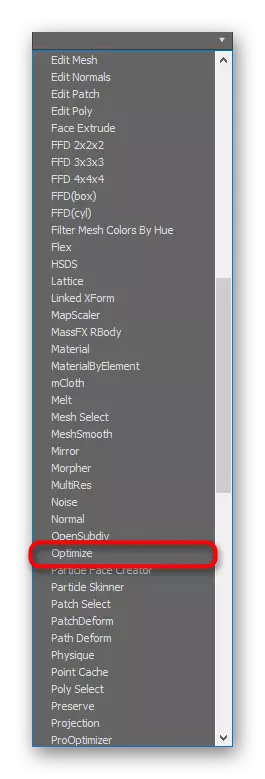
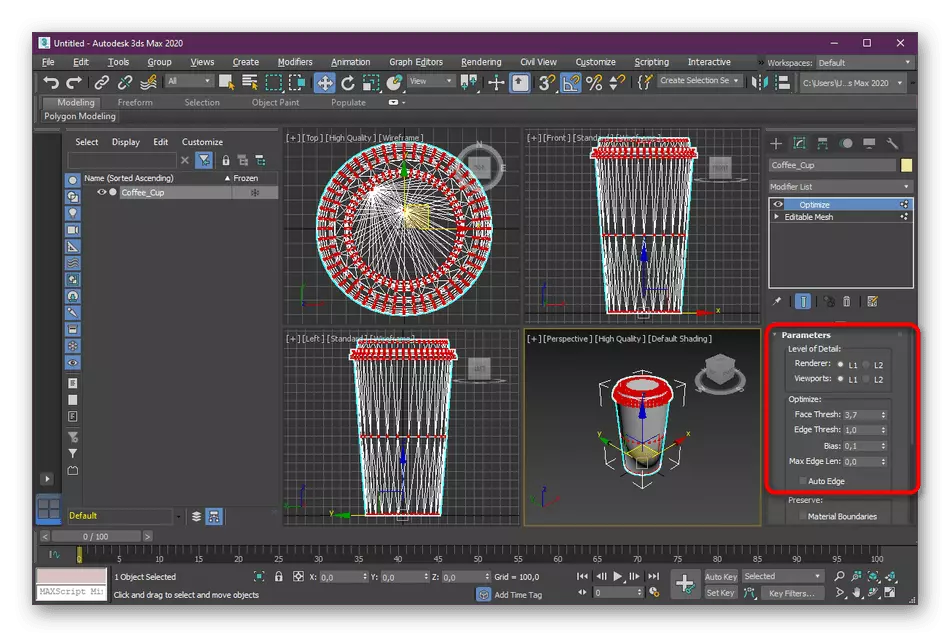
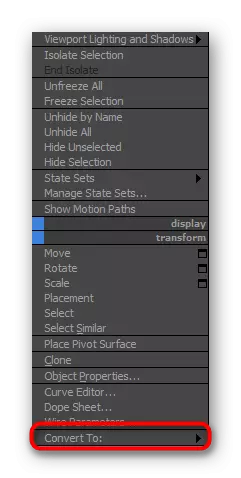
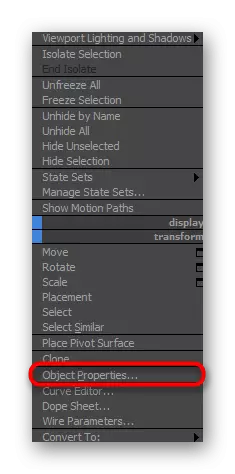
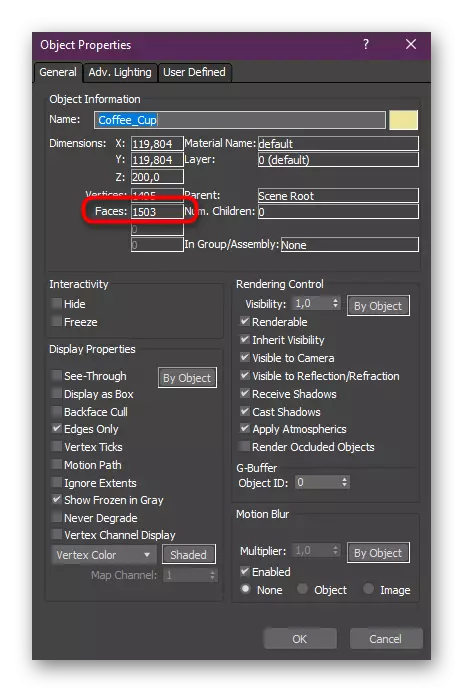
Şimdi, nesnenin depolama alanlarını azaltmak için optimize edici değiştiricide değiştirebileceğiniz tüm değerleri tartışalım:
- FASE THRESH - Yüzü bölmeni veya onları azaltmanızı sağlar;
- Kenar thresh - aynı şey olur, ancak yalnızca zaten kaburgalarla;
- Maksimum kenar len - değişiklikler maksimum kaburga uzunluğunu etkiler;
- Otomatik Kenar - Otomatik Optimizasyon Modu. Görevi iki tıklamayla yerine getirmek istediğiniz durumlarda yardımcı olacaktır;
- BIAS - Seçilen alanın çokgen sayısını belirtir.
Gördüğünüz gibi, standart optimize yazılımı değiştirici oldukça iyi çalışıyor. Kullanıcıdan istenen sonucu elde etmek için yalnızca birkaç değeri değiştirmeniz gerekir. Ancak, optimize her zaman uygun değildir. Bu nedenle, kendinizi mevcut seçeneklerle tanıştırmanızı tavsiye ederiz.
Yöntem 2: Değiştirici ProopTizizer
Nesneyi optimize etmenizi sağlayan bir diğer standart değiştirici, PropTizizer denir ve otomatik olarak hareket eder. Özellikle karmaşık şekiller için uygun değildir, çünkü bu gibi durumlarda, algoritmanın propimizer içine nasıl davrandığını tam olarak söylemesi imkansızdır. Ancak, hiçbir şey bu eklentiyi nihai versiyona bakmak için harekete geçirmeyi engellemenizi engellemez. Bunu yapmak için, sadece şekli seçin ve değiştirici listesi listesini genişletin.
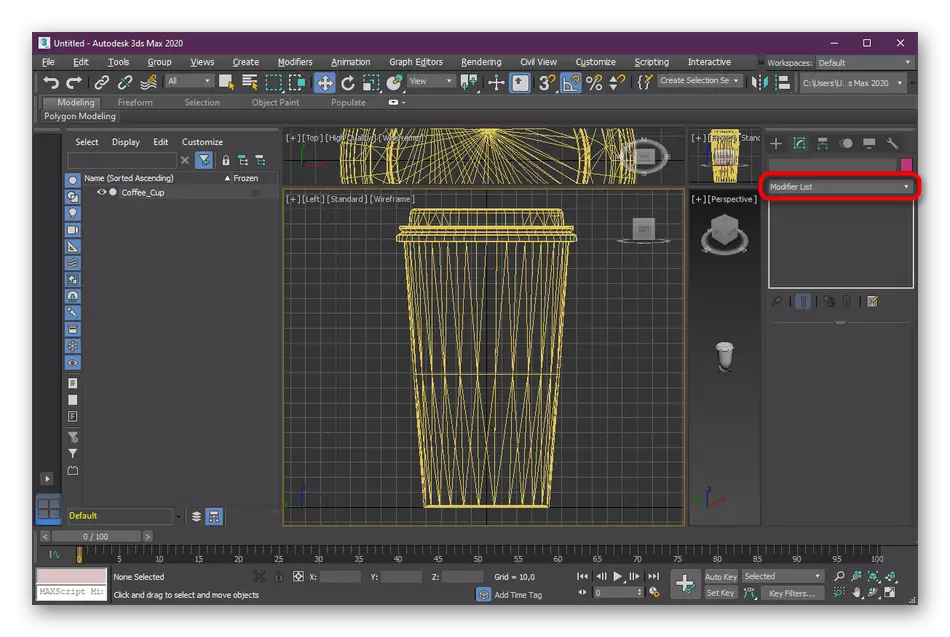
"Prooptimizer" seçeneğini seçin ve ardından sonucu değiştiriciden önce olduğu gerçeğiyle karşılaştırın.
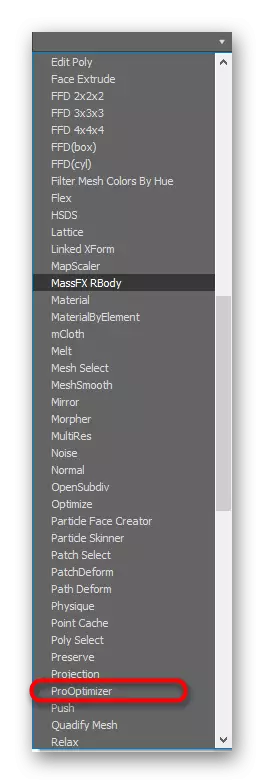
Nihai figürün görünümü size uygunsa, derhal korumaya veya daha fazla işe gidin. Aksi takdirde, aşağıdaki yöntemlere gidin.
Yöntem 3: Çoklu Değiştirici
Listemizdeki son değiştirici manuel olarak yapılandırılmış ve çoklu yerler olarak adlandırılır. Operasyon ilkesi, optimize etmek için biraz benzerdir, ancak ayarlar diğerleridir. Üstler ve yüzde ile çalışmak bilendirilir. Ekleme ve kullanma, diğer seçeneklerde olduğu gibidir:
- Değiştirici listesini açın ve "Çoklar" seçeneğini seçin.
- "Çoklu Parametreler" bölümünde, değerleri kişisel olarak ihtiyacınız olarak değiştirin, periyodik olarak yapılan değişikliklere göz atın.
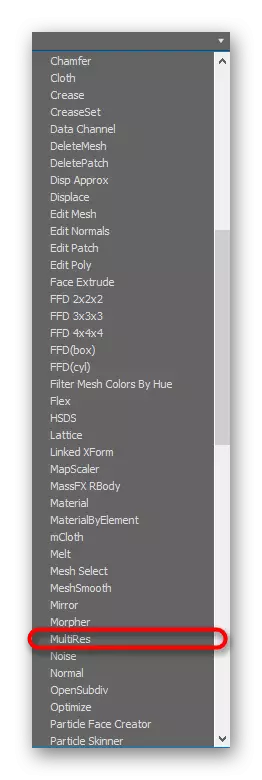
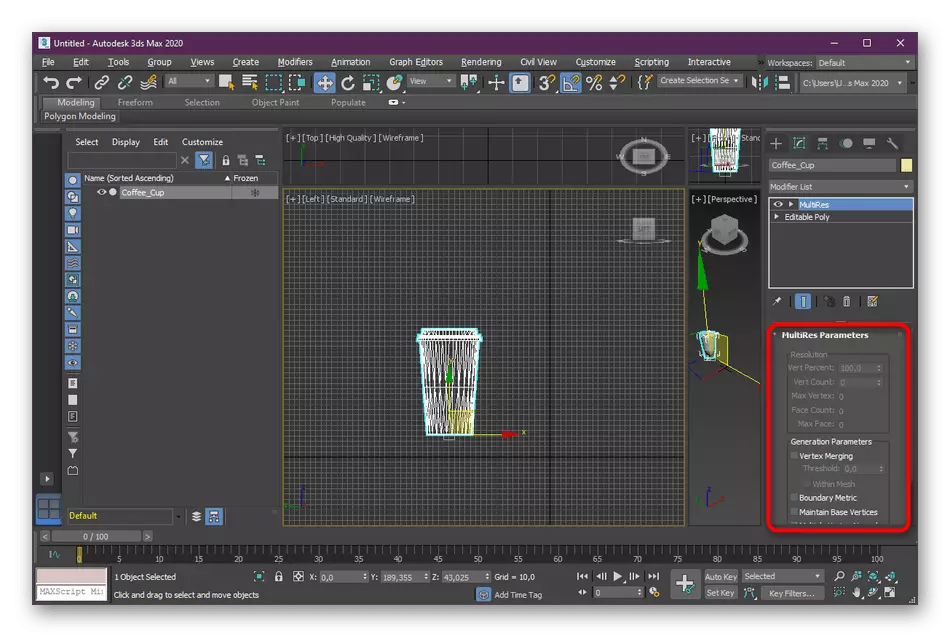
Aynı prensipte, optimize ederken, temel ayarları göz önünde bulundurun:
- Vert yüzde - köşelerin yüzdesini belirtir ve manuel olarak değiştirilebilir;
- Vert Sayımı - Seçilen nesnenin köşe sayısını belirler;
- FASE Sayısı - Optimizasyonun tamamlanmasından sonra toplam köşe sayısını görüntüler;
- Max Fase - aynı bilgiyi gösterir, ancak optimizasyondan önce.
Yöntem 4: Poligon Cruncher Yardımcı Programı
Web sitesinde Autodesk, yalnızca kişisel gelişim, aynı zamanda bağımsız kullanıcılardan da kanıtlanmış eklemeleri yayınlar. Bugün, temel işlevselliğin bir nesnenin çokgenlerini optimize etmeye odaklanan Polygon Cruncher Utility programına dikkat etmenizi öneririz. Bir ücret karşılığında dağıtılır, ancak sitede yapmanız önerdiğimiz üç günlüğüne bir deneme sürümü indirebilirsiniz.
Resmi sitesinden Poligon Cruncher'ı indirin
- Gerekli sayfaya geçmek için yukarıdaki bağlantıya gidin. Orada, deneme sürümüne bağlantıyı bulun ve üzerine tıklayın.
- İndirmeyi tamamladıktan sonra, Standart Yükleyici penceresi açılır. Kurulumu tamamlamak için içindeki talimatları izleyin.
- Şimdi Poligon Cruncher'ı açabilirsiniz. Ana menüde, "Bir dosyayı optimize et" düğmesine tıklayın.
- İstediğiniz dosyayı seçmek için bir iletken açılır. Henüz kaydetmediyseniz, o zaman yapın. Dosyayı optimize ettikten sonra, 3DS maks. 'Da daha fazla içe aktarmak ve düzenlemek için kullanılabilir.
- Poligon CRUNCHER'in kendisi üç tür optimizasyon türü sunar. Ayarları uyguladıktan sonra çokgenlerin sayısı altta görünecektir. Türlerden birini seçin ve ardından Hesaplama Optimizasyonu'nu tıklayın.
- Aşağıdan sonra, ölçek görünecektir. Çokgen sayısını ayarlamak için ayarlayın ve derhal bunun nesnenin genel biçimini nasıl etkileyeceğini görün. Sonuç tatmin edici olduğunda, "Kaydet" i tıklayın.
- Kullanışlı bir dosya formatı ve kaydetmek istediğiniz bilgisayarda bir yer seçin.
- Gerekirse ek tasarruf seçeneklerini belirtin.
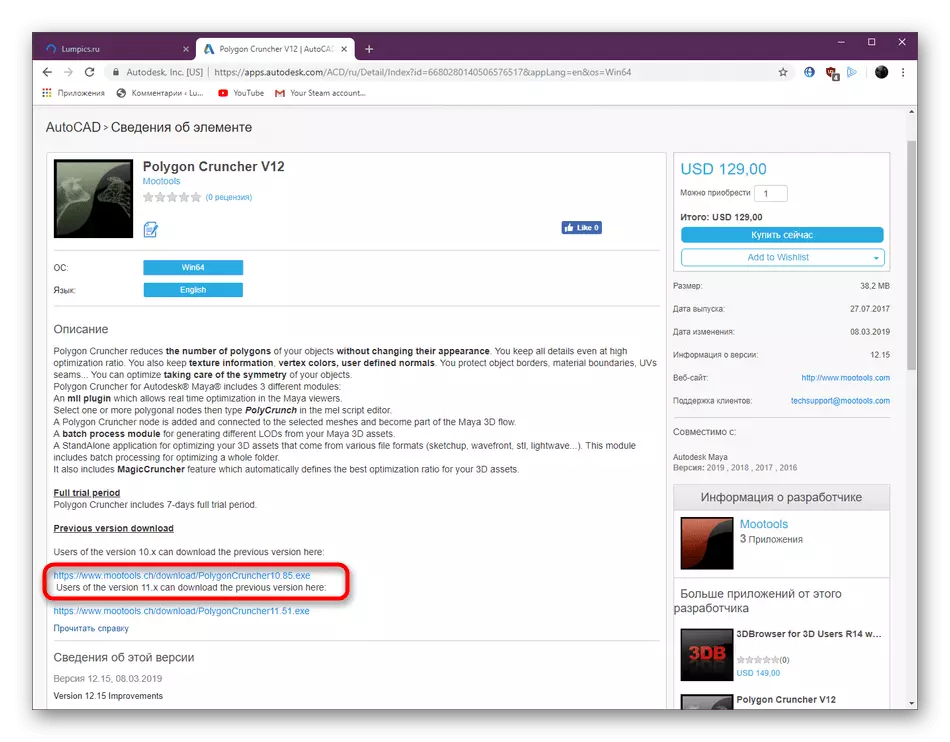
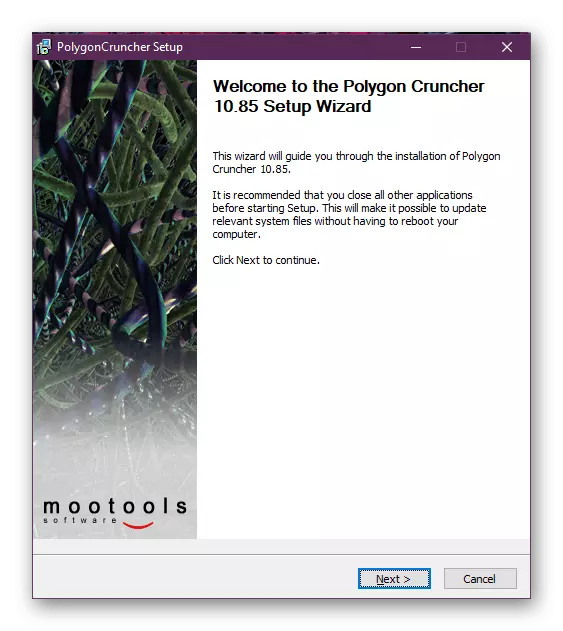
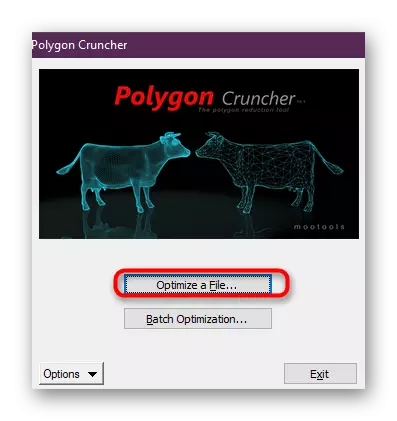
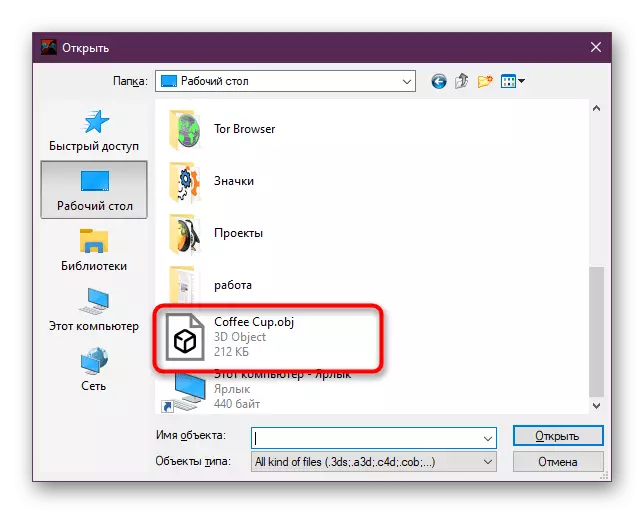
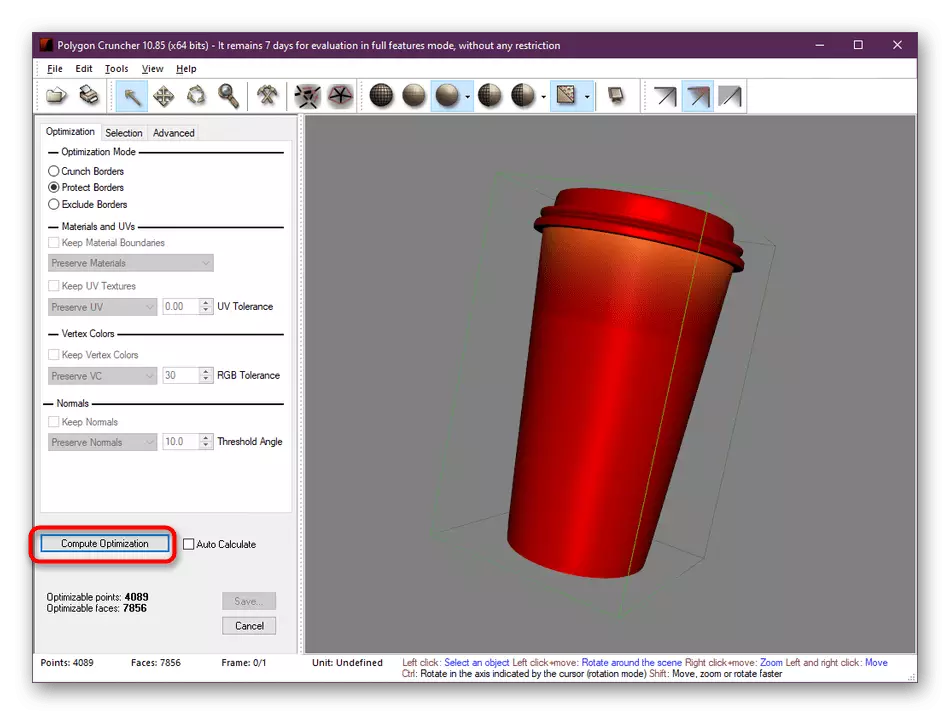
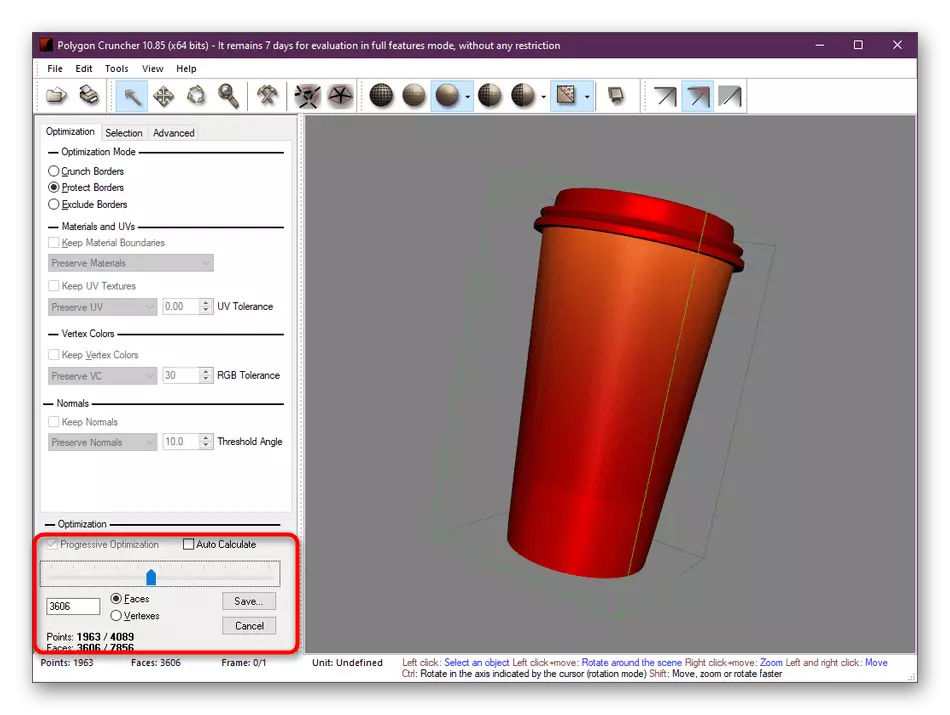
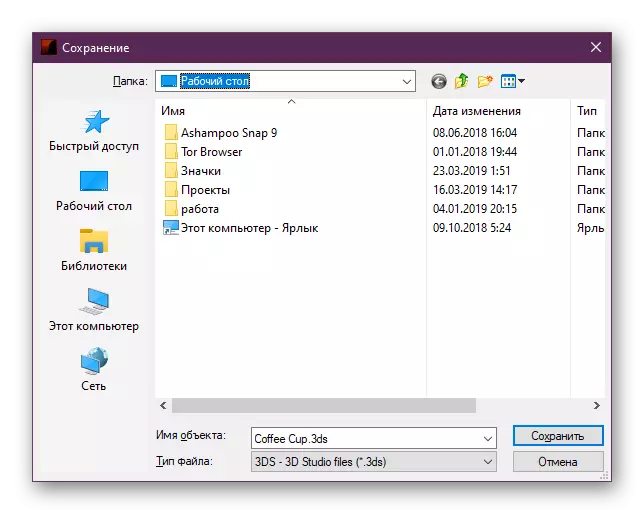
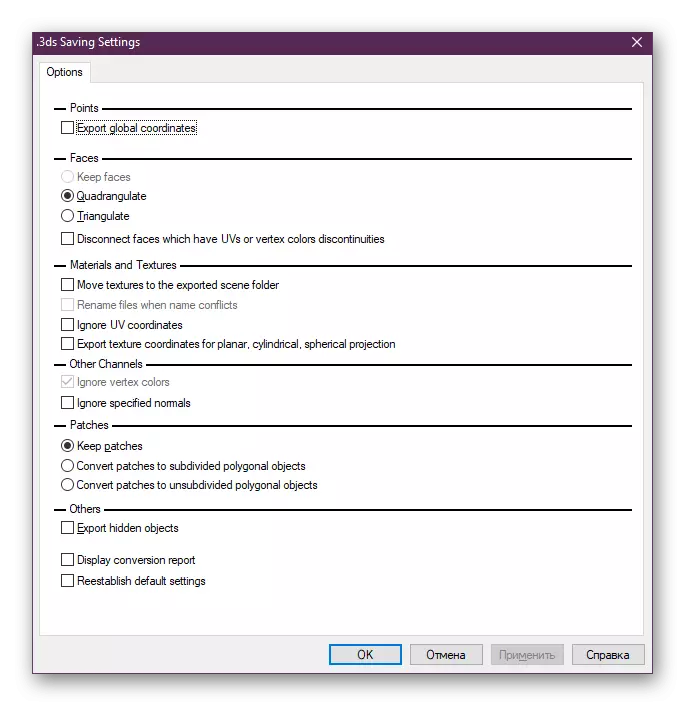
Bu konuda, makalemiz tamamlanmaya geliyor. Artık 3ds Max içindeki çokgen sayısını azaltmak için mevcut dört seçeneği biliyorsunuz. Tabii ki, kesinlikle bu eylemlere izin veren birçok değiştiriciye ve üçüncü taraf eklentileri vardır, ancak her şeyi göz önünde bulundurmak imkansızdır, çünkü sadece en popüler yöntemleri yönlendirdik.
