
Bazen onun dikkatsizlik veya rasgele eylem nedeniyle kullanıcının önemli dosyaları kaybeder. Onlar sepetten çıkarıldı ve standart iyileşme artık tabidir. kayıp veri dönmek isterken, sürücüde tekrarlanan kayıtların daha dosyaları geri karmaşık olacak gerçeğine yol açacaktır çünkü bu operasyonun yürütülmesini ertelemek üzere daha iyi değil. Bu nedenle, görevini yerine getirmeye sağlayan özel programlar yararlanmak derhal öneriyoruz.
Biz bilgisayarda uzaktan dosyaları geri
Daha önce belirtildiği gibi, kurtarma ilk seçilen ve monte edilmelidir ek yazılım kullanılarak gerçekleştirilir. O kadar bazen farklı seçenekler denemeye değer, farklı algoritmalar böyle bir yazılım çalışır. Sonra, dönüş operasyonlarının bilinmesi gereken üç benzer araçlar okumanızı tavsiye ederiz. o kalır sonra sadece gerekli öğeleri döndürmek için uygun bir yolu seçmek.Yöntem 1: R.Saver
en R.Saver programı ile başlayalım.
- İndir, kurun ve R.Saver çalıştırın. Sol bölmedeki Ardından, verileri kontrol edecek hangi bölüm ya da diski seçin.
- Sağda görünen Tarama butonuna tıklayın.
- Dosya sistemi doğrulama türlerinden birini seçin. penceresinde, uygun s belirlemek için aralarındaki farklılıkları görüyoruz.
- FS yeniden sonunu bekleyin. Bu sürecin zaman bilgisayarın güç ve seçilen sürücünün kapsama bağlıdır.
- Bunlar tamamlandıktan sonra, bulunan dosyaların çalışmaya gidebilir. Sol bütün dizinleri görüntülenir ve sağda olan - onların elemanları.
- Gerekli seçin ve sonra "Kaydet seçili" e tıklayın.
- Bilgilerini kaydetmek istediğiniz tarayıcıda yer belirtin.
- En klasör mevcut dosyaların performansını kontrol etmek olduğunu gider.
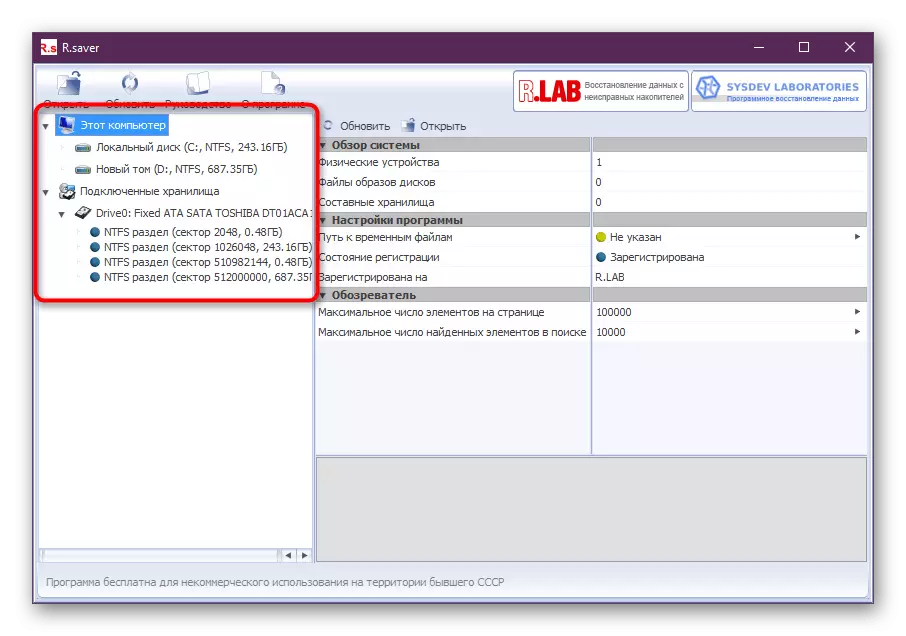
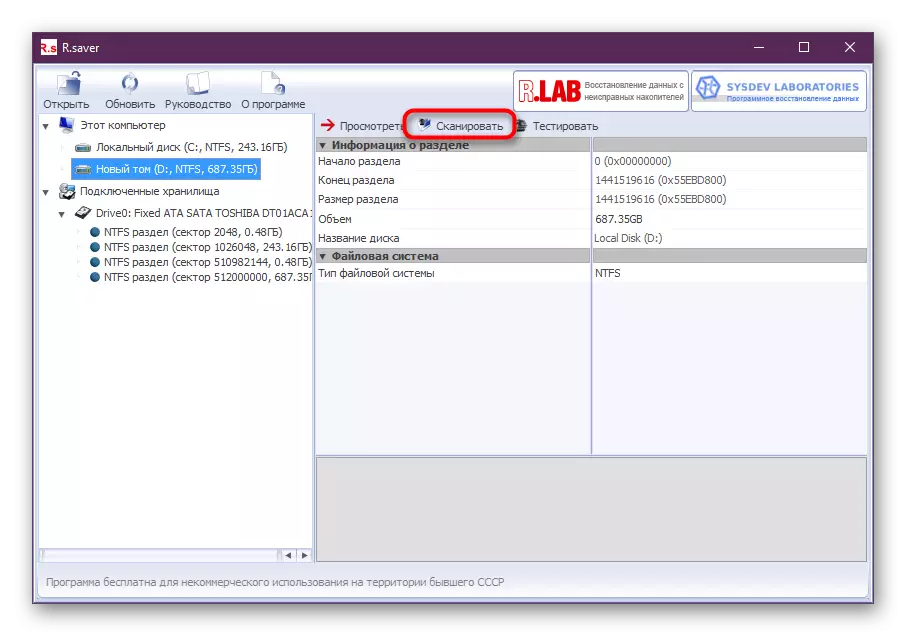
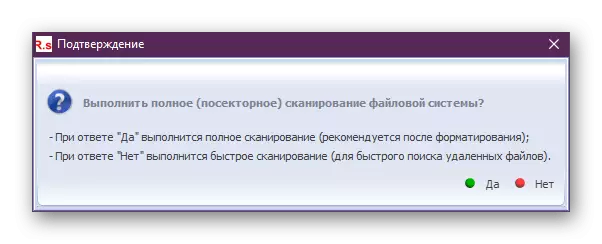
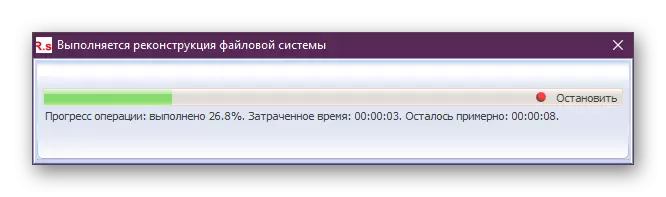
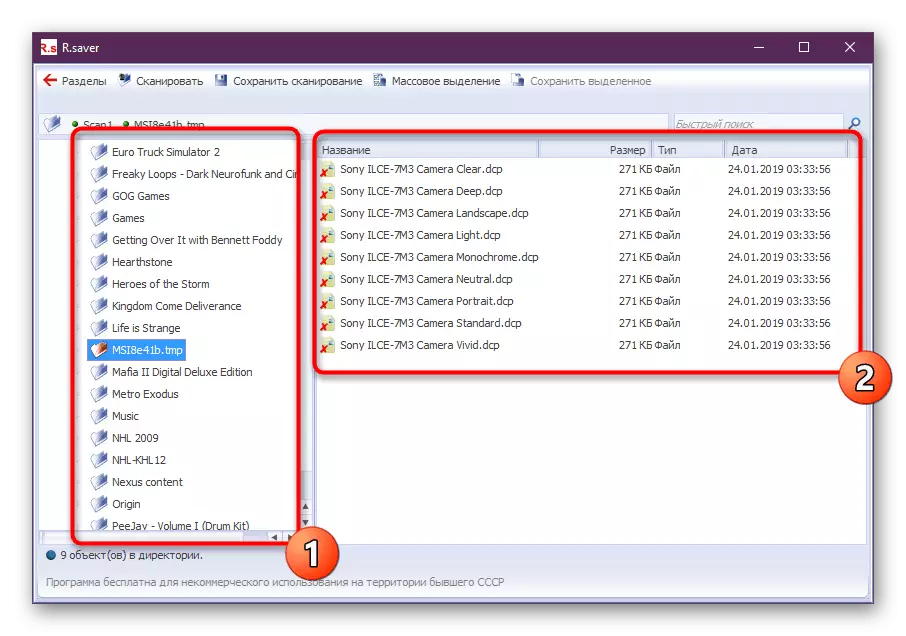
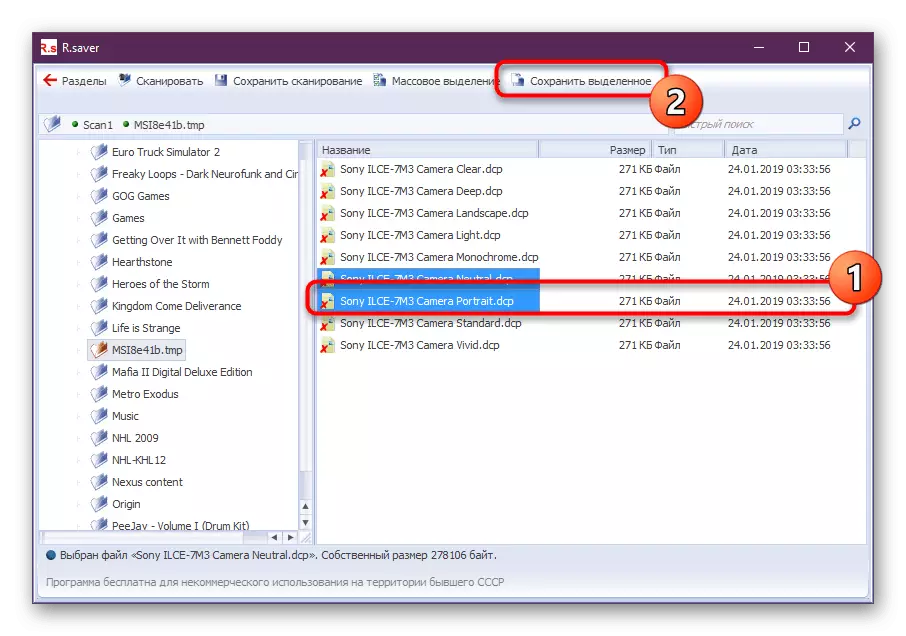
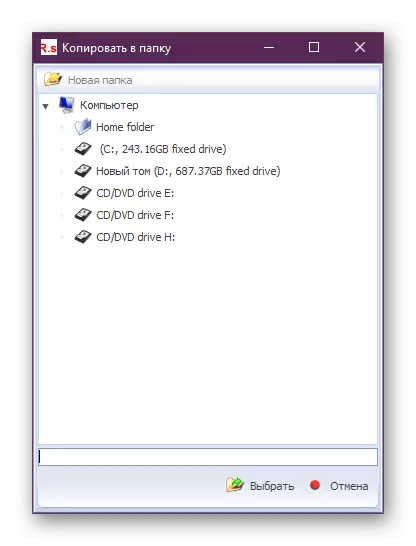
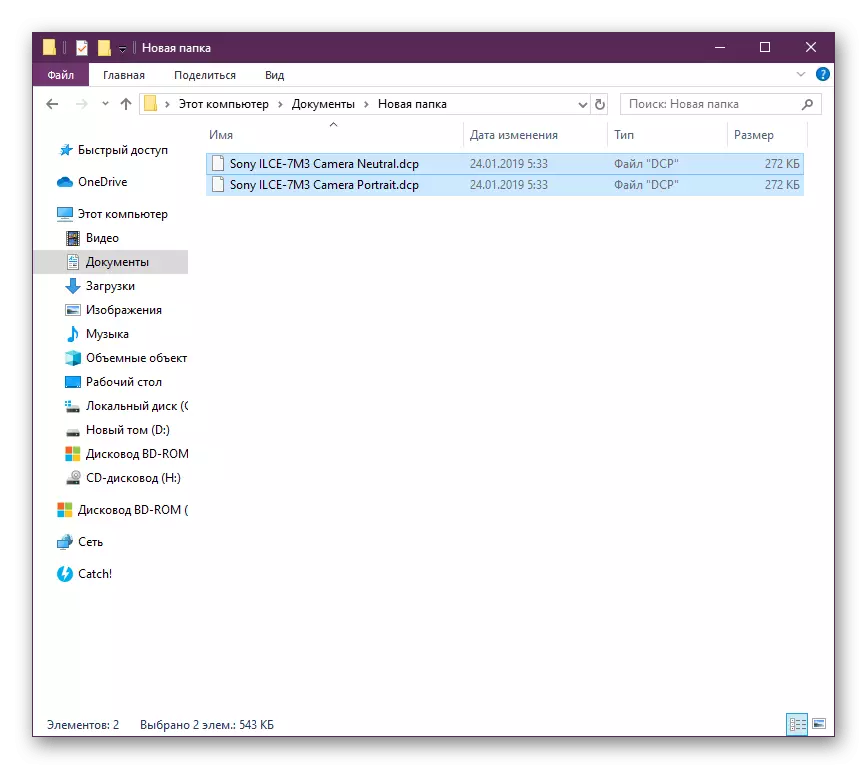
Yöntem 2: Recuva
Recuva işlevselliği kayıp dosyaları geri odaklanmıştır en popüler programlardan biridir. Tüm gerekli işlemler gerçekleştirmesine olanak tanıyan bu yazılımın ücretsiz sürümü var.
- dosyaları taşınabilir medya (flash sürücüler, SD kartlar, vs.) geri yüklenir, sonra bilgisayara bağlamak ve sonra Recuva program penceresi çalıştırın.
- Bir cümle dosyalarının tipi kurtarıldı ne olacağını seçeneği ile belirecektir. biz madde "Müzik" kutlamak ve daha ileri gitmek böylece Bizim durumumuzda, bu mp3 olduğunu.
- dosyalar silinmiş yerden yere işaretleyin. Biz "bellek kartında" yı yüzden, bir flaş bellek var.
- Yeni bir pencerede, bir seçenek "derinlemesine analiz Enable" yoktur. önce bunu analiz ettiğinizde içeremez, ancak program dosyaları tespit etmek mümkün değildi, o zaman bu parametre aktif hale gerekecektir.
- Tarama tamamlandığında, algılanan dosyaları ile bir pencere otomatik olarak ekranda görüntülenir. Yeşil, sarı ve kırmızı: Her öğe Yakınında üç renk çevreler göreceksiniz. her şey yolunda olduğunu ve geri yükleyebilirsiniz o Yeşil araçlar, dosya zarar görmüş ve son olarak kırmızı O sarı sinyaller - dosyanın üzerine, onun bütünlüğü kaybolur, nedenle geri neredeyse anlamsızdır.
- program tarafından restore edilecek pozisyonları Tick ve Geri Yükle düğmesini tıklayın.
- Eğer kurtarma yordamı yapılmadı hangi uç diski belirtmelisiniz nerede "Klasör Bakış" penceresinde görüntülenir. Sırayla, HDD ilkelerine göre, herhangi bir uzaktan kumanda üstünde kaydedilmektedir yeni dosyalar, ile mümkün restore dokunmamaya gereklidir. Biz flash diskteki dosyaları kurtardıktan beri özgürce bilgisayarda herhangi bir klasör belirtin.
- Hazır, veriler geri. Bir önceki adımda işaret klasöründe bulabilirsiniz.
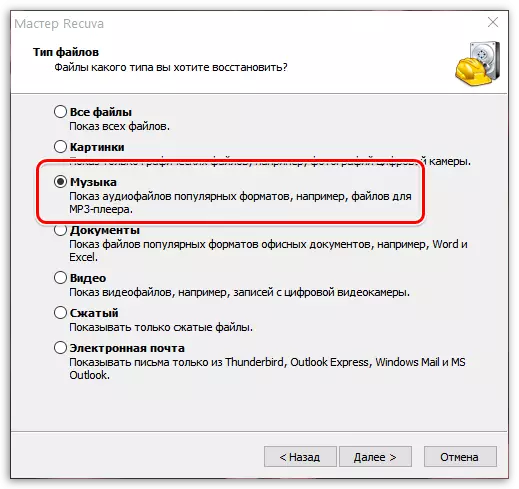
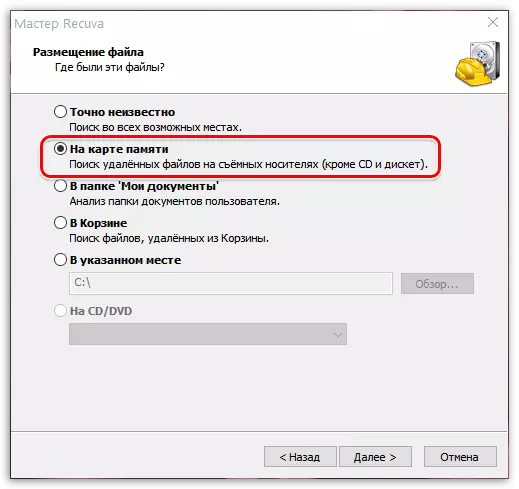
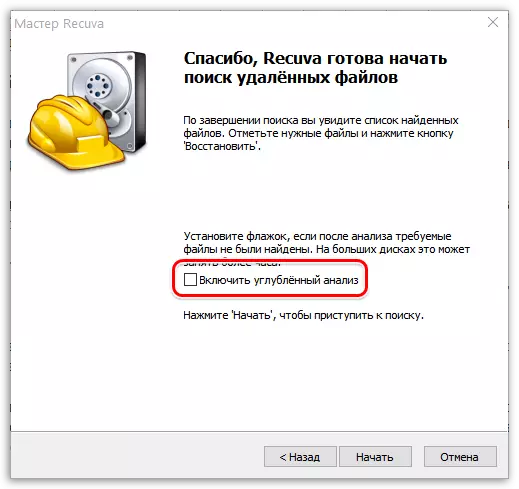
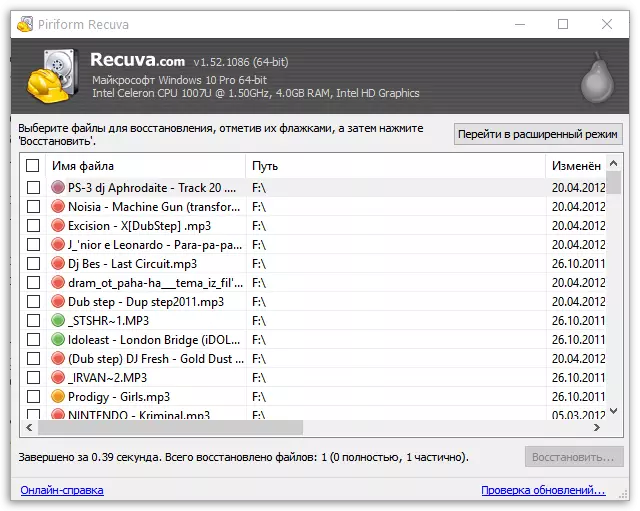
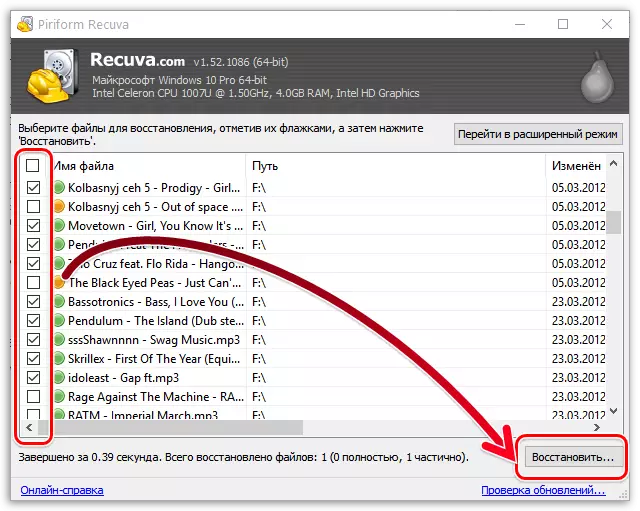
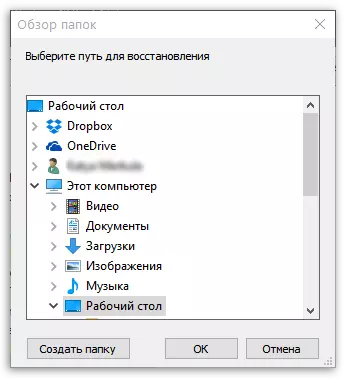
Yöntem 3: DMDE
Aracı tamamlayacak Bizim bugünkü malzeme DMDE (DM DİSK Editor ve Veri Kurtarma Yazılımı) olarak adlandırılan. Bu eski dosyaları bile geri yüklemenize olanak tanır başka popüler bir araçtır. genellikle olduğu gibi Ancak, yüzde yüz için bilgi döndürmek için her zaman mümkün değildir. Bazı nesneler okuma yetersizlik yol açacaktır ki, hasar görmüş olabilir. Buna rağmen, halen ayakta geri yüklemeyi deneyin, ama böyle yapılır:
- resmi sitesinden indirilmektedir DMDE için yukarıdaki linke gidin. Orada, (bu montaj 32 bit OS üzerinde çalışır) düğmesi 64-bit sürümünü indirebilir veya aşağıda, Windows için GUI bulmak için basın.
- arşiv indirmek ve açmak için indirme bekleyin.
- Bir ön kurulum gerektirmeyen beri Tam burada hemen, programın yürütülebilir dosya başlatabilirsiniz.
- kurtarmak için, "Mantık diskleri" öğeyi kontrol etmek gerekir.
- Sonra, taramak istediğiniz bölümlerden birini seçin.
- Hazırlık çalışmasını tamamlamak için "Tamam" düğmesine tıklayın.
- Pencereyi bölümlerle görüntüledikten sonra, tam taramayı hemen başlatabilir veya bir ses seviyesini seçebilirsiniz.
- Ek tarama ayarlarını belirtin. Standart bir sürücü kullanıyorsanız ve tamamen kontrol etmek istiyorsanız, varsayılan değerleri bırakın.
- Kontrol işlemi başlayacaktır. Pencerede, durumu hemen izleyebilirsiniz, çünkü düşük faiz ve kanıtlanmış sektörlerin sayısı görüntülenir.
- Tamamlandıktan sonra, "Tom" düğmesine tıklayın.
- Bulunan tüm nesneler solda gösterilecektir. Bunlar arasında şimdi kaldırılmayanlar da. Bu nedenle, istediğiniz bileşenleri burada bulmanız gerekir.
- Geri yüklemek için klasöre veya dosyaya sağ tıklayın.
- Nesneyi yerleştirmek istediğiniz bir konumu seçin ve ek ayarlarınızı ayarlayın.
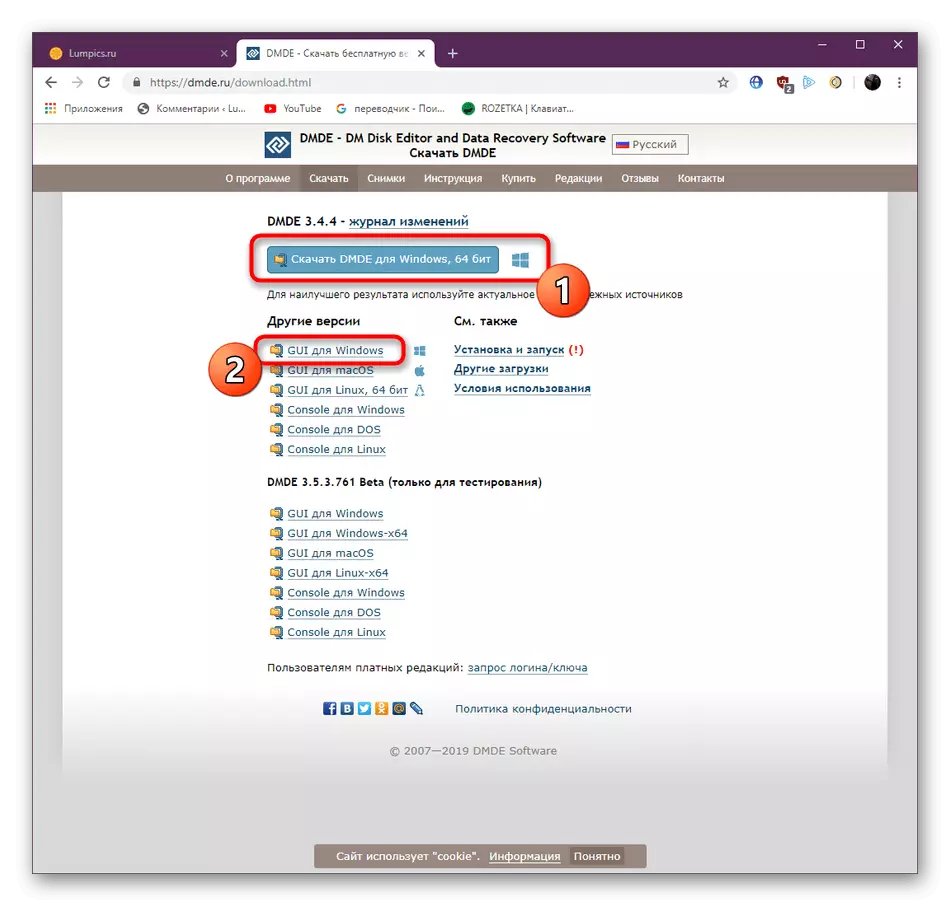
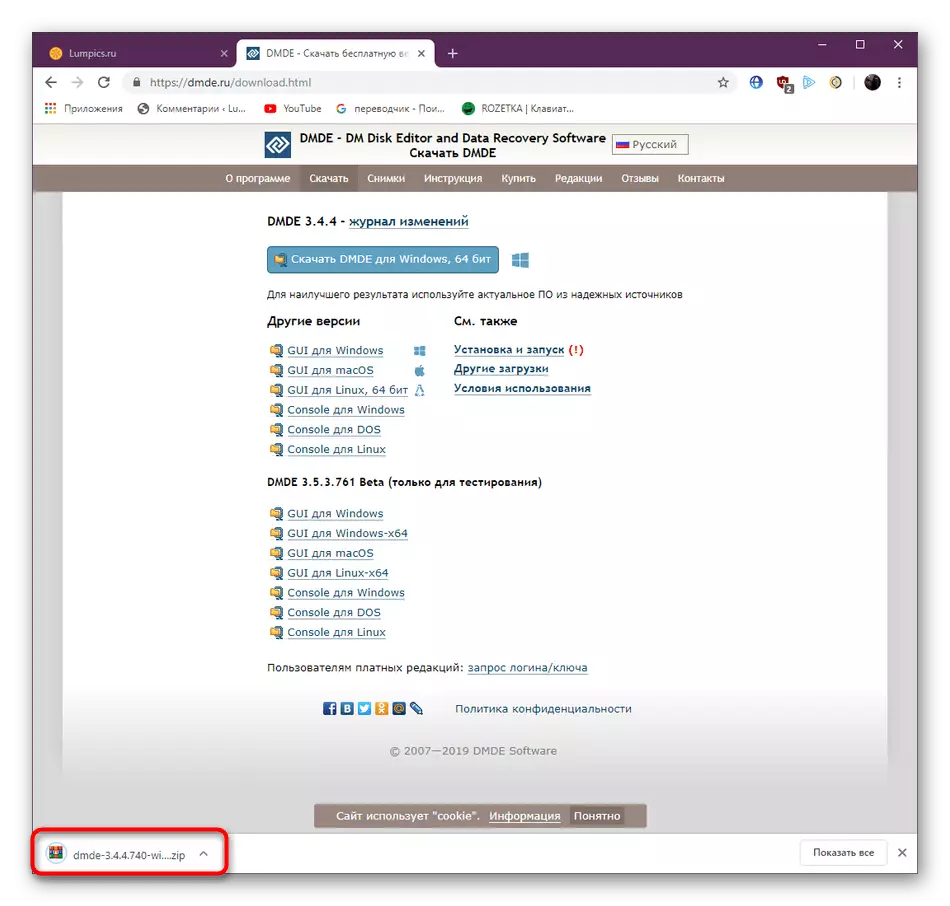
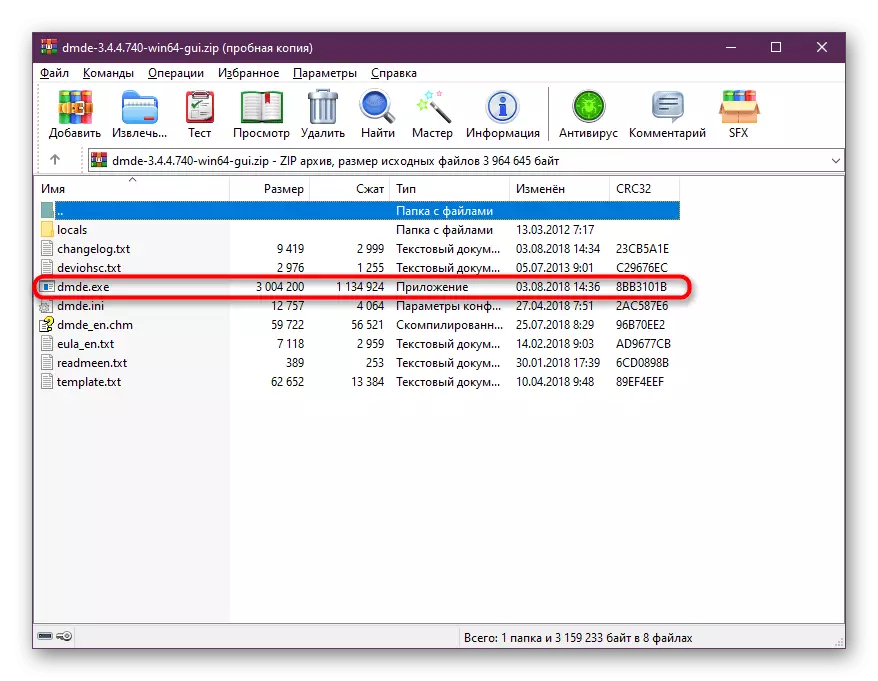
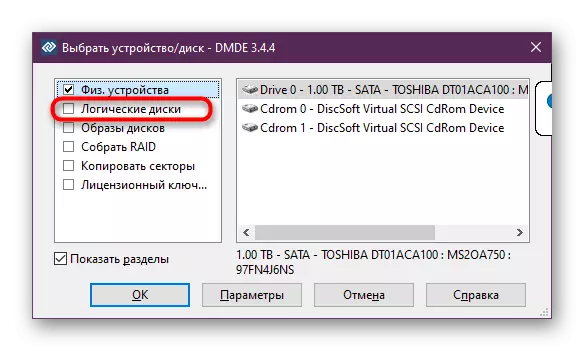
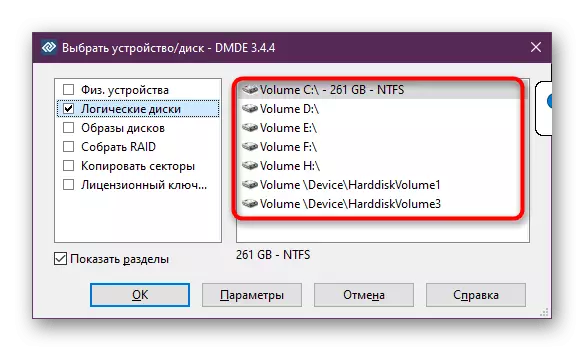
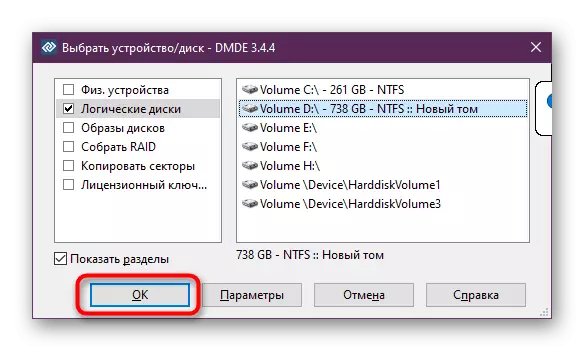
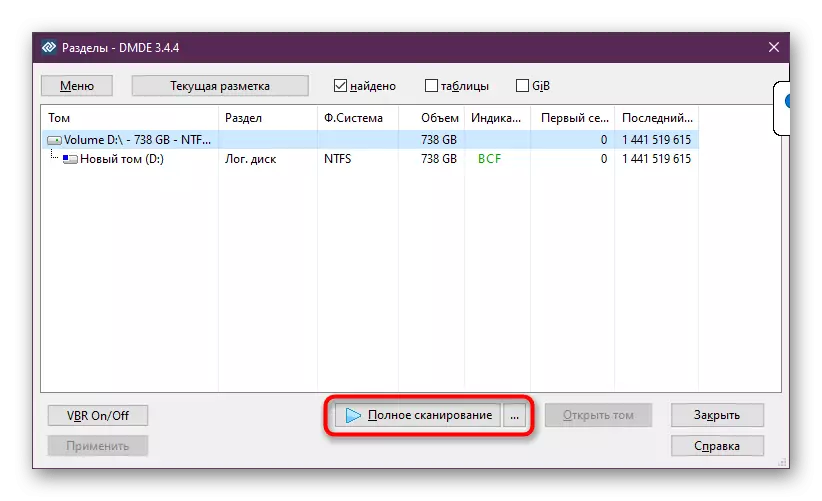

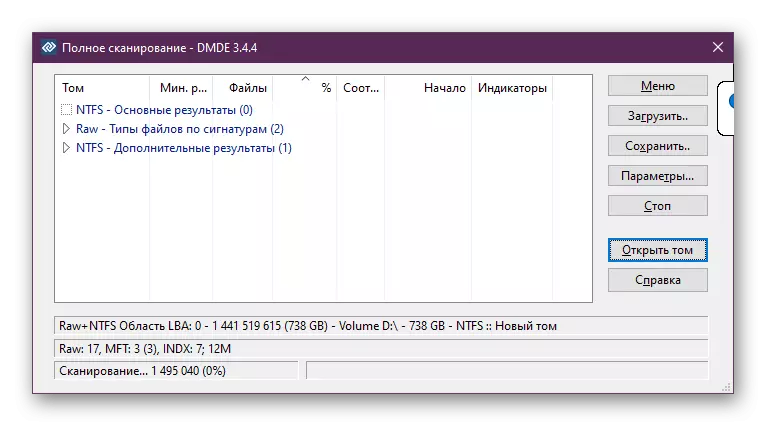
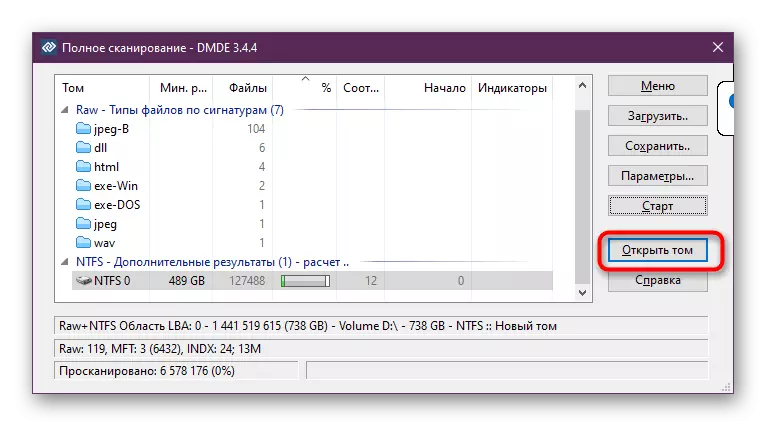
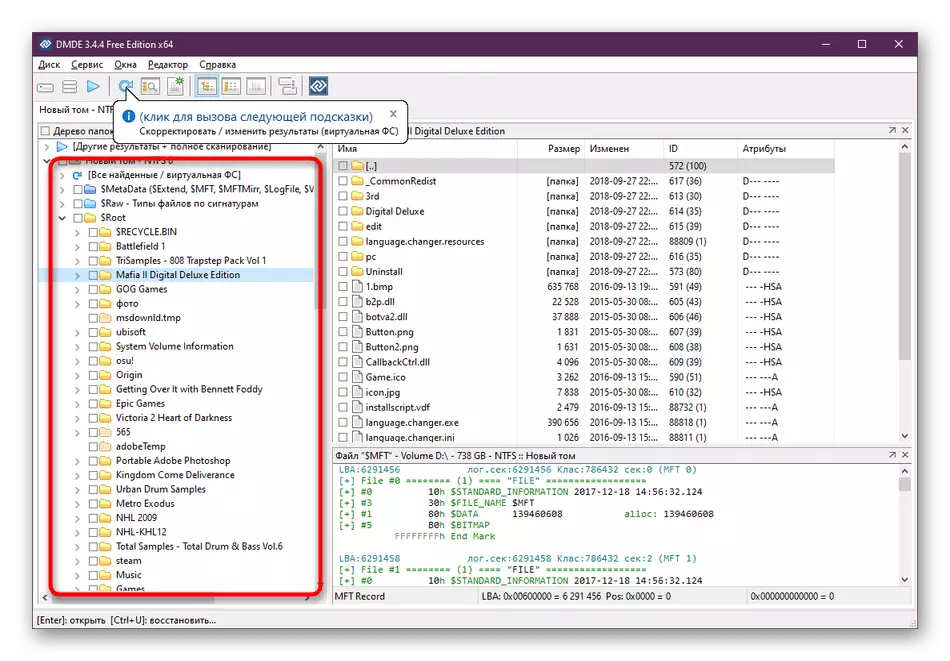
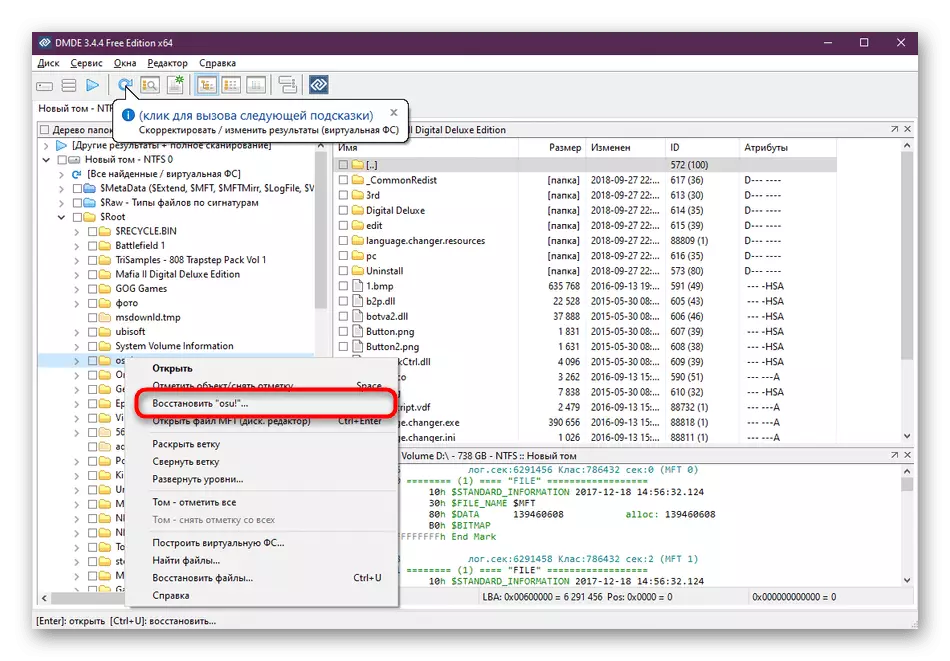
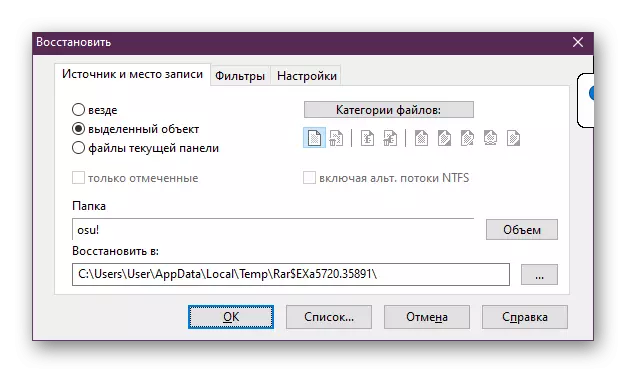
Gördüğünüz gibi, sürücünün ve iyileşmeyi kontrol etmede karmaşık bir şey yok. Tek snag, DMDE'nin sürücüdeki gerekli verileri bulmayı başardığıdır. Bu olmadıysa, başka bir yöntemi denemeye değer.
Şimdi internette hala birçok ücretli ve ücretsiz çözüm var, silinen dosyaları bir bilgisayara döndürmenizi sağlıyor. İstenilen işlemin uygulanması her yerde yaklaşık olarak eşit olarak gerçekleştirilir, ancak bu yardımcı programların farklı şekillerde çalıştığını unutmayın. Bu nedenle, aşağıdaki bağlantıya tıklayarak diğer popüler çözümleri daha da keşfetmenizi tavsiye ederiz. Belki de bu bir şey gerekli bilgiyi geri yüklemeye yardımcı olacaktır.
Devamını oku: Uzak dosyaları geri yüklemek için en iyi programlar
Bunda, makalemiz mantıksal sonuca varıyor. Bundan, PC'deki uzak nesneleri geri yüklemenizi sağlayan üçüncü taraf yazılımını öğrendiniz. Gördüğünüz gibi, tüm bunlar kendi başınıza yapılabilir, uzmanlara atıfta bulunmaz.
Ayrıca bakınız: Uzak yazılımı bilgisayarınızda geri yükleriz
