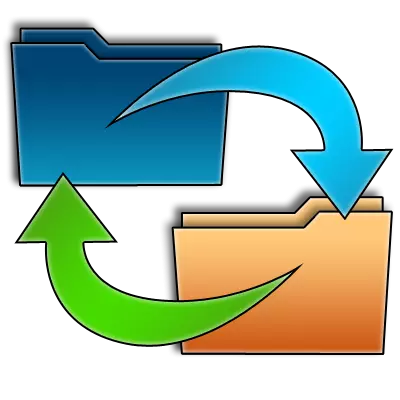
FTP protokolünü kullanarak bağlantı, dosyaları kendi web sitenize veya uzaktan depolama barındırmasının yanı sıra oradan içeriği indirmek için en iyi seçeneklerden biridir. FTP bağlantısını uygulamak için en popüler program şu anda olduğu düşünülmektedir. Ancak, ne yazık ki, tüm kullanıcılar bununla nasıl çalışacağını bilmiyorlar. Hadi onunla başa çıkalım.
Filezilla'daki Temel Operasyonlar
Ana Müşteri, FTP etkileşimi için senaryoları kullanır, sunuculara bağlanarak ve bunlardaki dosyaları yönetmek için bir program kurar. Ayrıca onları ortadan kaldırmak için bazı problem ve yöntemleri de düşüneceğiz.Kurulum uygulaması
Dosyaları kullanmaya başlamak için önce kurulmanız gerekir. Vakaların ezici çoğunluğunda, her FTP bağlantı hesabı için Site Yöneticisi'ne girilen seçeneklerden ayrıdır. Bu, çoğunlukla FTP sunucusundaki hesabın gereklidir.
- "Site Yöneticisi" ye gitmek için, araç çubuğunun sol yarısında kenarla birlikte bulunan uygun simgeye tıklayın.
- Bizden görünen pencerede, yeni hesabın keyfi olarak geleneksel bir adını, ana bilgisayar adresini, hesap ve şifrenin kullanıcı adını (giriş) girmeniz gerekir. Ayrıca veri şifrelemesini kullanıp kullanmayacağınızı da belirlemelisiniz. Mümkün olduğunda, bağlantıyı sabitlemek için TLS protokolünü kullanın. Yalnızca bu protokolün bağlantısı bir dizi nedenden dolayı imkansız ise, terk edilmelidir. Hemen "Site Yöneticisi" nde, giriş türünü belirtmeniz gerekir. Ya "normal" parametreyi veya "istek şifresini" takmanız önerilir. Tüm ayarları belirledikten sonra, sonuçları kaydetmek için "OK" düğmesine basmanız gerekir.
- Çoğu durumda, yukarıdaki ayarlar sunucuya doğru bir bağlantı için oldukça fazlayadır, ancak bazen daha uygun bir bağlantı için veya barındırma veya sağlayıcı tarafından sağlanan koşulları gerçekleştirmek için, ek program parametreleri gereklidir. Genel ayarlar FileZilla çalışmasına bir bütün olarak uygulanır ve belirli bir hesapta değil. Ayarlar Sihirbazı'na gitmek için, "düzenleme" olan üst yatay menüye gitmeniz ve "Ayarlar ..." alt paragrafına gidin.
- Global program ayarlarının bulunduğu bir penceremiz var. Varsayılan olarak, en optimum anlamlara sahipler, ancak yukarıda konuştuğumuz bir dizi nedenlerden dolayı değişiklikleriyle ihtiyaç duyulabilir. Bu, kesinlikle bireysel olarak, sistemik yetenekler, sağlayıcının gereklilikleri ve barındırma idaresi, antivirüsler ve güvenlik duvarları sistemindeki varlığına sahip olmalıdır.
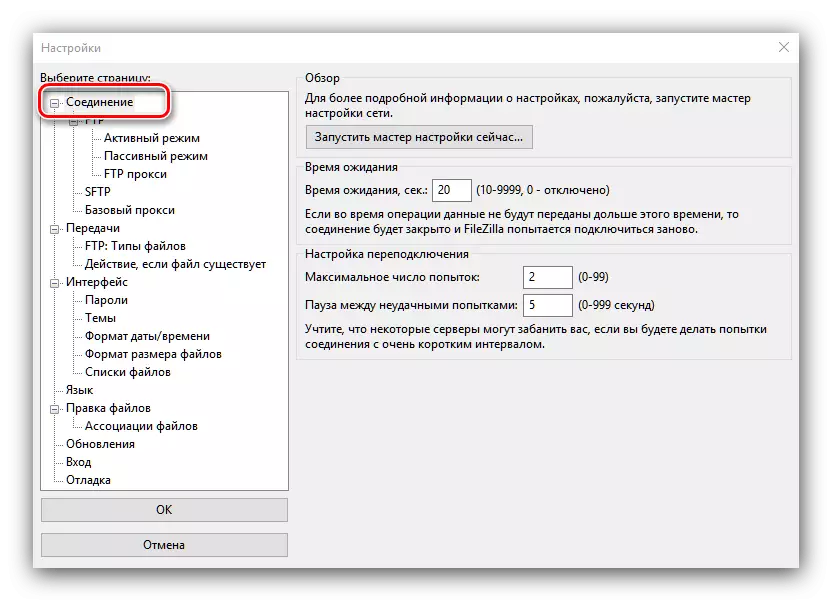
Bu ayar yöneticisinin ana bölümleri, değişiklikler yapmak için kullanılabilir:
- Bağlantı, bağlantı sayısını ve bekleme süresi ayarlanmasından sorumludur;
- FTP - aktif ve pasif bağlantı modları arasında geçiş yapmayı sağlar;
- Yayınlar - eşzamanlı dişli sayısında bir sınır oluşturur;
- Arayüz, programın görünümünden ve katlanırken davranışlarından sorumludur;
- Dil - bir dil seçme yeteneği sağlar;
- Dosyayı Düzenle - Uzaktan Düzenleme sırasında, dosyaları barındıran dosyaları değiştirmek için programın seçimini belirtir;
- Güncellemeler - Güncelleme kontrolünün sıklığını ayarlar;
- Giriş - günlük dosyasının oluşumunu içerir ve sınırını boyutuna getirir;
- Hata ayıklama - programcılar için profesyonel bir araç içerir.


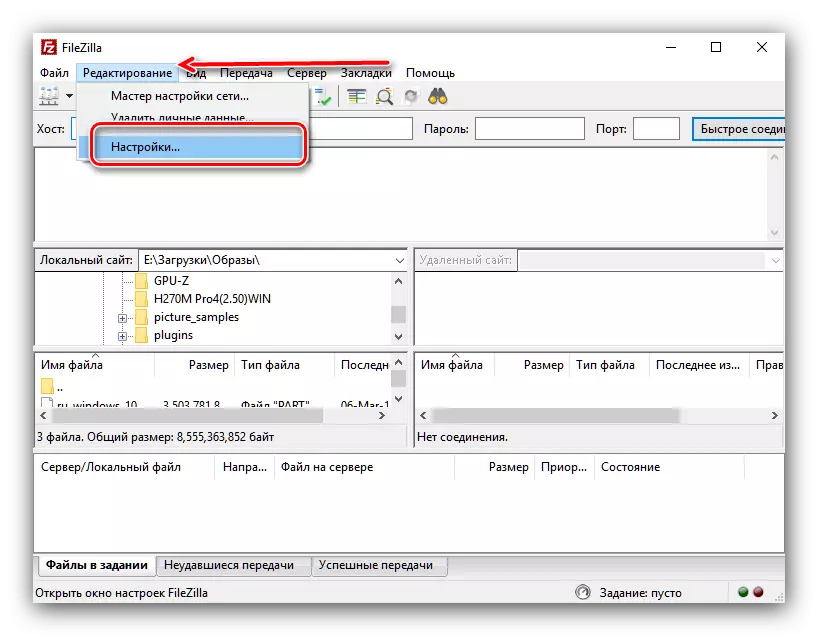
Tekrar, genel ayarlarda yapılan değişikliklerin kesinlikle bireysel bir karaktere sahip olduğu ve yalnızca geçerli ihtiyaç olması durumunda önerilebilecek şekilde vurgulanmalıdır. FileZill'i ayarlama hakkında daha ayrıntılı bilgi ayrı bir kılavuzdan öğrenebilir.
Devamını oku: Filezilla nasıl yapılandırılır
Sunucuya bağlan
Tüm ayarlar üretildikten sonra, sunucuya bağlanmayı deneyebilirsiniz. İki yol mevcuttur: "Site Yöneticisi" nin kullanılması ve program arayüzünün en üstünde bulunan hızlı bağlantı biçiminde.
- "Site Yöneticisi" nle bağlanmak için pencereye gitmeniz gerekir, uygun hesabı seçin ve "Bağlan" düğmesine tıklayın.
- Hızlı bir şekilde bağlamak için, kimlik bilgilerinizi ve ana bilgisayarın adresini, FileZilla programının temel penceresinin üstündeki adresini girin ve ardından "Hızlı Bağlantı" düğmesine tıklayın. Ancak son bağlantı yöntemiyle, sunucuya her girdiğinizde verilerin uygulanması gerekecektir.
- Gördüğünüz gibi, sunucuya bağlantı başarıyla gerçekleşti.

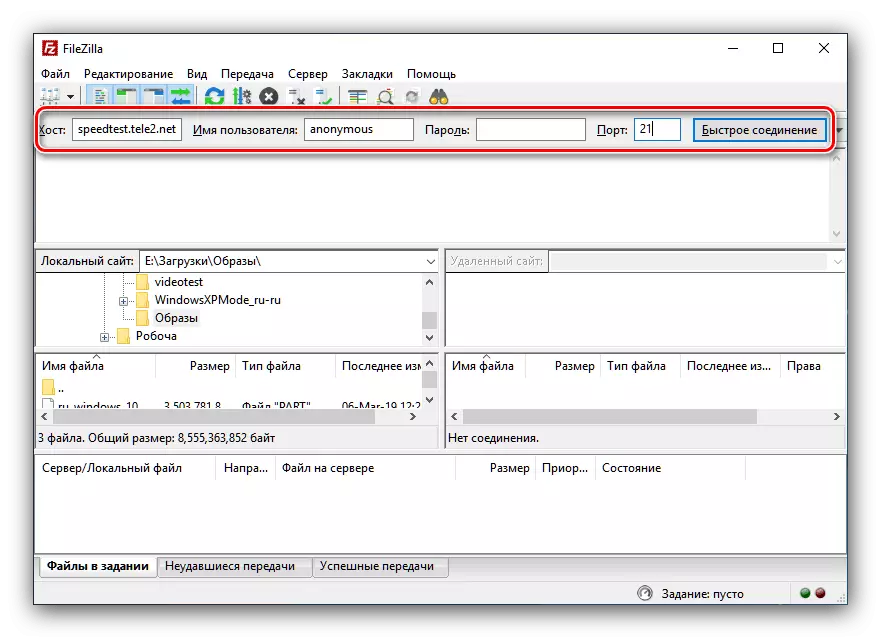

Sunucuda Dosya Yönetimi
FileZilla programını kullanarak sunucuya bağlandıktan sonra, üzerine yerleştirilen dosyalar ve klasörler üzerinde çeşitli işlemler yapabilirsiniz.
- FileZilla arayüzünün iki paneline sahiptir. Solda, bilgisayarın sabit diskini ve sağda - Hosting üzerindeki hesap dizinlerine göre. Sunucuda bulunan dosya veya klasörlerle manipülasyon yapmak için, imleci istenen nesneye getirmeli ve içeriğin sağ düğmesine tıklamanız gerekir.

Öğelerine dönüşen, dosyaları sunucudan sabit diske indirebilirsiniz, bunları silebilir, silebilir, görüntüleyebilir, bir bilgisayara indirmeden uzak bir düzenleme yapabilirsiniz, yeni klasörler ekleyin.
- Özellikle ilgilenen, sunucuda yayınlanan dosyalara ve klasörlere erişim haklarını değiştirme yeteneğidir. Uygun menü öğesi seçildikten sonra, çeşitli kullanıcı kategorileri için okuma, yazma ve yürütme yükleyebileceğiniz bir pencere açarsınız.
- Dosyayı veya tüm klasörü sunucuya indirmek için, sabit diskin dizininin açık olduğu paneldeki istediğiniz öğeyi işaretlemeniz gerekir ve içerik menüsünü çağırarak "Sunucuya indirme" seçeneğini seçin. kalem.


Çözümler olası sorunlar
FISEZILLA programındaki FTP protokolünde çalışırken, çeşitli hatalar sıklıkla meydana gelir. "TLS kütüphanelerini yükleyemedi" ve "sunucuya bağlanılamıyor" ile eşlik edenler en sık görülür.
"TLS kütüphanelerini yükleyemedi" hatası
Bu sorunu çözmek için, her şeyden önce, sistemdeki tüm güncellemeleri kontrol edin. Tekrarla, hata programı yeniden yüklemelidir. Son çare olarak, korumalı TLS protokolünü kullanmayı reddetmek ve normal FTP'ye gidin.

Devamını oku: "TLS kütüphanelerini yükleyemedi" hatasını nasıl ortadan kaldırır?
"Sunucuya bağlanılamıyor" mesajı
Bu hataya neden olan ana nedenler, İnternetin yokluğu veya yanlış yapılandırılması veya Site Yöneticisi'ndeki (Host, Kullanıcı, Şifre) yanlış tamamlanmış hesap verileridir. Bu sorunu gidermek için, oluşumunun nedenine bağlı olarak, İnternet bağlantısının çalışmasını da oluşturmanız veya Site Yöneticisi'nde doldurulan hesabı, sunucuda elde edilen verilerle doğrulamanız gerekir.

Ders: "Sunucuya bağlanılamıyor" hatasını nasıl ortadan kaldırır?
FileZilla, ilk bakışta göründüğü gibi çok karmaşık değil. Aynı zamanda, popülerliğini önceden belirten FTP müşterileri arasında en işlevsel olanlardan biri olan bu programdır.
