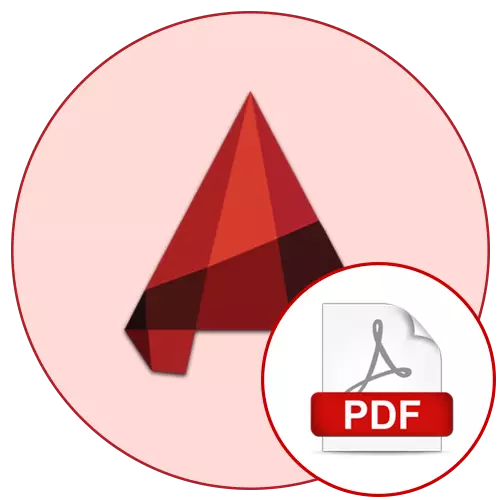
AutoCAD yazılımının bazı kullanıcıları, çizimleriyle çalışırken, projeyi PDF formatında kaydetme ihtiyacı ile karşılaştı. Deneyimli kullanıcılar kelimenin tam anlamıyla "Sayfa" veya "Model" modülünü kullanarak birkaç tıklama yapacaklar, ancak yeni başlayanlar belirli zorluklarla karşılaşabilirler. Farklı problemlerden kaçınmak için, PDF'de tasarrufun tümünü herhangi bir uygun modül ile öğrenmek için aşağıdaki talimatları öğrenmenizi öneririz.
Çizimi AutoCAD'de PDF formatında tutun
Daha önce de söylendiği gibi, herhangi bir uygun modülle çizimden bir PDF tipi dosyası yapılabilir, ancak eylemin algoritması biraz farklı olacaktır. Ana prensip aynı kalır - çizim yazdırılacak şekilde gönderilir, ancak sanal plotter kullanılır, DWG'yi PDF'de dönüştürür. Çizimleri dosyalara hızlı bir şekilde yerleştirmek ve gerekli adımların yerine getirilmesine geçmek için iki modülün dönüşümünü incelemenizi tavsiye ederiz.Yöntem 1: "Sayfa" modülünden dışa aktarma
"Sayfa" denilen modülde, çalışma alanındaki çalışma alanındaki oluşumundan sonra çizimin biçimlendirilmesi ve iyileştirilmesi. Çoğu kullanıcı, buradan hemen yazdırmak için belge gönderir, bu yüzden önce analiz edeceğiz, PDF'deki adım adım koruma işlemini gösterecektir.
- Çizim tamamlandıktan sonra "Sayfa" sekmesine geçin.
- Tasarım yapılandırmasının başarıyla tamamlandığından emin olun ve ardından "çıktı" bölümünü açın.
- Burada "İhracat" listesini dağıtmanız gerekir.
- İçinde, "PDF" i seçin.
- Hemen, Dosyanın konumunun belirtilmesi gerektiği, adını ve kaydet düğmesine tıklandıktan sonra, kaydet penceresi açılır.
- Daha sonra bildirim sağa doğru görünür, yazdırma işi / yayını tamamlanır.
- Elde edilen belgeyi görüntülemek için uygun bir Web tarayıcısı veya uygun bir yazılım kullanın. Görüntüleme araçlarınız hakkında daha fazla bilgi edinin.

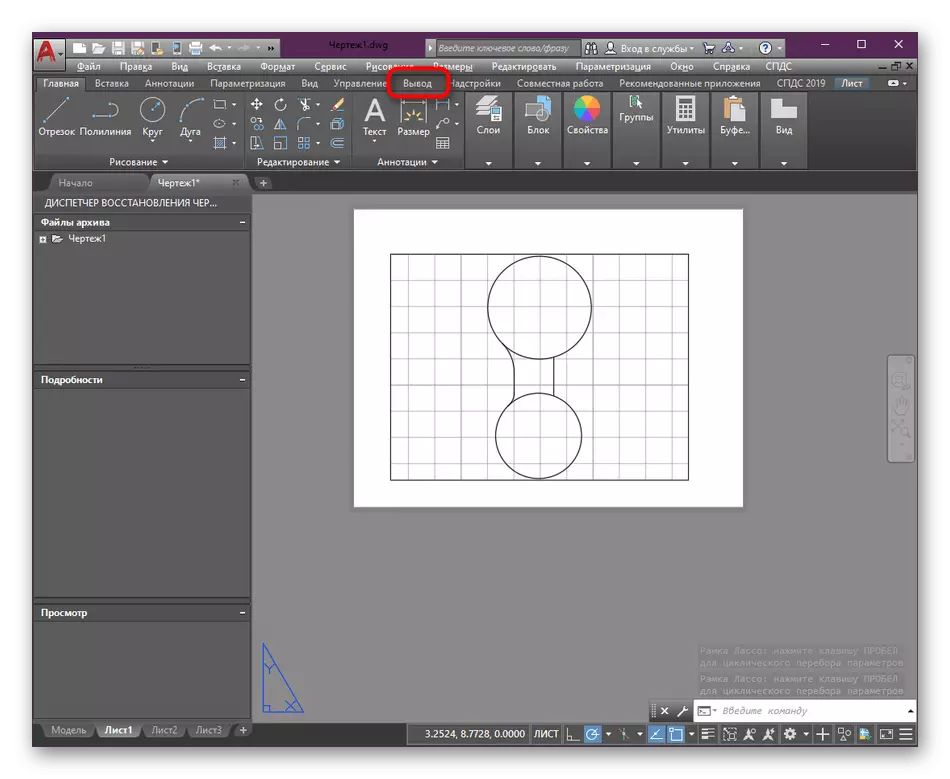

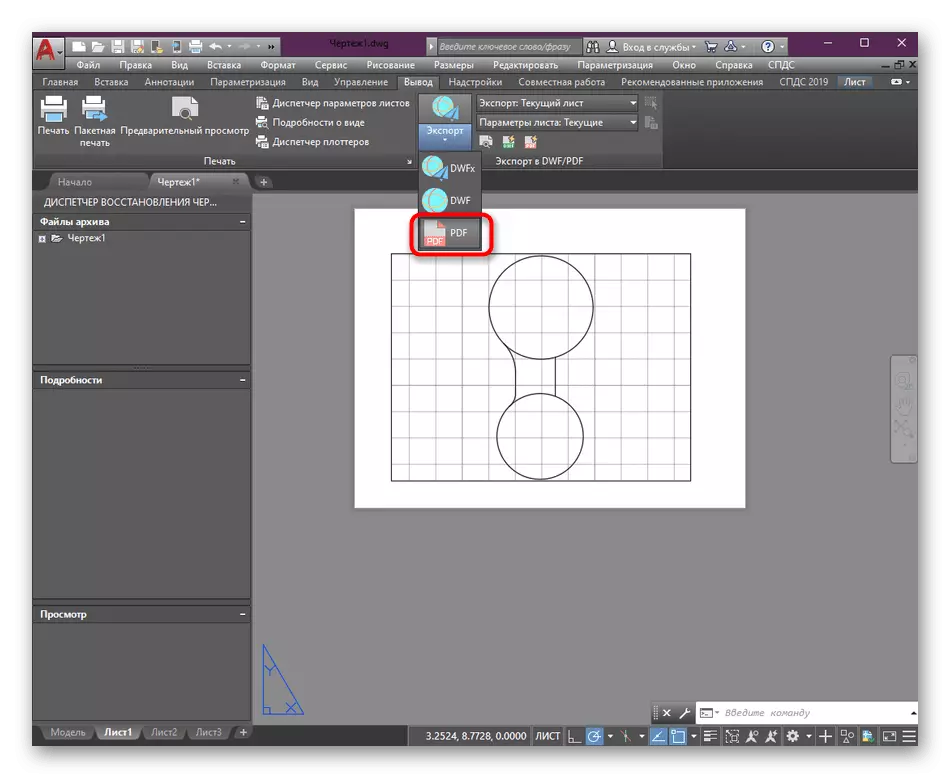



Devamını oku: Bir bilgisayarda bir PDF dosyası nasıl açılır
Gördüğünüz gibi, dışa aktarma türünü seçtikten sonra, Kaydet penceresi derhal, bazen gerekli olan korunumu ön konfigürasyon olasılığı olmadan görünür. Bu gibi durumlarda, pencereyi kapatarak eylemi iptal edin ve sonra adımlar atın:
- "Yaprak parametreleri" bölümünde "Geçersiz Kılma" seçeneğini seçin.
- "Geçersiz Kılma Parametreleri" menüsü açılır. Baskı stilleri tablosunu, yönlendirme, ölçek ve kağıt formatını belirlemenizi sağlayan ana maddelere sahiptir.
- Ek olarak, bağlam menüsünü açmak için sayfa sekmesindeki PCM'yi tıklamanızı tavsiye ederiz.
- İçinde, "yaprak parametre yöneticisi" öğesini belirtin.
- Geçerli sayfayı seçin ve düzenlemeye devam edin.
- Şimdi yaprağın kendisini önceden yapılandırabilirsiniz. Bazı kullanıcılar kendi biçimlerini belirlemeyi, tek renkli bir baskı stili seçmeyi veya ek parametreleri göstermeyi tercih eder. Bütün bunlar kişisel takdir yetkisi üzerine yapılır.






Sayfaların ek ayarlarına gelince, kendi parametrelerinin ayarlanması, bu belge biçimlendirme sırasında ayrı ayrı gerçekleştirilir. Sitemizde bu konuda, yapılandırma işleminin ve sayfaların eklenmesinin açıkça gösterildiği özel bir malzeme var.
Devamını oku: AutoCAD'de bir sayfa nasıl oluşturulur?
Yöntem 2: Model Modülünden Yazdırma
Sadece çalışmanızı AutoCadam ile başlatıyorsanız, ana çalışma ortamının "model" olarak adlandırıldığını bilemezsiniz. Çeşitli çizimlerin yaratıldığı sonsuz bir alandan oluşur. Bazen birkaç çizim bile bir projeye uyuyor. Genellikle, kullanıcılar bu modülden yazdırmak için belge göndermezler, çünkü bir şekilde biçimlendirilmemişlerdir. Bununla birlikte, bazen PDF'de ön plan veya ara seçeneği kaydetme ihtiyacı:
- Kısayol panelinde bulunan yazıcı düğmesine tıkladığınız uygun modüle gidin. Yazdırmayı arayabilir ve standart kısayol tuşuna tıklayın Ctrl + P.
- Açılan pencerede, her şeyden önce yazıcıyı veya çiziciyi belirtir. PDF'ye tasarrufun bu şekilde yapılması şaşırmayın, çünkü AutoCAD'deki bu işlemin sanal mühür olarak adlandırıldığından zaten konuştuk.
- Büyük bir yazıcı listesi açtıktan sonra, "PDF.PC3'e" DWG "bir dize olmalıdır.
- Standart eylemler şimdi üretildi. Başlamak için uygun bir kağıt formatı seçilir.
- Sonra, "Çerçeve", baskı alanı olarak seçilir.
- Kayıt için tüm öğeleri yakalayacak çerçeveyi manuel olarak belirlemek için çalışma alanına taşınacaksınız.
- Görüntüyü sayfanın ortasına yerleştirmesi için onay kutusunu "merkez" olarak kontrol etmeyi unutmayın.
- Varsayılan stil sayfasını bırakın veya istediğiniz gibi, örneğin, çizimi siyah beyaz olarak kaydetmek için tek renkli.
- Oryantasyon da kendi takdirinize göre gösterir.
- Yapılandırmayı tamamladıktan sonra, yalnızca baskı işlemini onaylamak için "Tamam" düğmesine tıklamanız yeterli olacaktır.
- Yer ve dosya adının belirtildiği yerleşik bir tarayıcı penceresi açılır.
- Orada dönüştürülmüş bir çizim olduğundan emin olmak için belirtilen klasöre gidebilirsiniz.





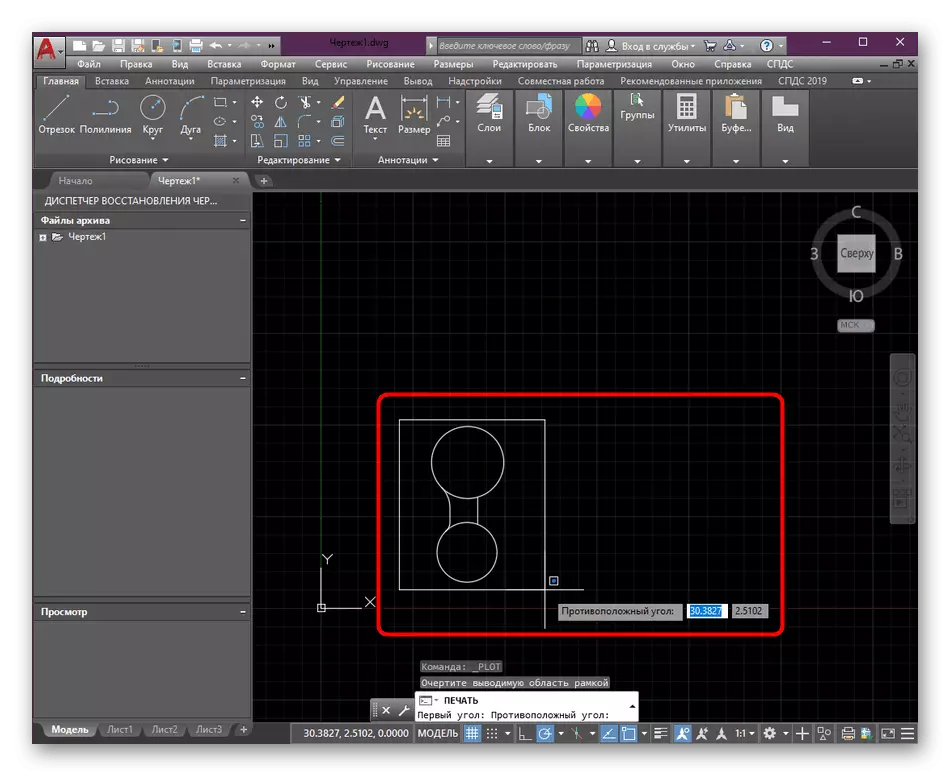






Elektronik çizimin korunmasından önce diğer hazırlık çalışmaları, kesinlikle tüm detayları dikkate alarak önceden üretmek için gereklidir. Ana aletler ve AutoCAD işlevleriyle etkileşim konusundaki toplam materyal, aşağıdaki bağlantıya tıklayarak bulunabilir.
Devamını oku: AutoCAD programını kullanarak
Yukarıda AutoCAD çizimlerini PDF formatında kaydetmek için iki yönteme aşinmışsınızdır. Gördüğünüz gibi, bu konuda karmaşık bir şey yok, sadece optimum yöntemi seçmeniz ve ön ayarları gerçekleştirmeniz gerekir. Mevcut belgeleri PDF'den DWG'ye dönüştürme ya da tam tersi, sabit dönüşüm araçlarının çalışmalarını gösteren uygun talimatlara dikkat etmeyi öneriyoruz.
Devamını oku: DWG'de PDF dosyasını dönüştürün
