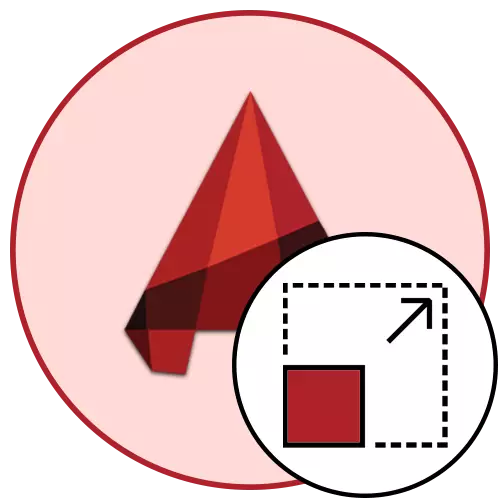
AutoCAD'deki ölçek, belirli oranlara sahip bir çerçeveye girecek olan çizim alanının boyutunu belirler. Standart bir ölçek 1: 1 alırsanız, bu, şu anda 1 milimetrenin gerçek uzunluğunda görüntülendiği anlamına gelir. Bununla birlikte, bazen kullanıcılar, çeşitli projelerin belirli nüanslarıyla ilişkili olan ölçeği değiştirme ihtiyacına sahiptir. Bu, "Sac" bölümünde veya bir yazdırma işi oluştururken çok basit yapılabilir.
AutoCAD programındaki ölçeği değiştirin
"Model" bölümündeki bir proje üzerinde çalışırken, her zaman 1: 1 ölçeğinin kullanılması ve zaten uygun olduğu gibi ayarlamak için pozisyonu ve bireysel parçaları tasarlarken önerilir. Çalışmak için bu yaklaşım, belirli işlemlerin yürütülmesini ve çizimle etkileşimini büyük ölçüde kolaylaştırır. Aşağıdaki ekran görüntüsünde, ölçeği değiştirmekten sadece sorumlu olan bir düğmeyi görüyorsunuz.
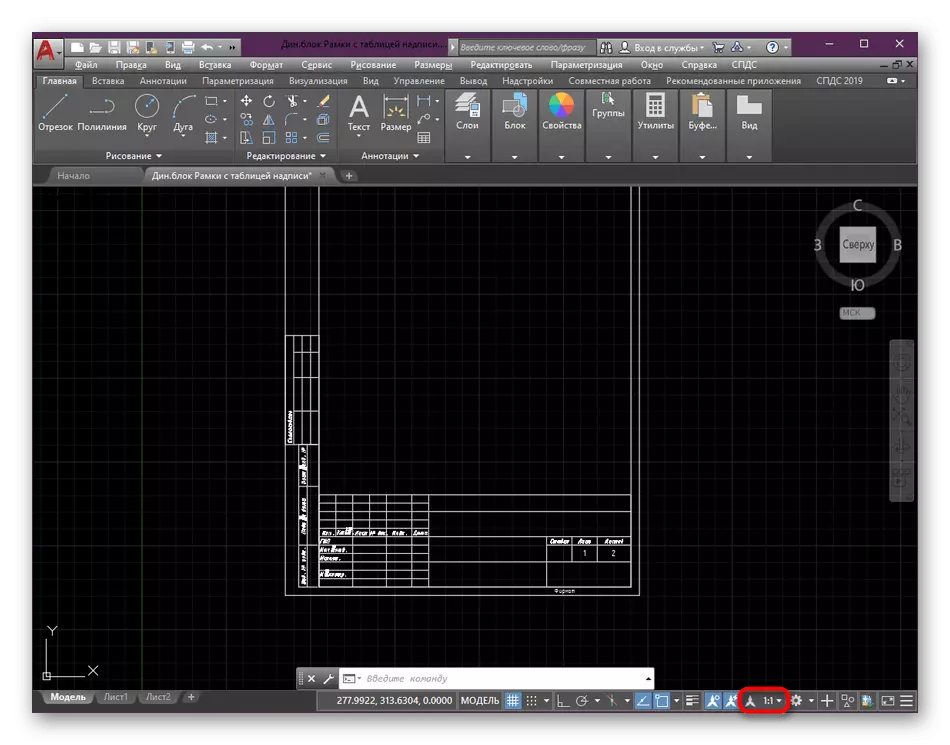
Sayfa ölçeğini ayarlama
Daha önce, çizimin, çizimin ana unsurları üzerindeki çalışmanın tamamlanmasından sonra egzersiz yapmak daha iyi olduğunu zaten söyledik. Bu, optimum değerleri seçerek "Sayfa" modülünde yapılır. Sadece böyle bir eylemler yapmanız gerekir:
- Sekmelerin alt kısmında, istenen sayfayı bulun ve sol fare düğmesine tıklayarak buna gidin.
- Başlangıçta, görünüm alanının düzenlenmesini yapın. Alanı hareket ettirerek doğru boyutu ayarlayın.
- Sonra, LKM'yi sınırına iki kez tıklatarak, tür ekranını seçin.
- Burada, LKM + fare tekerleği düğmesini kapatarak hareket ettirerek çizim türünü merkezleyin.
- Bundan sonra, özel olarak belirlenmiş bir ölçek düğmesine tıklayın.
- Varsayılan olarak eklenen önerilen seçeneklerden birini seçin.
- Şimdi, fare tekerleğindeki çizimin boyutunu değiştirmenin, fare tekerleğini kaydırarak, bir ara kurulu olan ayarı kaydırarak, örneğin ekranın boyutunu değiştirmeniz önerilmemesine dikkat edin. Resmi daha önce gösterildiği gibi yalnızca tekrar yapabilirsiniz.
- Gerekirse, bağlam menüsüne "Özel" seçeneğine tıklayarak kendi ölçek seçeneğinizi ekleyin.
- Açılan pencerede, sınırsız sayıda uygun ölçeklendirme seçeneğinin eklenmesi sürdürülür, hepsi bu projeyi kapattıktan sonra bile seçim için kaydedilir ve erişilebilir.
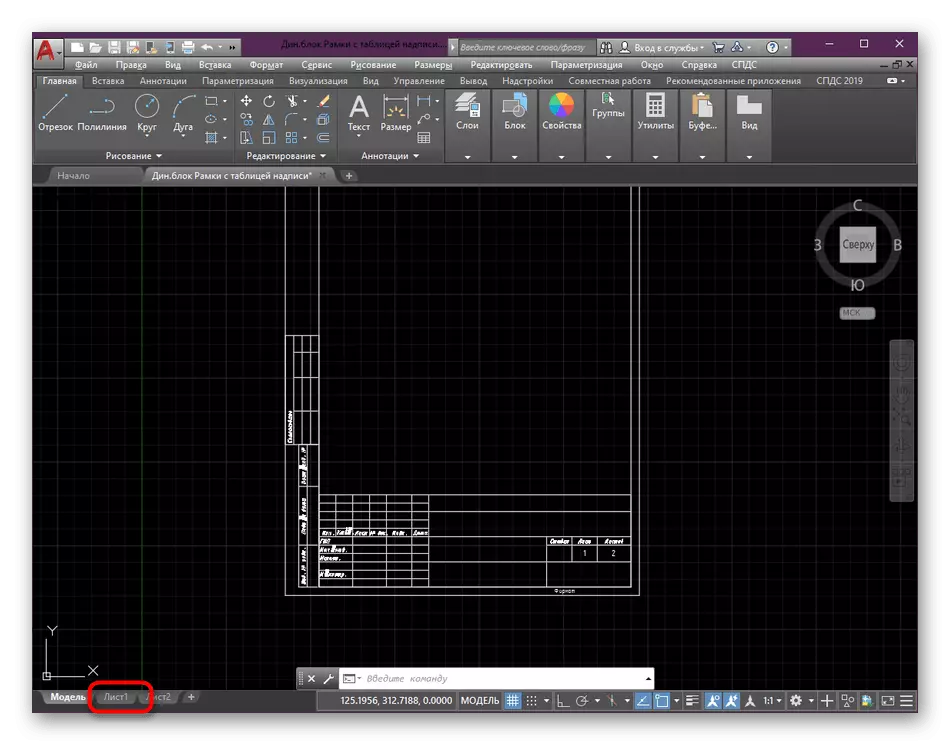
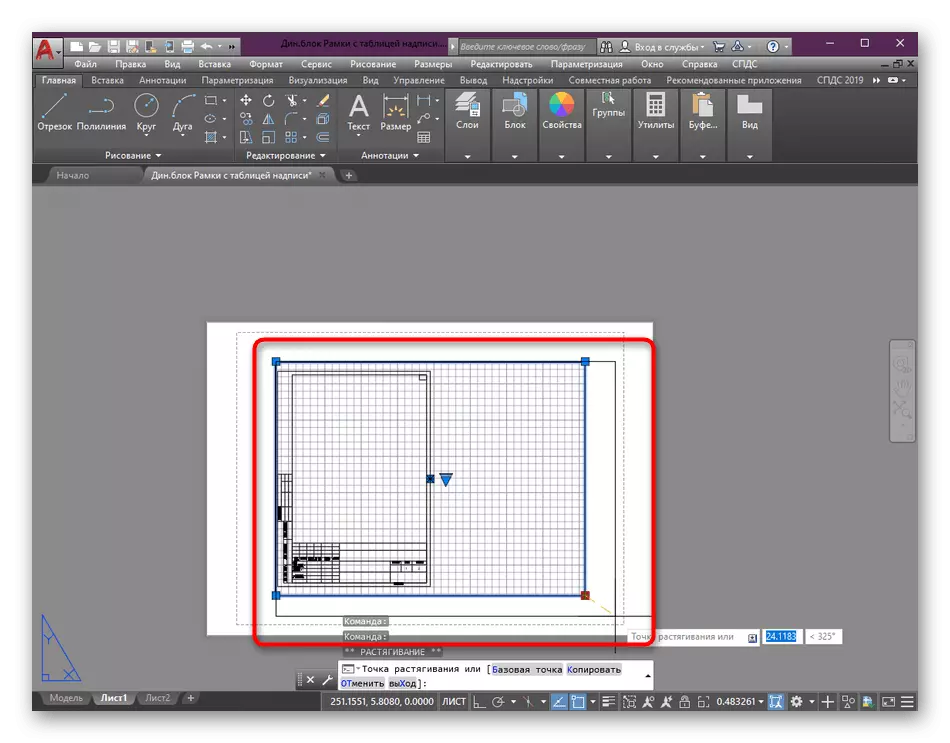
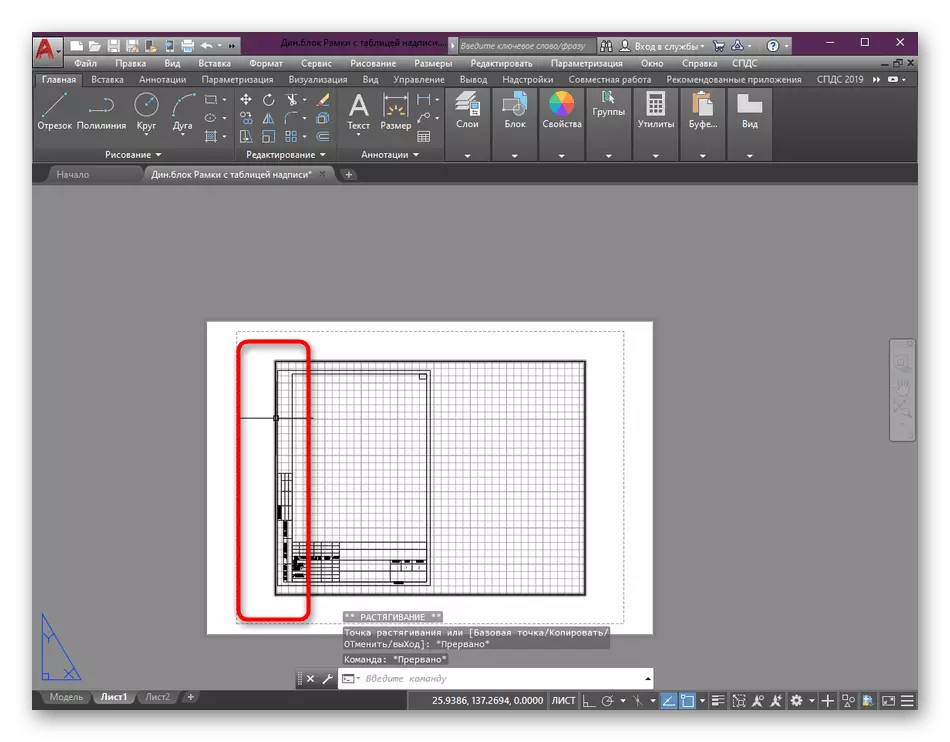
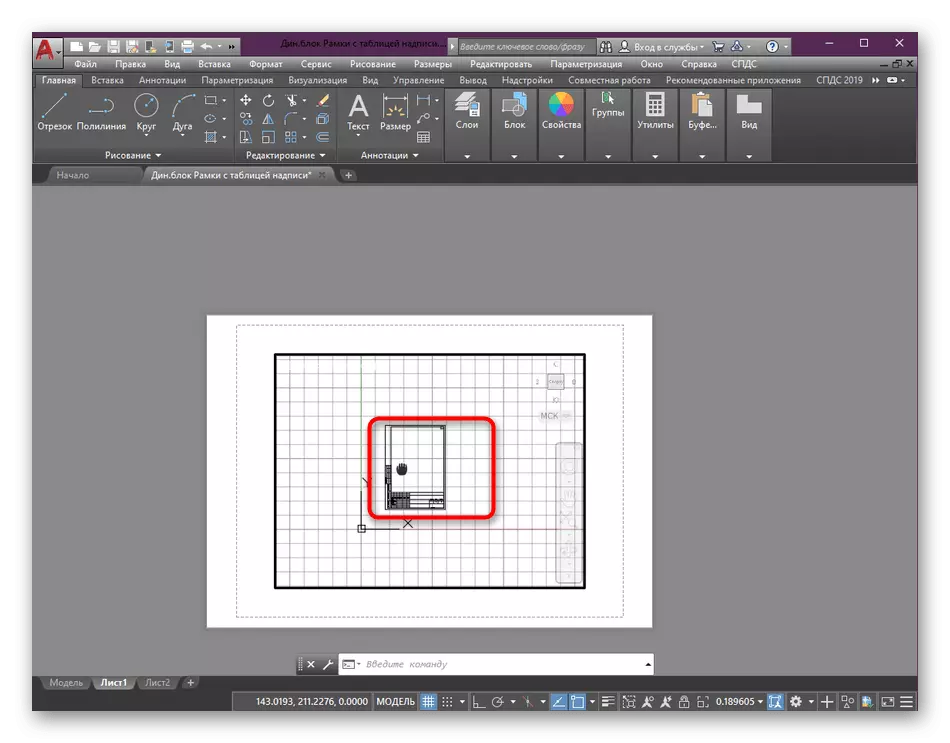
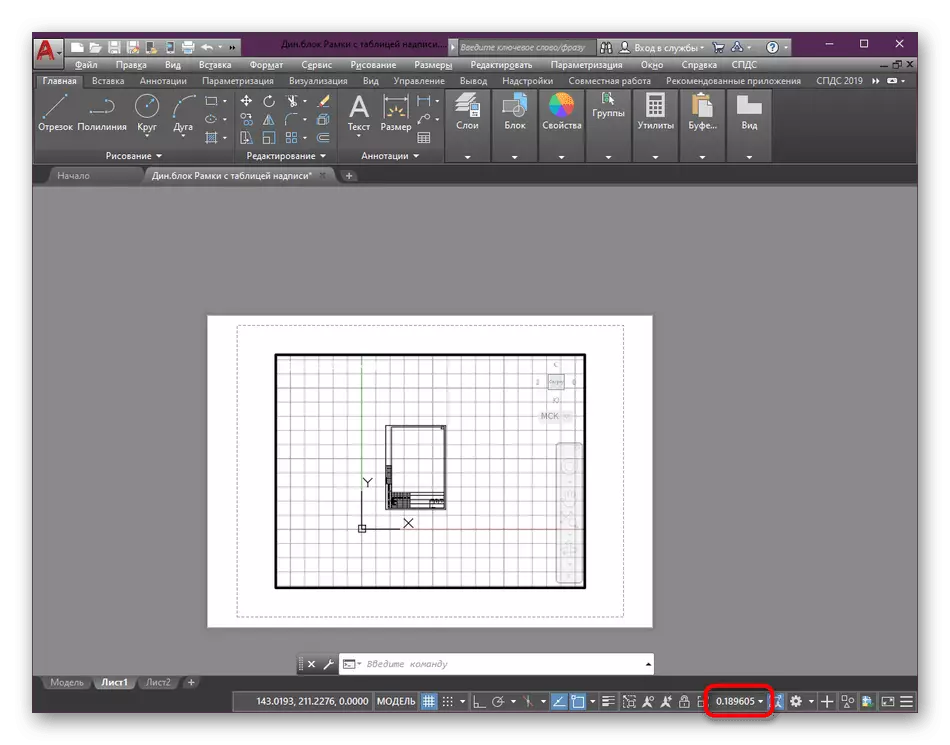
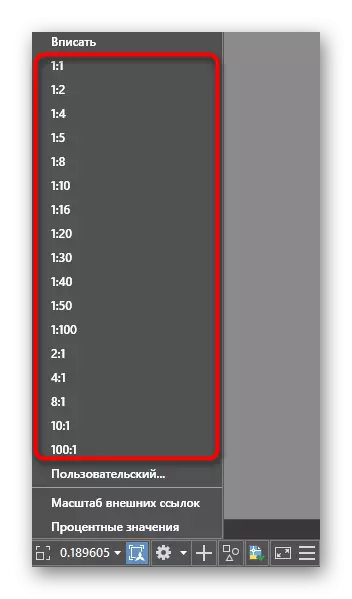
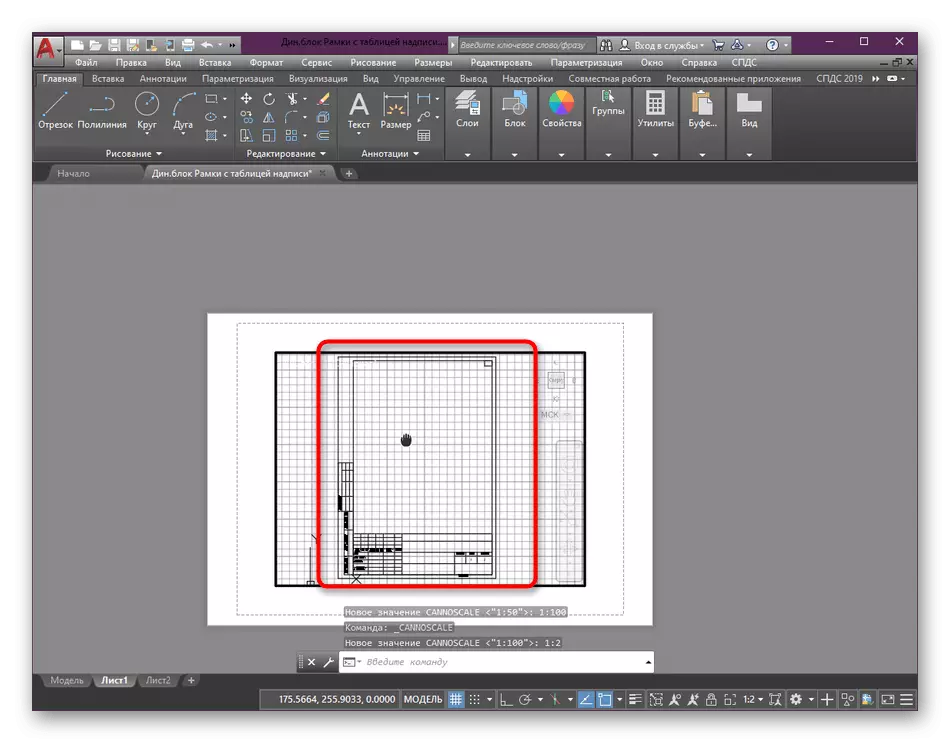
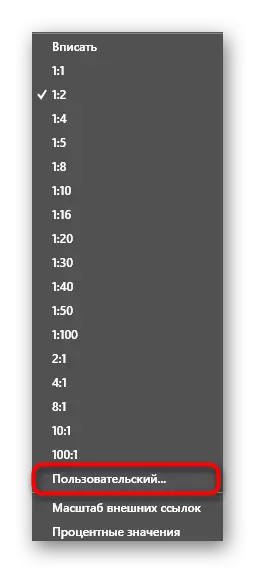
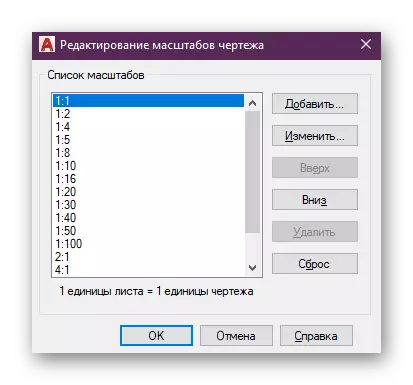
Demonte adımlardan birinde, ölçeği değiştirmeden önce tür ekranının tahsis edildiğini görebilirsiniz. Değişecek alanı belirlemek için yapılır. Ek olarak, birkaç tür ekran genellikle bir sayfada kullanılır ve bazen her farklı ölçeği almak gerekir. Düzenlendiğinde bunu düşünün. Aşağıdaki linke üzerinde hareket ederken, başka bir malzememizde numune ekranlarıyla birlikte çalışmanın tüm nüansları hakkında daha fazla bilgi edinin.
Devamını oku: AutoCAD'de Görünüm Ekranlarını Kullanma
Ek seçeneklere gelince, örneğin, yeni bir sayfa eklemek veya boyutun boyutunu değiştirmeden önce bir çerçeve tasarlayın, bu konular da ayrı makaleler özeldir. Tüm ilgi nüansları için ayrıntılı kılavuzlar, ayrıca temel görevlerin uygulanması hakkındaki talimatlar sunarlar.
Daha fazla oku:
AutoCAD'deki çerçeveyi ekleme ve ayarlama
AutoCAD programında sayfa oluşturma
Yazıcı Kurulumu
Bazen bazı kullanıcılar, türler ekranlarında uzun süre durmaz ve hemen PDF'de daha fazla korumayla yazdırmak veya dönüştürmek için mevcut bir çizim göndermez. Bu gibi durumlarda, ölçeği hemen bu şekilde görünen yazdırma ayarları penceresinden ayarlayabilirsiniz:
- Zekice Hızlı Erişim panelini bulun ve gerekli menüyü aramak için Standart Yazıcı düğmesine tıklayın. CTRL + P tuş kombinasyonu ile yapılır.
- Açılan pencerede, imleci "Baskı Ölçeği" bölümüne taşıyın ve Sizin için en uygun parametreleri ayarlamak için, çizgilerin ölçülmesi ve ağırlığı verilen en uygun parametreleri ayarlamak için.
- Bundan sonra, tabakadaki değişiklikleri uygulayın ve görünüm ekranındaki önizleme modunda aynı sonucu gösterilir.
- Baskı yapılandırmasının geri kalanını yapın ve görev yürütmeyi çalıştırın.
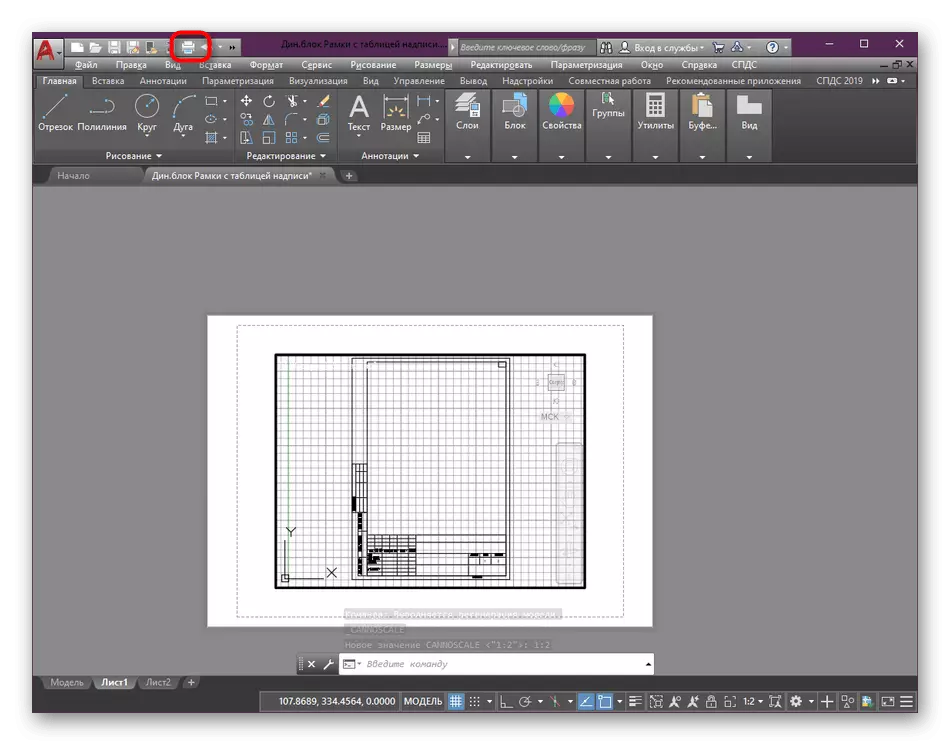
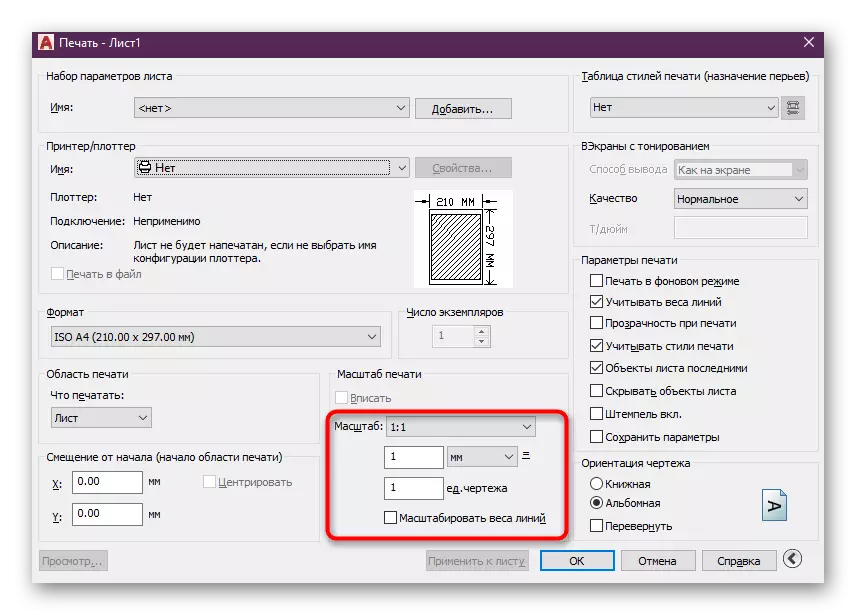
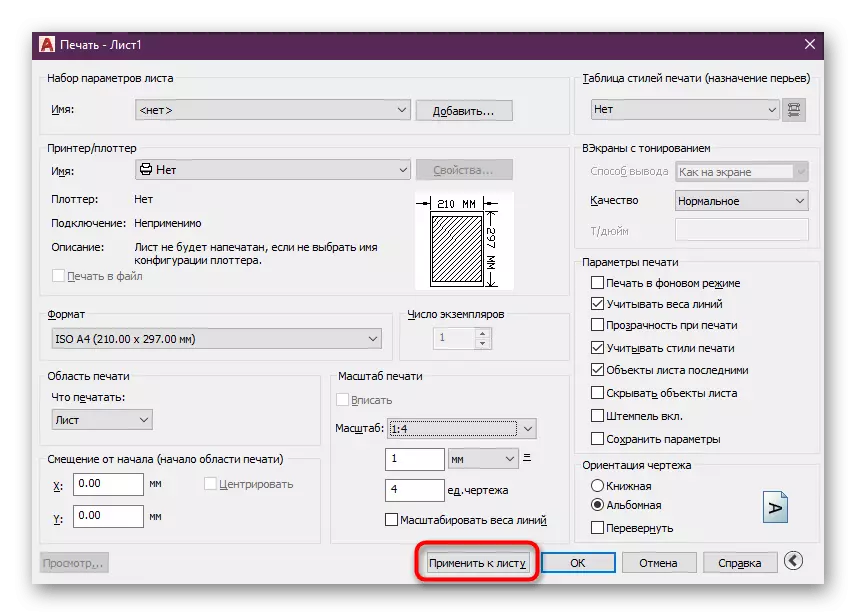
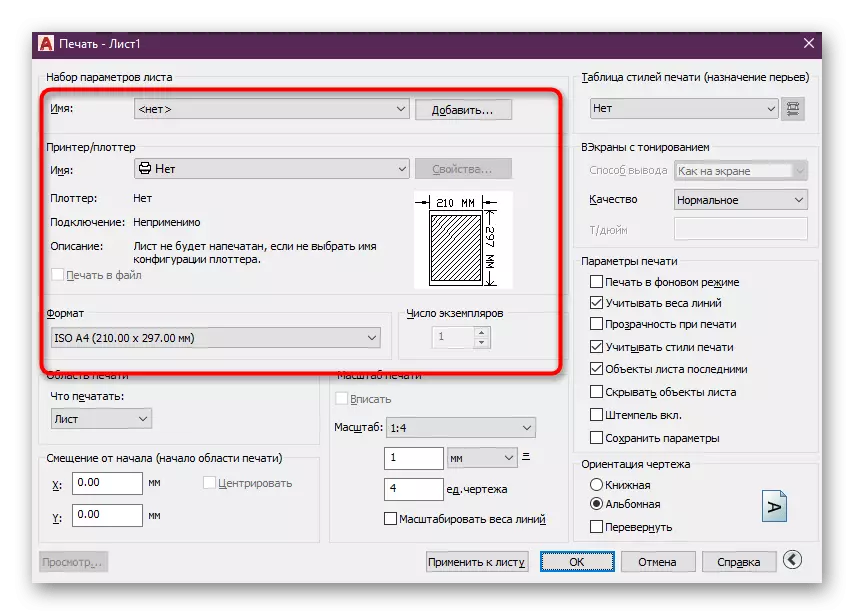
Yukarıda, sadece projeyi AutoCAD'de yazdırmak veya korumak için hazırlığın her detayı üzerinde durmadan, boyutların oranlarını değiştirme işlemini göstermek istedik. Bilgilerin maksimum konuşlandırılmış form olarak sunulduğu ayrı malzemelerde herhangi bir sorun olmadan tüm bunları okuyabilirsiniz.
Daha fazla oku:
AutoCAD'de PDF formatında bir çizim kaydetme
AutoCAD'de bir çizim nasıl yazdırılır
AutoCAD: Çizimi JPEG'de tutun
Eknotatif Boyut ve Kuluçka Parametreleri
Bazen, ölçeği değiştirirken, kullanıcılar kuluçka ve boyutların gösterilmesiyle ilişkili sorunlarla karşılaşırlar. Gerçek şu ki, engelli ek açıklamada oranlar tamamen doğru olmayacak. Bu nedenle, herhangi bir ölçeklemeye uygun bir görünüm elde etmek için bu parametreyi içermesi önerilir. Boyutları ile böyle yapılır:
- Boyutları oluşturmadıysanız veya yapılandırmadıysanız, yapın ve yalnızca bir sonraki adımlara gidin.
- "Ek Açıklamalar" bölümünün ayrıntılarını genişletin, ana bantta bulabilirsiniz.
- Burada "Boyutlu Stil Yönetimi" düğmesine tıklayın.
- Görünen pencerede, kullanılan stili seçin ve "Düzenle" düğmesine tıklayın.
- "Yerleştirme" sekmesinde, "Boyutsal Öğeler Ölçeği" kategorisinde olan "açıklayıcı" modunu etkinleştirin.
- Bundan sonra ölçeği memnun edecek şekilde değiştirebilirsiniz. Oran şimdi her zaman doğru olacaktır.
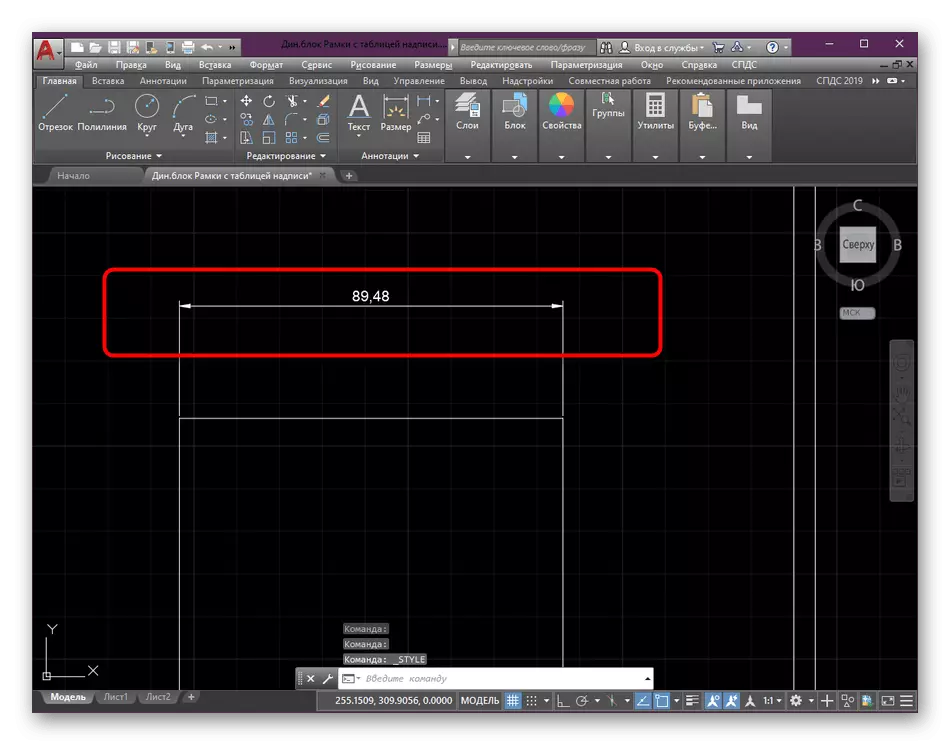
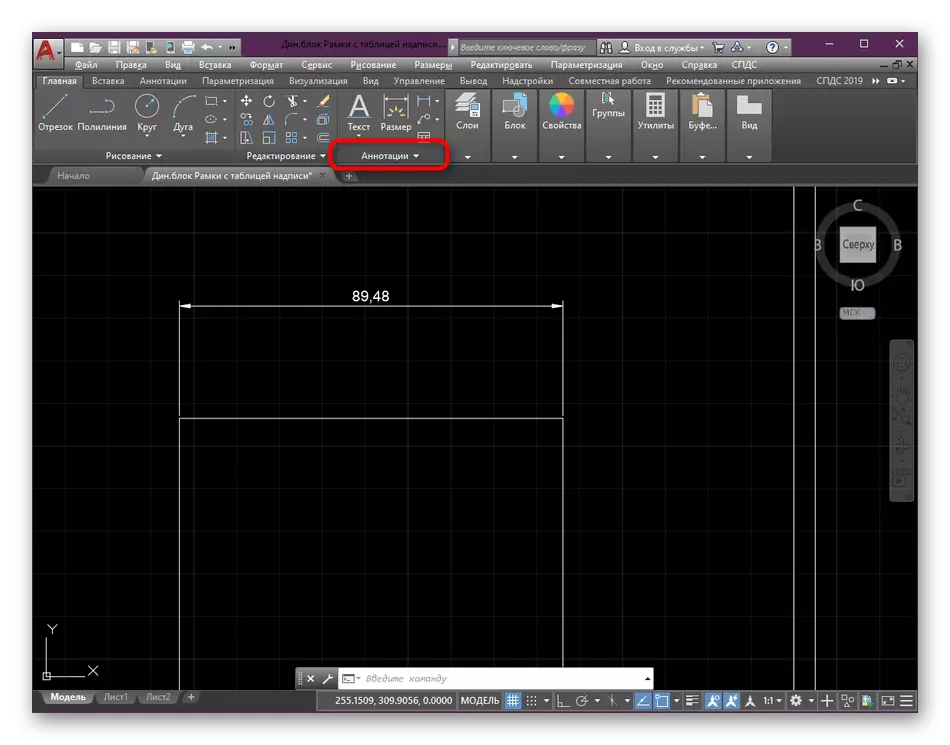
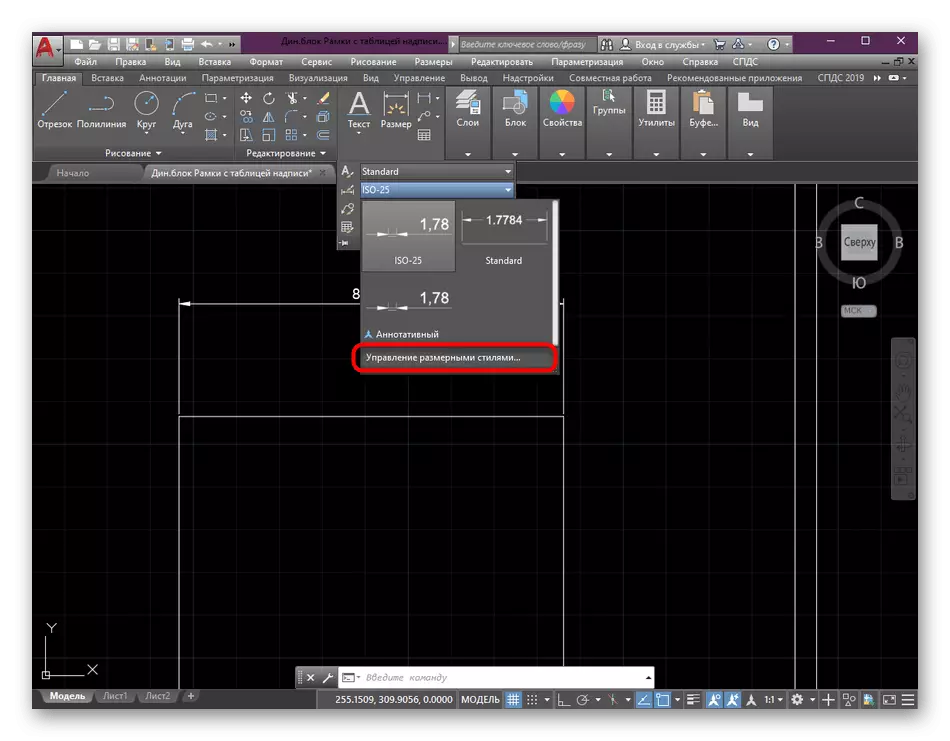
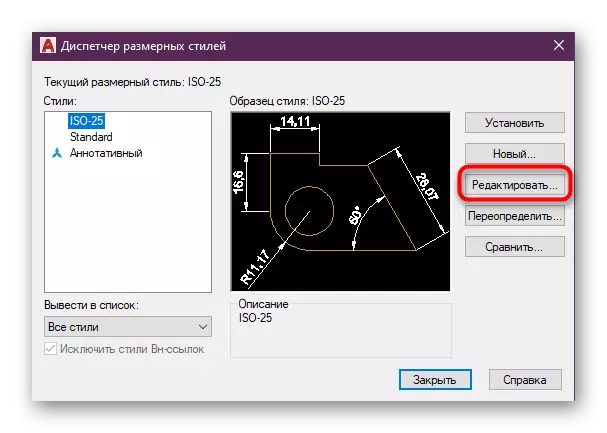
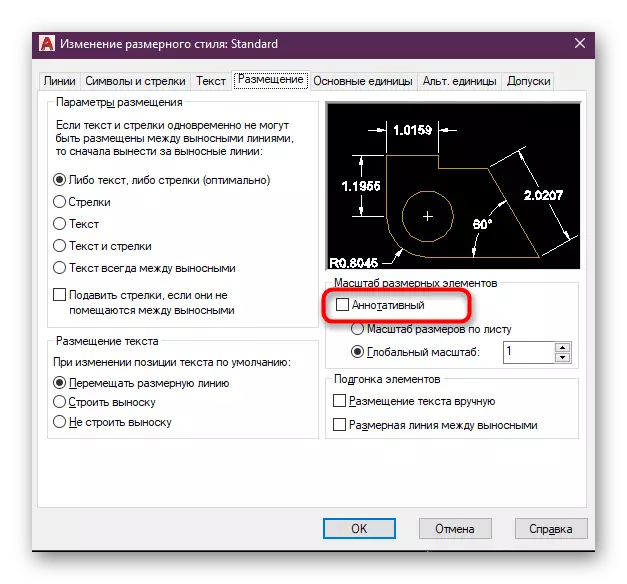
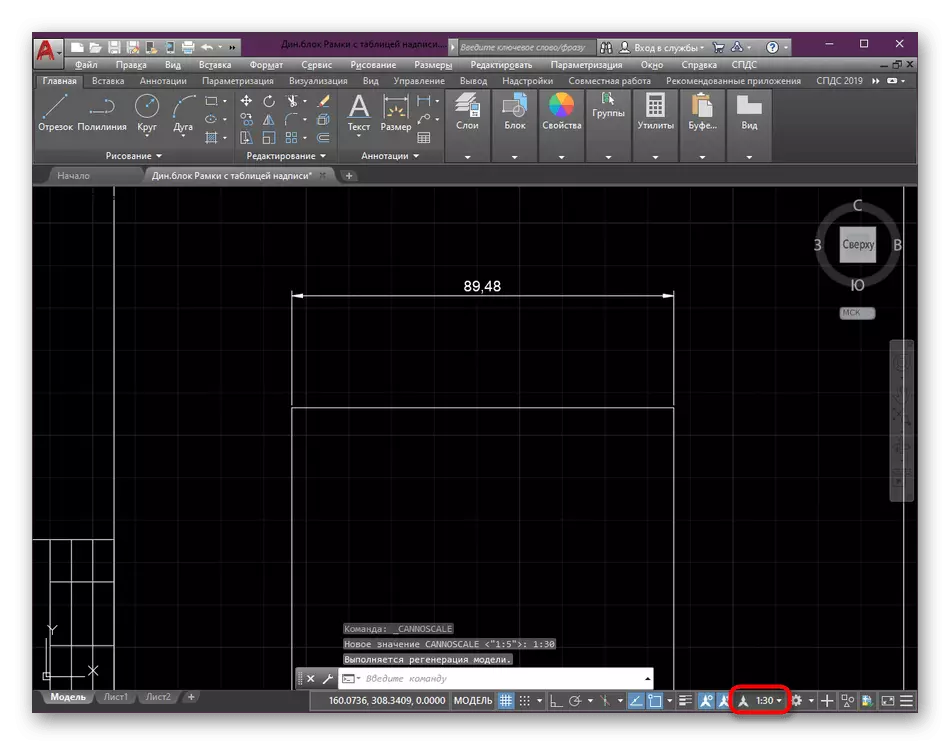
Çoğu durumda, bu tür eylemlerin boyutları ve kuluçka ile uygulanması gereklidir, çünkü çizimi doğru hale getirir ve çeşitli ölçekler ve oranlarla etkileşime girmeyi çok daha kolay etkileşime girmemize izin verir. Kuluçka ve boyutların oluşturulmasından yararlanmadıysanız, özel dersler kullanmasını sağlayın.
Daha fazla oku:
AutoCAD'de Kuluçka Oluşturma
AutoCAD'de Boyutları Nasıl Koyarsınız?
Ek olarak, çizime sahip başka bir işlemlere ihtiyaç duyduğunda, örneğin oklar veya nesneler ekleyin, yanlışlıkları önlemek için ölçeği 1: 1 oranında değiştirmeden önce yapın. Acemi bir kullanıcıysanız, otomobilin konusu üzerine eğitim materyallerini öğrenmenizi öneririz.
Devamını oku: AutoCAD programını kullanarak
Artık AutoCAD'deki çizimlerin ölçeğini değiştirme hakkında her şeyi biliyorsunuz. Gördüğünüz gibi, tasarım modülündeki çizimi tamamladıktan sonra yapmak en iyisidir. Ek olarak, açıklama kullanımını unutmayın, çünkü dinamik bloklar dahil, önemli ayrıntıların doğru görüntüsünün sürdürülmesine yardımcı olacaktır.
Devamını oku: AutoCAD'de dinamik blokları kullanma
