
Hemen hemen her bilgisayar kullanıcısı, zaman zaman oyuna veya herhangi bir yazılımı üçüncü taraf bir geliştiricisinden başlama ihtiyacı ile karşı karşıya. Bununla birlikte, bazen bir kullanıcıyı korkutabilen hatalar bu standart işlem sırasında ortaya çıkar. Bunlardan biri, "Programdaki bu dosya ilişkili" metninde bir hatadır. Kabaca konuşursak, sistem bu simgeye tıkladığınızda ne tür bir yazılımın çalıştırmanız gerektiğini anlayamıyor. Bu sorun, makalede analiz edeceğimiz çeşitli yöntemlerle çözülür.
Windows 7'deki "Bu Dosya Programla karşılaştırılmadı" hatasını düzeltin.
Söz konusu sorunun tam metni, şöyle görünür: "Bu dosya bu işlemi gerçekleştirmek için programla eşleşmiyor. Programı yükleyin veya önceden yüklenmişse, "Varsayılan Programlar" kontrol paneli bileşenini kullanarak bir eşleme oluşturun. Tabii ki, bu önerilerin yerine getirilmesi basitçe anlamsızdır, çünkü asla vadesi getirmez. Bu nedenle, aşağıda tartışılacak ek yöntemler uygulamak gerekir. En kolay ve en etkili seçeneklerle başlayacağız, böylece önerilen yollardan geçmeyi ve verimliliği kontrol etmenizi kolaydır.Yöntem 1: Dosya sisteminin bütünlüğünü kontrol etme
Vakaların ezici çoğunluğunda, programın karşılaştırılmasıyla ilgili bir hata, belirli eylemler gerçekleştirirken kayıt defteri düzenleyicisindeki veya System dosyalarındaki hatalarla ilişkilidir. Örneğin, yazılımı yükleyebilir ve sonra derhal çıkarabilirsiniz, bu da sorunun ortaya çıkmasıyla sonuçlandı. Bu nedenle, sistem dosyalarının bütünlüğünü ve diğer hataların varlığını kontrol etmeniz önerilir. Bu tür bir analiz, konsoldan başlayan yerleşik WinDovs 7 kullanılarak gerçekleştirilir. Bu konudaki ayrıntılı talimatlar, aşağıdaki bağlantıya tıklayarak başka bir makalede bulunabilir.
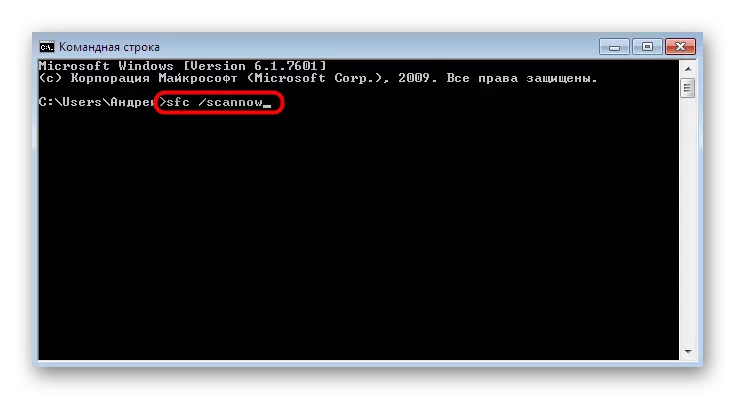
Devamını oku: Bir bilgisayarı Windows ile hatalar için kontrol etme
Yöntem 2: Kullanılabilirliği kontrol et
Bazen herhangi bir yazılımın çıkarılması ve son değişikliklere geri dönmesi. Aynı zamanda, yüklü güncellemeler silinir. İnovasyon dosyaları eksikliği, "Bu dosya programla ilişkili değil" sorunun görünümüne katkıda bulunur. Gerçekleşen en son güncellemelerin banal kurulumuyla düzeltilebilir:
- "Başlat" ni açın ve "Denetim Masası" menüsüne gidin.
- Orada "Windows Update Center" bölümünü bulun.
- Güncelle onay düğmesine tıklayın ve ekranda görüntülenen talimatları izleyin.
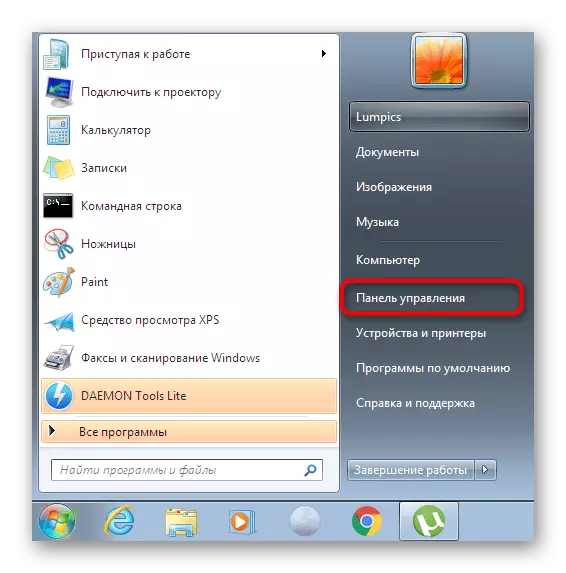
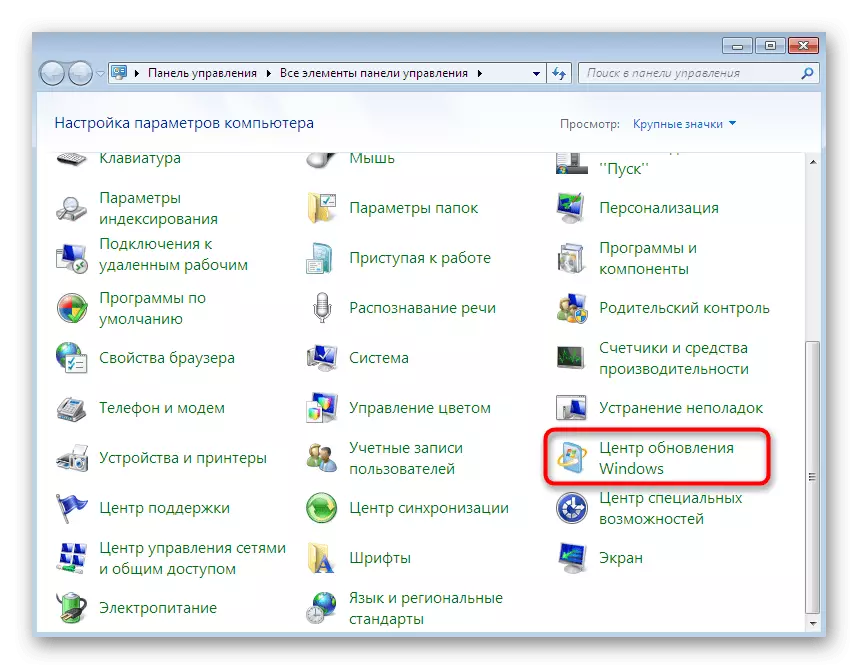
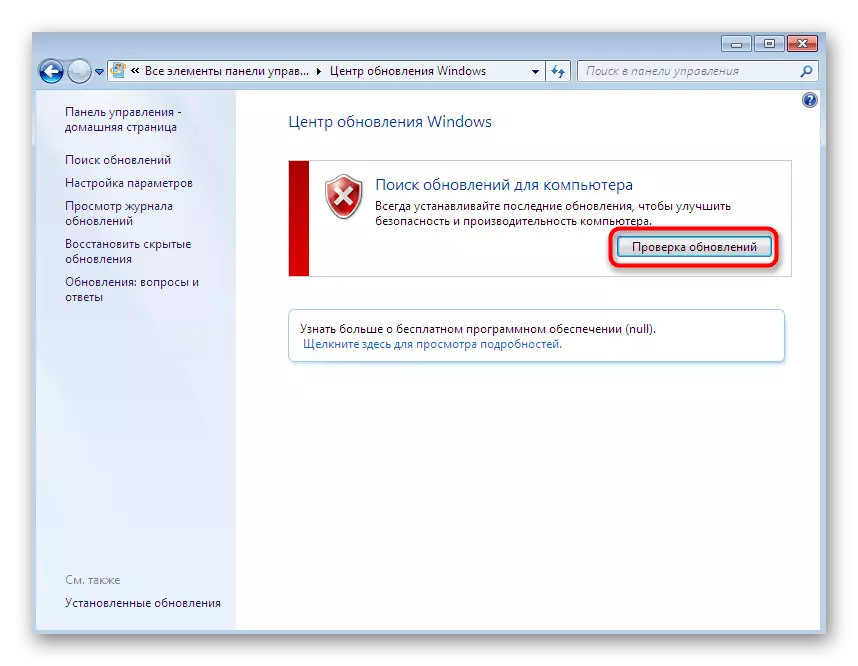
Ek olarak, bazı güncellemelerin, bu işlem sırasında herhangi bir hata görünmesinin yanı sıra, bazı güncellemelerin manuel olarak kurulması gerektiği belirtilmelidir. Bu işlem sırasında aniden zorluklarla karşılaşırsanız, web sitemizdeki bireysel materyalleri, ortaya çıkan soruları çözmek için tam kılavuzlar bulacağınız.
Daha fazla oku:
Windows 7 servis paketine güncelleme 1
Windows 7'de Otomatik Güncelleştirmeyi Etkinleştirme
Windows 7'deki Güncellemelerin Manuel Kurulumu
Windows 7 güncellemesi ile ilgili sorunları çözme
Yöntem 3: Kayıt defteri ayarlarındaki dosyaların ilişkisini kontrol etme
Windovs kayıt defteri, belirli yapılandırma değerlerinin keyfini çıkaran birçok parametreyi saklar. Bazıları dosya derneklerini etkiler. Bir string parametresi özellikle farklıdır ve yokluğu ve dikkate alınan sorunun görünümüne neden olur. Bu ürünün kayıt defterinde olup olmadığını kontrol etmeniz gerekir ve yokluğunda, kendinizin yaratılması gerekecektir.
- Win + R tuşları kombinasyonunu tutarak "Çalıştır" yardımcı programını açın. Görünen pencerede, REGEDIT yazın ve ENTER tuşuna basın.
- Hesapları kontrol etme bildirimleri olduğunda, değişiklik yapmanıza izin verin.
- HKEY_CASSES_ROOT \ LNKFILE yolundaki olağan editör açılacaktır.
- Bu klasörde "ISSHORTCUT" string parametresini bulun.
- Eksik ise, manuel olarak eklemek gerekli olacaktır. Bunu yapmak için, pencerenin sağ tarafındaki boş bir yerde PCM'yi tıklatın. Görünen içerik menüsünde, imleci "oluşturmak" için fare ve "String parametresi" seçeneğini seçin. Uygun adla belirtin.
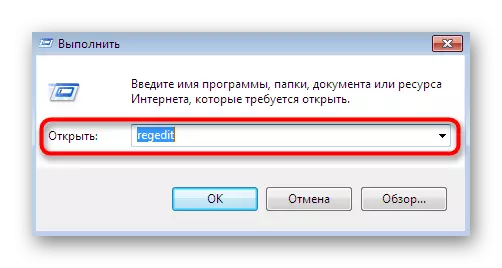
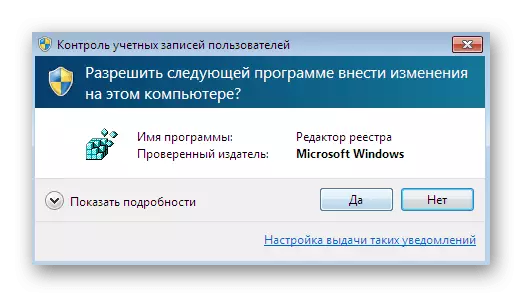
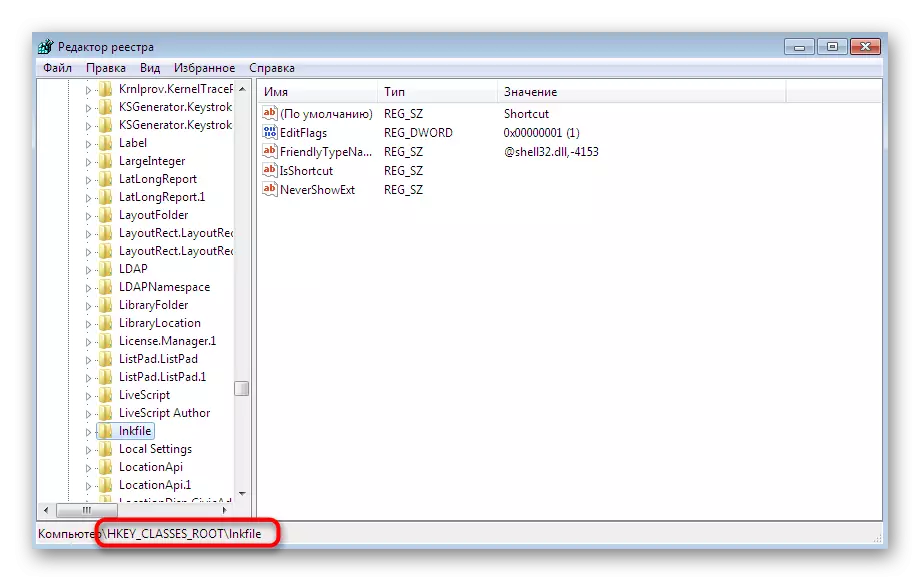
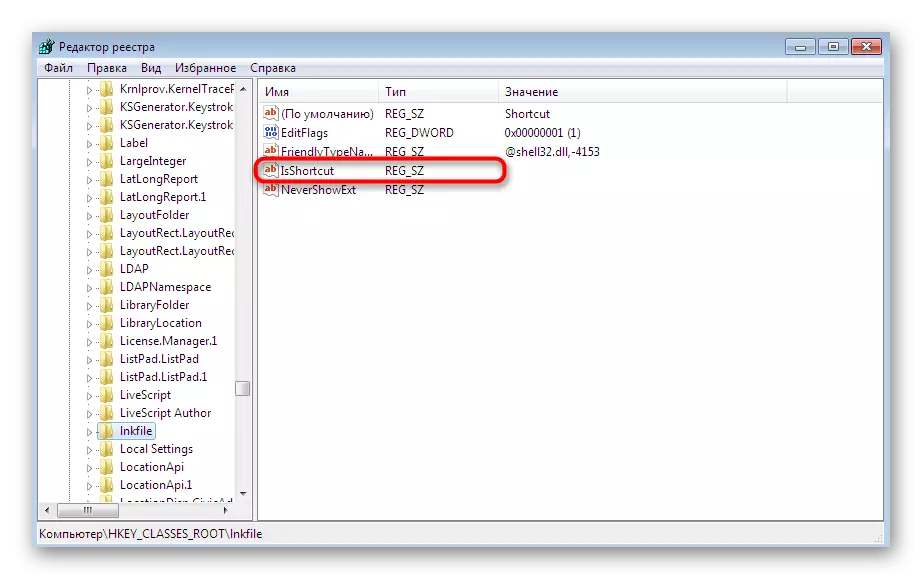
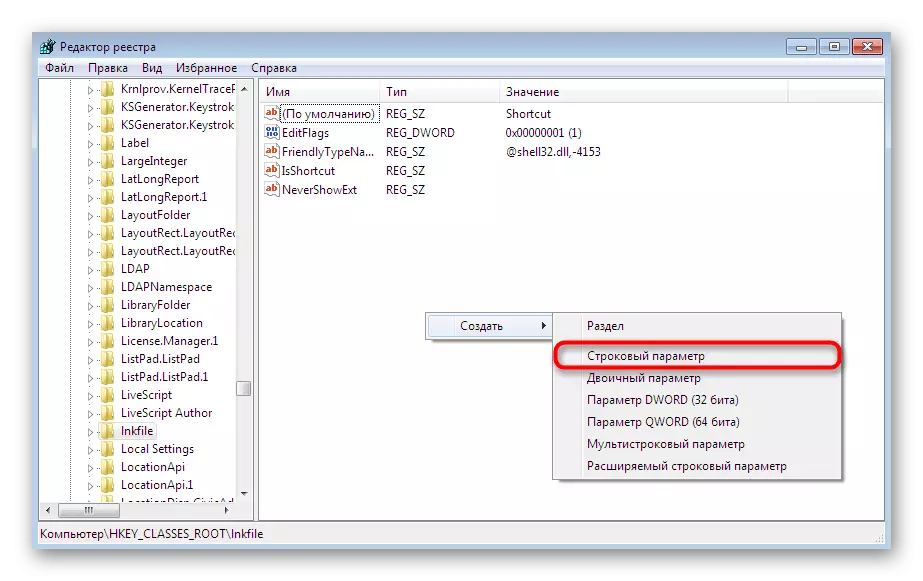
Tüm değişiklikleri yaptıktan sonra, bilgisayarı yeniden başlattığınızdan emin olun, böylece yeni yapılandırma yürürlüğe girer. Bu dize parametresi varsa veya ilavesi herhangi bir sonuç getirmediyse, aşağıdaki yöntemlere gidin.
Yöntem 4: İletkenin restorasyonu
Bildiğiniz gibi, iletken işletim sistemleri ailesinin ana dosya yöneticisidir. Kullanıcının nesneleri serbestçe hareket ettirmesini, çalıştırabilmesini, kopyalayıp bulmasını sağlamaktan sorumludur. Bu bileşen yanlış çalışıyorsa, programın bu dosyayla ilişkili olmayan farklı hatalar ortaya çıkar. " Bu, Dosya Yöneticisinin işleyişini geri yükleyerek çözülür. Malzemede daha fazla okuyun.Devamını oku: "Explorer" çalışmasını Windows 7'de geri yükleme
Yöntem 5: İletkenin işleyişine müdahale eden parametreleri çıkarma
Bazen üçüncü taraf yazılımı, Explorer.exe'deki Kayıt Defteri Düzenleyicisi aracılığıyla ek parametreler sunar. Başlangıçta, doğru çalışırlar, ancak yazılımın kendisini çıkardıktan sonra sorunlar sorunlara neden olabilir. Bu ayarların eksik olduğundan emin olmak için, bu tür eylemler yapın:
- Kayıt Defteri Düzenleyicisini "RUN" aracılığıyla açın veya Başlat menüsünde Ara.
- HKEY_CLASSES_ROOT \ Dizin \ Shell'in yolunu boyunca gidin.
- Bu klasörü genişletin ve "cmd" ve "Bul" iki dizinini bulun.
- Her birine sağ tıklayın ve "Sil" seçeneğini seçin.
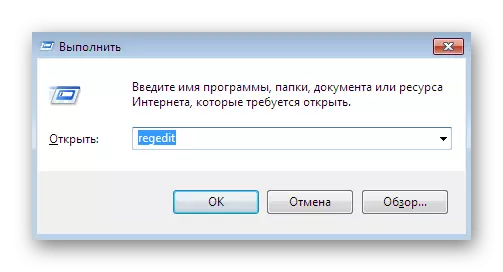
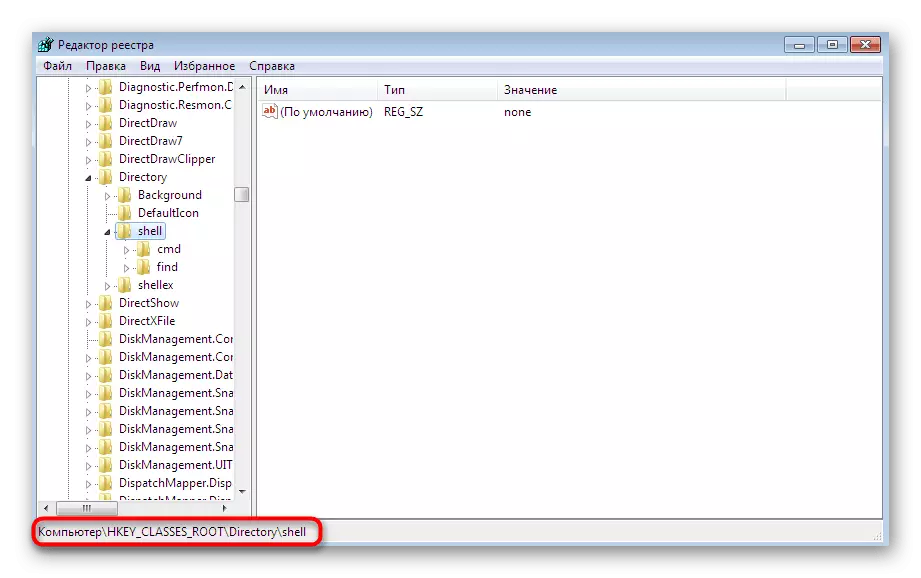
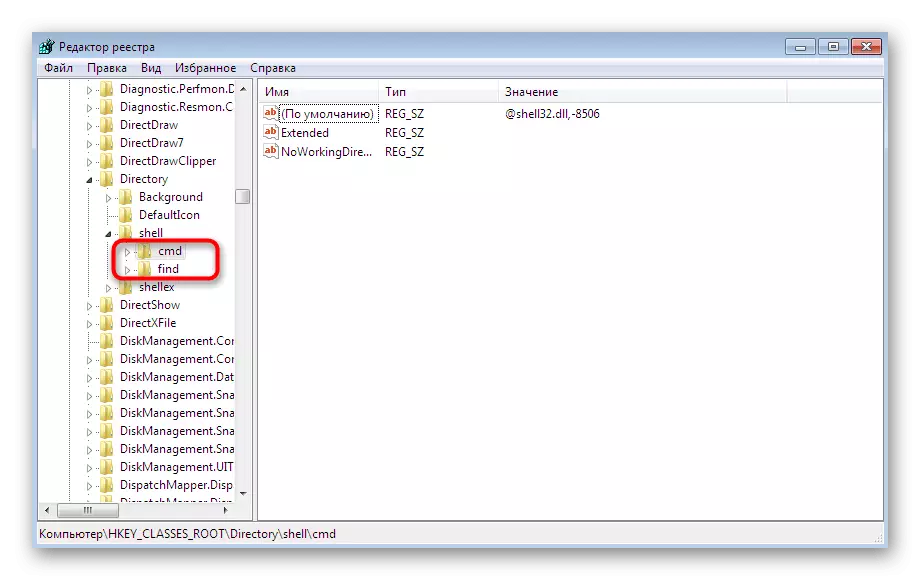
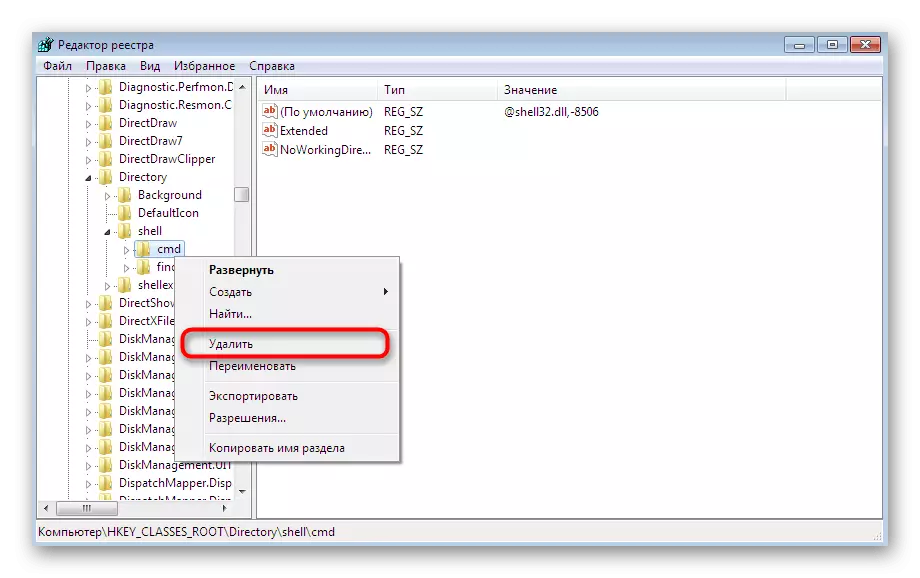
Bu tamamlanabilir, ancak üçüncü taraf kullanarak yanlış ayarlardan maksimum temizlik yapmayı öneriyoruz. Şimdi CCleaner adında bilinen bu araç için kullanacağız.
- Bu yazılımı tanımak ve resmi siteden indirmek için yukarıdaki bağlantıya gidin. Yükleme ve ilk çalıştırdıktan sonra, "Araçlar" bölümüne gidin.
- Bağlam menü sekmesini açın.
- Tüm tuşların listesi arasında "CMD" ve "Bul" dosyalarının eksik olduğundan emin olun. Onları bulursanız, her iki değeri "kapatmak" için değiştirin.
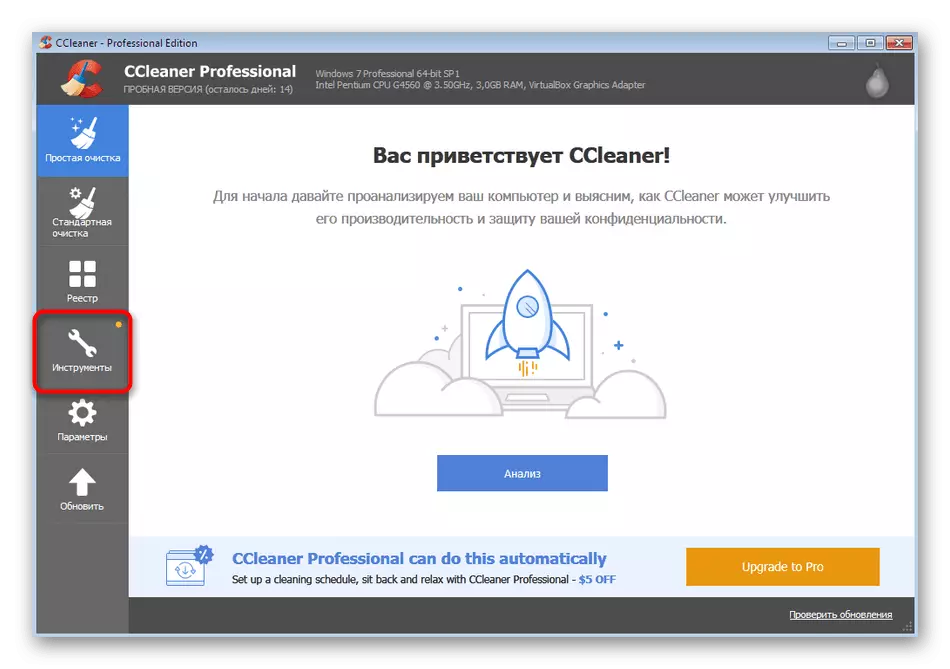
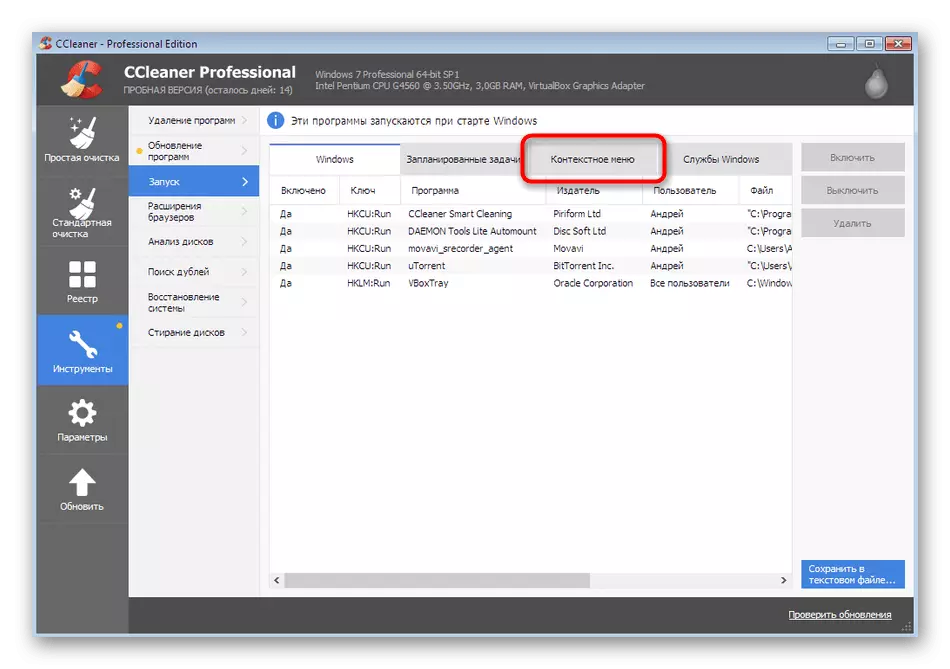

Bundan sonra, yalnızca devre dışı bırakılan parametreleri devre dışı bırakmak için bilgisayarı yeniden başlatın. Artık programın veya oyunu çalıştırarak, yöntemin etkinliğini güvenle kontrol edebilirsiniz.
Yöntem 6: Sistem dosyalarını ve kısayolları geri yükle
Bu yöntemi neredeyse en son yerlere koyduk, çünkü az sayıda kullanıcı arasında etkilidir. İlk yolda, hata düzeltme aracını düşündük. Bununla birlikte, sistem dosyalarının ve masaüstü etiketlerinin restorasyonunu garanti etmez, bu nedenle bu eylemler bağımsız olarak üretilmelidir. Web sitemizdeki ayrı malzemeler bu görevle başa çıkmanıza yardımcı olacaktır.Daha fazla oku:
Windows 7'de Sistem Dosyalarını Geri Yükle
Windows'ta masaüstünde kısayolları geri yükleme
Yöntem 7: Sistem Geri Yükleme
Kullanıcıdan bazı başarısızlıklar veya yanlış eylemlerde, işletim sisteminin kritik bir başarısızlığının gerçekleştiği bir şans var. Bazen yukarıdaki yöntemlerin, ortaya çıkan sorunun çözülmesinde yardımcı olmadığı gerçeğine yol açar. Düzeltme Hala doğru çalıştığında yalnızca standart ayarları veya geri alma işlemini geri yüklemeye yardımcı olacaktır. Daha fazla bilgi edinin.
Devamını oku: Windows 7'de sistemin restorasyonu
Artık hata göründüğünde ne yapacağını biliyorsunuz "Bu dosya programla ilişkili değil." Ek olarak, bu, tek bir olguda, sorun yalnızca belirli bir yazılımla gerçekleştiğinde, tüm izlerinden yeniden yüklenmesi, önceden belirlenmesi gerektiği belirtilmelidir.
