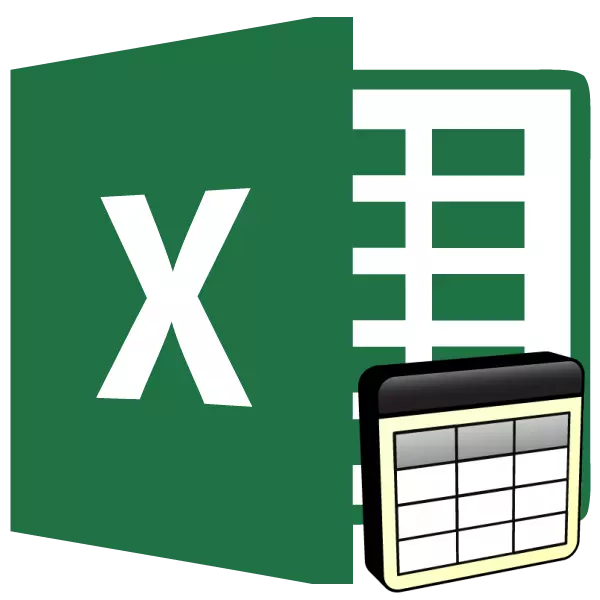
Tablo işleme, Microsoft Excel'in ana görevidir. Tablo oluşturma yeteneği, bu uygulamada iş için temel bir temeldir. Bu nedenle, bu beceriye hakim olmadan, programda eğitimde daha fazla tanıtmak imkansızdır. Excel'de bir tablonun nasıl oluşturulacağını öğrenelim.
Excel'de Masa Oluşturma Temelleri
Microsoft Excel'deki tablo, bir dizi veri aralığından başka bir şey değildir. Yaratılışındaki en büyük rol, bunun sonucunda işlenmiş bilgilerin doğru algısı olacaktır. Bunu yapmak için, program yerleşik işlevler sağlar veya yalnızca kendi yem deneyiminize göre manuel tasarım yolunu seçebilirsiniz. Kullanımları açısından farklı birçok tablo vardır.Yöntem 1: Sınırların Kaydı
Programın ilk kez açılması, potansiyel aralıkları ayırarak, biraz dikkat çeken satırları görebilirsiniz. Bu, gelecekte belirli verileri uygulayabileceğiniz ve tabloya daire içine alabileceğiniz bir pozisyondur. Girilen bilgileri vurgulamak için, aynı aralıkların sınırlarının taslağını kullanabilirsiniz. Seçim, çeşitli çizim seçenekleri sunar - Ayrı yanal, daha düşük veya üst çizgiler, kalın ve ince ve diğerleri - öncelikli bilgileri normalden ayırmak için her şey.
- Başlamak için bir Excel belgesi oluşturun, açın ve istenen hücrelere veri girin.
- Sol fare düğmesini aralığın tüm aralıklarında bırakarak önceden yazılan bilgilerin seçimini yapın.
- Giriş sekmesinde, yazı tipi bloğunda, örnekte belirtilen simgeye tıklayın ve "Tüm Kenarlıklar" ı seçin.
- Sonuç olarak, tüm taraftan veri aralığının aynı çizgileri her taraftan elde edilecektir. Bu tablo yazdırırken görülecektir.
- Pozisyonların her birinin sınırlarının manuel tasarımı için özel bir araç kullanabilir ve kendiniz çizebilirsiniz. Hücre Kayıt Menüsü'nün tanıdık menüsüne gidin ve "Sınırı çiz" ı seçin.

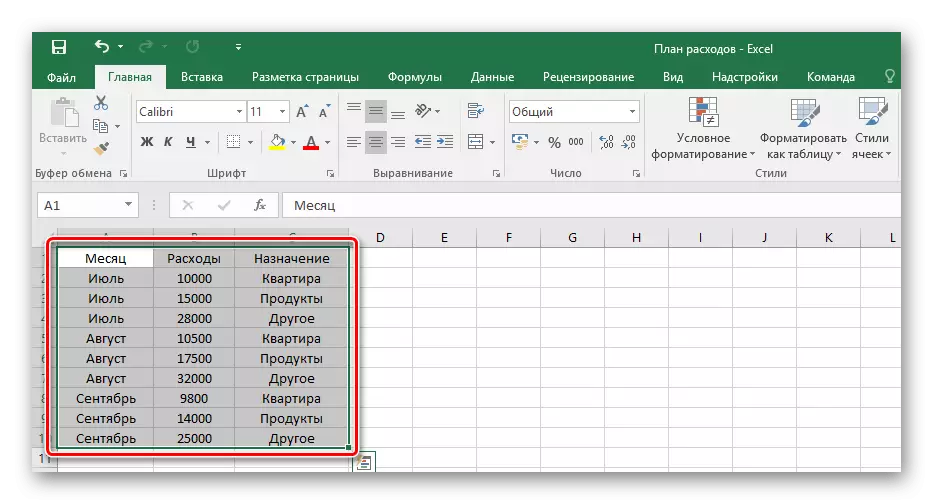

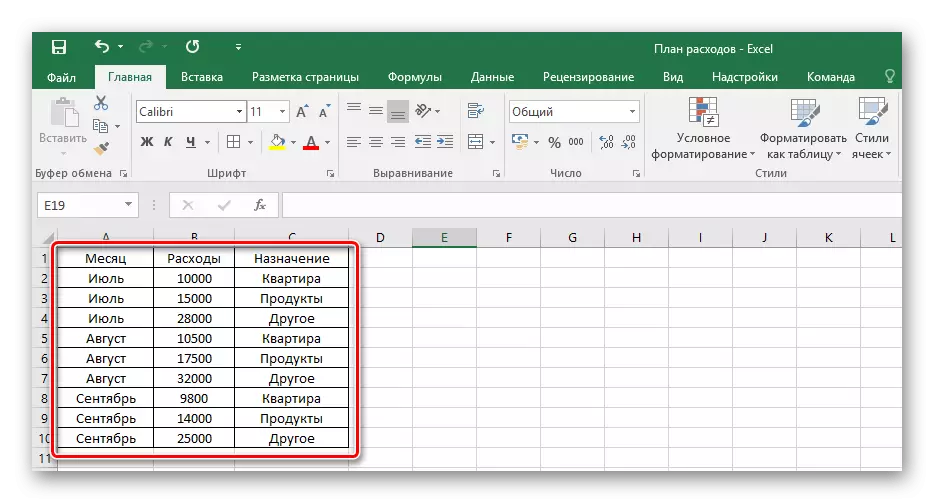
Buna göre, masadaki sınırların tasarımını kaldırmak için, aynı simgeye tıklamanız gerekir, ancak "sınır yok" maddesini seçin.
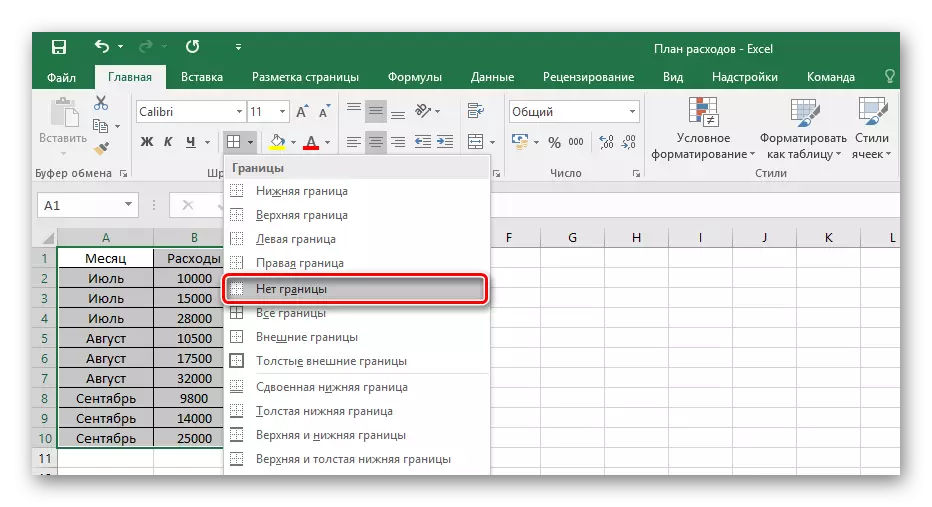
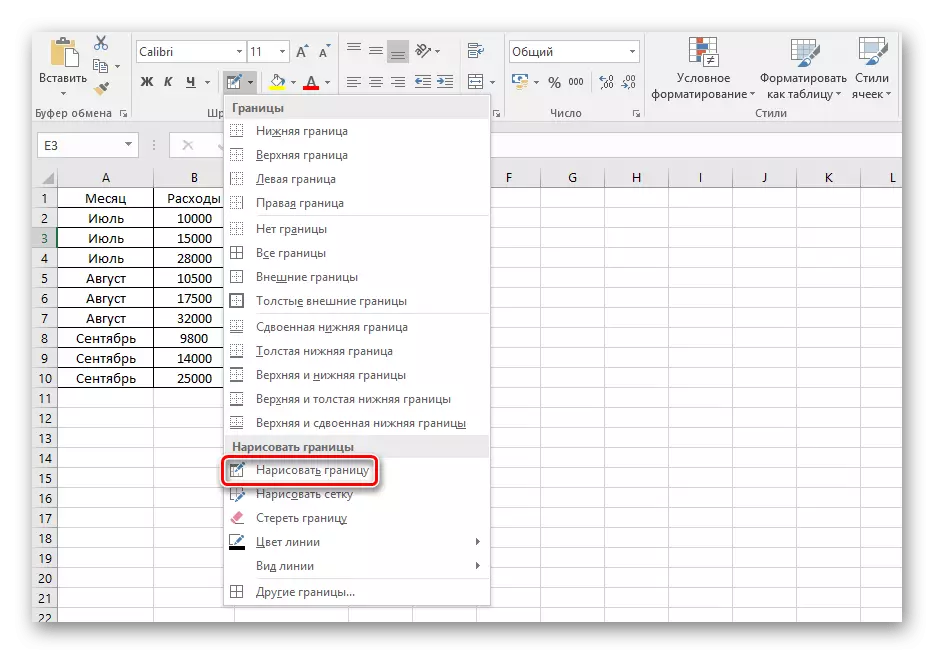
Seçilen aracı kullanarak, hücrelerin sınırlarını sadece veri ile çözebilirsiniz.
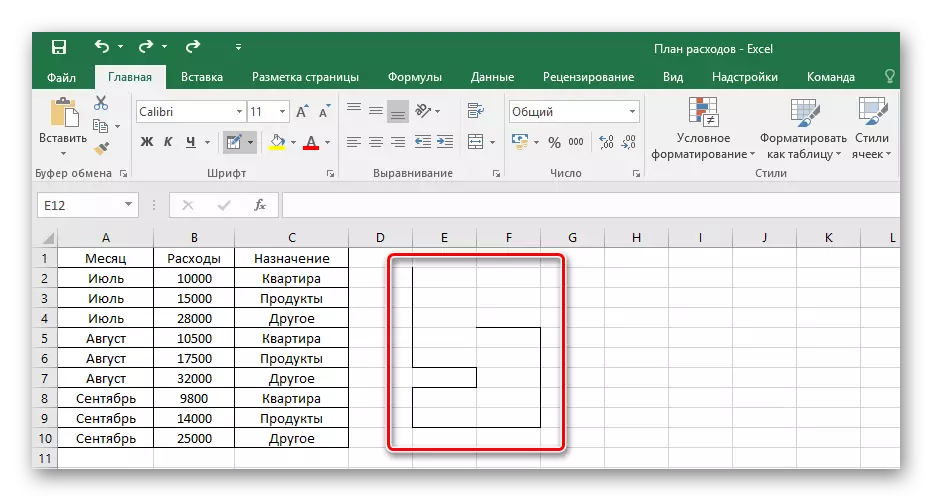
Not! Hücre sınırlarının tasarımı, hem boş hücrelerle hem de doldurulur. Gittikten sonra veya daha önce doldurun - bu her birinin bireysel bir çözümüdür, hepsi potansiyel bir tablo kullanma rahatlığına bağlıdır.
Yöntem 2: Bitmiş bir tabloyu ekleme
Microsoft Excel geliştiricilerin başlıkları, dekore edilmiş arka plan, sınırları vb. Bitmiş bir şablon tablosu eklemek için bir aracı vardır. Baz seti bile her sütun için bir filtre içermektedir ve henüz bu tür fonksiyonlara aşinmamış olanlar için çok faydalıdır ve uygulamada nasıl uygulanacağını bilmiyor.
- "Yapıştır" sekmesine gidin.
- Önerilen düğmeler arasında "Tablo" seçeneğini seçin.
- Değer aralığında görünen pencereden sonra, gelecekteki tablomuz için boş alandaki yeri seçin, sol düğmeyi kapatın ve seçilen yeri uzatır.
- Fare düğmesini bırakıyoruz, karşılık gelen düğmenin seçimini onayla ve Excel'den tamamen yeni bir tabloya hayran kalıyoruz.
- Sütun başlıklarının adlarını düzenleme, bunlara basılarak ve ardından - belirtilen satırdaki değeri değiştirir.
- Masanın boyutu, yüksekliği veya genişliğe çekerek uygun kaydırıcıyı sağ alt köşede tutarak herhangi bir zamanda değiştirilebilir.
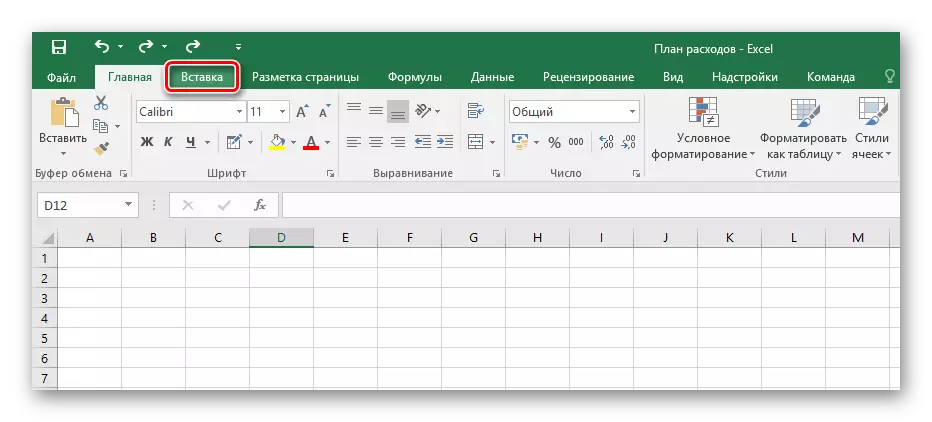
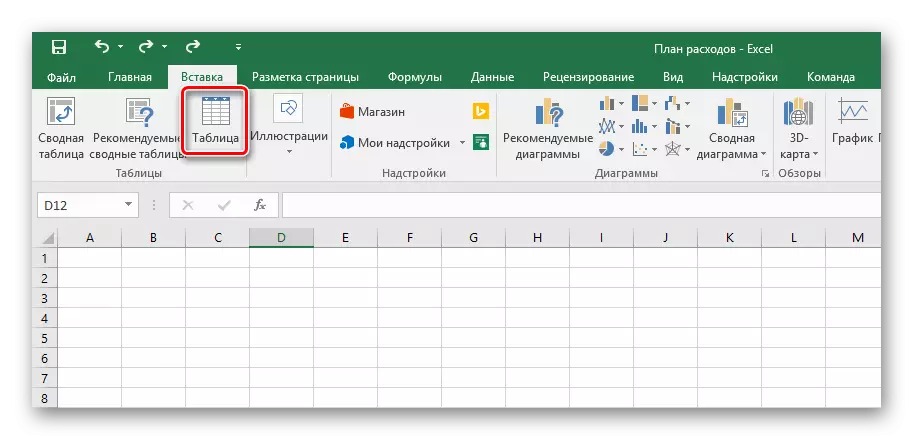
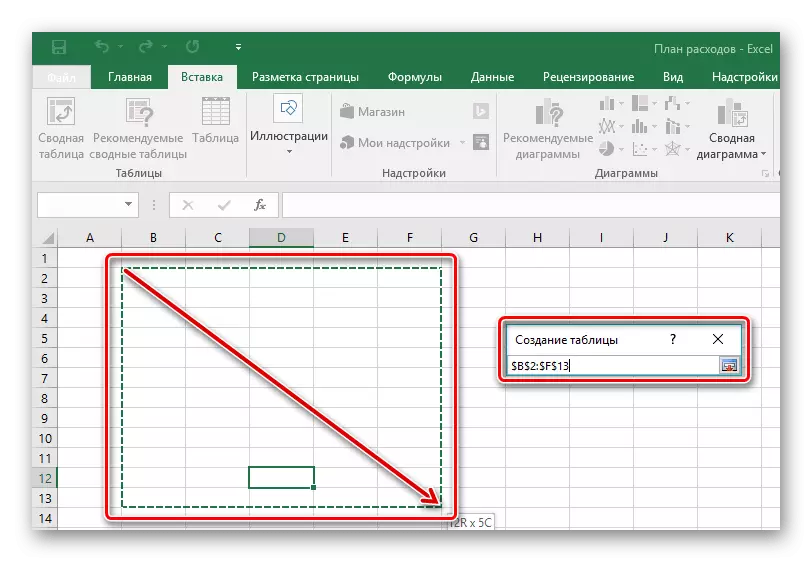
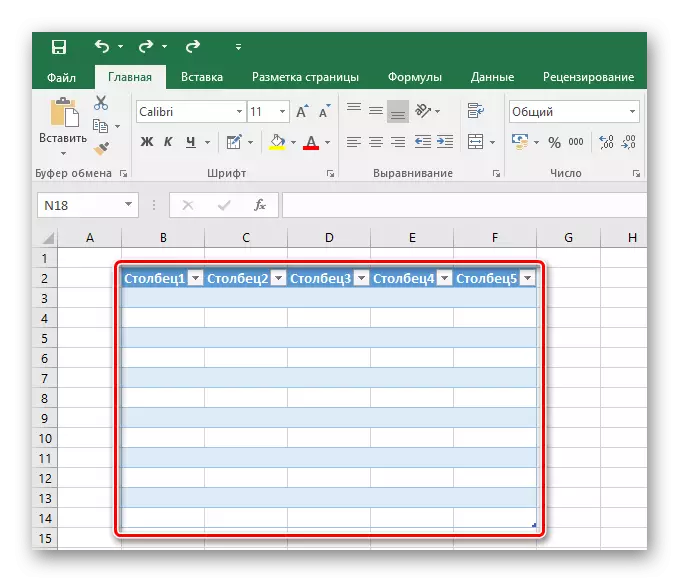
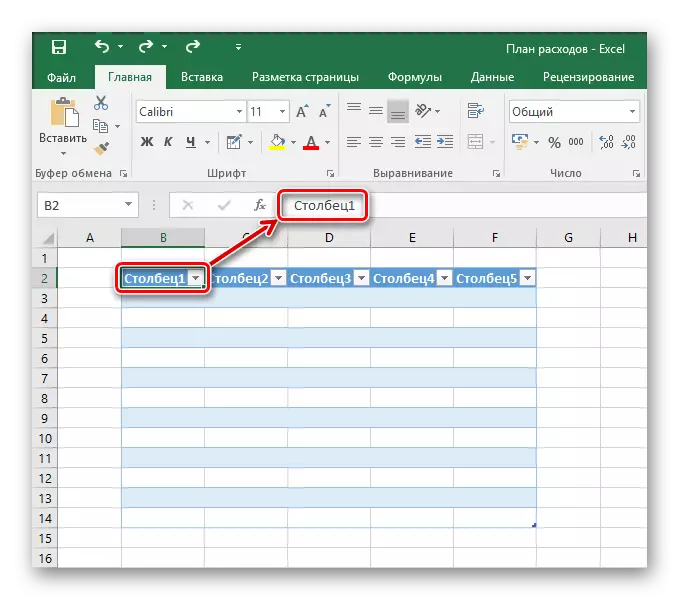
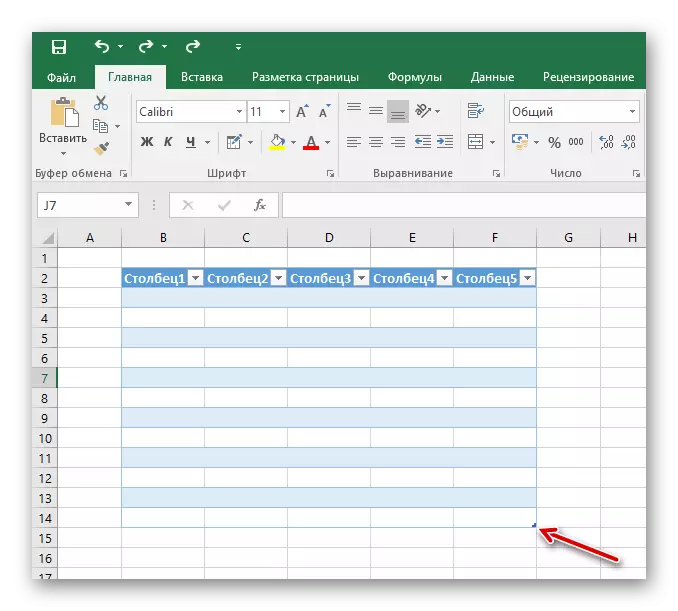
Böylece, daha sonra filtreleme ve sıralama olasılığı ile bilgi girmek için tasarlanmış bir tablo var. Temel tasarım, satırların farklı renk kontrastları nedeniyle çok miktarda veri sökmeye yardımcı olur. Bu şekilde, mevcut bir veri aralığını yapabilir, her şeyi aynı şekilde yapabilirsiniz, ancak bir tablo için boş bir alanı boşalmaz, ancak doldurulmuş hücreler.
Yöntem 3: Hazır Şablonlar
Daha önce tasarlanmış şablonlar içindeki excel tablolarında bilgi hakkında geniş bir bilgi yelpazesi mevcuttur. Programın yeni sürümlerinde, bir aile bütçesi, çeşitli hesaplamaları ve çeşitli bilgilerin kontrolünü planlamak ve yürütmek gibi görevleriniz için yeterli sayıda hazır çözüm. Bu yöntemde, her şey basittir - sadece şablonu kullanmanız, anlaymanız ve zevkten zevk almanız gerekir.
- Excel'i açın, "Dosya" düğmesine basarak ana menüye gidin.
- Oluştur sekmesine tıklayın.
- En sevdiğiniz şablondan herhangi birini seçin.
- Bitmiş örneğin tırnaklarını kontrol edin. Tablonun amacına bağlı olarak, farklı miktarlar olabilir.
- Bütçe tablosu örneğinde, verilerinizi girip girmeniz gereken hoparlörler vardır - bundan yararlanın.
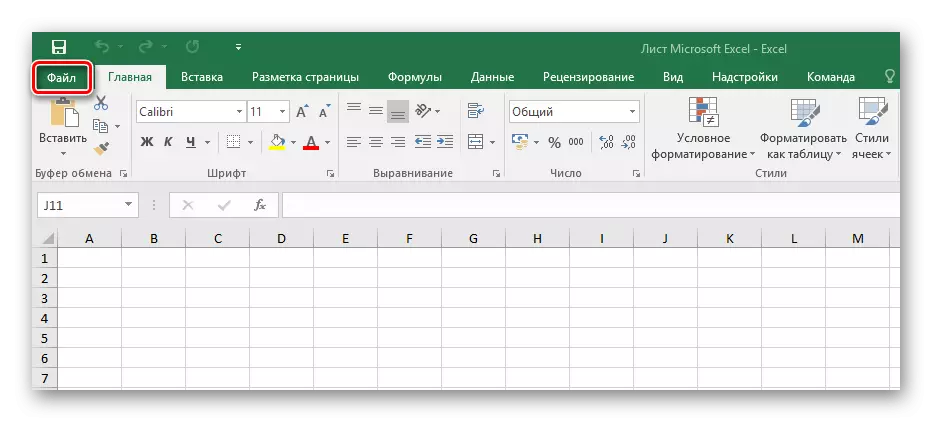
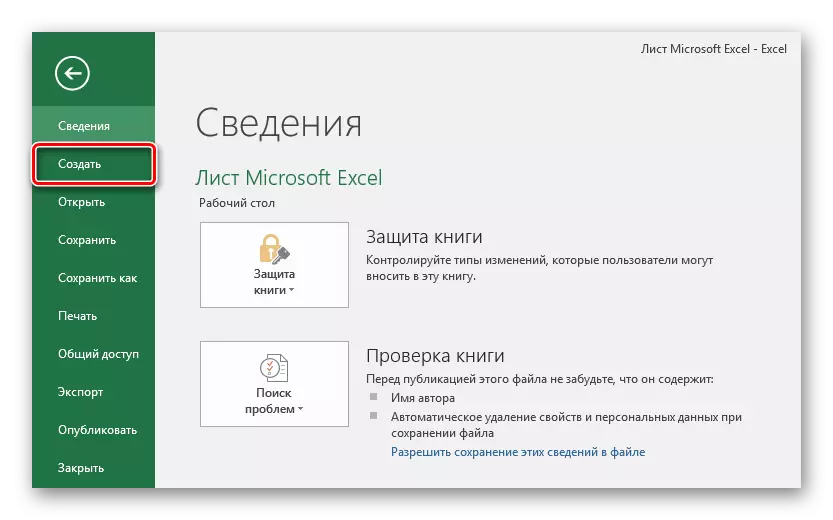
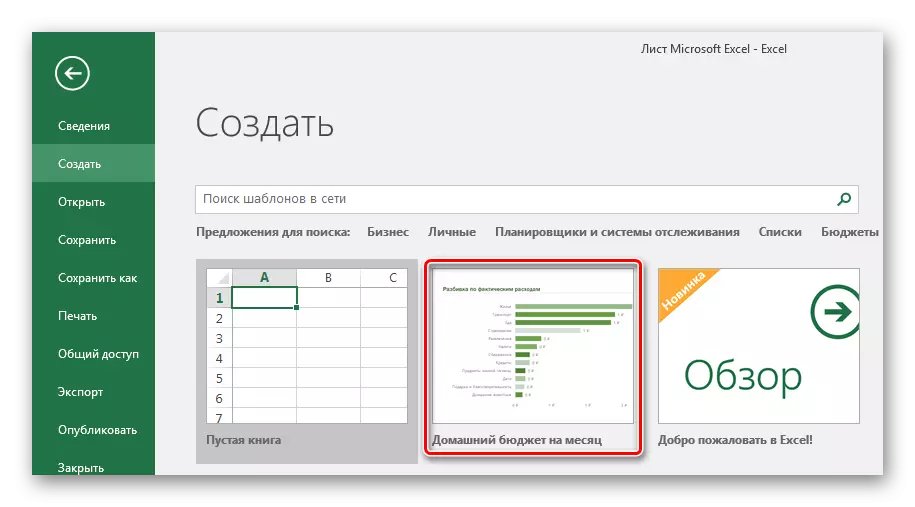
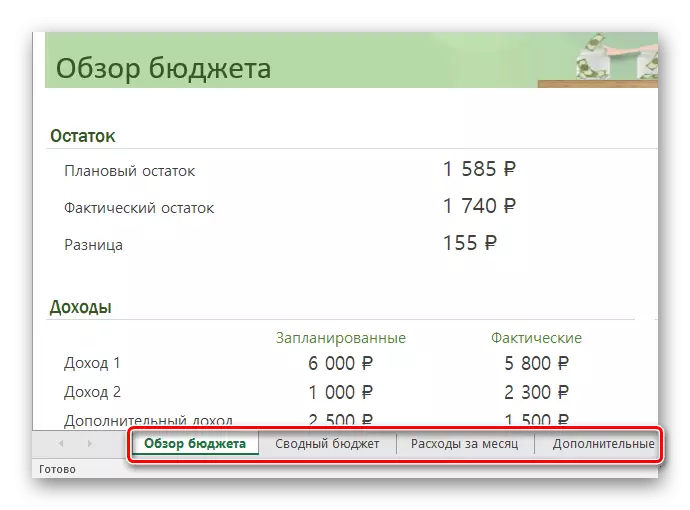
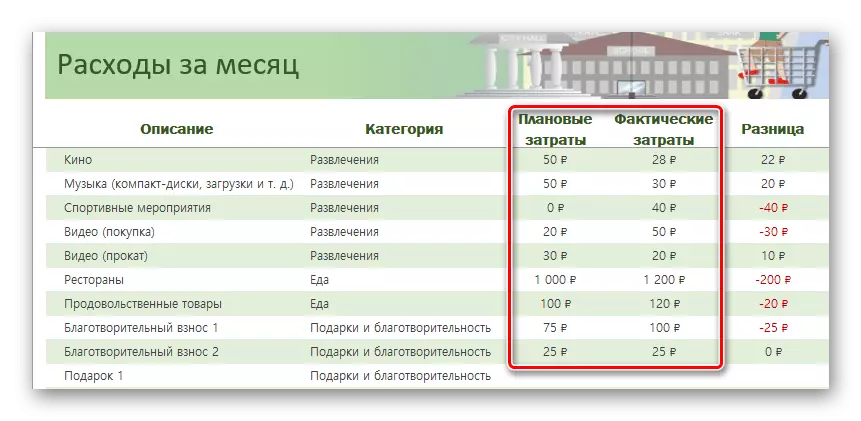
Excel'deki tablolar, önceden hazırlanmış şablonları kullanarak hem manuel hem de otomatik olarak oluşturulabilir. Temel olarak masanızı sıfırdan yapmak istiyorsanız, işlevselliği incelemek ve masanın küçük parçacıklardaki uygulamasına girmesi daha derin olmalıdır. Zamanı olmayanlar görevi basitleştiremezler ve bu nedenle, eğer amaç için uygunsa, verileri zaten hazır tablolara götürebilirler. Her durumda, sıradan bir kullanıcı bile görevle başa çıkabilir, yalnızca pratik bir şey yaratma arzusuna sahip olabilir.
