
Özel web servislerini kullanarak videodan bir çerçeve kesin. En uygun ve popüler eylemlerin algoritmasını öğreniyoruz.
Videodan çerçeveleri çıkarmak için hizmetler
Çerçeveyi videodan çıkarmak için ayrı hizmetler mevcut değildir, ancak kapsamlı uzaktan video işleme için tasarlanmış özel siteler vardır. Burada, bir kural olarak, bu materyaldeki görevi gerçekleştirmek için cephaneliklerinde bir araca sahipler.Yöntem 1: Çevrimiçi-Video-Cutter
Çevrimiçi video kesicinin uygulandığı videoyu doğrudan düzeltme yeteneğini sağlayan hizmetler vardır. Video dosyaları biçiminde fragmanlar elde etmek için daha tasarlanmış olsa da, bireysel çerçeveleri çıkarmak için uyarlanabilir. Bunu yapmak için Mozilla Firefox tarayıcısını kullanmanız gerekir.
Çevrimiçi Hizmeti Çevrimiçi-Video-Cutter
- Yukarıdaki bağlantıdaki hizmetin ana sayfasına gidin. Çerçeveyi kesmek istediğiniz videoyu, "Explorer" den tarayıcı penceresinin ortasına kadar sürükleyin veya "Dosya Seç" öğesini tıklayın.
- İkinci durumda, standart dosya seçim penceresi açılır. İstediğiniz silindirin yerleştirileceği disk ortamının dizinine gidin, onu seçin ve Aç'ı tıklatın.

Dikkat! Halen, hizmet sadece 500 MB'a kadar video yükünü destekler.
- Bundan sonra, seçilen silindir siteye yüklenecek ve video geçiş bandı olan dahili oynatıcıda görünecektir. İmleci üzerine getirin ve ekstrakte edilecek şekilde tasarlanan çerçeveye karşılık gelen zaman işaretçisine tıklayın. Bu durumda, oyuncu penceresinde görünecektir.
- Ardından, istenen parçayı görüntüler, ardından oynatıcı alanına sağ tıklayın. Görüntülenen menüde, "Çerçeveyi Kaydet ..." seçeneğini seçin.
- Kaydet penceresi açılır. Çerçeveyi kaydetmek istediğiniz dizine girin. "Dosya Adı" alanında, varsayılan değeri karşılamıyorsa, kayıtlı çerçevenin geçerli adını değiştirebilirsiniz. Sonra "Kaydet" i tıklayın.
- Videondan gelen bir çerçeve, seçilen dizine JPG formatında görüntü olarak kaydedilecektir.
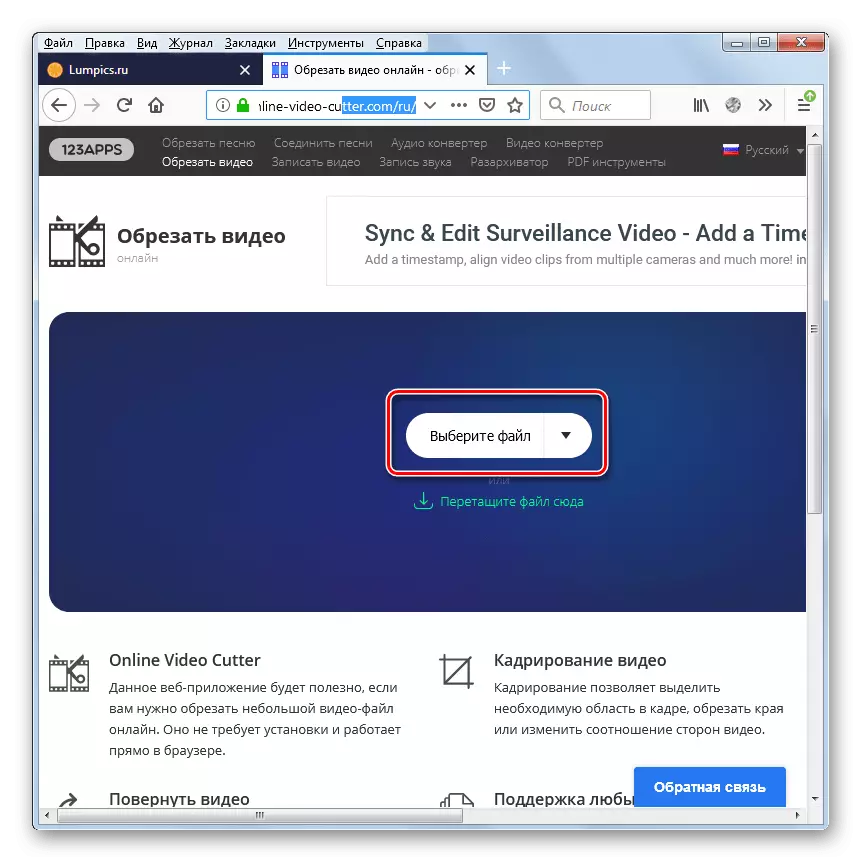
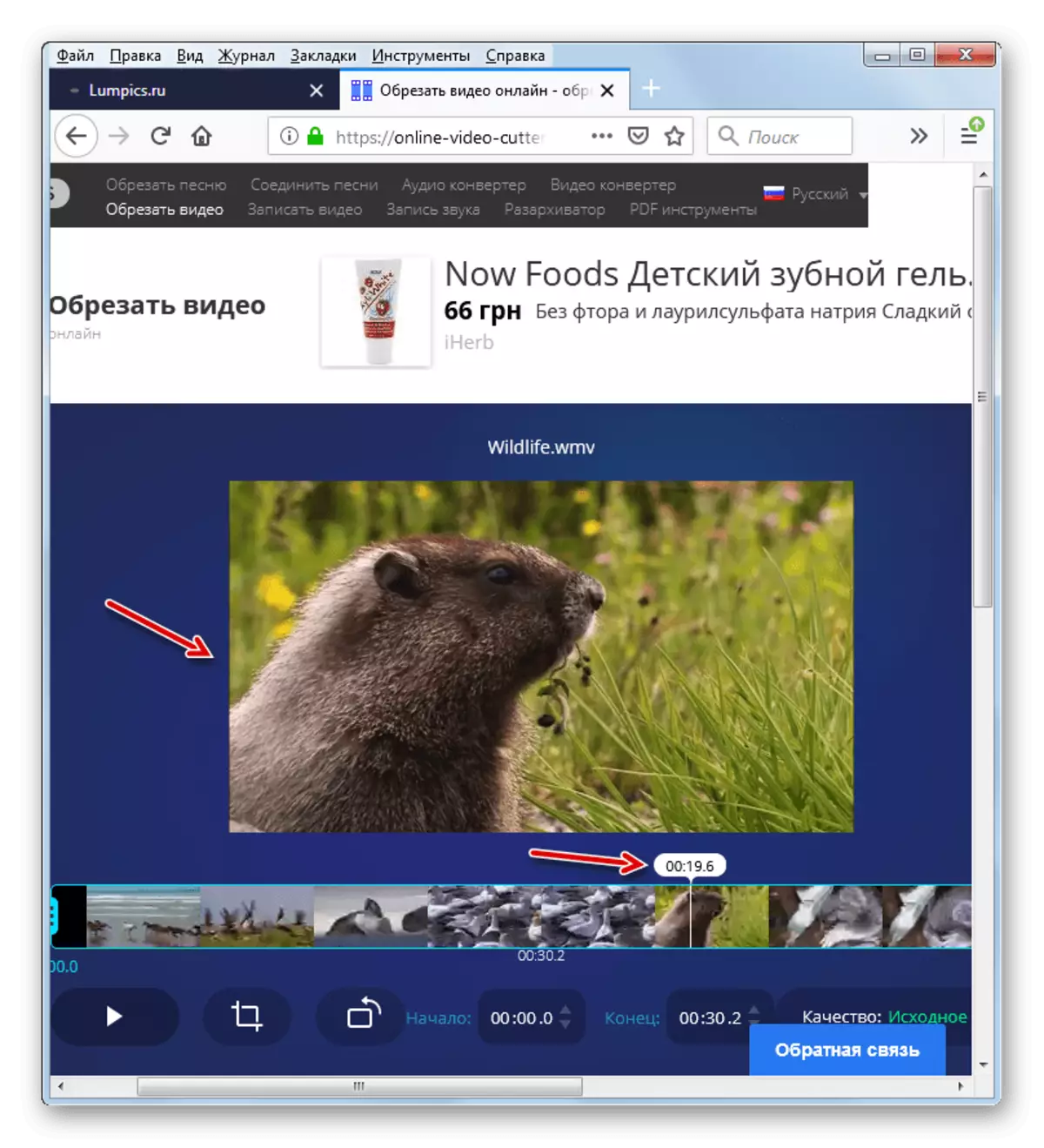
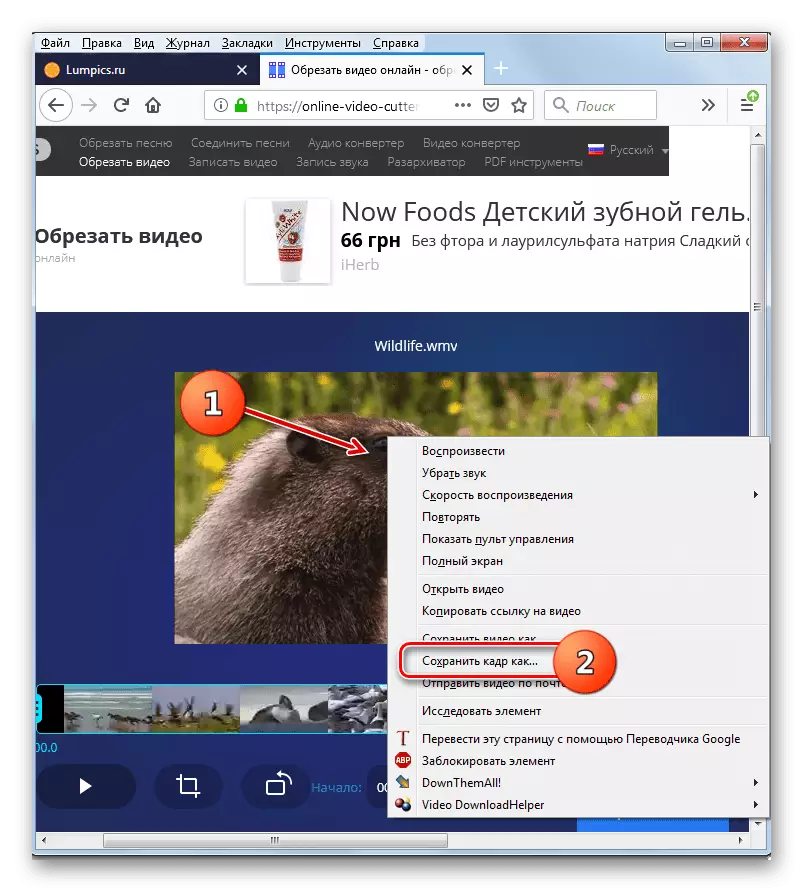
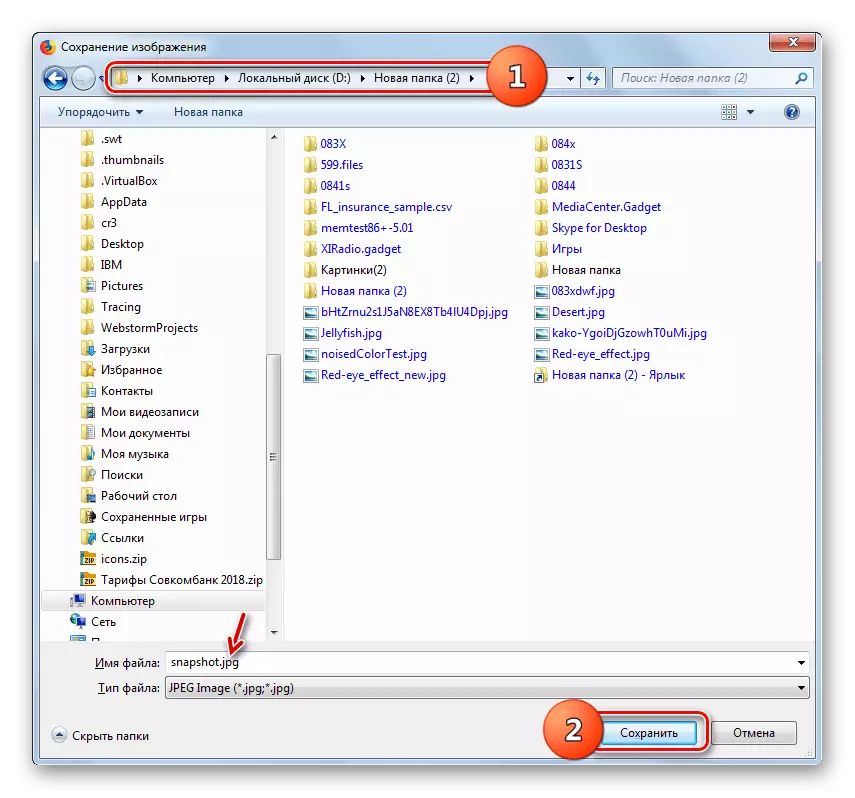
Yöntem 2: Clideo
Önceki kaynağın aksine, Clileo Online Service, kapsamlı bir video işlemeyi gerçekleştirmek için sunar. Ancak, çerçeveyi silindirden çıkarma prosedürü yukarıda açıklanan yönteme çok benzer ve ayrıca Mozilla Firefox tarayıcısını da kullanmanız gerekir.
Çevrimiçi Hizmet Clileo
- Yukarıdaki bağlantının ana sayfasına geçtikten sonra, düzeltme bölümünü açmak için yukarıdaki bağlantı bölümünü açın, "Kesim" bloğuna tıklayın.
- Bir video trim sayfası açılır. "Dosya Seç" düğmesini tıklayın.
- Önceki yöntemde düşündüğümüze benzer bir video seçim penceresi açık olacaktır. İstediğiniz dosyanın konum dizinine gidin, vurgulayın ve "Aç" i tıklayın.
- Çevrimiçi video-kesici servisini kullanırken daha fazla zaman geçirmesi muhtemel olan bir video indirme prosedürü. Dinamik bir gösterge kullanan ilerlemesi için gözlemlenebilir.
- İndirdikten sonra, video oynatıcıda görüntülenir ve otomatik olarak oynatılır. PlayLock göstergesi istediğiniz saniyeye gelinceye kadar bekleyin ve "Durdur" öğesini tıklayın.
- Ayrıca, önceki hizmette olduğu gibi, oynatıcı alanına ve içerik menüsünden sağ tıklayın, "Çerçeveyi Kaydet ..." seçeneğini seçin.
- Bir Kaydet penceresi, bir kareyi kaydetmeyi düşündüğünüz dizine taşınmanız ve "Kaydet" düğmesini tıklatmanız gereken bir kaydetme penceresi açılır.
- Önceki durumda olduğu gibi, çerçeve JPG formatında kaydedilir.
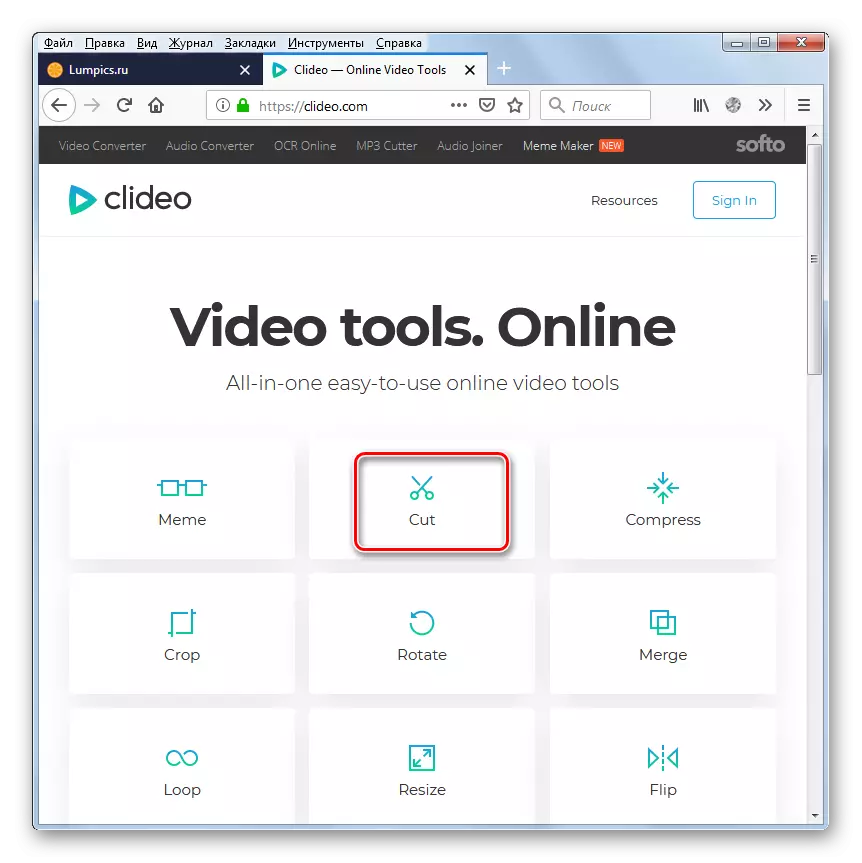
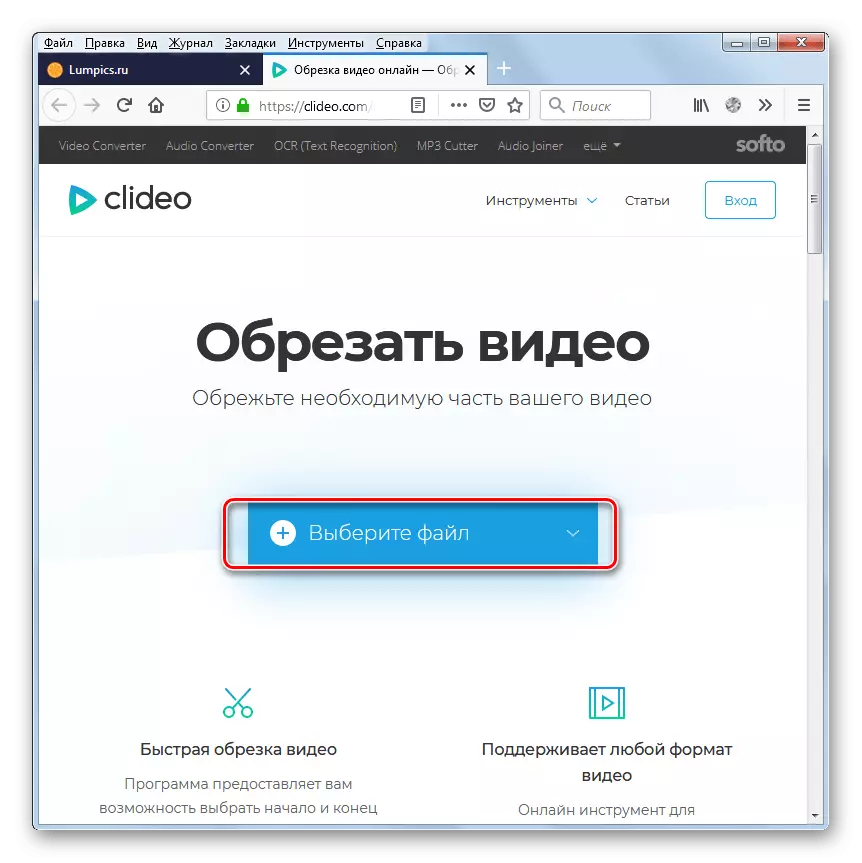
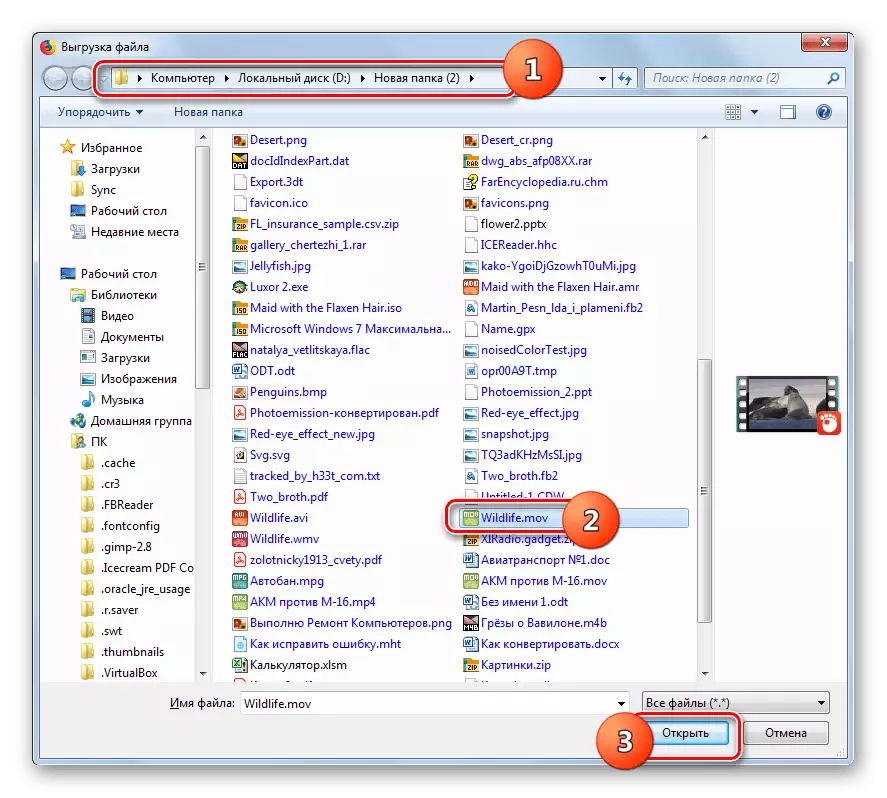
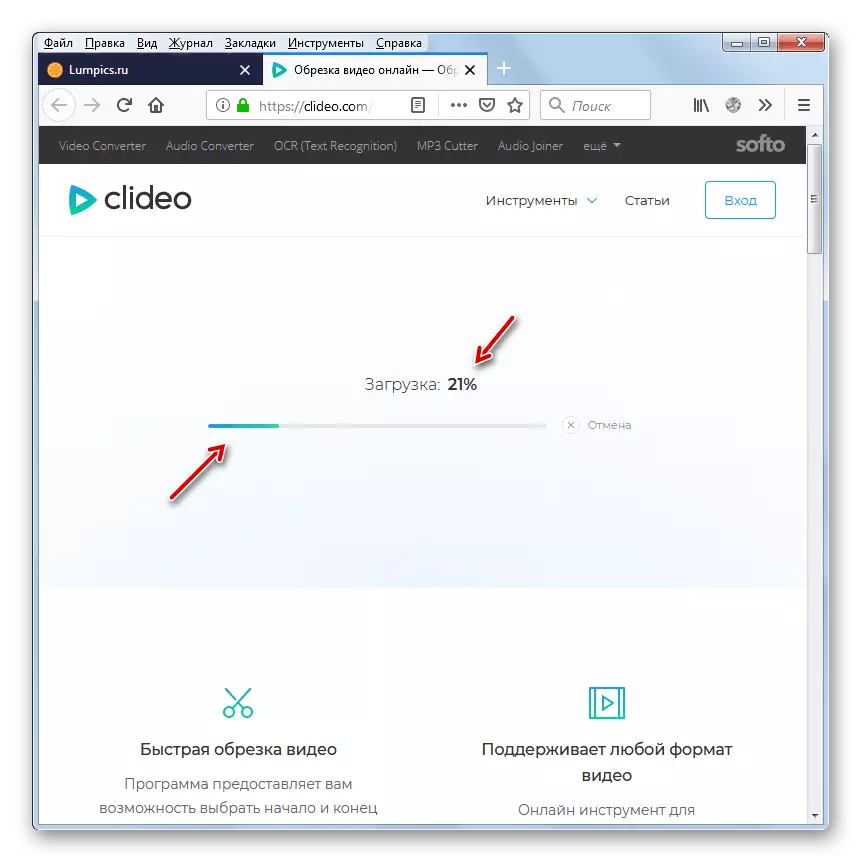
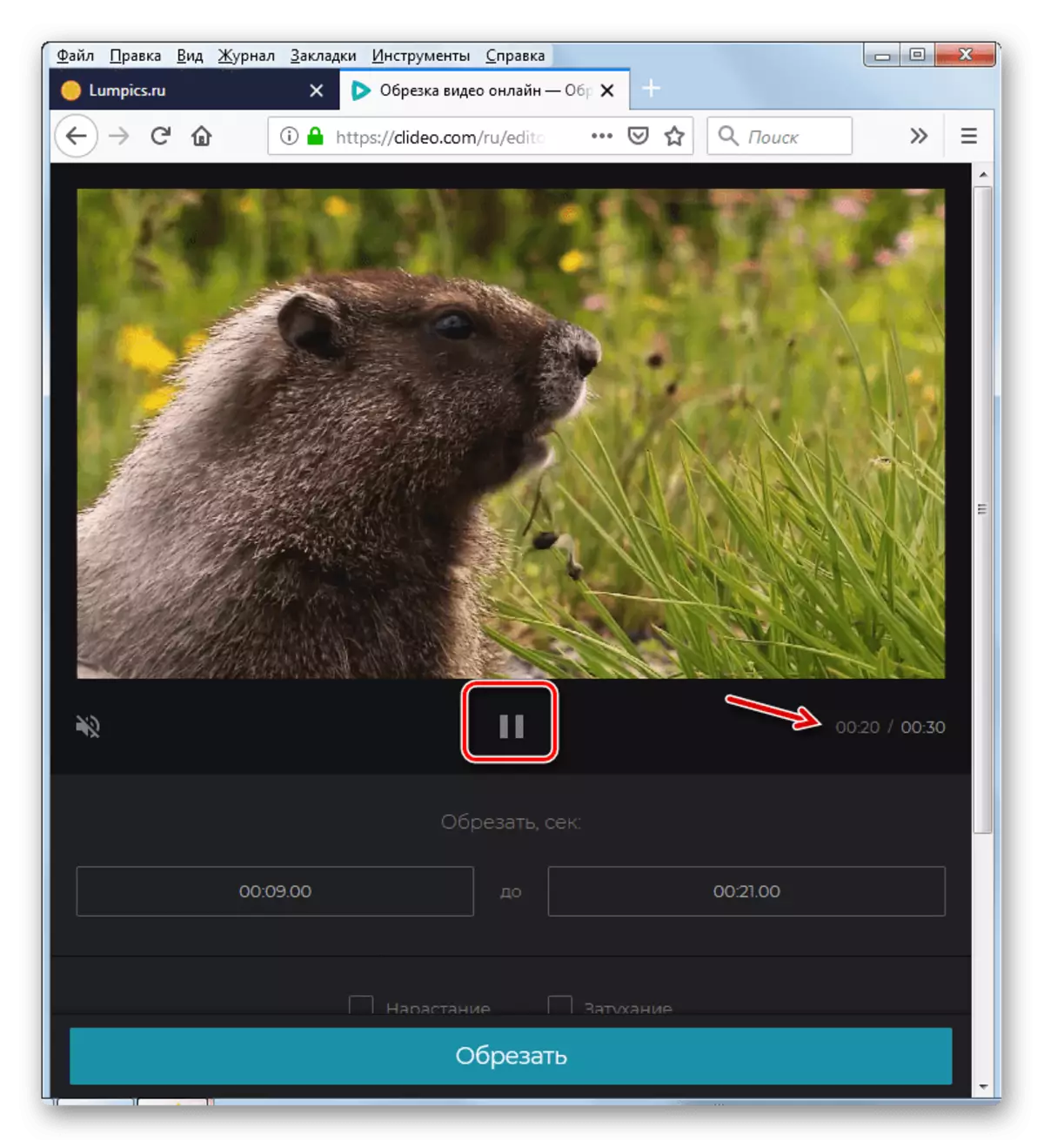
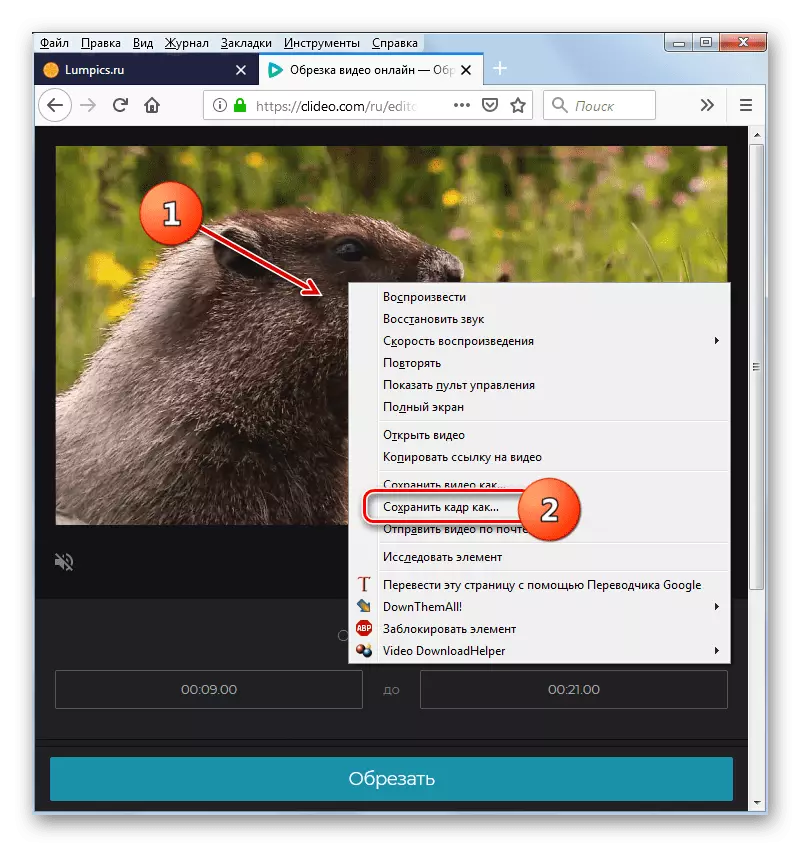
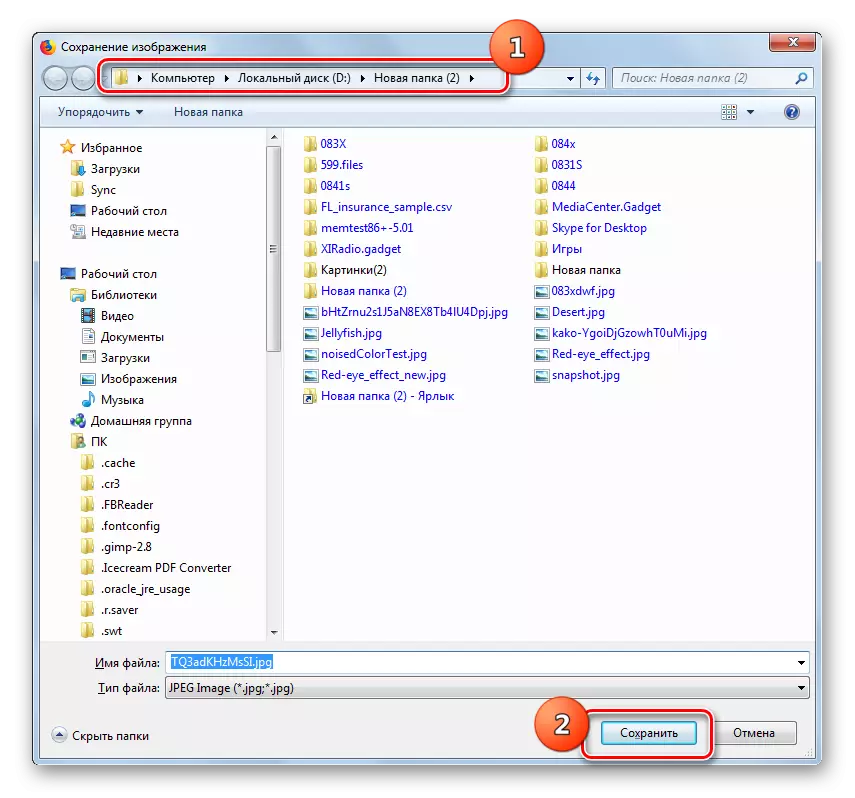
Yöntem 3: ClipChamp
Çevrimiçi ClipChamp hizmeti ayrıca entegre video işlemesi için de amaçlanmıştır, ancak önceki kaynağın aksine, sunucuya silindirlerle çalışmak için silindirler gerektirmez. Bu siteyle, çerçeveyi videodan çevrimiçi olarak çıkarabilirsiniz.
Önemli! Hizmet geliştiricileri, kullanıcıların herhangi bir modern tarayıcıda onunla etkileşime girmelerini sağlamak için çalışsa da, bu sırada ClipChamp, yalnızca Google Chrome aracılığıyla işlemlerin yürütülmesini desteklemektedir.
- Önceki hizmetlerin aksine, ClipChamp ile çalışmak zorunlu bir kayıt gerektirir. Bu nedenle, Editörün video sayfasına geçtikten sonra, bu prosedürü üç yoldan biriyle gerçekleştirin:
- Facebook üzerinden yetkilendirme;
- Google Hesabı kullanarak yetkilendirme ile;
- E-postanızı kaydettirerek ve onaylayarak.
- Hesap kaydettikten ve girdikten sonra, "Bir Video Oluştur" öğesine tıklayın.
- Ardından "Düzenlemeyi Başlat" ı tıklayın.
- Dahili video editörü açılır. Bir video eklemek için "Media Ekle" öğesine tıklayın.
- Bundan sonra, "Dosyalarıma Gözat" öğesi görünecektir. Üstüne tıkla.
- Önceki yöntemlere bir dosya eklemek için tanıdık açılır. Ayrıca video yerleştirme dizinine de gidin, adını vurgulayın ve Aç'ı tıklatın.
- Seçilen video Servis penceresinde görünecektir.
- Silindiri düzenleme yeteneğini elde etmek için, üzerine gelin, sol fare düğmesini kelepçeleyin ve "Videonuzu oluşturmaya başlamak için ortamı sürükleyip bırakın!" Yazıtıyla pencerenin alt kısmına sürükleyin.
- Bundan sonra, pencerenin alt kısmında durulanmış bir video kaseti görünecektir. Koşucuya güçlendirilecek çerçeveye eşleşen bir süre için alın.
- Şimdi ilgili çerçeve oynatıcı penceresinde görünür.
- Üzerine sağ tıklayın ve "Resmi kaydet ..." seçeneğini seçin.
- Açılan pencerede, istenen depolama yerinin direktörlüğüne gidin ve "Kaydet" i tıklayın. Aynı zamanda, gerekirse, önceki durumlarda olduğu gibi, isim varsayılandan memnun değilse, çerçevenin adını değiştirebilirsiniz.
- Çerçeve seçilen dizine kaydedilecektir, ancak bu sefer PNG uzantısıyla.

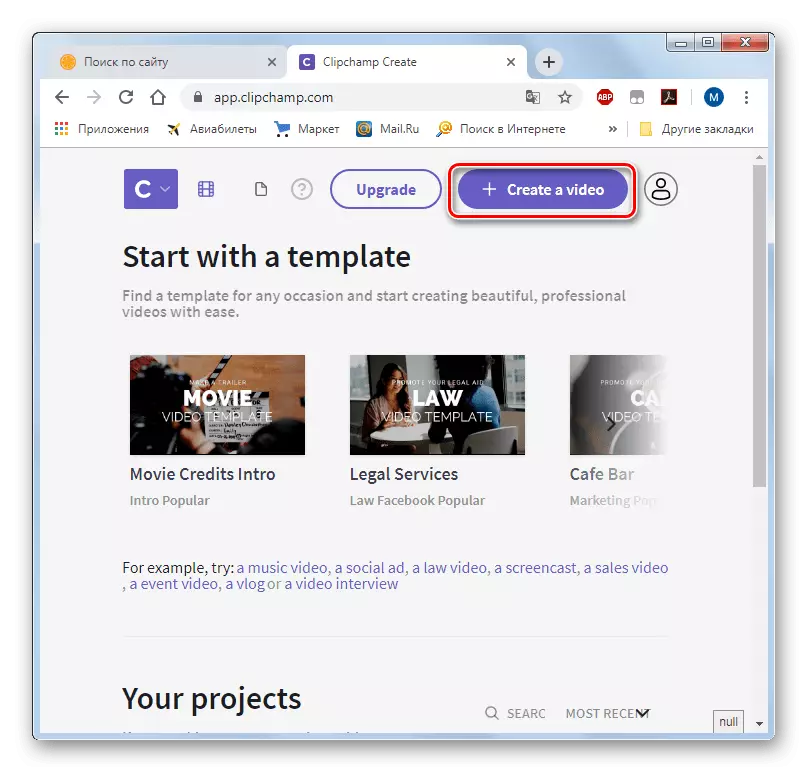
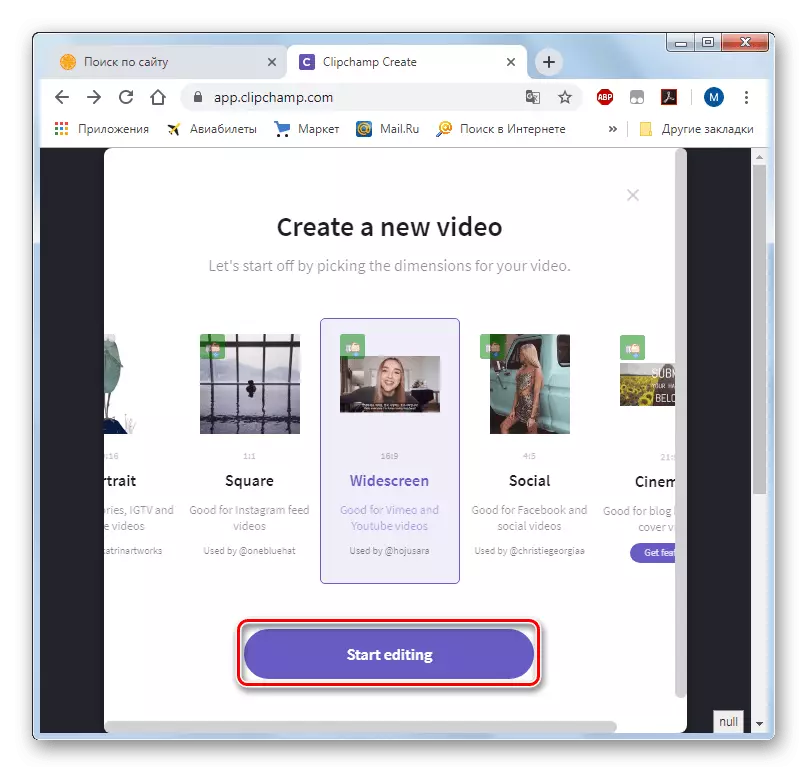
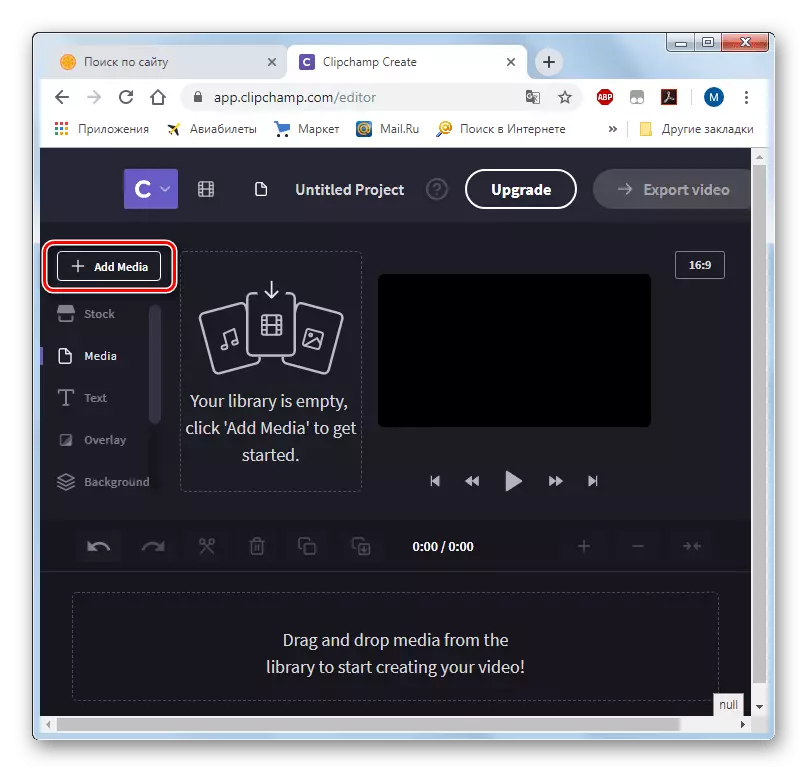
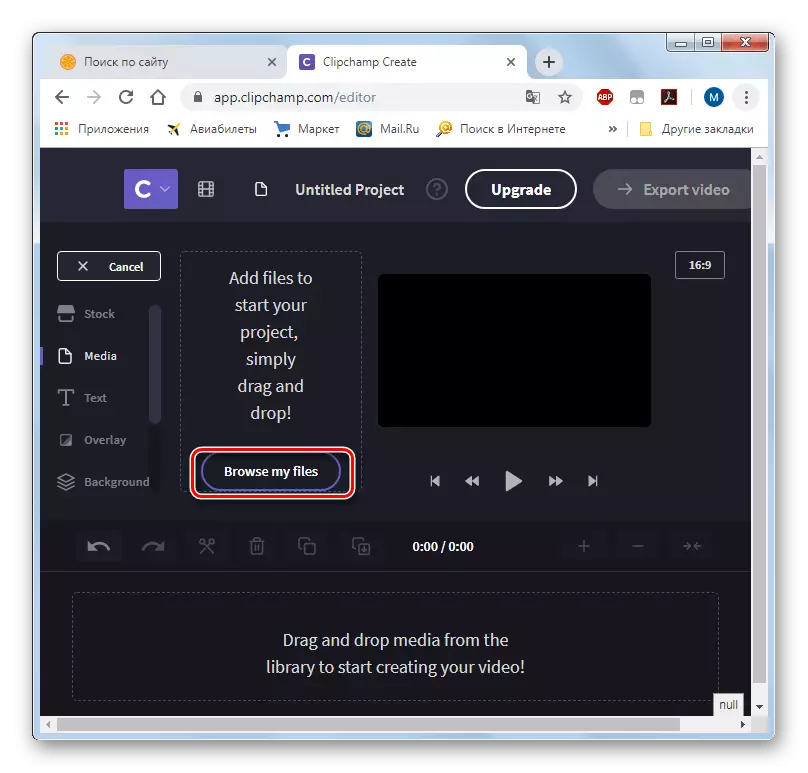
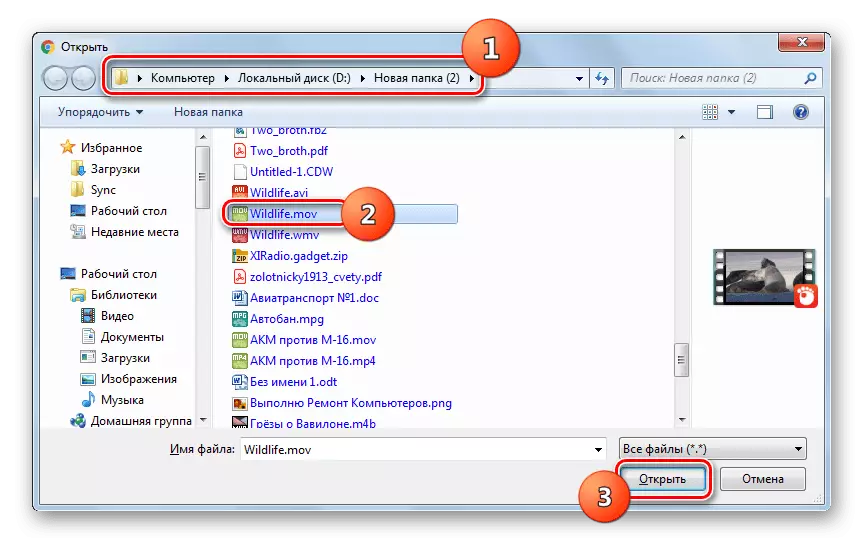
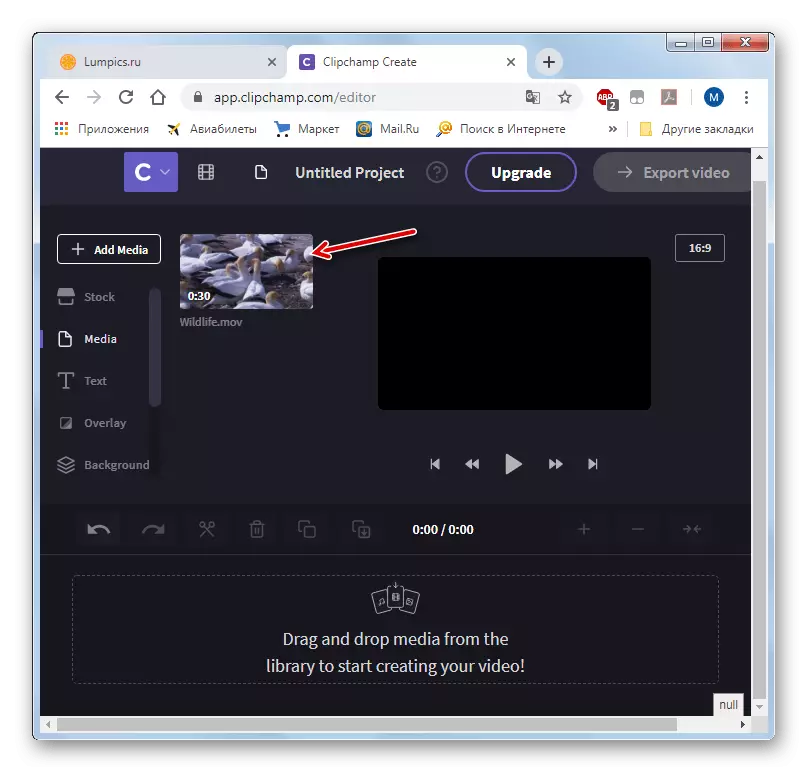
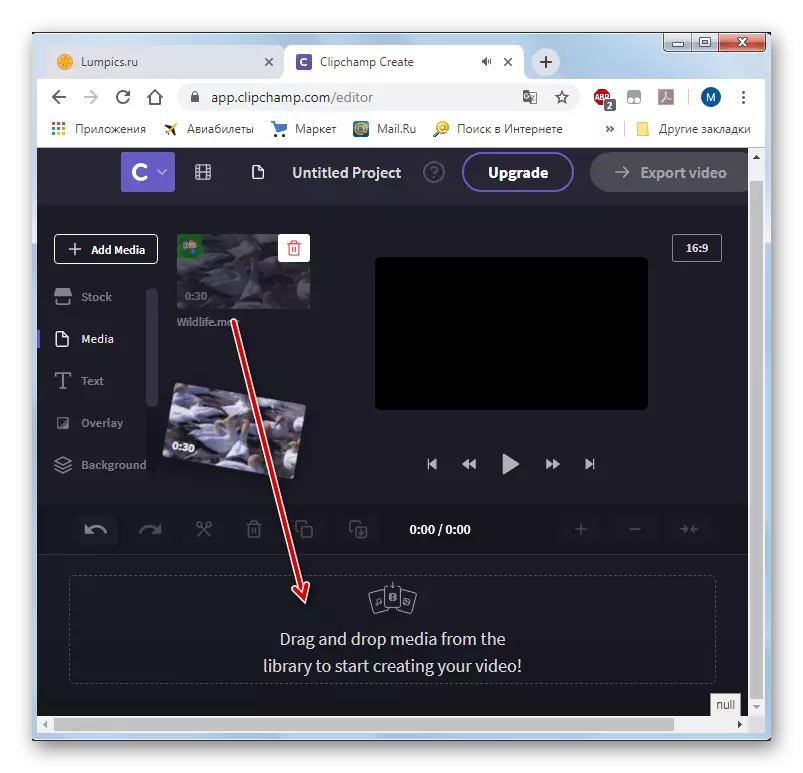
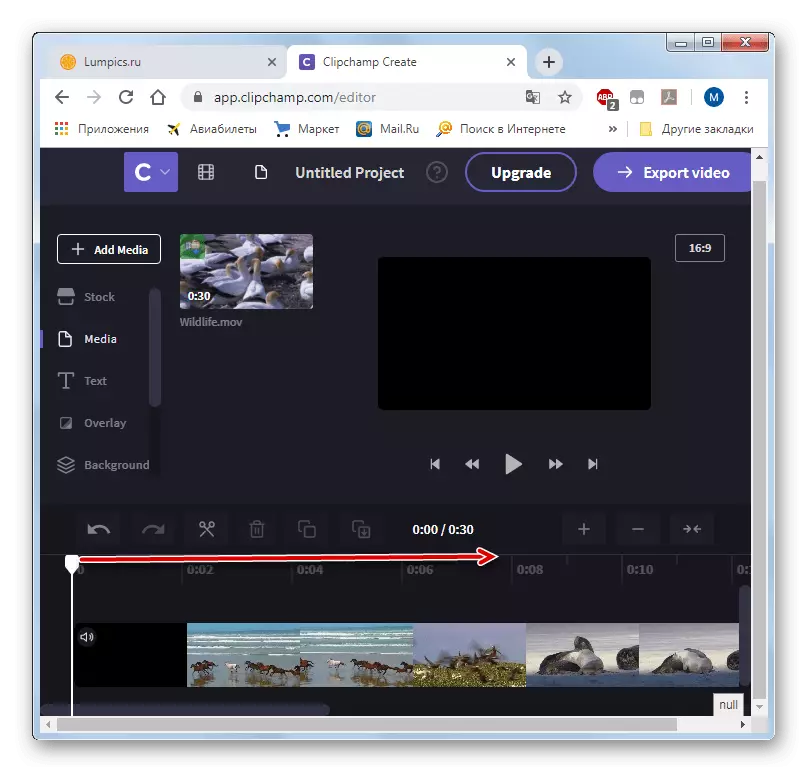
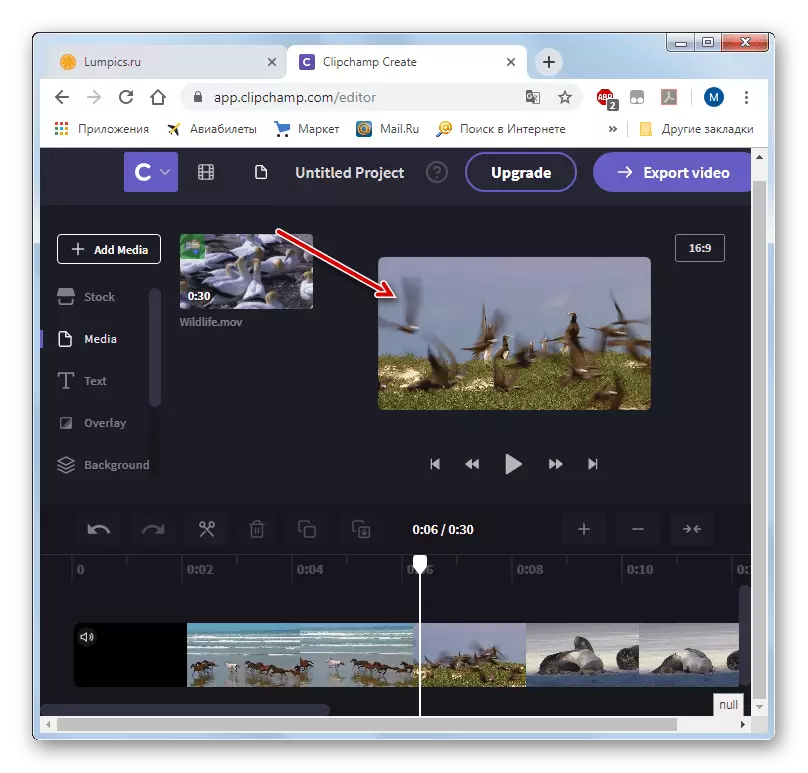
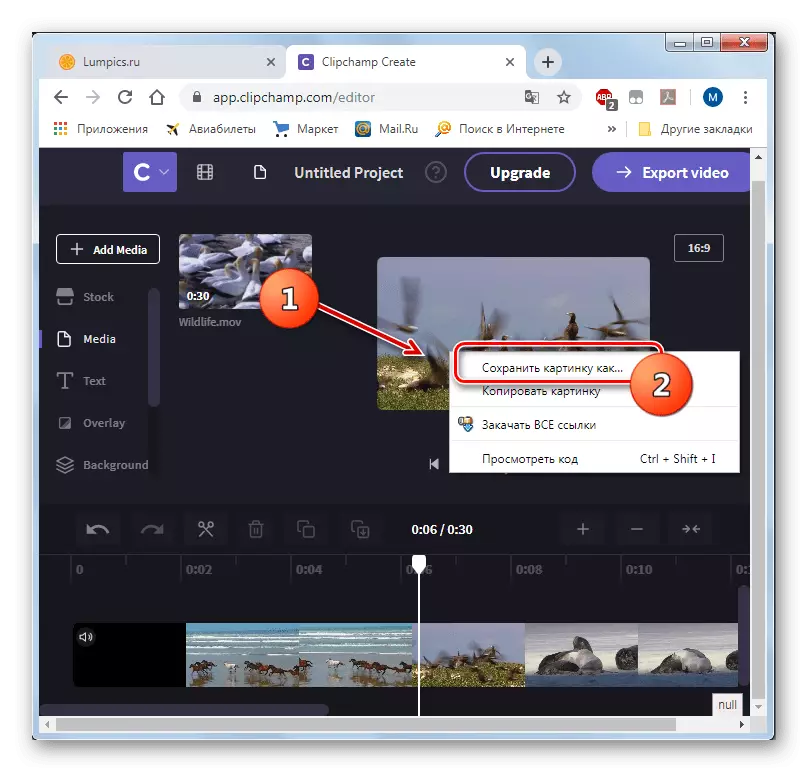
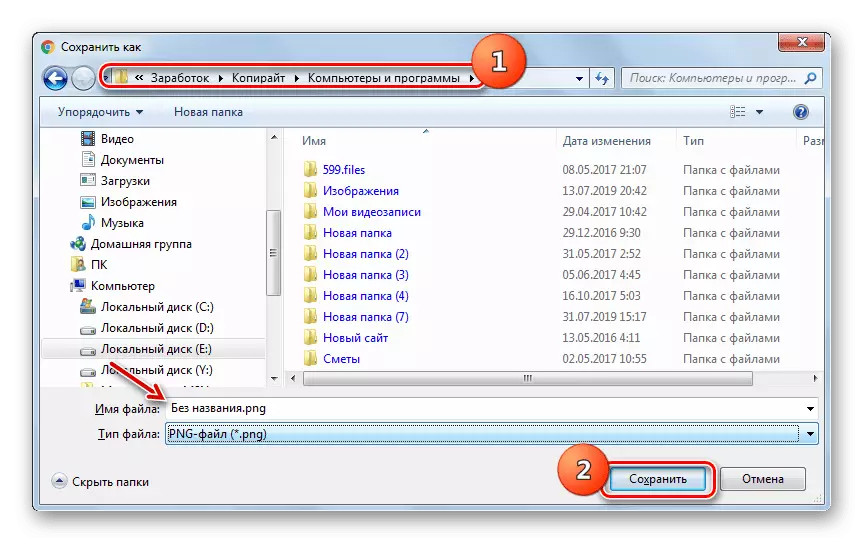
Videodan bir çerçeveyi kesmek için tasarlanmış birçok popüler çevrimiçi hizmet vardır. Onların farkları, bu işlemi gerçekleştirme yeteneğinin çeşitli tarayıcılarda temsil etmesi ve elde edilen dosyayı farklı formatlarda saklamasıdır. Bu nedenle, belirli bir kaynağı seçerken, kullanılmış web tarayıcısına ve istenen kare tasarruf çerçevesine odaklanmalısınız.
