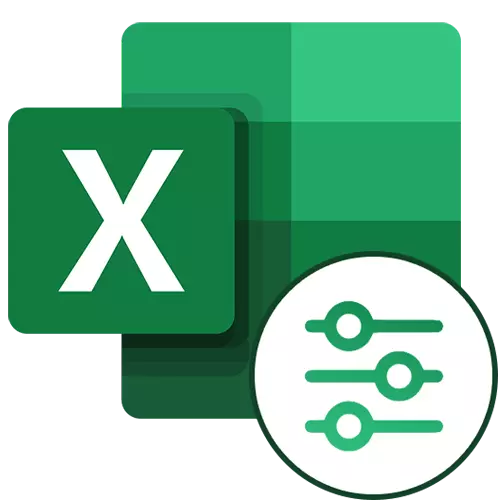
Muhtemelen, Microsoft Excel ile sürekli çalışan tüm kullanıcılar, bu programın bu programın bu kadar faydalı bir işlevini veri filtreleme olarak biliyor. Ancak herkes bu araçtan da genişletilmiş özelliklerin olduğunu bilmiyor. Gelişmiş bir Microsoft Excel filtresi yapabileceklerine ve nasıl kullanılacağına bakalım.
Excel'de genişletilmiş bir filtre kullanmak
Gelişmiş filtreyi hemen başlatmak yeterli değildir - bunun için başka bir koşulu doldurmanız gerekir. Sonra, alınması gereken eylemlerin sırası hakkında konuşacağız.Adım 1: İsteme koşullarına sahip bir tablo oluşturma
Gelişmiş bir filtre kurmak için, her şeyden önce seçim koşullarıyla ek bir tablo oluşturmanız gerekir. Şapkası, aslında filtreleyeceğimiz asıl şeyle tamamen aynı. Örneğin, ana üzerinden ek bir masa yerleştirdik ve hücrelerini turuncuda boyadık. Her ne kadar ücretsiz bir yerde ve hatta başka bir sayfada yerleştirmek mümkün olsa da.
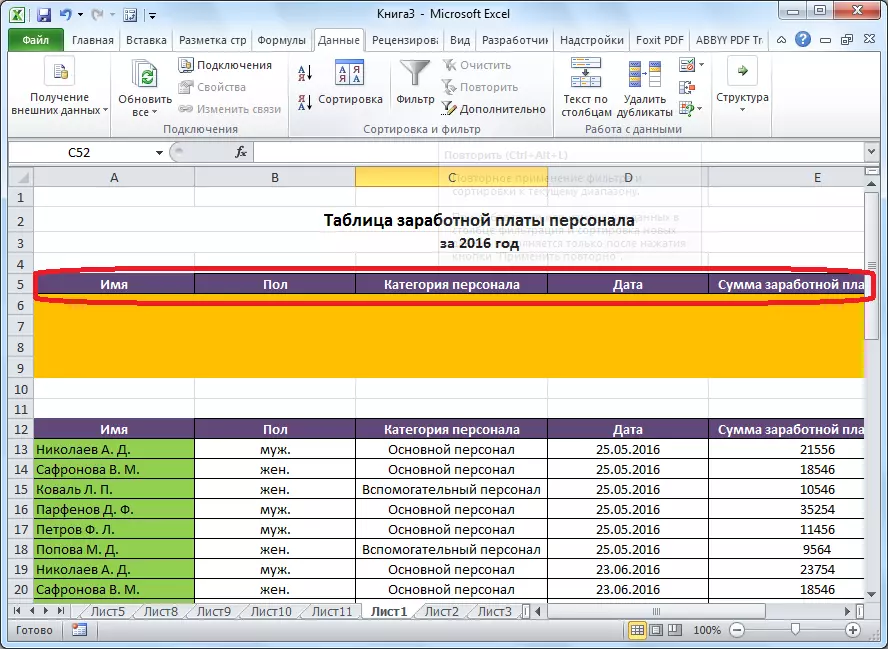
Şimdi ana tabloyu filtrelemek istediğiniz bilgileri girin. Özel durumumuzda, çalışanlar tarafından verilen ücretler listesinden, 25 Temmuz 2016 için erkek katın ana personeli hakkında veri seçmeye karar verdik.
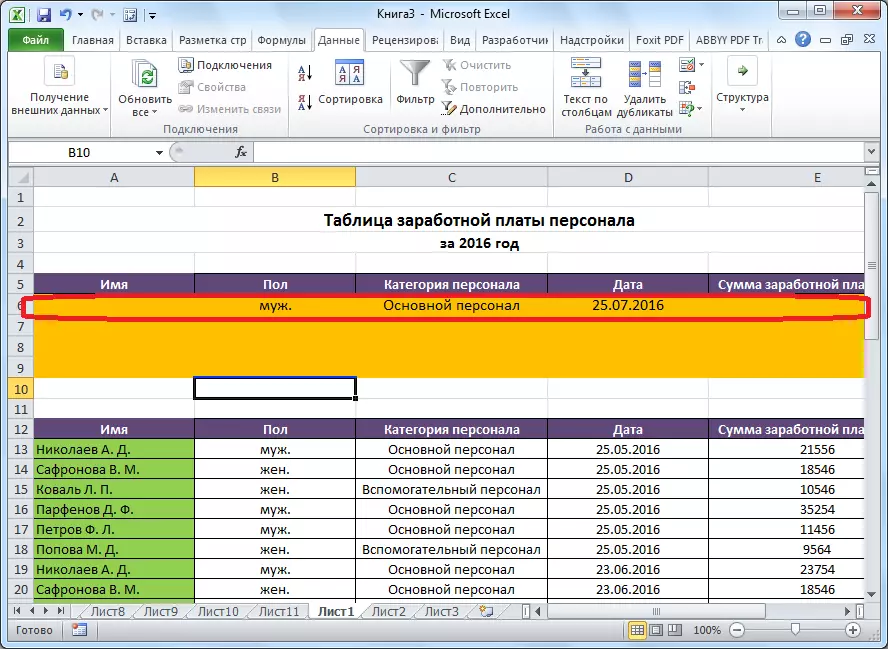
Adım 2: Genişletilmiş bir filtreyi başlatın
Yalnızca ek tablo oluşturulduktan sonra, genişletilmiş filtrenin lansmanına gidebilirsiniz.
- "Veri" sekmesine ve "Sırala ve Filtre" aracı bloğunda şeritte gidin, "İsteğe bağlı" üzerine tıklayın.
- Genişletilmiş bir filtre penceresi açılır. Gördüğünüz gibi, bu aracı kullanmanın iki modu vardır: "Listeyi yerinde filtreleyin" ve "Sonuçları başka bir yere kopyalayın." İlk durumda, filtreleme doğrudan orijinal tabloda ve ikincisinde, kendinizi belirttiğiniz hücreler aralığında ayrı olarak yapılacaktır.
- "Kaynak Range" alanında, kaynak tablonun hücrelerinin aralığını belirlemeniz gerekir. Bu, koordinatlar tarafından klavyeden tahrik edilerek manuel olarak yapılabilir veya fareyi kullanarak istenen hücrelerin aralığını vurgulayın. "Koşul Aralığı" alanında, ek tablonun kapaklarının kapaklarını ve koşulları içeren dizgiyi girmeniz gerekir. Aynı zamanda, bu aralıkta boş bir çizgi olmadığı, aksi takdirde hiçbir şey çalışmayacağı belirtilmelidir. Ayarlar tamamlandığında, Tamam'ı tıklatın.
- Kaynak masada, sadece filtrelemeye karar verdiğimiz anlamlar.
- Bir seçenek, sonuç çıktısı başka bir yere göre seçilirse, "Sonuç aralığına yerleştirin" alanında, filtrelenmiş verilerin görüntüleneceği hücre aralığını belirtin. Bir hücre belirleyebilirsiniz. Bu durumda, yeni masanın sol üst hücresi olacaktır. Seçimi "OK" düğmesine göre onaylayın.
- Bu işlemden sonra, kaynak tablosu değişmeden kaldı ve filtrelenmiş veriler ayrı bir tabloda görüntülenir.
- Filtreyi sıfırlamak için, listenin yerindeki listenin konumunu kullanırken, "Sırala ve Filtre" araç kutusundaki bantta, "Temizle" düğmesine tıklayın.
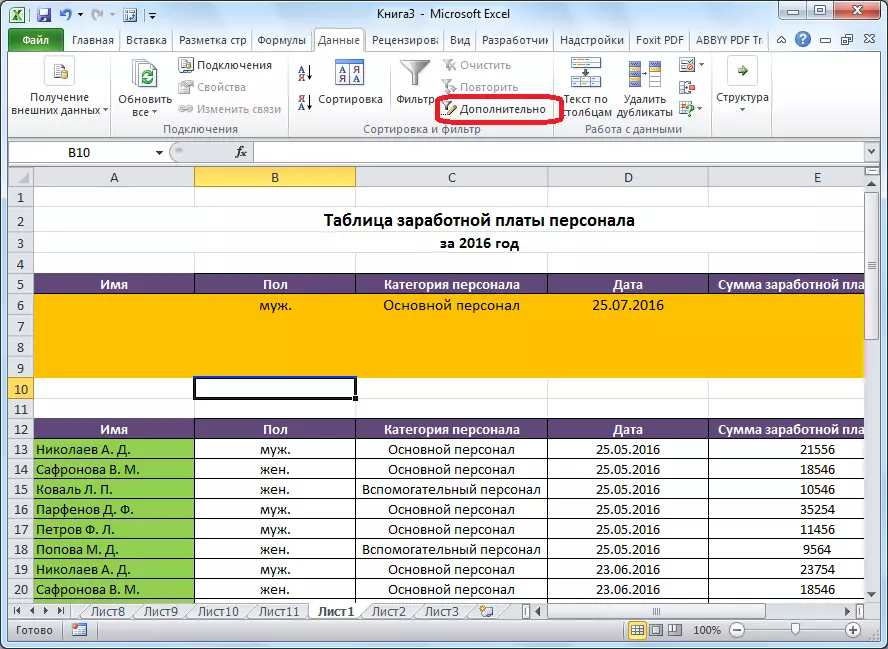
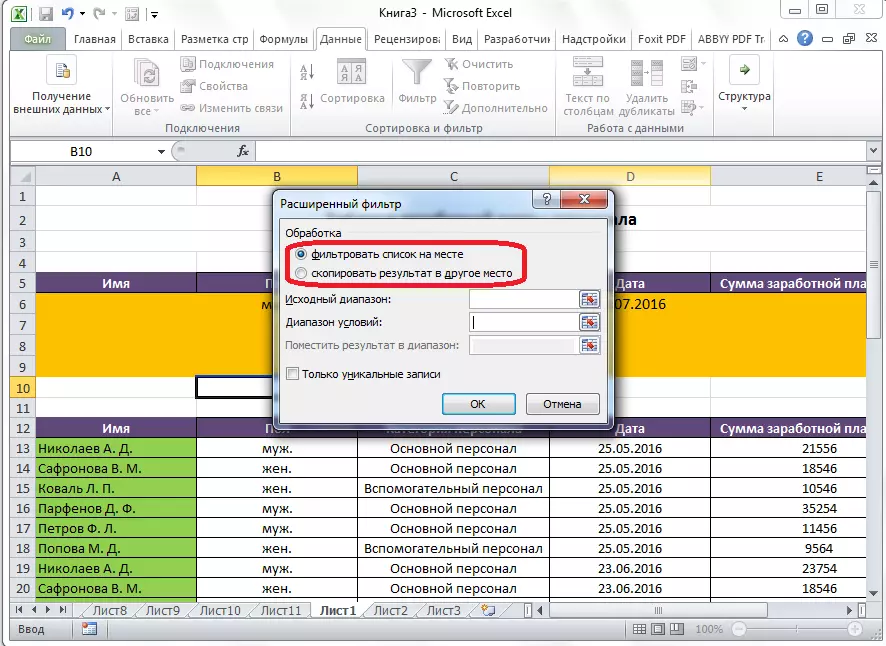
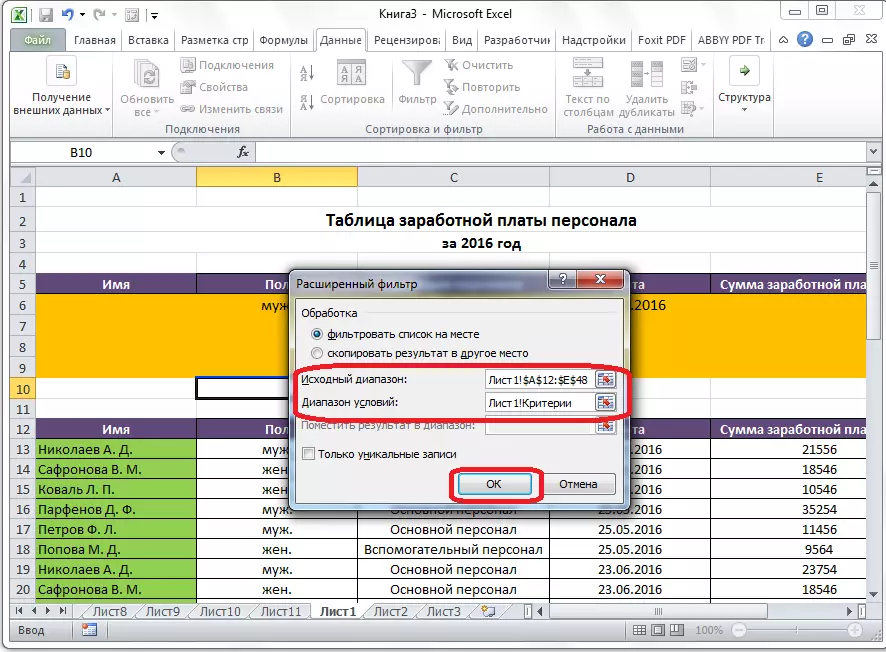
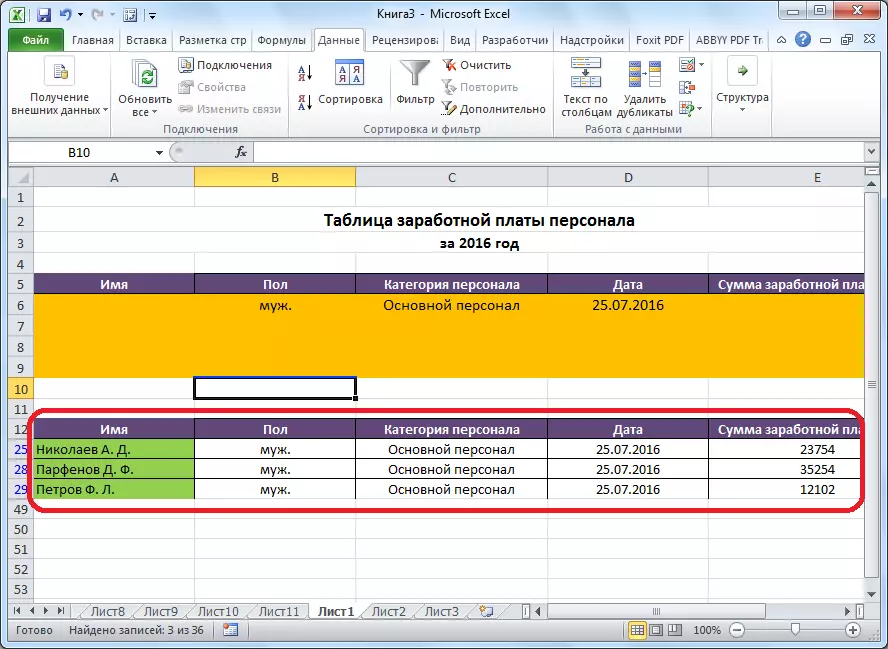
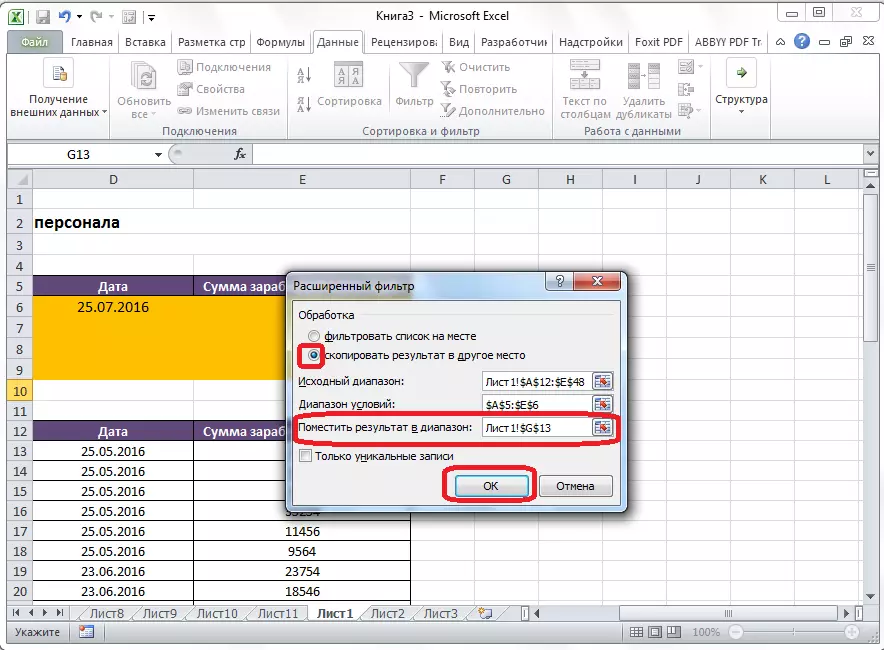
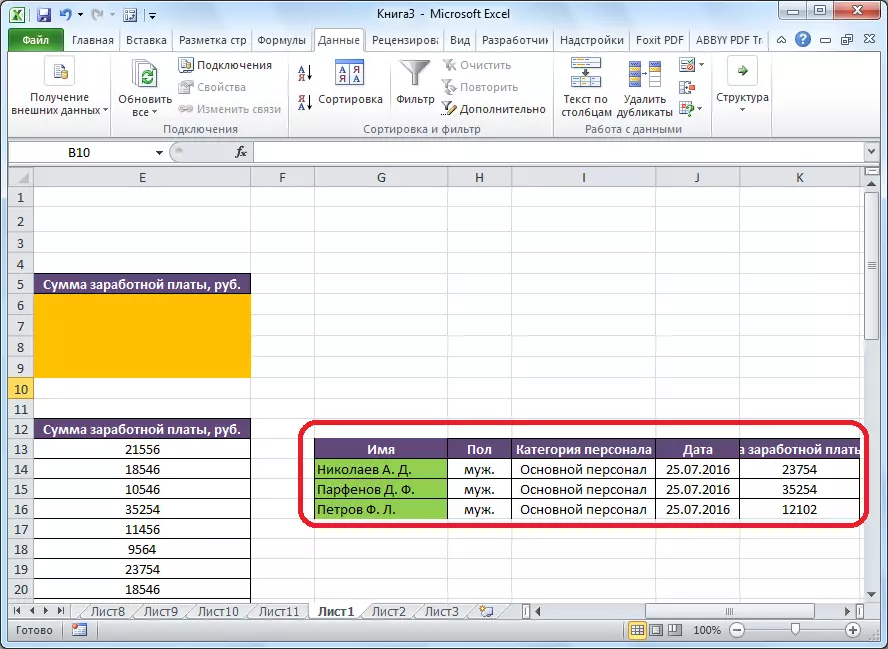
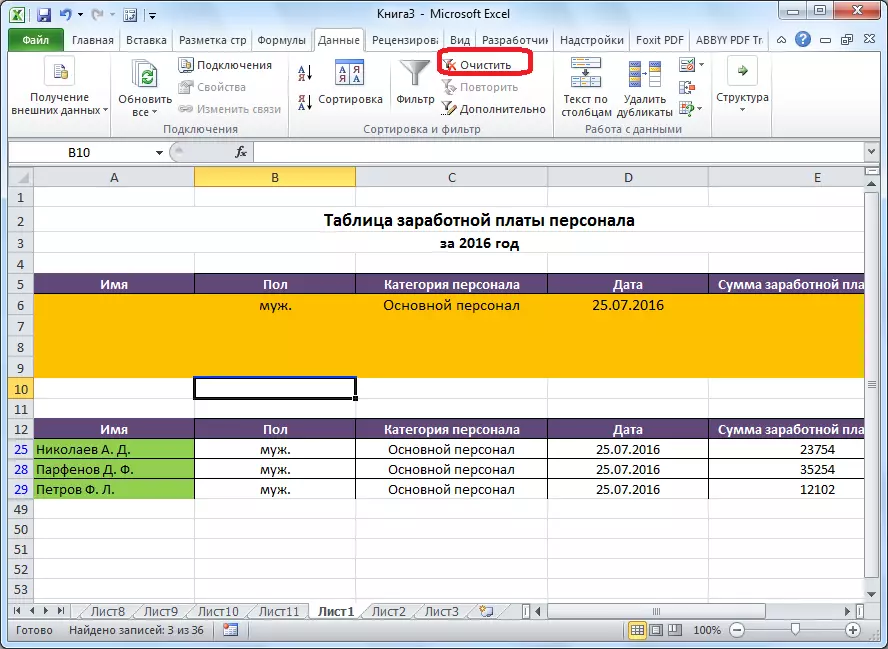
Böylece, gelişmiş filtrenin normal veri filtrelemesinden daha fazla özellik sağladığı sonucuna varılabilir. Ancak, bu araçla çalışmanın standart bir filtreden daha az uygun olduğuna dikkat etmek imkansızdır.
