
Sekmeli verilerle çalışırken, sayının yüzdesini hesaplamak veya toplam miktarın yüzdesi olarak payını hesaplamak genellikle gereklidir. Bu özellik, Microsoft Excel sağlar. Fakat ne yazık ki, her kullanıcı, bu programa ilgi duyan araçların nasıl kullanılacağını bilmiyor. Excel'deki yüzdeyi nasıl hesaplayacağınızı öğrenelim.
Excel Faiz Hesaplaması
Excel, ilgilenilen en basit hesaplama dahil birçok matematiksel görevi gerçekleştirebilir. İhtiyaçlara bağlı olarak, kullanıcı, tablo veri seçenekleri dahil olmak üzere sayının yüzdesini ve yüzde yüzdesini hesaplamak zor olmayacaktır. Bunu yapmak için, yalnızca belirli formüllerden yararlanmalısınız.Seçenek 1: Numaranın yüzde hesaplanması
Her şeyden önce, payın miktarını diğerinden bir sayı yüzdesi olarak nasıl hesaplayacağınızı öğrenelim.
- Hesaplama formülü aşağıdaki gibidir: = (number) / (general_sum) *% 100.
- Hesaplamaları pratikte göstermek için, 17 numaranın 9 numarasının ne kadar olduğunu öğreniriz. Sonuç gösterileceği hücreyi seçin ve "Numara" sekmesindeki Giriş sekmesinde hangi formatın belirtileceğine dikkat edin. Format yüzde olarak farklıysa, alandaki "yüzde" parametresini yüklediğinizden emin olun.
- Bundan sonra, aşağıdaki ifadeyi yazın: = 9/15 * 100%.
- Bununla birlikte, hücre formatının bir yüzdesini belirlediğimiz için eklemek için "*% 100" ekleyin. Kendimizi "= 9/17" kayıtlarına sınırlamak yeterlidir.
- Sonucu görüntülemek için ENTER tuşuna basın. Sonuç olarak% 52.94 kazanıyoruz.



Şimdi, hücrelerde tablo verileri ile çalışma, ilginin nasıl hesaplanacağına bir göz atın.
- Diyelim ki, belirli ürünün oranının, ayrı bir hücrede belirtilen toplam miktardan ne kadar oran olduğunu saymamız gerekiyor. Bunu yapmak için, malların adını içeren bir dizede boş bir hücreye tıklayın ve içindeki yüzde formatını ayarlayın. "=" İşaretini koyduk. Sonra, belirli bir ürün türünün uygulanmasının değerini gösteren hücreye tıklayın. Sonra - tüm mallar için toplam satış miktarı ile hücre ile. Böylece, sonucun çıktısı için hücrede, formülü kaydettik.
- Hesaplamaların değerini görüntülemek için Giriş'i tıklayın.
- İlgi tanımını sadece bir satır için yüzde olarak tanımladık. Her bir sonraki satır için benzer hesaplamalar tanıtmak gerçekten gerekli mi? Şart değil. Bu formülü diğer hücrelere kopyalamamız gerekir. Bununla birlikte, hücrenin toplam tutarla bağlantı sabit olması gerektiğinden, yer değiştirme gerçekleşmez, daha sonra satır ve sütun koordinatlarından önce formülde "$" işaretini koyduk. Bundan sonra, göreceli referanstan uzaklaşır.
- İmleci hücrenin sağ alt köşesine taşırız, değeri zaten hesaplanmış olan ve fare düğmesini basılı tutarak, toplam miktarın dahil olduğu hücreye uzanır. Gördüğünüz gibi, formül tablonun diğer tüm hücrelerine kopyalanır. Hesaplamaların sonucunu hemen görür.
- Toplam miktar ayrı bir hücrede görüntülenmemiş olsa bile, tablonun bireysel bileşenlerinin yüzdesini hesaplayabilirsiniz. Hücreyi biçimlendirmeden sonra, sonucu yüzde formatında çıktılar, "=" oturum açtık. Sonra, payının bilmesi gereken hücreye tıklayın, "/" işaretini koyun ve yüzdenin hesaplandığı miktarı kazanın. Bağlantıyı bu durumda mutlaka çevirmenize gerek yok.
- Ardından, GİRİŞ'i tıklatın ve formülü aşağıda bulunan hücrelere kopyalayarak sürükleyerek.
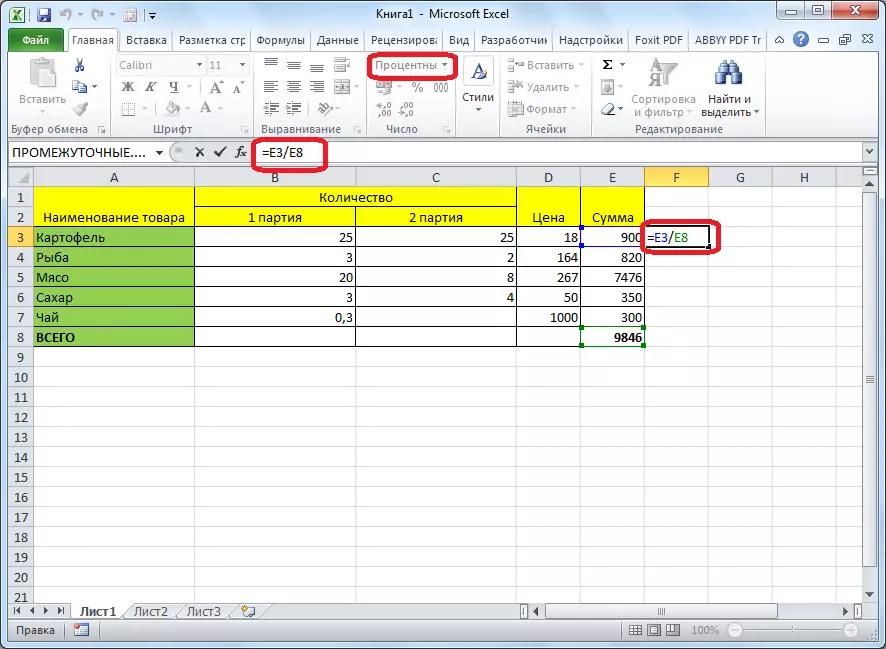

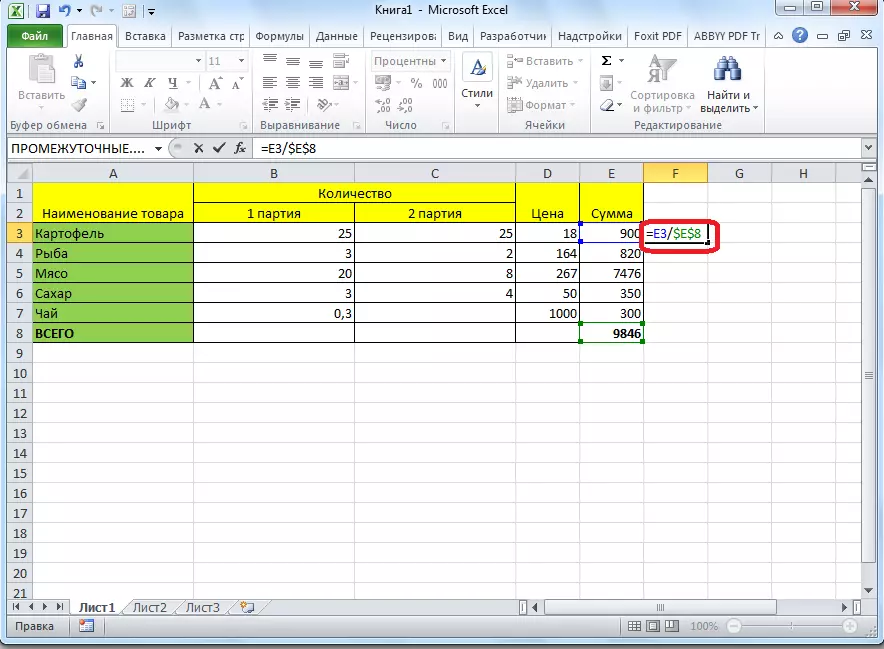



Seçenek 2: Yüzde sayısının hesaplanması
Şimdi, toplam miktarın sayısını ondan nasıl hesaplayacağınızı görelim.
- Hesaplamanın formülü aşağıdaki forma sahip olacaktır: değeri_procerant% * total_sum. Sonuç olarak, hangi numarayı hesaplamamız gerekirse, örneğin 70'in% 7'si, ardından "= =% 7 * 70" ifadesini hücreye girin. Sonunda bir yüzde değil, bir yüzde değil, o zaman bu durumda bir yüzde formatı ayarlamak gerekli değildir. Yaygın veya sayısal olmalıdır.
- Sonucu görüntülemek için Enter tuşuna basın.
- Bu model masalarla çalışmak için başvurmak oldukça uygundur. Örneğin,% 18 olan KDV değerlerinin miktarını hesaplamak için malların her adının gelirinden kaynaklanıyoruz. Bunu yapmak için, malların adı ile üst üste boş bir hücre seçin. KDV miktarının belirtileceği kolonun kompozit elemanlarından biri haline gelecektir. Bunu yüzde biçiminde biçimlendirir ve "=" işaretini yerleştiririm. Klavyedeki% 18 numarayı ve "*" işaretini alıyoruz. Sonra, bu ürün adının satışından elde edilen gelir miktarının olduğu hücreye tıklayın. Formül hazır. Hücre yüzdesinin biçimini değiştirin veya bağlantıların mutlak olmamalıdır.
- Enter hesaplamasının sonuçlarını görüntülemek için.
- Formülü aşağı sürükleyerek diğer hücrelere kopyalayın. KDV miktarı ile ilgili verilerdeki tablo hazırdır.
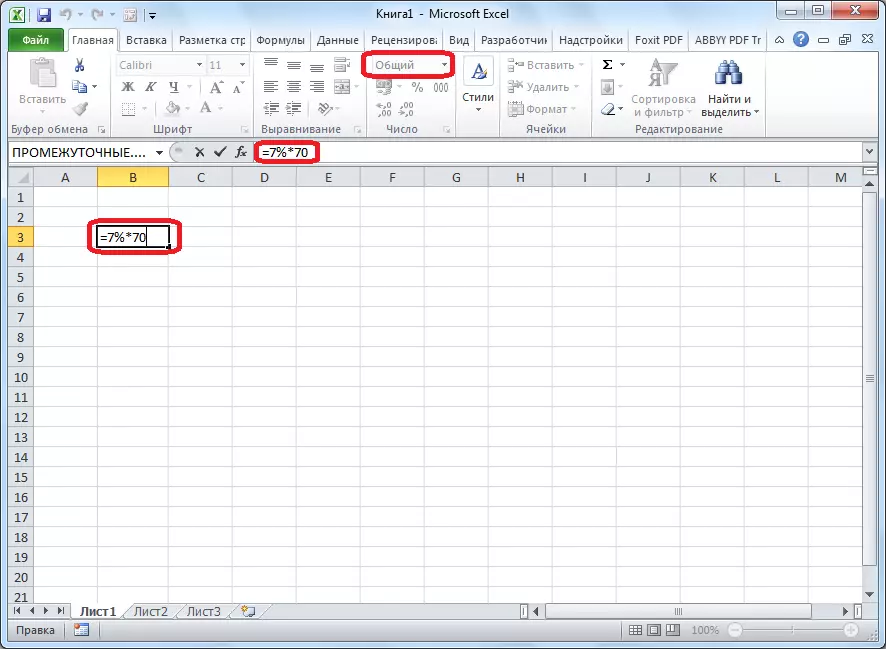
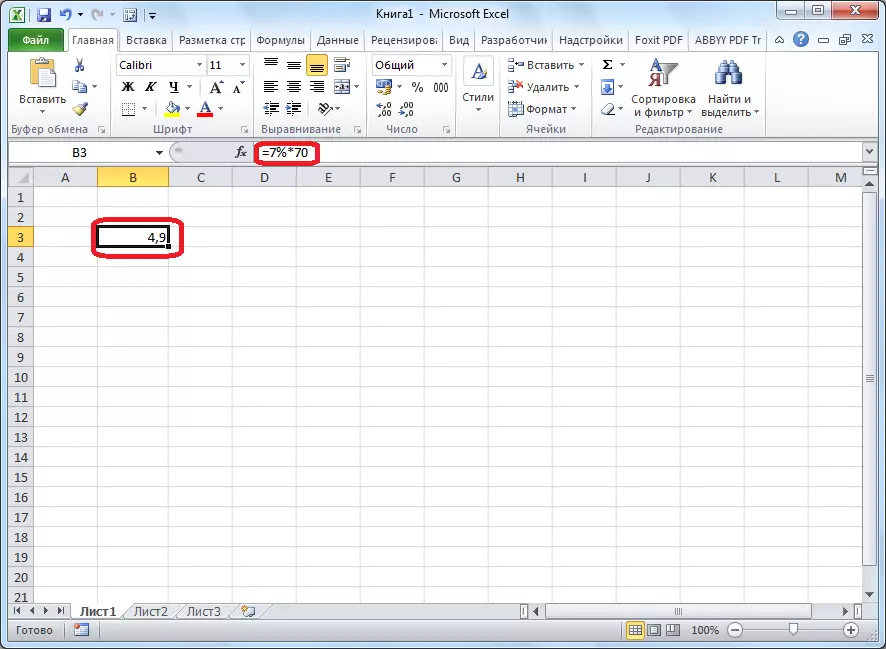


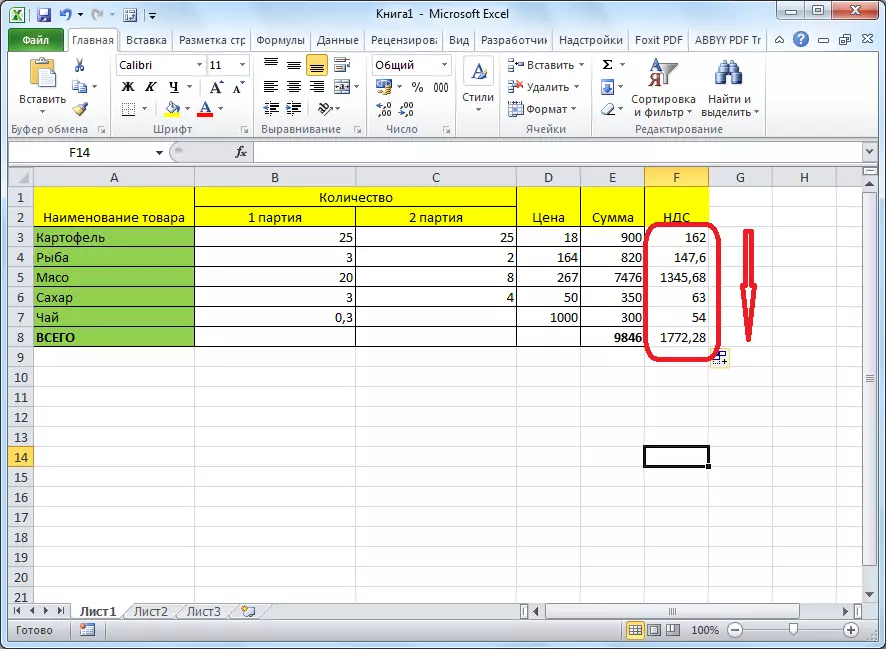
Gördüğünüz gibi, program rahatça yüzdelerle çalışmak için bir fırsat sunar. Kullanıcı, belirli bir sayının bir kısmını yüzde olarak hesaplayabilir ve toplam yüzde sayıyı hesaplayabilir. Excel, düzenli bir hesap makinesi olarak yüzdelerle çalışmak için de kullanılabilir, aynı zamanda aynı zamanda kolayca ve tablolara ilgiyi hesaplamak için çalışmaları otomatikleştirin.
