
Tablolarla çalışırken, genellikle ortak sonuçlara ek olarak, dökülmesi ve ara verilmesi gerektiğinde genellikle durumlar vardır. Örneğin, her birinin, her birinin günde belirli bir mal türünün satışından elde edilen gelir miktarını gösterdiği bir ayın satış tablosunda, günlük ara sonuçları tüm ürünlerin satışından ve sonunda rahatsız edebilirsiniz. Tablo, toplam aylık gelirin işletmeye değerini belirtin. Microsoft Excel programında ara sonuçların nasıl yapıldığını öğrenelim.
Excel'de "ara sonuçlar" işlevini kullanarak
Ne yazık ki, tüm tablolar ve veri kümeleri, bunlara ara sonuçlar uygulamak için uygun değildir. Ana koşullar aşağıdaki gibidir:- Tablo, hücrelerin geleneksel alanının formatına sahip olmalıdır;
- Masa şapkası bir satırdan oluşmalı ve sayfanın ilk satırına yerleştirilmelidir;
- Tablo boş verilerle çizgiler olmamalıdır.
Excel'de ara sonuçlar oluşturma
Sürecin kendisine git. Bunu kullanmak için, araç programın üst paneline yapılan ayrı bir bölümü karşılamaktadır.
- Tablodaki herhangi bir hücreyi seçin ve Veri sekmesine gidin. "Yapı" takım bloğunda bantta bulunan "Orta Sonuç" düğmesine tıklayın.
- Ara sonuçların çıkarılmasını yapılandırmanız gereken bir pencere açılır. Örneğimizde, her gün için tüm malların toplam gelirinin toplamını görmemiz gerekir. Tarih değeri, aynı adın sütununda bulunur. Bu nedenle, "her bir değişiklikle" alanında, "Tarih" sütununu seçin.
- "Operasyon" alanında, günde tam gün sahte yapmamız gereken "Tutar" değerini seçiyoruz. Tutarın yanı sıra, aralarında, ayırabileceğiniz diğer birçok işlem mevcuttur: maksimum, minimum, iş.
- Gelir değerleri "Gelir Tutarı, Ruble" sütununda görüntülendiğinden, sonra "OTG Ekle" alanında, tablonun sütunları listesinden seçin.
- Ek olarak, "Geçerli sonucu değiştir" parametresinin yanında değilse, bir kene kurmanız gerekir. Bu, tabloyu yeniden hesaplanırken, ara sonuçları ilk kez değil, aynı sonuçların kaydını tekrar tekrar kopyalamayın.
- "Gruplar arasındaki sayfanın sonu" öğesinde bir kene koyarsanız, tablonun her bir bloğunu ara sonuçlarla yazdırırken ayrı bir sayfaya yazdırılır.
- "Verilerin uyarınca sonuçlar" değerinin karşısındaki bir kene eklerken, ara sonuçları, toplamı içinde yaralanan dize bloğunun altına monte edilecektir. Bir keneyi kaldırırsanız, satırların üzerinde gösterilecektir. Çoğu için, satırlar için daha uygundur, ancak seçimin kendisi tamamen bireyseldir.
- Tamamlandıktan sonra Tamam'a tıklayın.
- Sonuç olarak, ara sonuçlar bizim masamızda ortaya çıktı. Ek olarak, bir ara sonuçla birleştirilen tüm dizeler grupları, yalnızca belirli bir grubun karşısındaki tablonun solundaki "-" işaretine tıklayarak daraltılabilir.
- Böylece, tablodaki tüm satırları en aza indirebilir, sadece orta ve genel sonuçlar görünür.
- Ayrıca, tablo hattındaki verileri değiştirirken, ara sonuçların otomatik olarak yeniden hesaplanacağı da belirtilmelidir.
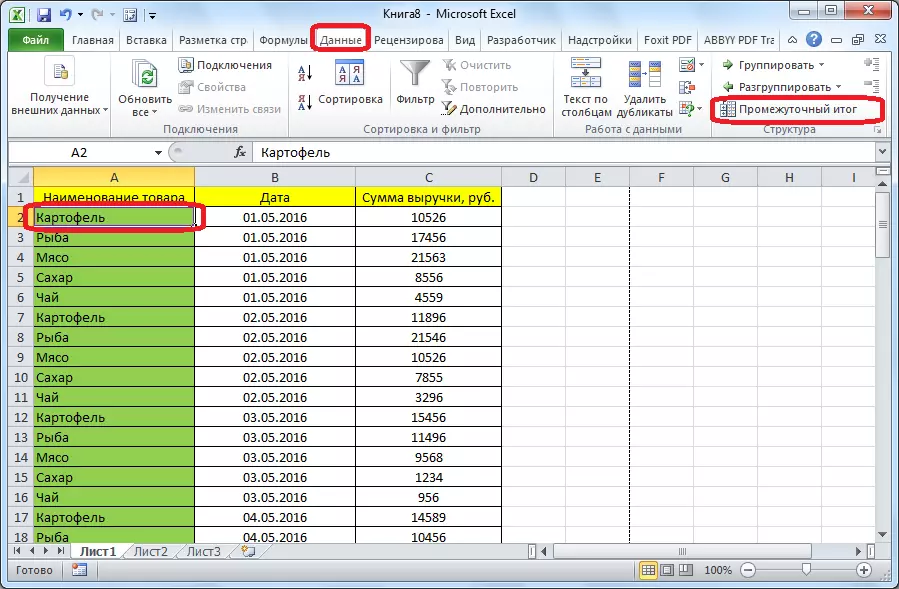



Formül "Aracı. Veri"
Yukarıda belirtilenlere ek olarak, banttaki butondan olmayan, ancak "bir fonksiyon ekle" aracılığıyla özel bir işlevi arayarak, ara sonuçları çıkarmak mümkündür.
- Ara sonuçların görüntüleneceği hücreye tıklandıktan sonra, formül dizesinin solunda bulunan belirtilen düğmeye tıklayın.
- "Fonksiyonlar Yüksek Lisansı" açılacak, burada işlevler listesi arasında, "Aracı. Görev" öğesini arıyoruz. Onu vurgulayız ve "Tamam" i tıklayın.
- Yeni bir pencerede, fonksiyon argümanlarına girmeniz gerekir. "İşlev numarası" satırında, yani on bir veri işleme seçeneğinden birinin numarasını girin:
- 1 - ortalama aritmetik değer;
- 2 - Hücre sayısı;
- 3 - Doldurulmuş hücrelerin sayısı;
- 4 - Seçilen veri dizideki maksimum değer;
- 5 - Minimum değer;
- 6 - Hücrelerdeki verilerin ürünü;
- 7 - Standart örnek sapma;
- 8 - genel popülasyonun standart sapması;
- 9 - toplam;
- 10 - Örnek Dispersiyon;
- 11 - Genel nüfus tarafından dağılımı.
- "Bağlantı 1" sayısında, orta değerleri ayarlamak istediğiniz hücrelerin o dizisine olan bağlantıyı belirtin. Dört dağınık diziye kadar tanıtılmasına izin verilir. Hücre aralığının koordinatlarını eklerken, aşağıdaki aralığı eklemek için hemen bir pencere görünür. Tüm durumlarda manuel olarak girmenin uygun olmadığı için, giriş formunun sağında bulunan düğmeye tıklayabilirsiniz.
- İşlevin argümanlarının işlevi gelir ve istenen veri dizisini imleç ile vurgulayabilirsiniz. Forma otomatik olarak girildikten sonra, sağa yerleştirilen düğmeye tıklayın.
- İşlev argümanları penceresi tekrar belirir. Başka bir veya daha fazla veri dizisi eklemeniz gerekirse, yukarıda tarif edilen aynı algoritmadan yararlanın. Karşılıklar durumunda, Tamam'ı tıklatın.
- Özel veri aralığının ara sonuçları, formülün bulunduğu hücrede oluşturulacaktır.
- Fonksiyonların kendisinin sözdizimi aşağıdaki gibidir: ara maddeler. Bunlar (işlev numarası; adres_amissions_dasses). Durumumuzda, formül şöyle görünecektir: "Orta seviye. Görev (9; C2: C6)". Bu özellik, bu sözdizimini kullanarak, "fonksiyonlar ustası" olarak adlandırılmadan hücrelere ve manuel olarak girilebilir. Hücredeki formülden önce "=" için formülden önce unutmamak önemlidir.





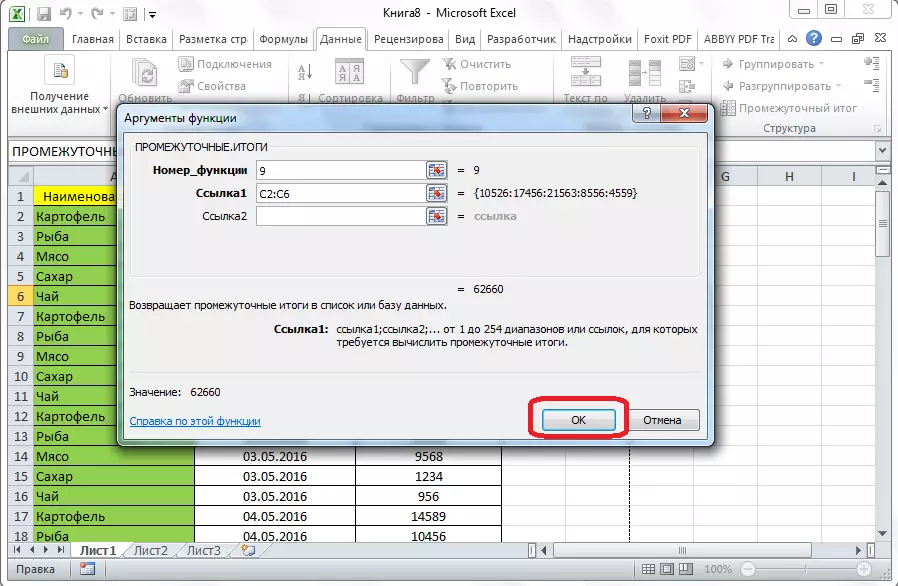

Bu nedenle, ara toplamları oluşturmanın iki ana yolu vardır: Banttaki ve özel bir formül aracılığıyla düğme aracılığıyla. Ek olarak, kullanıcı, sonuç olarak hangi değerin gösterileceğini belirlemelidir: Miktar, minimum, ortalama, maksimum değer vb.
