
Her bilgisayar kullanıcısı en az bir kez sürücüleri işletim sistemine yükleme ihtiyacına göre geldi. Bu işlem her zaman başarılı değildir, çünkü bazen yazılım sürümü uygun değildir veya ek zorluklar görünür. Çok az yaygın problemler arasında, Kurulum sırasında kod (52) ile ilgili bir hatanın göründüğü durumlarda, Inf'in informasyonunda yayılan sürücünün bir dijital imzasının olmadığını gösterir. Başlangıç kullanıcıları büyük olasılıkla böyle bir şey hakkında bile bilmiyorlar, bu nedenle kafası karıştı. Bugün bu sorunu daha ayrıntılı olarak anlatmak istiyoruz ve çözüm yöntemlerini Windows 7'de gösteriyor.
Sürücüyü Windows 7'de kurarken CODE 52 ile hatayı çözüyoruz.
Sürücüleri içeren bazı dosyalar, dijital imza sahiptir. Bu bir güvenlik garantörüdür ve belirli bilgileri içerir. Programın yaratıcısını, imzanın zamanını ve tarihinin yanı sıra kayıt sonrası değişiklikleri gösterir. Yerleşik Windows varsayılan koruması, bu tür sürücüleri güvenilir olarak kabul edilmediğinden yüklemeyi reddediyor. Bypass Bu yasak, yalnızca gerçekleştirilen eylemlerin güvenliğinde kendinden emin olduğunuz durumlarda ve bilgisayarda kurulumdan sonra virüslerle enfekte olmayacak ve işletim sistemi doğru çalışmaya devam edeceği gerçeğindedir. Daha sonra, bu sorunu ortadan kaldırmanın birkaç yolunu öğrenebilirsiniz. Herkes belirli bir dizi kullanıcıya uyacak, bu yüzden ilk önce hepsini tanımak için tavsiye ederiz ve sonra kendiniz için zaten en uygundur.Yöntem 1: Alternatif bir kurulum seçeneğini arayın
Bu yöntemin etkinliği, hangi cihazın ve hangi yöntemin elde ettiği yöntemin elinizde ne tür bir sürücünün olduğuna bağlıdır. Tarayıcıdaki istek üzerine şüpheli sitelerden indirilen dosyaları yüklemeniz önerilmez. Buna ek olarak, eğer yazılım diskteyizse veya birileri size başka bir çıkarılabilir taşıyıcı üzerinde teslim ederse, ekipman geliştiricisinin resmi web sitesine dikkat etmeye değer. Sürücüleri yüklemek için mevcut tüm seçenekleri okumak için aşağıdaki bağlantıya gidin. Orada, özellikle resmi yükleyiciyi EXE formatında bulmayı başarırsanız, daha uygun ve güvenli bir çözüm bulacaksınız. Sonra piyasaya sürüldükten sonra, tüm işlemler otomatik olarak uygulanacaktır.
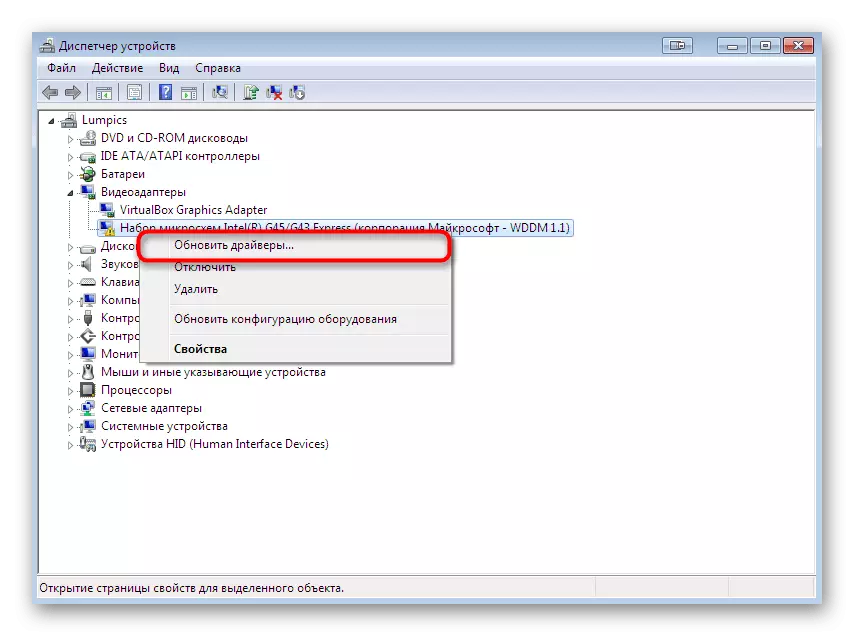
Daha fazla oku:
Sürücüleri Windows işletim sistemine yükleme
Windows 7 Sürücü Güncellemesi
Yöntem 2: USB filtreleme kayıt defteri anahtarları
Bir bilgisayara USB üzerinden bağlanan bir cihaz için bir sürücü yüklemek istiyorsanız, bu yöntemi incelemenizi öneririz. Kullanıcıların geri kalanına uymuyor, çünkü sadece söz konusu bağlantı tipi ile ilişkilidir. Gerçek şu ki, bazen kayıt defterinin USB filtresinden sorumlu birden fazla anahtar oluşturmasıdır. Kurulumu engeller ve kod 52 ile bildirim ekranda görüntülenir. Bu kayıtları silmeye ve sürücüyü kaydetmeyi denemeye değer, gerçekleşen sistemde kaydetmeye değer:
- Win + R tuşlarının standart kombinasyonunu tutarak "Çalıştır" nı çalıştırın. Regedit'i girin alanına girin ve ENTER tuşuna basın.
- Daha önce birçok kayıt defteri düzenleyicisine tanıdık gelmeden önce. HKEY_LOCAL_MACHINE \ SYSTEM \ CurrentControlSet \ Control \ Class \.
- Orada, "{36FC9E60-C456-11CF-8056-444553554000000000000000000000000000000) standardını bulmak. "Lodfilters" ve "UpperFilters" adlarına sahip iki parametre varsa, bunları kaldırmanız gerekir.
- Sadece dosyaya sağ tıklayın ve görünen bağlam menüsünde, uygun seçeneği seçin.
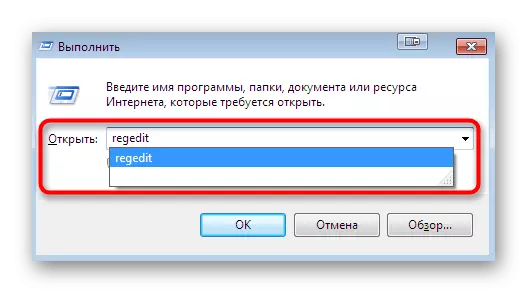
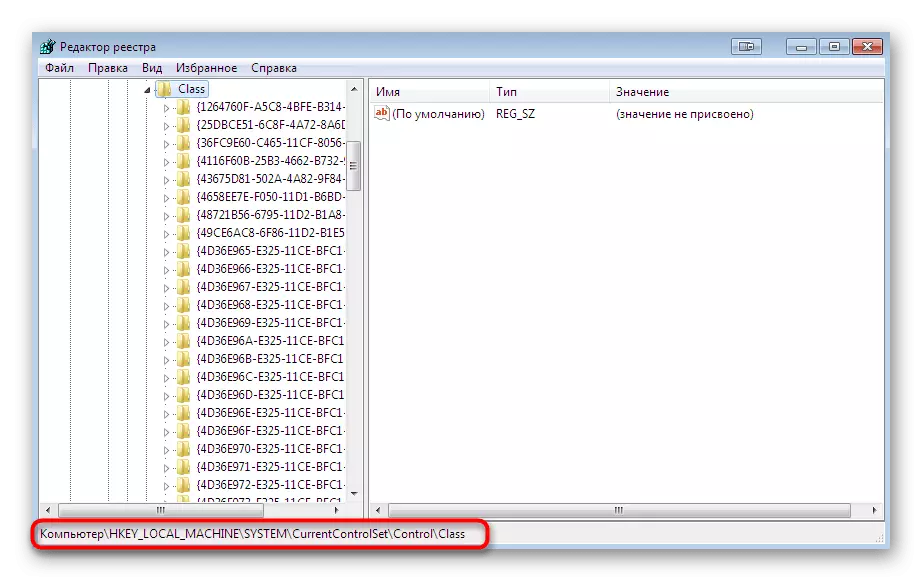
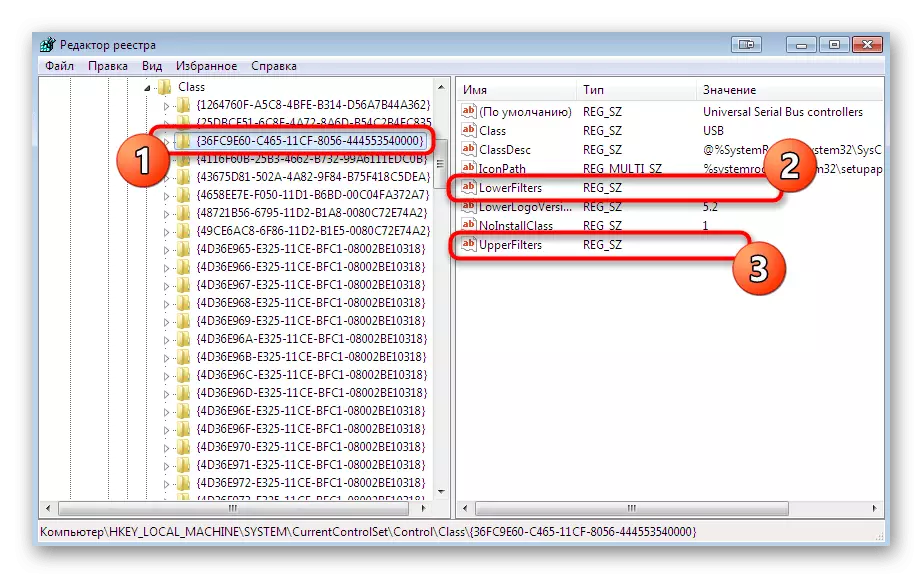
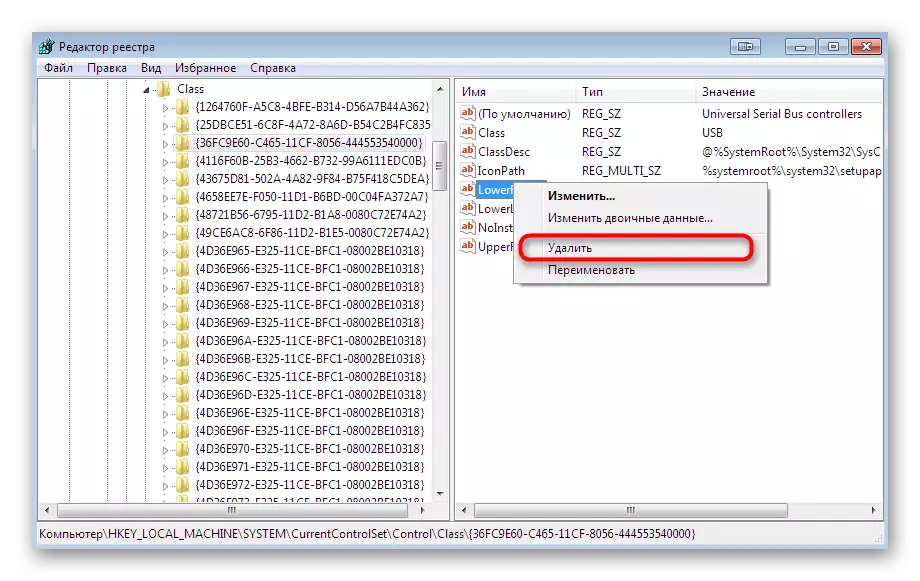
Bu talimatın tamamlanmasından sonra, bilgisayarı yeniden başlatmak zorunludur ve yalnızca sizin için uygun bir INF dosyası kurma denemesine gidebilirsiniz.
Yöntem 3: Dijital İmza Kontrolünü Devre Dışı Bırak
Bu yöntem en radikaldir ve koruyucu bileşen tarafından tamamen bağlantısı kesilir, bu da bileşenler için değiştirilmemiş yazılımın kurulumunu önler. Bu prosedürün birkaç farklı düzeneği vardır. Seçeneği devre dışı bıraktıktan sonra, kesinlikle herhangi bir sürücüyü sorunsuz bir şekilde yükleyebilirsiniz, ancak daha sonra PC'yi PC'yi açmak için korumayı açmayı unutmayın, rastgele bir virüs biçiminde bir tehdittir. Bu konudaki ayrıntılı rehberler, aşağıdaki bağlantıya tıklayarak web sitemizde ayrı bir malzeme arıyor.
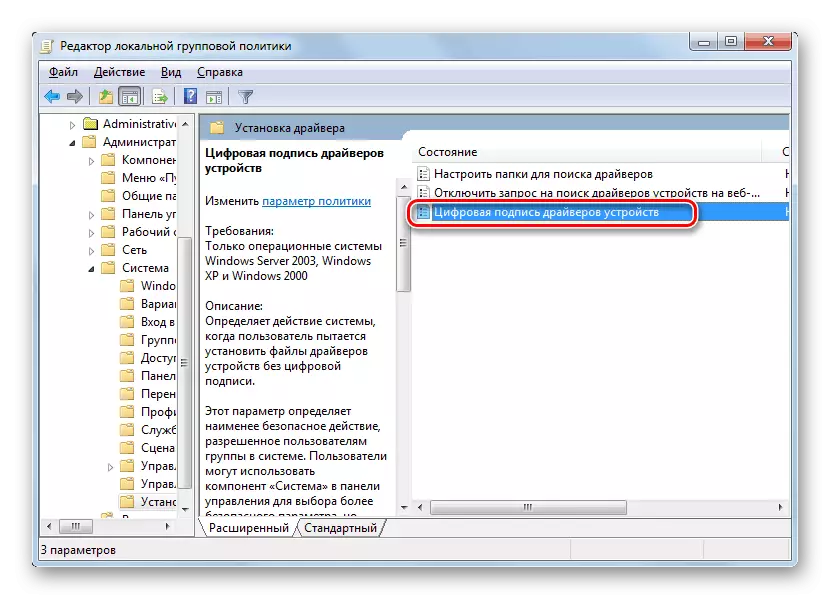
Devamını oku: Windows 7'deki sürücülerin dijital imzalarının doğrulanmasını devre dışı bırakın
Yöntem 4: Sürücü için bir imza oluşturma
Bu seçeneği son yere teslim ettik, çünkü çok dar bir bileşik, yürütmede zordur ve yalnızca bazı kullanıcılara uygun olacaktır. Özü, Microsoft geliştirme araçlarını kullanarak kendi dosya kaydında. Hem sürücüyü hem de şahsen geliştirebilirsiniz. Bununla birlikte, yalnızca bir kez kurmanız gerekirse, aşağıdaki referansı tıklatarak bir yapılandırmayı almak için benzer, ancak daha basit bir talimat vermenizi tavsiye ederiz.
Devamını oku: Dijital Sürücü İmzası İthalatı
Şimdi kendi imzanızın yaratılmasına gidiyoruz. Her zaman sürücüye hareket edecektir, bu, yerel ağın cihazına yüklemenizi, internete iletmek veya diğer yöntemlere dağıtmanıza izin verecek. Koşullu olarak tüm prosedürü sizi şaşırtmamak için adımlara bölün.
Adım 1: Hazırlık Çalışması
Hazırlık çalışmasıyla başlamalısınız, çünkü Windows 7'deki varsayılan tüm gerekli bileşenler yok. Zorunlu olarak yer alacak ilave yardımcı programlar şeklinde uygulanırlar. Ücretsiz olarak dağıtılırlar ve bunları bu şekilde görünen resmi Microsoft web sitesinden indirebilirsiniz:
Windows 7 için Microsoft Windows SDK
- Geliştiriciyi indiren ilk SDK'nın adına tabidir. Programların ve belirli senaryoların geliştirilmesinde kullanılan en gerekli ve temel unsurları içerir. Yüklemeye başlamak için yukarıdaki bağlantıya gidin. Paketle birlikte alacaksınız ve .NET Framework 4, doğru yazılımın koşusu için gereklidir.
- Yürütülebilir dosyayı indirdikten sonra çalıştırın ve talimatları izleyin. Kurulum normal modda yapılmalı, tüm varsayılan ayarları bırakmalıdır.
- Tamamlandıktan sonra, başarıyla gerçekleştirilen eylemler hakkında bilgi pencerede görünecektir ve yalnızca "bitirmeye" bırakılırsınız.
- Şimdi Resmi Siteden indirmek için aşağıdaki referansı kullanın. Sürücüleri 7.1.0 sürümünü kaydetmek için bir takım.
- 620 megabayt alır ve ISO imajı olarak dağıtılır. Yani, görüntüleri monte etmek için özel bir yazılım alacaktır. Bu konuda daha fazla bilgi edinin.
- Görüntüyü taktıktan sonra, Autorun penceresi görüntülenmelidir. İçinde, "KITSETUP.EXE KAYIT" seçeneğini seçin.
- Karşılama penceresinde, bu setin Windows 7 ile tamamen uyumlu olduğunu görüyorsunuz. Hiçbir şeye basması gerekmez, kurulum sihirbazının kurulumunu bekleyin.
- Sürücülerle çalışmak üzere her bir bileşeni eklemek için tüm öğeleri işaretleyin ve ardından kurulumu başlatın.
- Ek olarak, sistem bölümünün kök dizininde, sürücüyle ilişkilendirilen tüm dosyaların depolandığı keyfi bir adla bir klasör oluşturun. Buna "drivercert" diyeceğiz.
- Tüm kurulu bileşenlerin konumunu belirtin, sürümle birlikte klasörün adını hatırlayın veya kaydedin, böylece konsoldaki diğer geçişler ve diğer eylemlerle bir hata alamaz.
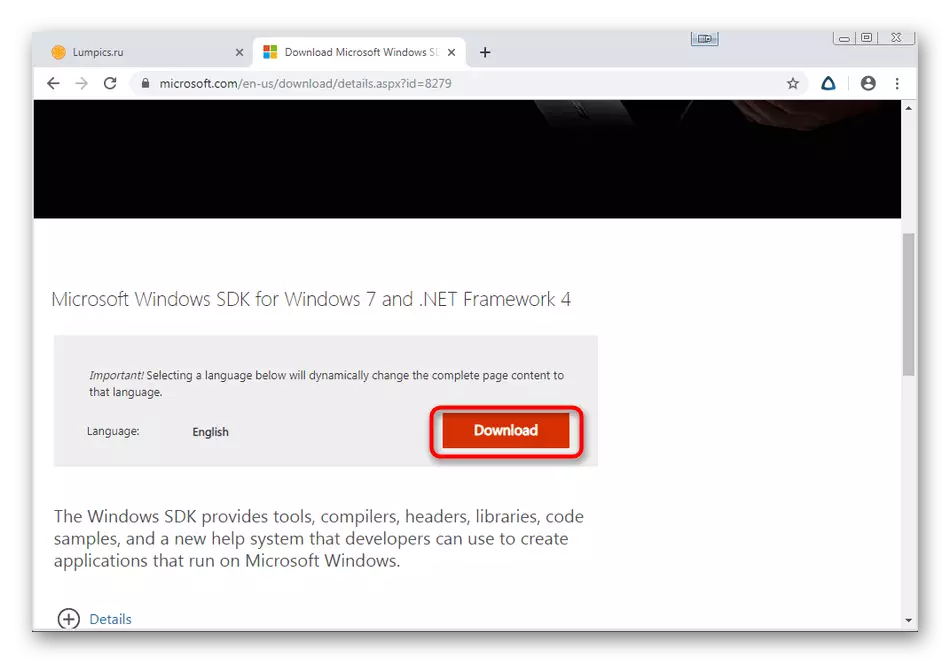

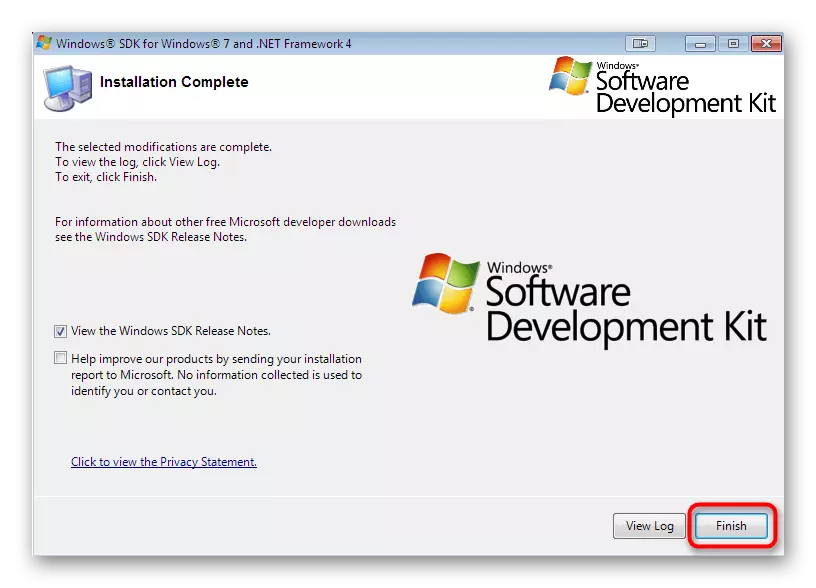

Windows Sürücü Seti 7.1.0
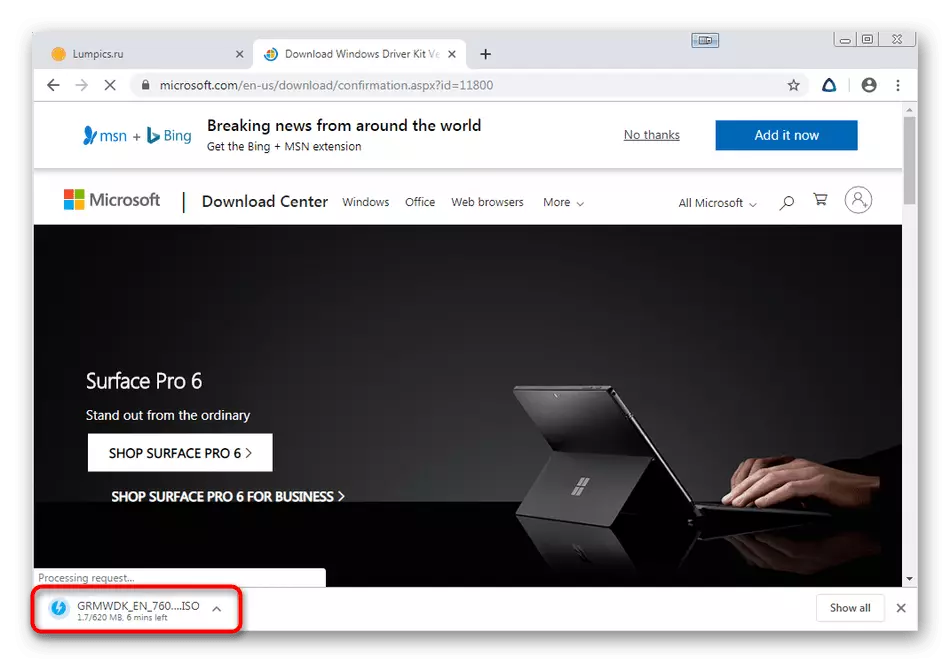
Devamını oku: Görüntüyü Daemon Tools programında nasıl monte edilir
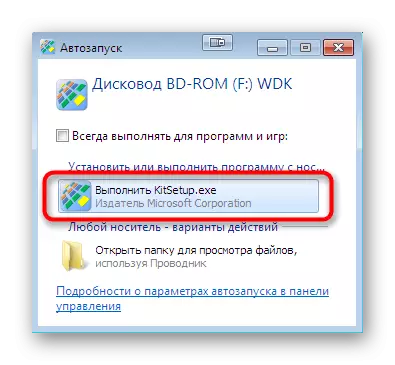
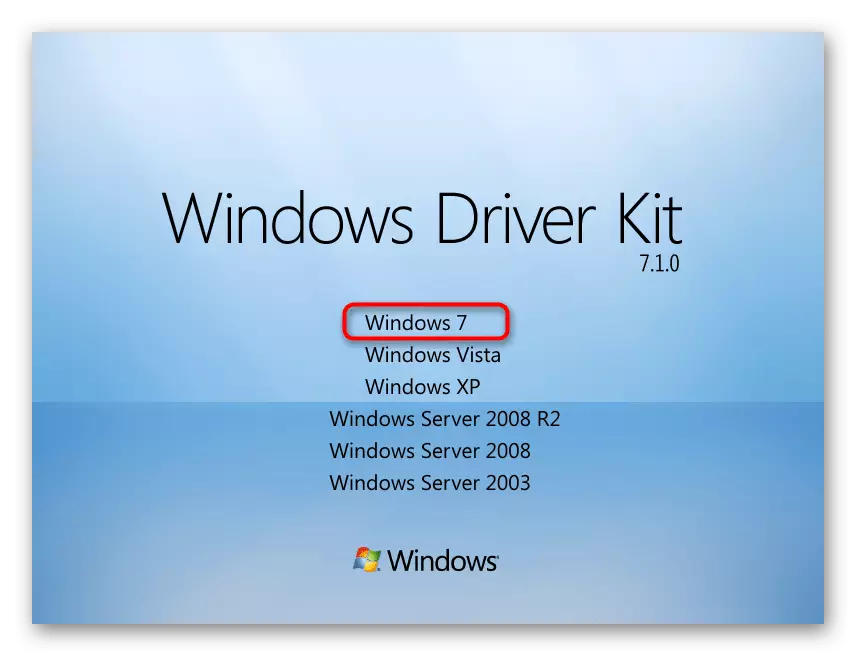
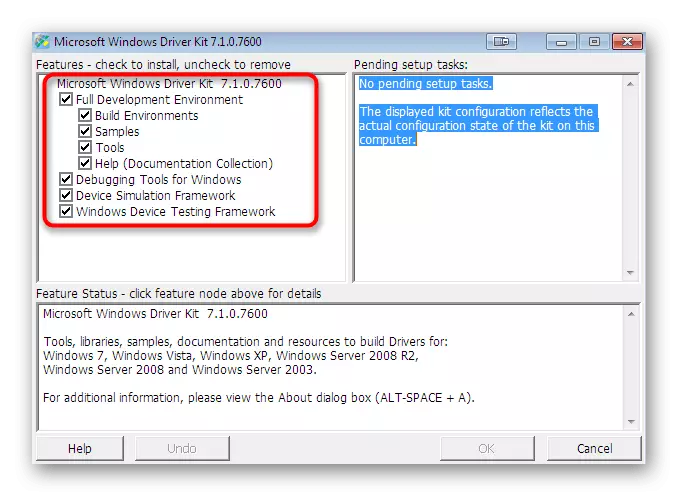
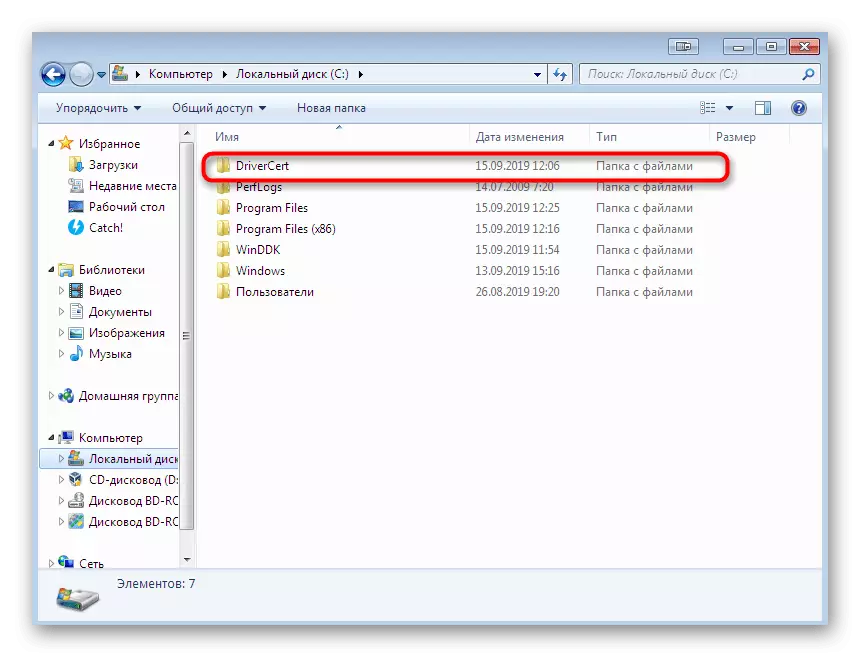
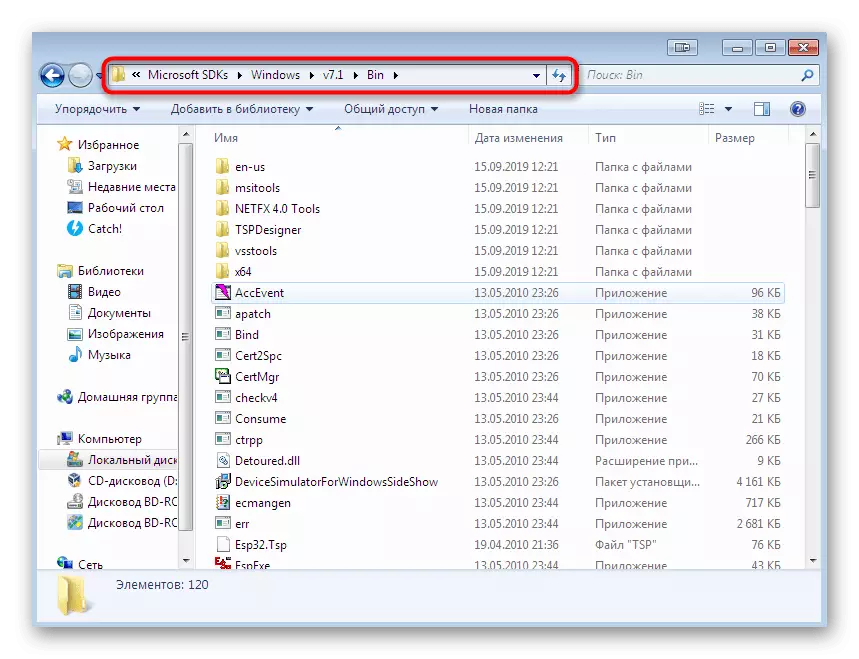
Yukarıdaki bağlantılara dayanan geliştiriciler için yalnızca ek bileşenlerin bu sürümlerini kullanmanızı şiddetle tavsiye ediyoruz, çünkü önemli hizmetlerin desteği şimdi yeni montajlarda durdurulduğundan, bir dijital sürücü imzası oluşturmanıza izin vermeyecek. Yalnızca tüm öğeleri başarıyla yükledikten ve PC'yi yeniden başlattıktan sonra, bir sonraki adıma geçin.
Adım 2: Sertifika ve anahtar oluşturma
Dijital imza oluşturma aşaması bir sertifika vermek ve kapalı bir anahtar atamaktır. İlk bileşen (sertifika), sürücü hakkında bilgi içerecektir ve bunu kanıtlanmış olarak belirleyecektir, ikinci (özel anahtar) yetkisiz dosya değişikliği için koruma oluşturacaktır. Bütün bunlar, sonraki adımlar olarak, "komut satırı" ile çalışır ve şöyle görünür:
- "Başlat" ı açın ve orada bir klasik "komut satırı" başvurusu bulun, ardından PCM'ye tıklayın.
- Görünen içerik menüsünde, "Yöneticiden Başlangıç" öğesini seçmelisiniz.
- SDK depolama klasörüne geçmek için CD C: \ Program Dosyaları komutunu (X86) \ Microsoft SDKS \ Windows \ V7.1 \ Bin'i girin. Yolu, seçilen dizine bağlıdır. Biz zaten yolu tanımlamayı söyledik.
- Burada bir sertifika ve anahtar oluşturmak için yaklaşan yardımcı programı kullanacağız. Bazı argümanlarla çalıştırın, MakECert -R -SV C: \ DriverCert \ MyDrivers.PVK -N CN = "Namecompany" C: \ DriverCert \ MyDrivers.cer, Namecompany'nin sertifikanın olduğu şirketin adıdır. Veriliş. Bunun yerine, herhangi bir değer girebilirsiniz.
- Kapalı bir anahtar şifre oluşturmak için ekranda yeni bir pencere görünecektir. Uygun alana güvenilir bir kod girin ve onaylayın ve ardından "Enter" düğmesine tıklayın.
- İşin devamı, yalnızca oluşturulan şifreyi girdikten sonra mevcut olacaktır.
- Pencereyi kapatarak, işlemin başarıyla tamamlandığına dair bir bildirim göreceksiniz, bu da aşağıdaki eyleme geçebileceğiniz anlamına gelir.
- Daha sonra, yazılım yaratıcıları için geçerli olacak bir ortak anahtar oluşturmanız gerekir. Bunu yapmak için, Cert2SPC C: \ DriverCert \ MyDrivers.cer C: \ DriverCert \ MyDrivers.SPC komutunu kullanın, ENTER tuşuna basarak onaylayın.
- Başarılı bir işlem, "başarılı" yazısıyla görünen bir dizgiyi gösterir.
- Yalnızca oluşturulan iki tuşu dosyalarla daha rahat bir etkileşim sağlamak için birleştirmek için kalır. Bu, PVK2PFX -PVK C: \ DriverCert \ MyDrivers.PVK -PI P @ SS0WRD -SPC C: \ DriverCert \ MyDrivers.spc -pfx C: \ DriverCert \ MyDrivers.pfx -po şifresi, burada şifrenin oluşturduğu yer Şifre Kapalı Anahtar

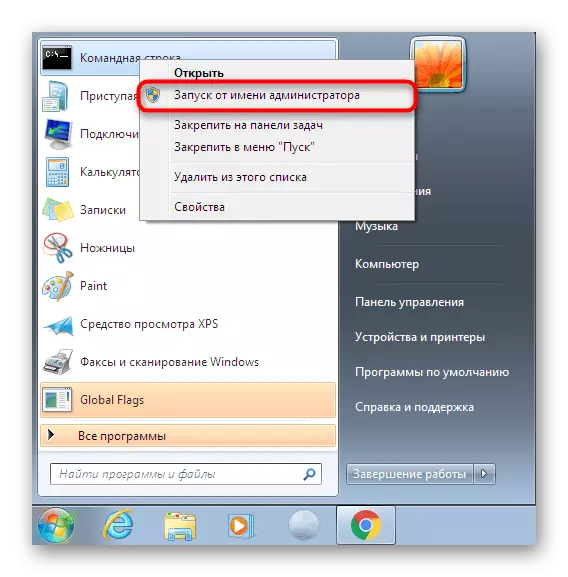
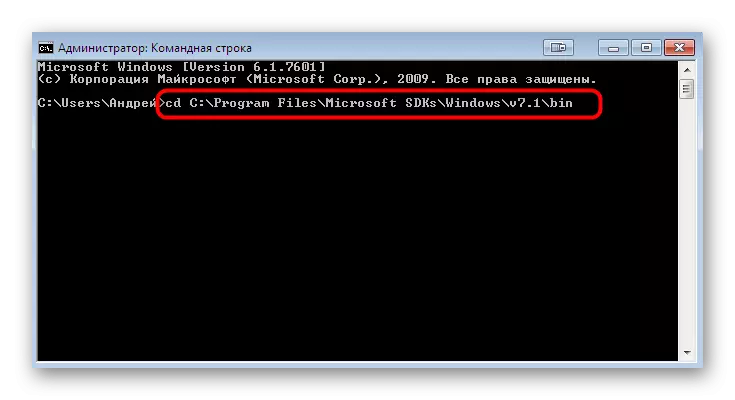
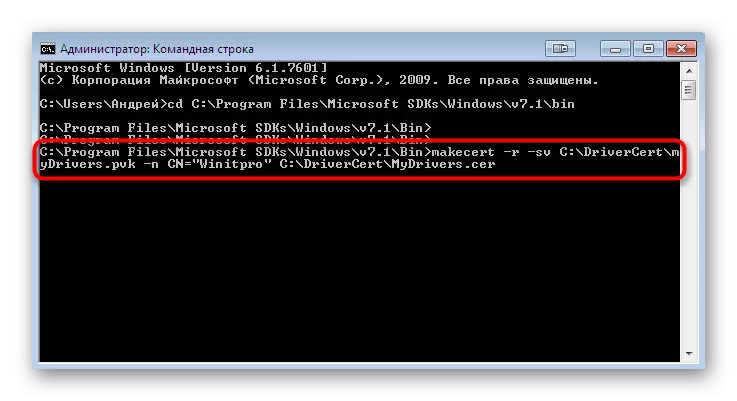
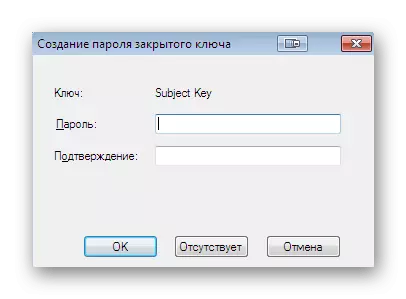

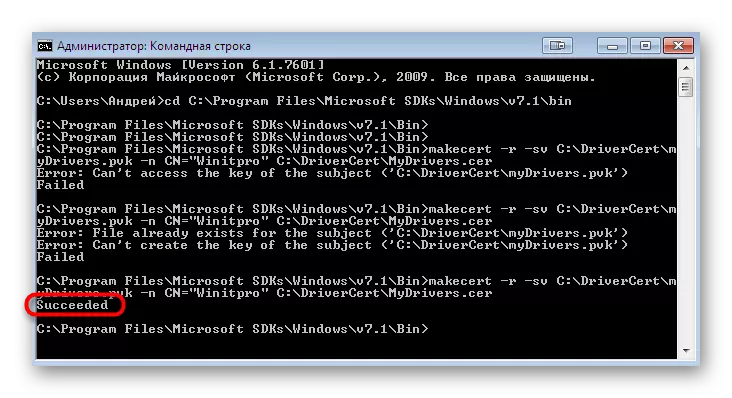


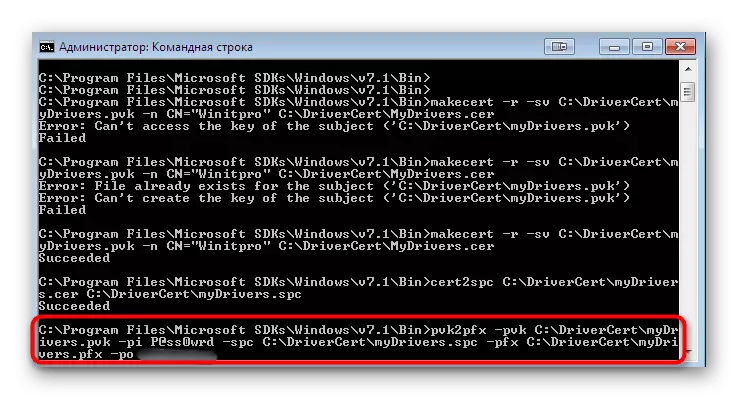
Çoğu durumda, bu aşama düzgün ve herhangi bir konsol hatasının görünümü olmadan gerçekleşir. Bununla birlikte, hala onlarla karşılaştıysanız, içeriği dikkatlice inceleyin, genellikle belirtilir, tam olarak sorun nedir. Ek olarak, çözüm, bildirim kesinlikle spesifik ise, çözüm Microsoft'un resmi sitesi olarak adlandırılabilir.
Adım 3: Sürücü paketinin bir yapılandırma dosyası oluşturma
Bu adım, kaydedilen sürücü hakkındaki tüm bilgileri içerecek gerekli CAT formatı dosyasını oluşturmaktır. Bu yapılandırma nesnesi, hükmün ayarlarını manuel olarak değiştirmeniz gereken durumlarda da faydalıdır. Başlamak için, tüm sürücü dosyalarını önceden oluşturulan DriverCert klasörüne aktarın, yeni bir dizine yerleştirerek sizin için uygun bir adla birlikte. Ardından konsola dönün ve şu adımları izleyin:
- CD C komutu aracılığıyla, yardımcı programın ihtiyaç duyduğu dizini açın: \ winddk \ 7600.16385.1 \ bin \ selfsign.
- Sürücü dizininin iki INF ve SYS formatı dosyası olduğundan emin olun. Onlara dayanıyor ve bir kedi nesnesi oluşturulacak. Üretim prosedürünü çalıştırın.
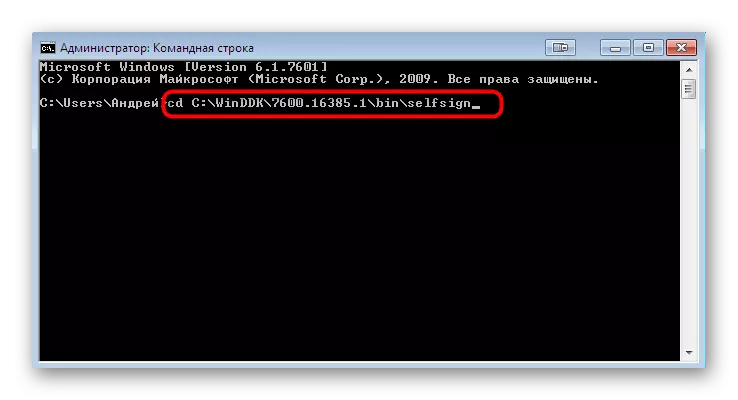
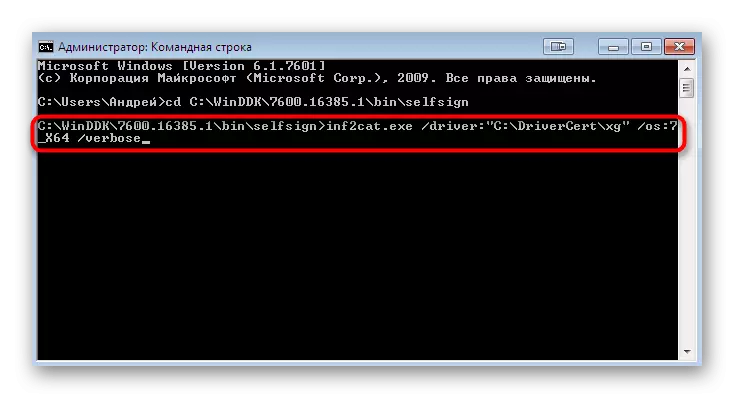
Bu işlemin yürütülmesi birkaç dakika sürebilir. Bu sırasında, "Komut satırını" kapatmak imkansızdır ve bilgisayarda diğer eylemleri gerçekleştirmeniz önerilmez. Yapılandırma elemanının oluşturulmasının sonu, konsol raporunda bulunan "imzalanabilirlik testi tamamı" ve "Katalog Üretimi Tamamlandı" ve "Katalog Üretimi Tamamlandı" ile rapor edilmektedir.
Bununla birlikte, bazen farklı hatalar meydana gelir. En sık bir yazıt "22.9.7.7: Driverver, sürücünün oluşturulmasının yanlış bir tarihini gösteren \ xxxxx.inf dosyasında yanlış tarihe (en yeni işletim sistemi için 4/21/2009'a gönderilmelidir) ayarlanmıştır. Bu gibi durumlarda, hatanın atandığı dosyaya gitmeniz gerekir, "Notepad" standardından çalıştırın ve "driverver =" dizesini 05/01 / 2009.9.9.9.9 değerini ayarlayarak değiştirin. Bundan sonra, konsola geri dönün ve sürücü dizininin kökünde olan "G20GR.CAT" dosyası otomatik olarak güncellenmemişse kayıt işlemini tekrarlayın.
Adım 4: İmzayı sürücü için takma
Artık oluşturulan bir sertifikanız var, bir sürücüye sahip bir pakete sahip, tüm gerekli isteğe bağlı nesnelerle dolu, bu nedenle yalnızca kurulumdan önce imzalamak için kalır. Bu, daha önce konsol tarafından eklenen geliştirici kullanılarak yapılır.
- Tüm Windows Kits yardımcı programlarının bulunduğu yol CD'si "C: \ Program Dosyaları (x86) \ Windows kitleri \ 10 \ x 64" \ 10 \ x64 "olarak gidin.
- SignTool Sign / F C: \ DriverCert \ MyDrivers.pfx / p şifresini / T http://timestamp.gllllgn.com/scripts/timstamp.dll / v "C: \ drivercert \ xg \ xg20gr.cat" yerine girin, parola daha önceki şifre eklendi. Bu işlem, GlobalSign Online Hizmeti'ni kullanarak bir zaman damgası anlamına gelir. İşlem başarıyla geçerse, başarıyla imzalanmış içeriğe sahip bir dize görüntülenir: C: \ driverCert \ xg \ xg20gr.cat başarıyla imzalanmış dosya sayısı: 1.
- Bundan sonra, sertifikayı yüklemek için aşağıdaki komutları aşağıya girin.
certmgr.exe -Add C: \ driverscert \ mydrivers.cer -s -r localmachine kök
Certmgr.exe -Add c: \ drivercert \ mydrivers.cer -s -r localmachine TrustedPublisher
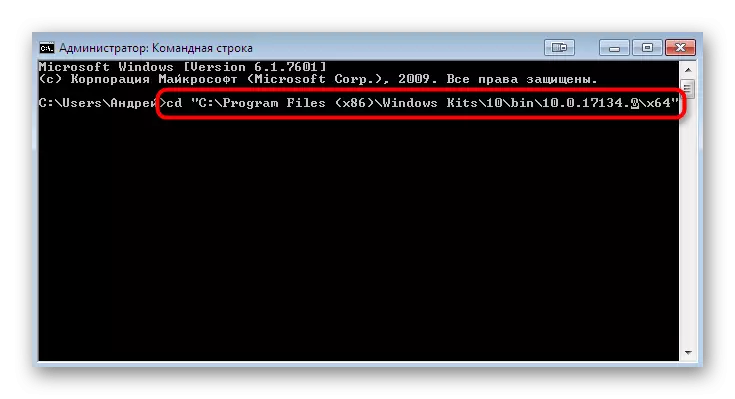
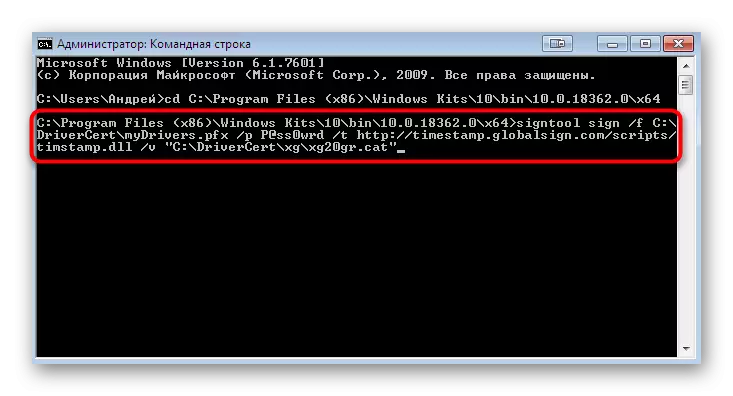

Talimatları izlediğiniz bir grafik menüsü görüntüleyebilirsiniz. Daha sonra sertifikanın uygulandığı bildirilecektir, bu da doğrudan sürücünün kurulumuna geçebileceğiniz anlamına gelir. Aşağıdaki linke tıklayarak sitemizdeki ayrı bir makalede bu konu hakkında daha ayrıntılı bilgi okuyun.
Devamını oku: Windows 7'de sürücülerin manuel kurulumu
Artık Sürücüyü Inf formatına yüklemeye çalıştığınızda görünen kod 52 ile bir hatayı çözme yöntemlerine aşinasınız. Gördüğünüz gibi, mevcut dört yol var. Sadece hangisinin görevi çözmek için kullanacağınıza karar verirsiniz. Yukarıda, her seçeneğin tüm avantajlarını tanımladık, bu nedenle talimat seçimi ile ilgili herhangi bir sorun olmamalı ve kalan eylemler tam anlamıyla, yöntem 4 sayısını saymıyor, çünkü yalnızca ileri düzey kullanıcılar için tasarlanmıştır.
