
UAC, "Kullanıcı Hesabı Denetimi" veya "Kullanıcı Hesabı Denetimi" olarak şifresi çözülen bir Windows bileşenidir. Amacı, bir kullanıcının yönetimini idari haklar gerektiren eylemlerin doğrulanması şeklinde sağlamaktır. Ve varsayılan olarak, bu özellik etkin olmasına rağmen, önceki kullanıcılar UAC'yi engelleyen herhangi bir program yüklemek için kapatabilirler. Ek olarak, üçüncü taraf kullanıcılar tarafından oluşturulan bu işletim sisteminin bazı yapımlarında devre dışı bırakılabilir. Bunu etkinleştirmek istiyorsanız, bakacağımız yolları kullanın.
Windows 7'de UAC'yi açın
Güvenlik özelliğinin dahil edilmesiyle birlikte, UAC'nin etkinleştirilmesi, Eylem Onay penceresinin sürekli görünümünü, kural olarak / yükleyiciyi başlatır. Bu sayede, arka plandaki birçok kötü amaçlı uygulama önemli sistem bileşenlerini veya "sessiz" bir kurulum başlatamayacağı, çünkü UAC bu işlemlerin onayını isteyecektir. Bu yöntemin kullanıcının% 100 tehditlerin% 100'ü tarafından kaçmadığını, ancak kompleks faydalı bir yol olduğunu anlamaya değer.Yöntem 1: "Kontrol Paneli"
"Kontrol Paneli" aracılığıyla, istenen parametrenin ayarına hızlı bir şekilde girebilirsiniz. Aşağıdaki talimatları izleyin:
- "Kontrol panelini" başlat menüsünden açın.
- "Kullanıcı Hesapları" bölümüne gidin.
- Bu sayfada "Hesap Kontrol Ayarlarını Değiştirme" bağlantısını tıklayın.
- Windows'ta değişiklik bildirimlerinin frekans aralığını göreceksiniz. Varsayılan olarak, regülatör en altta. Belirtilen etiketleri deneyin.
- Her etiket farklı bir UAC yanıtı atar, bu nedenle bilgileri doğru okuduğunuzdan emin olun: Bildirimleri nerede alacağınız ve hangi durumda hangi durumun önerileceğinizi belirtilir.

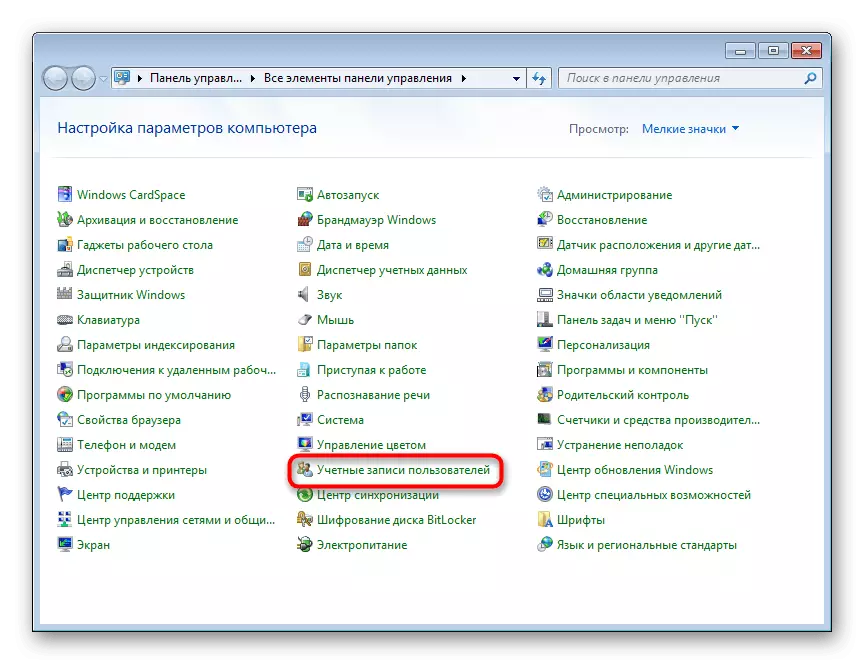
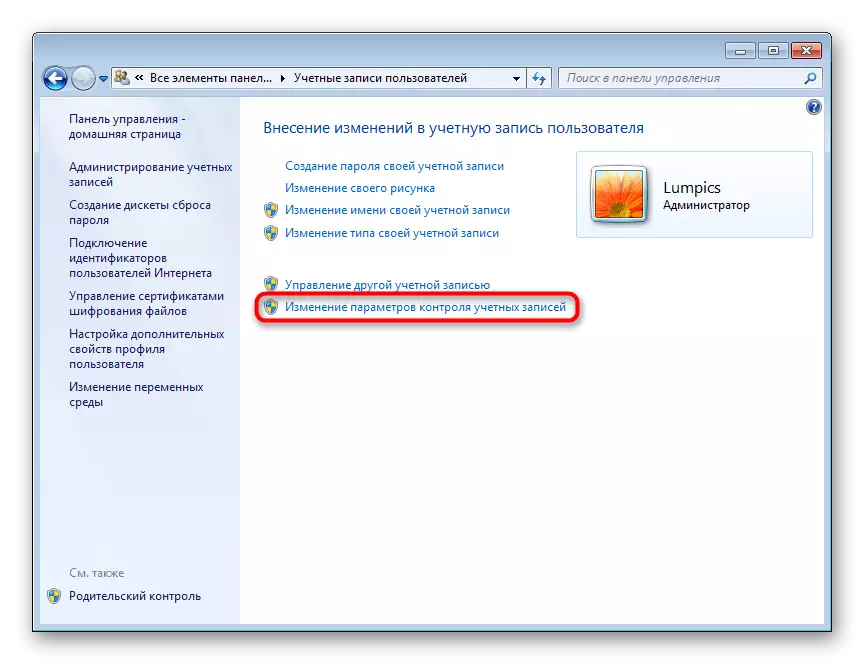
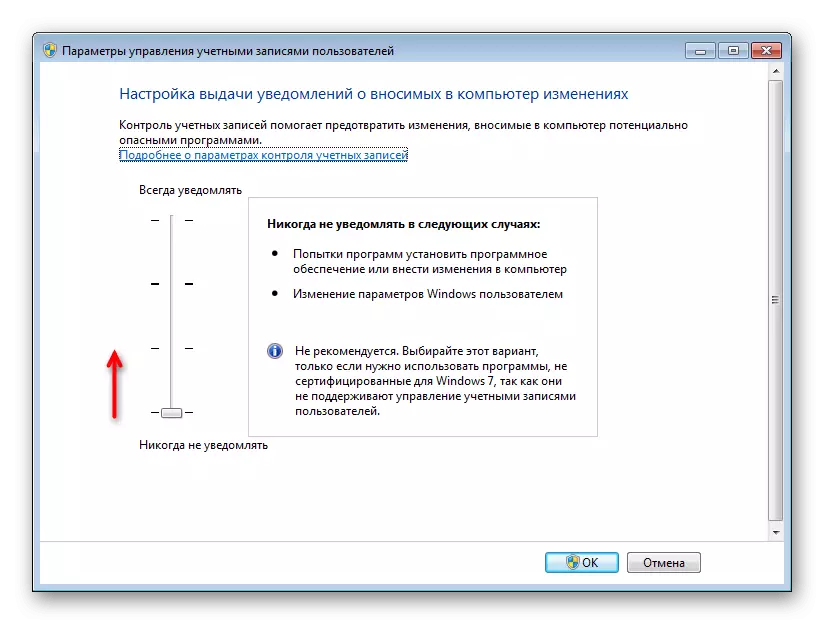
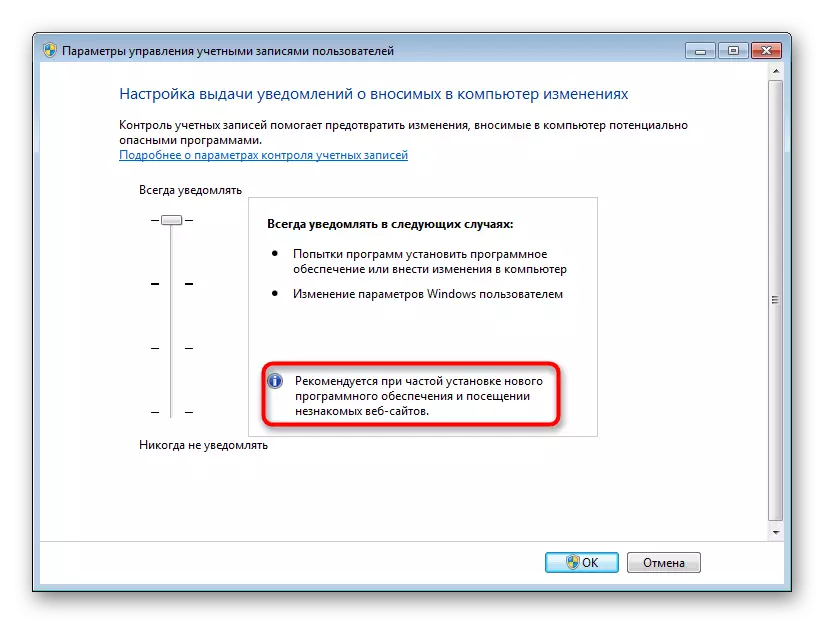
Sistem, UAC'yi etkinleştirmek için bilgisayarı yeniden başlatma ihtiyacının bir bildirimini verecektir.

UAC davranış seviyesini daha da yüksek yapılandırmak istiyorsanız (örneğin, Yönetici hesabından veri girişi ile) veya kararmış masaüstü arkaplanını devre dışı bırakmak istiyorsanız, bu pencereden çalışmaz. Önerileri kullanmak 4 neden olur. Bu makalenin sonunda nelerdir. UAC penceresinin davranışını sistem uygulaması aracılığıyla daha ayrıntılı olarak nasıl düzenleyeceğinden bahsediyor "Yerel Güvenlik Politikası".
Yöntem 2: "Başlat" menüsü
Çok daha hızlı, önceki yolun 3. adımında belirtilen pencereye girebilir, "Başlat" açarsanız ve profilinizle resimdeki sol fare düğmesini tıklatın.

Bundan sonra, "Hesap Kontrol Ayarlarını Değiştirme" linkini takip etmek ve yöntem 1'in 4-6 adımlarında belirtilen aynı manipülasyonları izlemeye devam eder.
Yöntem 3: "Gerçekleştir"
"Çalıştır" penceresinden geçerken, UAC uyarıları seviyesinin düzenleme penceresine hızlı bir şekilde giderebilirsiniz.
- KAZANAN + R tuşlarının kombinasyonu "RUN" penceresini çalıştırır. İçinde bir userccountcontrolsettings.exe komutunu yazın ve "Tamam" ı tıklayın veya klavyeye girin.
- Regülatörün açılacağı ve uyarıların sıklığını ayarlaması gereken pencereyi göreceksiniz. Daha fazla bilgi, yöntem 1'in 4-5 adımlarında yazılır.

Bu işlemleri tamamladıktan sonra, bilgisayarı yeniden başlatın.
Yöntem 4: "Sistem Yapılandırması"
Standart fayda "Sistem Yapılandırması" sayesinde UAC'yi etkinleştirebilirsiniz, ancak burada bu işlevin çalışma seviyesini seçmek imkansızdır. Varsayılan olarak, en yüksek cevap derecesi atanacaktır.
- Win + R tuş kombinasyonuna basın ve MSCONFIG penceresine yazın. "Tamam" a tıklayın.
- "Servis" sekmesine geçin, "Kullanıcı Hesabı Ayarlama Denetimi Kontrolünü Ayarlama" ni tek bir tıklamayla seçin, "Çalıştır" ve ardından "Tamam" ı tıklayın.
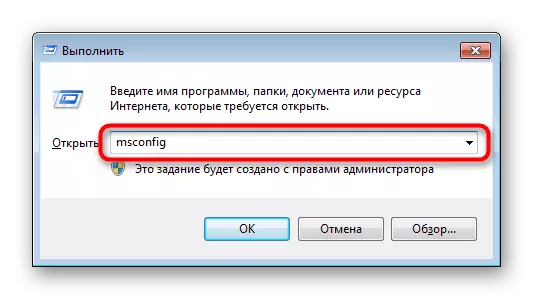
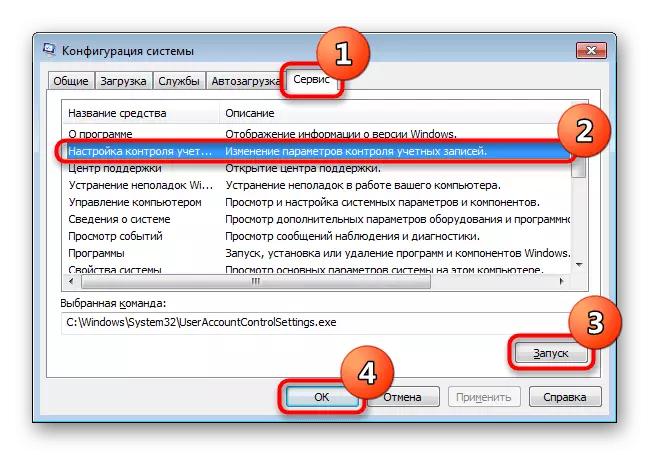
PC'yi yeniden başlatın.
Yöntem 5: "Komut Stridi"
SPD ile çalışmak için kullanışlı kullanıcılar, bu yöntem kullanışlıdır.
- Menüyü açarak konsolu açın, "Komut Satırı" uygulamasını aramadan aracılığıyla uygulayın ve yöneticinin adına çalıştırın.
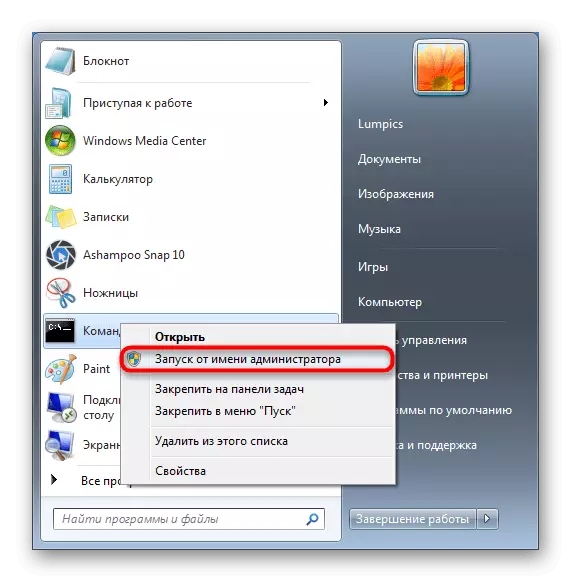
Ayrıca, Win + R tuşları ile "Çalıştır" penceresini arayarak ve karşılık gelen alanda CMD yazarak da başlatabilirsiniz.
- C: \ Windows \ System32 \ Cmd.exe / K% Windir% \ System32 \ Reg.exe ekle HKLM \ Software \ Microsoft \ Windows \ CurrentVersion \ Policies \ System / V ENABLELUA / T REG_DWORD / D 1 / F ekleyin ve tıklayın GİRMEK.
- Başarılı bir katılım bildirimi görünecektir.

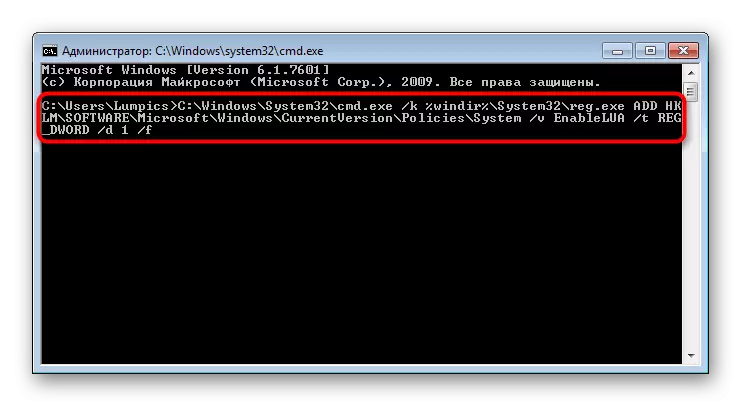

Sistemi yeniden başlatmak için izin.
Yöntem 6: Kayıt Defteri Düzenleyicisi
Kayıt Defteri Düzenleyicisi Yardımcı Programı, işletim sistemiyle hemen hemen her manipülasyon yapmanızı sağlar, bu nedenle çok dikkatli kullanılmalıdır. Bununla birlikte, UAC'yı onu aracılığıyla açmak zor olmayacak ve bu fonksiyonun virüslerle dahil edilmesini engelleme durumunda daha etkili olacağı bu yöntemdir.Yürürlükteki değişiklikler için yeniden başlatmak için Win 7'yi yapın.
UAC'nin dahil edilmesi ve konfigürasyonu ile ilgili problemleri çözme
Bazıları "Kullanıcı Hesabı Denetimi" için anahtarlama ve konfigürasyon ve yapılandırma ayarlarının çalıştırılmasıyla karşılaşabilir veya cevap seviyesini değiştiremez. Bu kadar farklı durumlar için.
Neden 1: Hesap Türü
UAC'yi açmak yalnızca yönetici hesabı aracılığıyla mümkündür. Azaltılmış bir hak seviyesine sahip olan kullanıcı ("standart") bu önemli ayarları yönetemeyecektir. Bunu düzeltmek için, hesabın türünü değiştirmeniz veya bu işlemi yöneticinin girişi kapsamından çalıştırmanız gerekir.Devamını oku: Windows 7'de Yönetici Hakları Nasıl Gidilir?
Neden 2: Sistem Hataları
Bu durum, sistem dosyalarının bütünlüğünün ihlal edildiğinden kaynaklanabilir. Bunu doğrulamak ve mümkün olan hataları doğrulamak için, SFC Consolida Yardımcı Programını kullanın. Yöntem 1'deki başka bir makalede bunun hakkında daha fazla konuştuk.

Devamını oku: Windows 7'de Sistem Dosyalarını Geri Yükle
Nadir durumlarda, yardımcı programın iyileşme yeteneğine sahip değildir, çünkü SFC'nin değiştirilmesi için yedekleme dosyası deposu da zarar görür. Bu bağlamda, bunu zaten kurtarmak gerekli olacaktır.
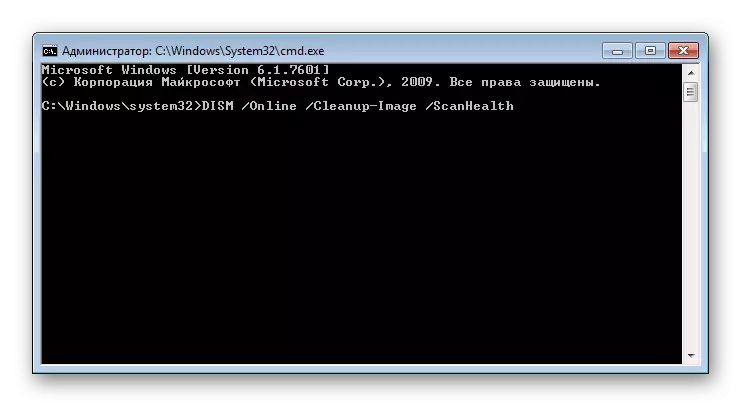
Devamını oku: Hasar görmüş bileşenleri Windows 7'de Disp ile geri yükleme
Başarılı bir şekilde iyileşmeden sonra, SFC'yi tekrar çalıştırmayı deneyin ve yardımcı programı düzeltildiğinde, UAC'nin dahil edilmesine gidin.
Her şey, aynı adın standart bileşenini kullanarak sistemin kurtarılmasına yardımcı olur. Bilgisayarla ilgili sorunların gözlemlenmediklerinde en eski noktalardan birine geri dönün. Bu, aşağıdaki bağlantıdaki makalenin 1 yöntemine yardımcı olacaktır.
Devamını oku: Windows 7'de sistemin restorasyonu
Neden 3: Dahil Antivirüs
Bazen çeşitli antivirüsler, işletim sisteminin önemli bileşenlerinin çalışmalarını kontrol eder. Eyaletlerdeki değişim, işletim sisteminin işletilmesine müdahale olarak hesaplanabilir, bu da durumumuzda biraz saçma görünüyor. Çözüm Basit: Bir süredir, anti-virüs korumanızı kapatın ve sonra UAC'yi etkinleştirmeyi veya yanıt seviyesini değiştirmeyi deneyin.
Artık UAC'yı hızlıca nasıl içerecek ve yöneteceğinizi biliyorsunuz. Bununla birlikte, sadece "kontrol paneli" aracılığıyla sadece etkinleştiremeyeceğiniz, ancak aynı zamanda uyarılar seviyesini yapılandırmayı unutmamalısınız. Diğer tüm durumlarda, bileşen basitçe maksimum cevap seviyesine dahil olacaktır.
