
Bazen Windows 7'deki güncellemeler otomatik olarak yüklenmeye başlar, çünkü böyle bir parametre varsayılan olarak seçilir. Bununla birlikte, tüm kullanıcılar şu anda güncellemeler almak istemiyor, çünkü kurulum programlarla normal etkileşime girebilir ya da sadece çok miktarda internet trafiği tüketebilir. Özellikle bu gibi durumlarda, bugünün materyali çerçevesinde konuşmak istediğimiz güncellemelerin kurulumunu durdurmak için çeşitli seçenekler vardır.
Windows 7'de güncellemeleri yüklemeye başlayın
Bugün belirlenen görevleri gerçekleştirmek için dört farklı seçenek aldık. Sadece optimum olanı almak için her biriyle tanışmanız gerekir. Her yöntemin kesinlikle farklı eylemlerin performansını ima ettiğini hemen netleştirin, bu nedenle sağlanan tüm talimatlara dikkat etmeye değer. Yavaş yavaş diğerine geçiş yapan en popüler ve hızlı çözüm ile başlayalım.Yöntem 1: Dosya yüklemeyi durdur
Bu yöntem, ana indirme prosedürünün ve kurulumun gerçekleştiği Windows Update menüsünü kullanmayı içerir. Sadece bu durumda dosyalar hala Microsoft sunucularından gelen indirme aşamasındayken uygundur. O zaman bu işlemi sadece kesintiye uğratabilir, böylece gelecek için erteleyebilirsiniz.
- "Başlat" ni açın ve "Denetim Masası" menüsüne gidin.
- Burada "Windows Update Center" kategorisini seçin.
- Gerekli bölümün ana sayfasına hemen hareket ettirileceksiniz. Burada sadece "Durdur Dosyası İndirme" düğmesine tıklayacaktır.
- Tam durak için belli bir süre sürecek, çünkü biraz beklemeniz gerekir.
- Başarılı İndirme İptali Hakkında "Bazı güncellemeler yüklü değil" mesajını bildirecektir. İndirmeyi başlatmak için geri dönerseniz, "Tekrarla" düğmesine tıklayın.
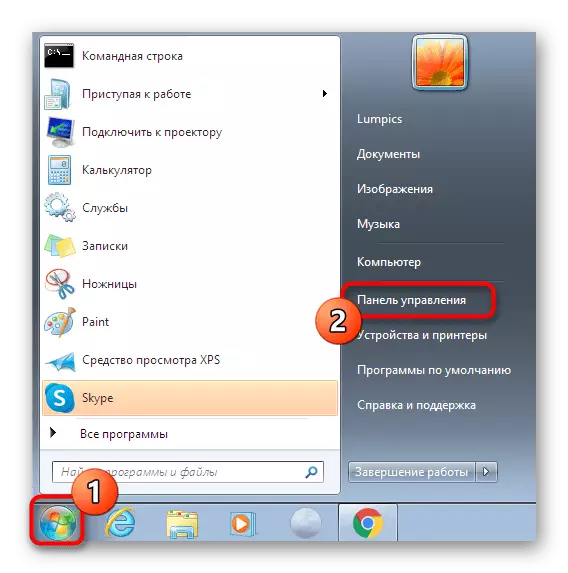
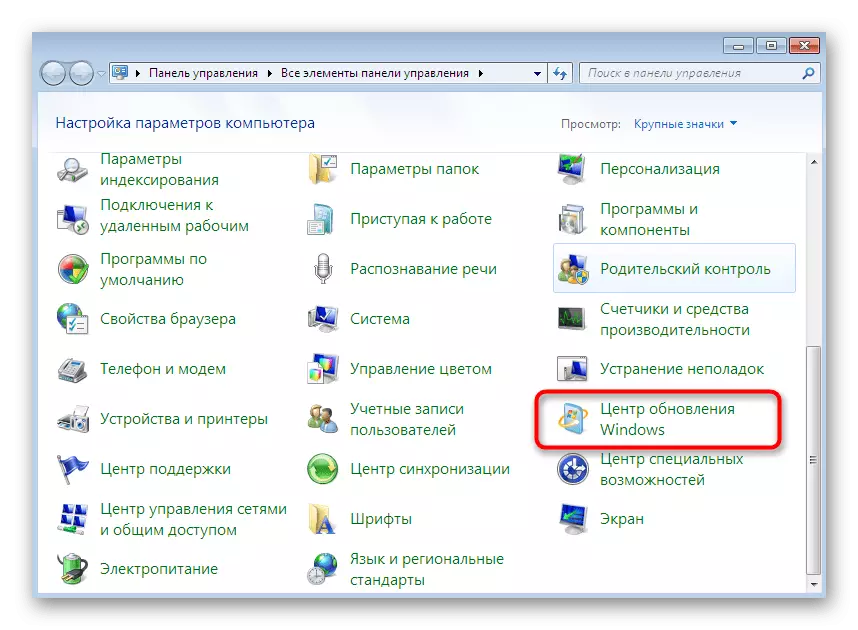
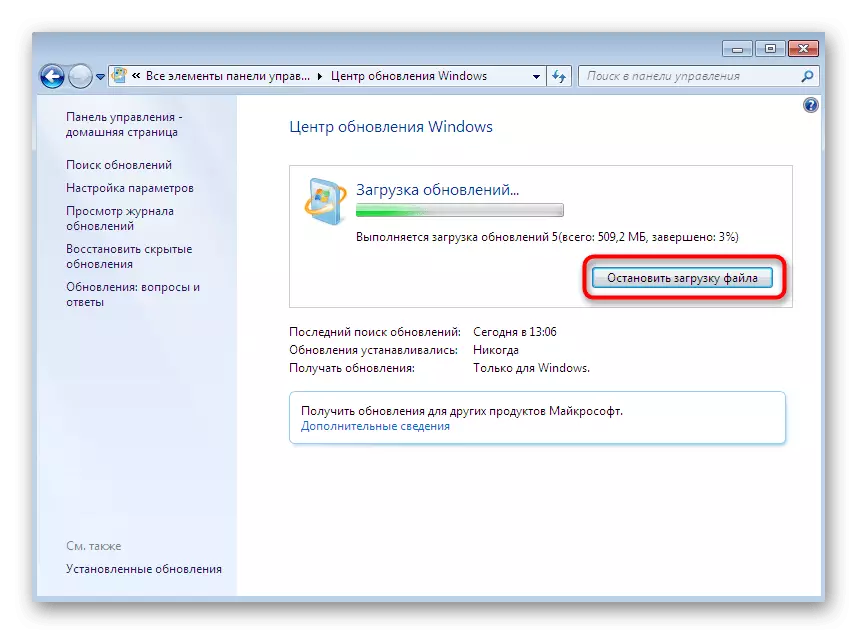
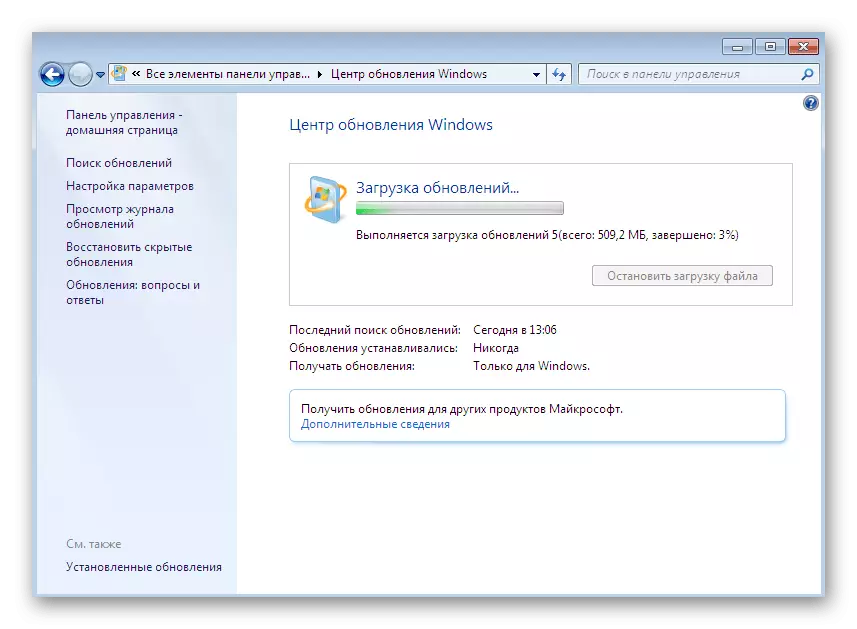
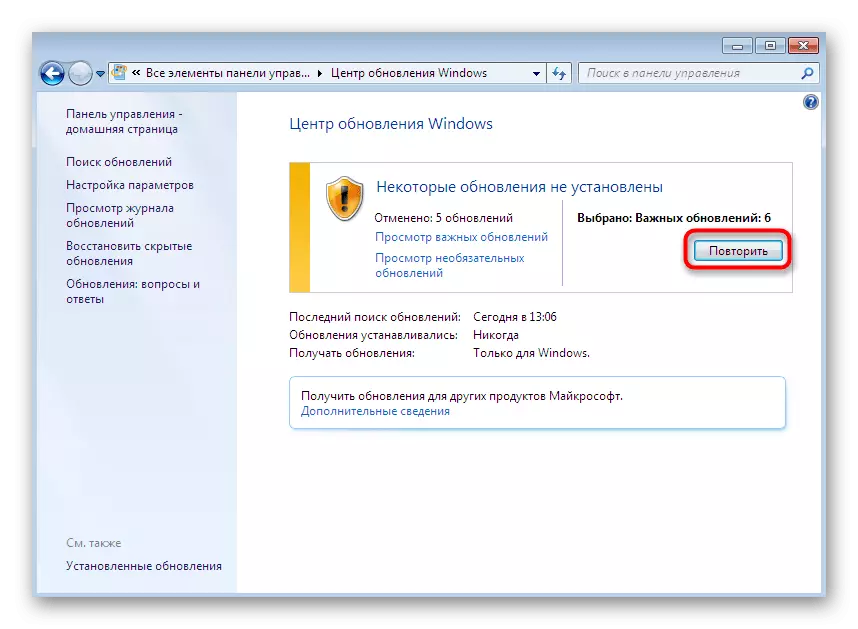
Bundan sonra, kendi işinizi güvenli bir şekilde yapabilirsiniz, çünkü güncellemelerin kurulumu yakın gelecekte otomatik olarak otomatik olarak çalışmayacaktır. Bununla birlikte, güncelleştirmelerin kontrolü ve yüklemesi otomatik modda çalışırsa, tekrar tekrarlanacaktır. Böylece bu olmamak için, bu işlevi kapatmanız gerekir, detaylı olarak yöntem 4'te yazılmıştır.
Yöntem 2: Windows Update Hizmeti Devre Dışı Bırak
Windows Update Center'ın çalışması için, her şeyden önce ilgili sistem servisine karşılık gelir, otomatik olarak çalıştırın ve çalıştırın. Bununla birlikte, hiçbir şey onu kapatmayı engellemesini önler, bu da zaten yüklü olduklarında bile, kullanımda bile güncellemelerin kurulumunun kesintisine yol açacaktır, ancak işlem henüz sona ermedi. Bu görevi böyle yapabilirsiniz:
- "Kontrol paneline" dönün ve burada "Yönetim" bölümüne sol tıklayın.
- Görünen öğelerin listesiyle tanışın. Burada "Hizmetler" e tıklamanız gerekecektir.
- Windows Update satırını bulmak için listeyi aşağı çekin. Özelliklere geçmek için LKM ile üzerine çift tıklayın.
- "Özellikler" penceresinde, "Durdur" düğmesine tıklayın.
- Hizmetin işleyişinin sonlandırılması için prosedür başlayacaktır. Bir dakika kadar sürebilir ve şu anda işletim sisteminde başka bir işlem yapmamak daha iyidir.
- Bundan sonra, güncellemelerin listesine gidin ve indirme veya kurulumun durduğundan emin olun.
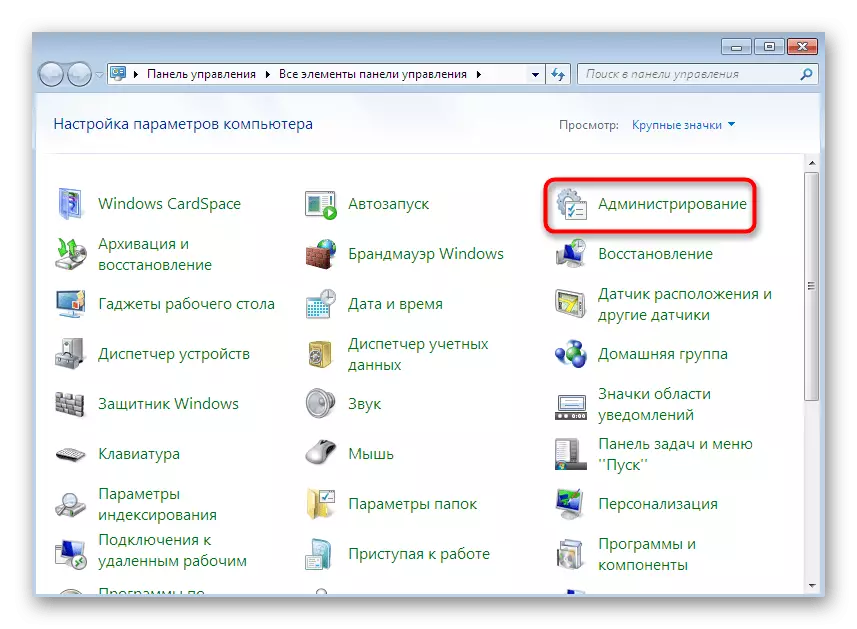
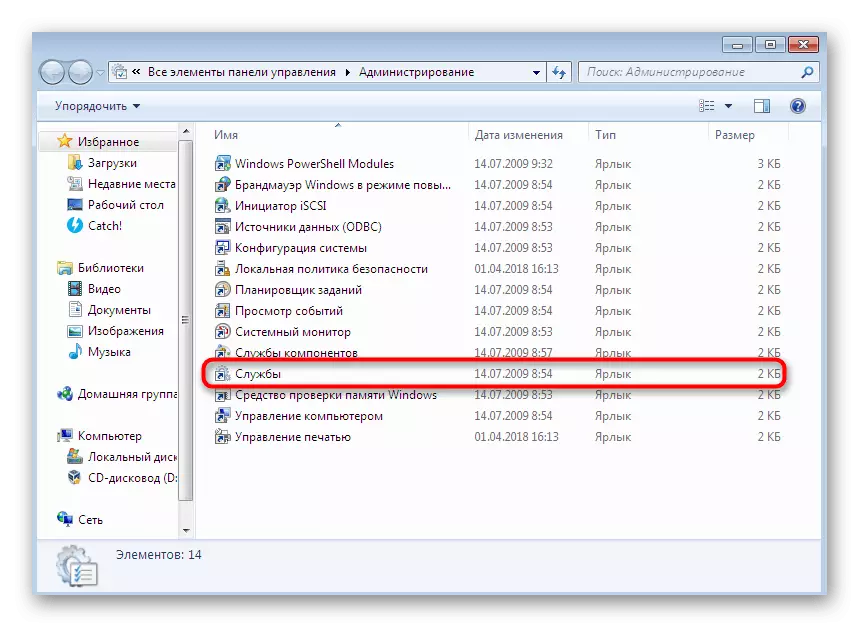
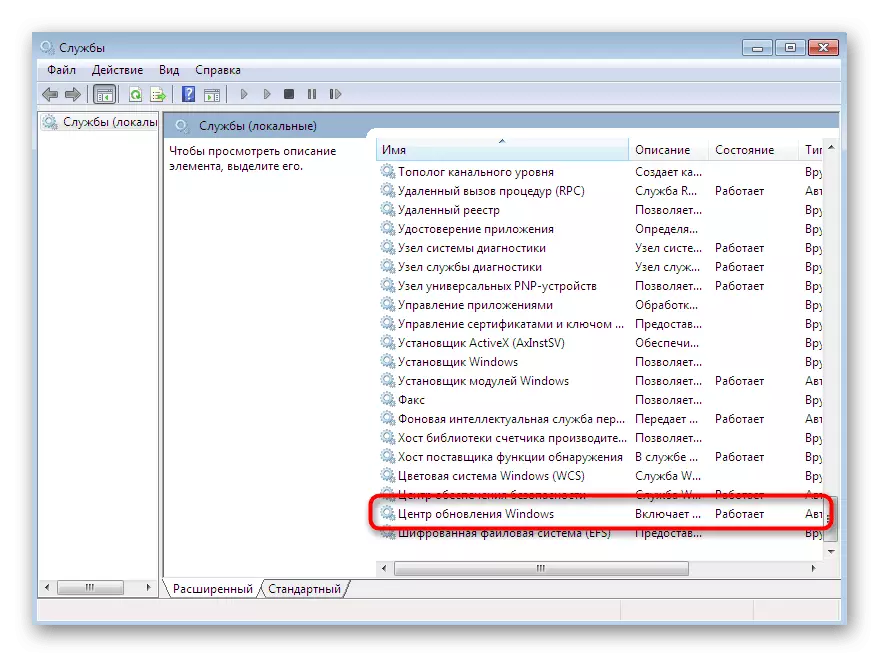
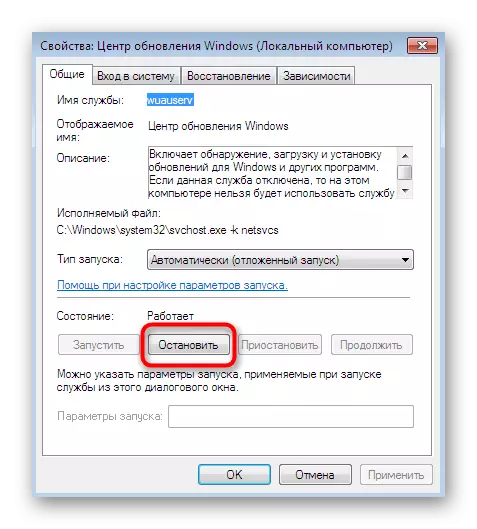

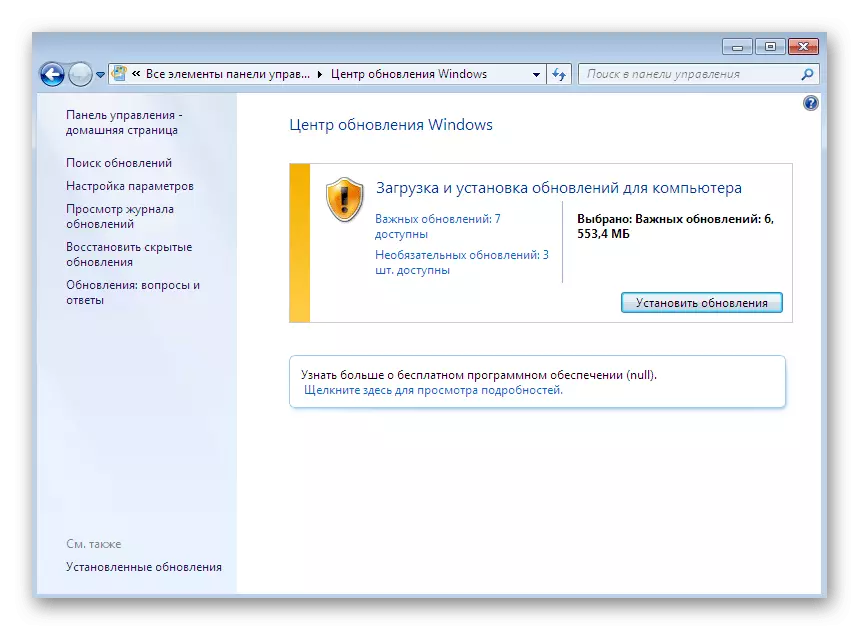
Varsayılan olarak, devre dışı bırakılmış servisin otomatik olarak işlev gördüğü, yani güncellemeleri veya yeni bir Windows oturumuyla çalıştırdığınızda çalışacağını unutmayın. Bunu aynı "Özellikler" penceresinde önlemek için, bu parametreyi izlemek için başlangıç türünü "manuel" olarak değiştirmeniz gerekir.
Yöntem 3: Kurulumu güvenli bir modla ayarlama
Konuşacağımızın sonlandırma yolu, hepsi indirildikten sonra güncellemelerin kurulumunu iptal etmektir ve bir bilgisayar yeniden başlatılır. Bu yöntem, kurulurken karşılaşılanlar için uygundur veya bu işlemi beklemek için uzun süre beklemek istemiyorlar. Yöntemin bütün özü, gerekli hizmetleri güvenli modda durdurmaktır ve şöyle görünür:
- Bilgisayar başladığında hemen, ek indirme seçenekleri penceresini görüntülemek için F8 tuşuna birkaç kez basın. Klavyedeki okları kullanarak hareket eden "Komut Satırı Desteği ile Güvenli Mod" seçeneğini seçin ve ardından ENTER tuşuna tıklayın.
- İşletim sisteminin güvenli modda başlatılmasını bekleyin.
- "Komut satırı", yöneticinin adına otomatik olarak çalışacaktır. Öncelikle, Windows Update hizmetini durdurmak için NET STOP WUAUSERV komutunu girin. Enter tuşuna basarak etkinleştirin.
- Hizmetimiz zaten devre dışı bırakıldı, böylece ekran görüntüsü ilgili bildirimi gösterir. Başarılı bir bağlantı kesmeyi belirten başka bir içeriğe sahip olacaksınız.
- Sonra aynı anahtarda, dönüşümlü olarak net durdurma bitleri ve net durdurma DOSVC daha fazla komut daha girin.
- Sadece normal çalışmaya gitmek için bilgisayarı yeniden başlatmak için kalır. Bunu yapmak için, kapatma / r komutunu kullanın.
- Windows'un tamamlanmasından önce, Windows bir dakikadan daha az kaldığına dair bir bildirim alacaksınız. Şimdi diğer eylemleri yerine getirmek daha iyidir, ancak bekleyin.
- Yeniden başlatma otomatik olarak başlayacaktır.
- Bir sonraki oturum normal modda oluşturulacak ve güncellemeler yüklenmeyecektir.

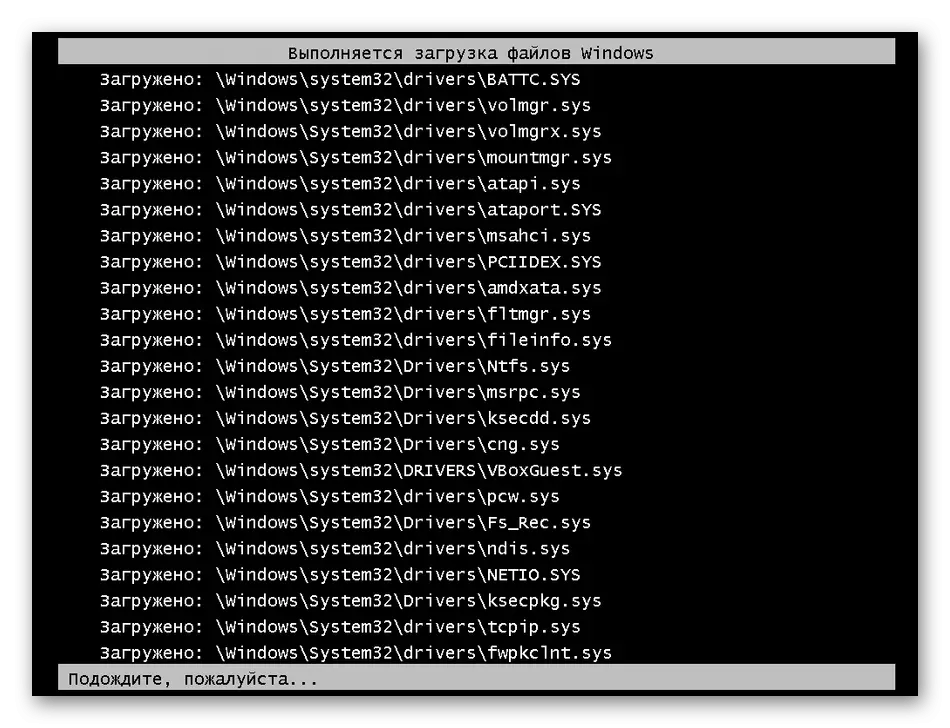
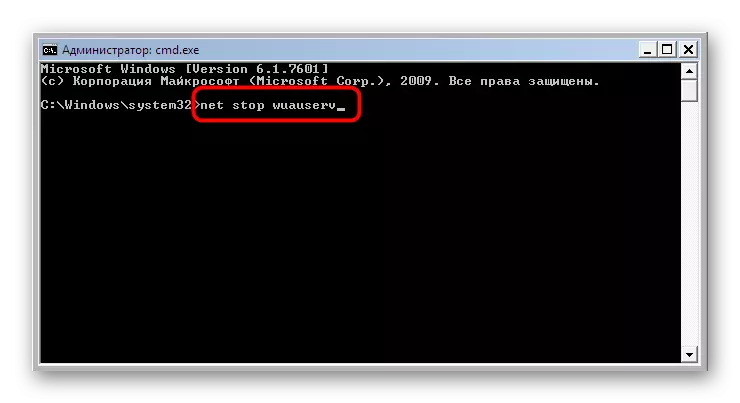




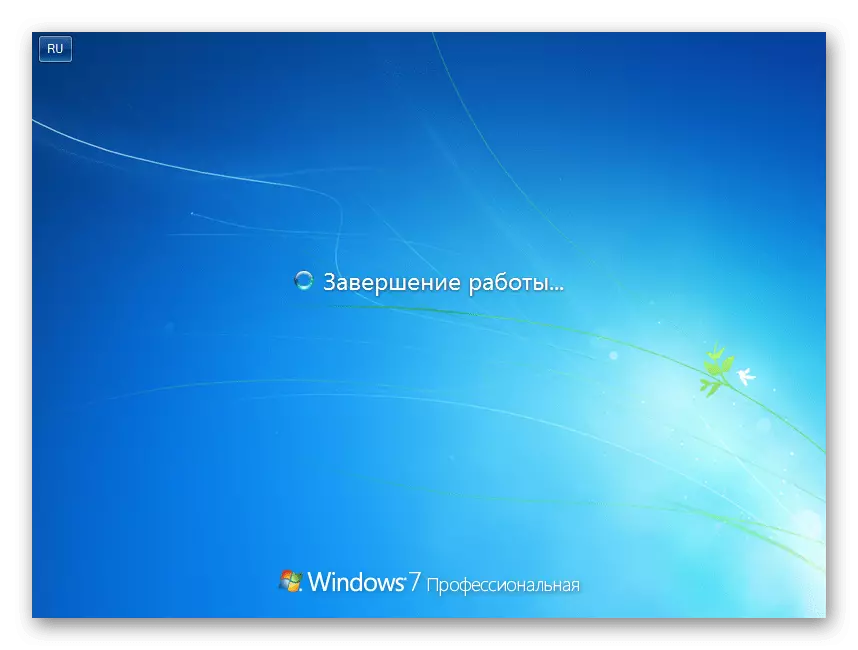
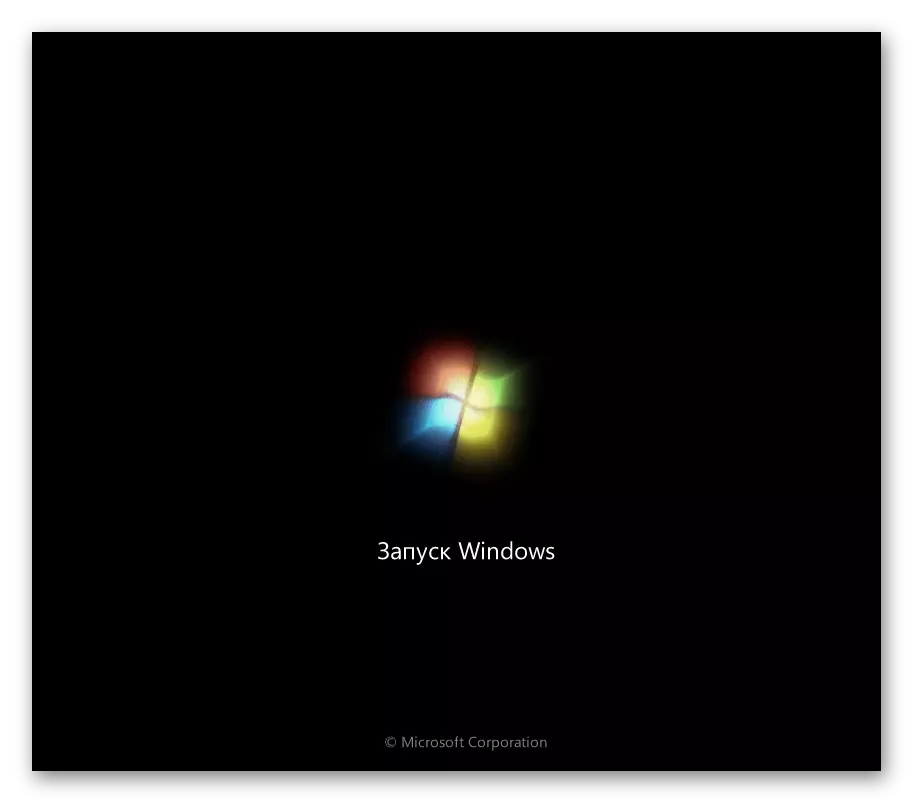
Uygulama zorluğuna rağmen, bu yöntem hala bilgisayar yeniden başlatıldıktan sonra güncellemeleri yükleme ile başa çıkmanıza yardımcı olacak tek çözümdür. Ne yazık ki, şu ana kadar alternatif bir durma seçeneği yoktur.
Yöntem 4: Güncelleme kontrolünü devre dışı bırak
Bu yöntemi son yere teslim ettik, çünkü gelecekte güncellemelerin kurulumuna dikkat etmek isteyen kullanıcılara uygun olacaktır. Dosya doğrulama modunu değiştirmede, yani kurulumu kendiniz kontrol edebilirsiniz ve işlem otomatik olarak tamamlanıncaya kadar dosyaların eklenmesini hızlı bir şekilde iptal etme ihtiyacına göre asla karşılaşabilirsiniz. Bu konudaki ayrıntılı talimatlar, aşağıdaki bağlantıyı çevirerek web sitemizde ayrı bir malzeme arıyor.Devamını oku: Windows 7'deki güncellemeleri devre dışı bırakın
Yüklü güncellemeleri silin
Günümüzün temasından bu kullanıcılar için hafif bir parçalanma istiyoruz, güncellemelerin kurulumunu durdurmak için zamanım yoktu ve şimdi bilgisayarda çalışırken ya da sadece "yedi" önceki sürümünü kullanmak istiyor. Her biri belirli durumlarda geçerli olan beş farklı yol yapabilirsiniz. Her biri hakkında daha ayrıntılı olarak, web sitemizdeki başka bir yazar anlattı. Aşağıdaki linke tıklayarak bu malzemeyi inceleyin.
Devamını oku: Windows 7'deki güncellemeleri sil
Kullanılabilir Windows işletim sisteminde güncellemelerin iptali yöntemlerinden bahsettik. 7. Gördüğünüz gibi, farklı durumlar için çeşitli çözümler var. Sadece uygun olduğuna karar vermek için her birini keşfedebilirsiniz.
