
In this manual, the ways to correct the problems with the sound of Windows 10, which are related to its incorrect playback: outsiders, wheezing, chirms, pisculations and similar things.
Possible solutions to the problem, step-bypass in the manual:
- Checking the effects of audio, additional sound
- Sound playback check
- Turning off the monopol mode for sound card
- Changing communication options in the Windows 10 sound properties
- Setting up a playback device
- Correction of sound card drivers
- Additional information on sound distortion in Windows 10
Note: Before proceeding, do not neglect checking the playback device - if you have a PC or a laptop with a separate audio system (speakers), try to disconnect the speakers from the sound card connector and again connect, and if the audio cables on the speaker side are also connected and disconnected, Continuity and them too. If possible, check the playback from another source (for example, from the phone) - if the sound continues to dry and hiss, the problem, apparently, in cables or columns themselves.
Disabling audio and additional sound effects
The first thing to try to make when the described problems with sound in Windows 10 appears - try to disable all "enhancements" and effects for the audio playable, it is they can lead to distortions.
- Open the list of device recording and playback of the audio Windows 10. In different versions of Windows 10, this is done slightly differently. All topical methods in the material: how to open Windows 10 recording and playback.
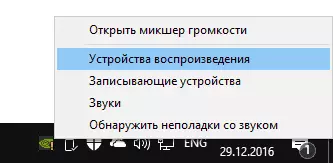
- Select the default playback device. And at the same time, make sure that it is the necessary device (for example, speakers or headphones), and not some other (for example, a software-created virtual audio device, which in itself can lead to distortions. In this case, just click Right-click on the desired device and select the "Use By Default" menu item is perhaps the problem already solves).
- Press the "Properties" button.
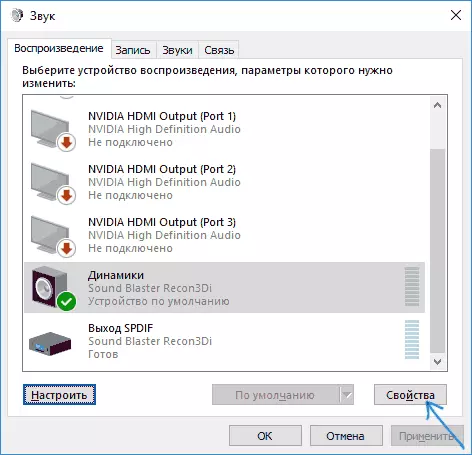
- On the "Advanced" tab, turn off the "Enable Advanced Tool" item (if there is such an item). Also, if you have (may be missing) the "Advanced Features" tab, on it, mark the "Disable all effects" item and apply the settings.
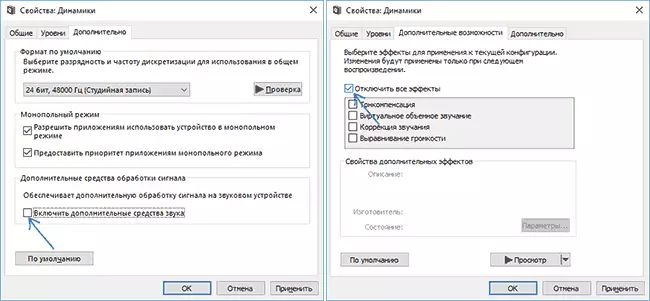
After that, you can check whether the audio playback on your laptop or computer has normalized, or the sound still hits and scrolls.
Audio playback format
If the previous version did not help, then try the following: in the same way as in paragraphs 1-3 of the previous way, go to the properties of the Windows 10 playback device, then open the "Advanced" tab.

Pay attention to the "Default Format" section. Try setting 16 bits, 44100 Hz and apply settings: This format is supported by almost all sound cards (except may, those who are more than 10-15 years old) and, if it is an unsupported playback format, the change in this option can help correct the problem with Reproduction of sound.
Turning off the monopoly mode for sound card in Windows 10
Sometimes in Windows 10, even with "native" drivers for a sound card, the sound can be played incorrectly when the monopoly mode is turned on (turns on and disconnected, on the "Advanced" tab in the properties of the playback device).
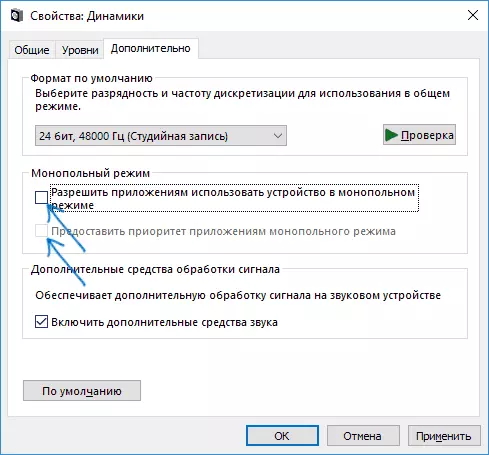
Try to disable the monopoly options for the playback device, apply the settings and check again whether the sound quality has been restored, or it is still played with outsiders or other defects.
Windows 10 communication parameters that can create sound problems
In Windows 10, the default options that are drunk on the computer or laptop sounds when talking "by phone", in messengers, etc.
Sometimes these parameters work incorrectly, and this may be poured into the fact that the volume is always low or you hear a bad sound when playing audio.
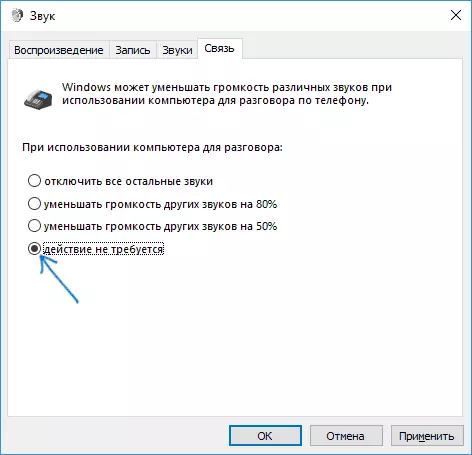
Try to disable the volume reduction when conversing, setting the value "Action is not required" and apply the settings. You can do this on the "Communication" tab in the sound parameters window (get into which you can via the right click on the speaker icon in the notification area or through the control panel - "sound").
Setting up a playback device
If you select your device by default in the playback device list and click the "Setup" button on the left, the playback settings wizard will open, the parameters of which may differ depending on the sound card of the computer.

Try to configure based on how you have equipment (columns), if possible, choosing a two-channel sound and the absence of additional processing tools. You can try the setting several times with different parameters - sometimes it helps to give a reproducible sound to the state that was before the problem appear.
Installing windows 10 sound card drivers
Very often incorrectly working sound, the fact that it scrolls and hits, and many other problems with audio are caused by the wrong audio card drivers for Windows 10.

At the same time, in my experience, most users in such situations are confident that everything is in order with the drivers, since:
- Device Manager writes that the driver does not need to be updated (and this only says that Windows 10 cannot offer another driver, and not that everything is in order).
- The last driver was successfully installed using driver-pack or any program to update drivers (the same as in the previous case).
In both cases, the user is often not right and a simple manual installation of the official driver from the manufacturer's site of a laptop (even if there are drivers only for Windows 7 and 8) or the motherboard (if your PC) allows you to fix everything.
In more detail on all aspects of installing the desired sound card driver in Windows 10 in a separate article: Sound in Windows 10 (Suitable for the situation under consideration here, when it does not disappear, but it is not reproduced as necessary).
Additional Information
In conclusion, a few additional, non-frequent, but possible scenarios of problems with the playback of sound, most often expressed in the fact that it scrolls or reproduced intermittently:
- If Windows 10 is not only incorrectly reproduces the sound, but also slows down, it freezes the mouse pointer, there are other similar things - the case may be in viruses, incorrectly working programs (for example, two antivirus can cause such), incorrect device drivers (not only sound) faulty equipment. Perhaps it will be useful here that the instruction will be "inhibits Windows 10 - what to do?".
- If the sound is interrupted when working in a virtual machine, an Android emulator (or other), here, as a rule, cannot do anything - just a feature of work in virtual environments on specific equipment and using specific virtual machines.
I complete this. If you have additional solutions or not discussed above, your comments below may be useful.
