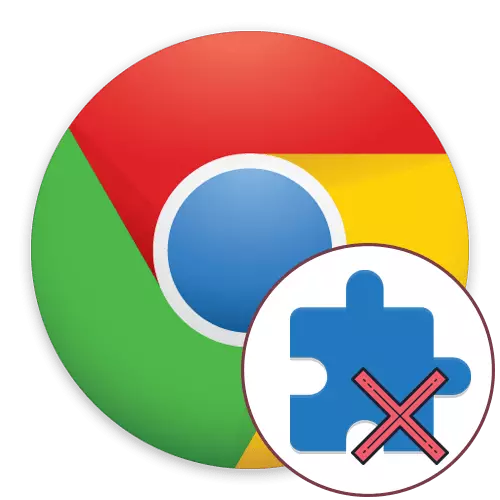
Modern dünyada, hemen hemen her kullanıcı her gün küresel bir İnternet ağına gelir, bunun için uygun bir web tarayıcısı kullanarak. Google Chrome, dünyanın en popüler tarayıcısıdır, bu nedenle resmi marka mağazasında ücretsiz indirmek için uygun olan çok sayıda yardımcı uzantısı için sadece serbest bırakıldı. Birçok kullanıcı, işin rahatlığını geliştirmek için bu tür takviyeleri aktif olarak yükler, ancak bazen bu konuda konuşacağımız gereksiz olanları silmek zorundasınız.
Google Chrome Tarayıcısındaki Genişletmeyi Sil
Görevle başa çıkmanıza izin veren dört yol vardır ve bunların her birinin eylem için belirli bir algoritmanın uygulanmasını ifade eder. Hepsini daha ayrıntılı olarak ele almayı öneriyoruz, böylece sonunda, faydalı bilgileri ve diğer olası yöntemleri en iyi seçmek veya yükseltmek mümkündür.Bugünün materyali çerçevesinde bize tam olarak uzantıların kaldırılmasında, yani onları etkinleştirmek için, yeniden kurulum gerektirecektir. Yalnızca bir süre eklemek istiyorsanız, aşağıdaki bağlantıdaki makaleyi okuyarak başka bir talimat kullanmak daha iyidir.
Devamı: Google Chrome Tarayıcısındaki Uzantıları Devre Dışı Bırak
Hazırlık İşlemleri
Özellikle kendisini kurmayan bazı anlaşılmaz genişlemeyi kaldırmaya çalışan kullanıcılar için özel olarak hazırlık eylemleri hakkında önerilerde bulunduk. Bu viral uygulamanın veya bu aracın bir tür programla yüklenmesi mümkündür, bu nedenle sildikten sonra yeniden kurulum şansı var. Bilgisayarınızı virüslerden temizlemeye ve Windows'ta bilmediğiniz bazı şüpheli programlar olup olmadığını kontrol etmeye tavsiye ediyoruz. Yalnızca aşağıdaki yöntemlerin yürütülmesine devam edin, web sitemizdeki diğer materyaller mevcut eylemler yürütmesinde yardımcı olacaktır.
Daha fazla oku:
Bilgisayar virüslerle mücadele
Reklam virüsleri ile mücadele
Başarısız Programı bilgisayardan nasıl kaldırılır
Yöntem 1: Bağlam Menüsü Takviyeleri
Bu çözüm, içerik menüsünü kullanarak belirli bir ekleyimi hızlı bir şekilde silmek isteyen kullanıcılar için faydalı olacaktır. Web tarayıcısının üstünde bulunan uzantı simgesindeki sağ fare düğmesine bastığınızda görünür. Buna göre, seçenek yalnızca gerekli uygulamanın bir simge olarak görüntülendiği durumlarda uygundur.
- Üst panelde istediğiniz uzantıya yatın ve PCM simgesine tıklayın.
- Görüntülenen içerik menüsünde, "Chrome'dan Sil" seçeneğini seçin.
- Bundan sonra, bir silme uyarısı görünecektir, "Sil" seçeneğini seçerek onaylayın. Bazı kötü amaçlı veya reklam ilavelerini kaldırırsanız, "Bir ihlali bildir" onay kutusunu not etmelisiniz.
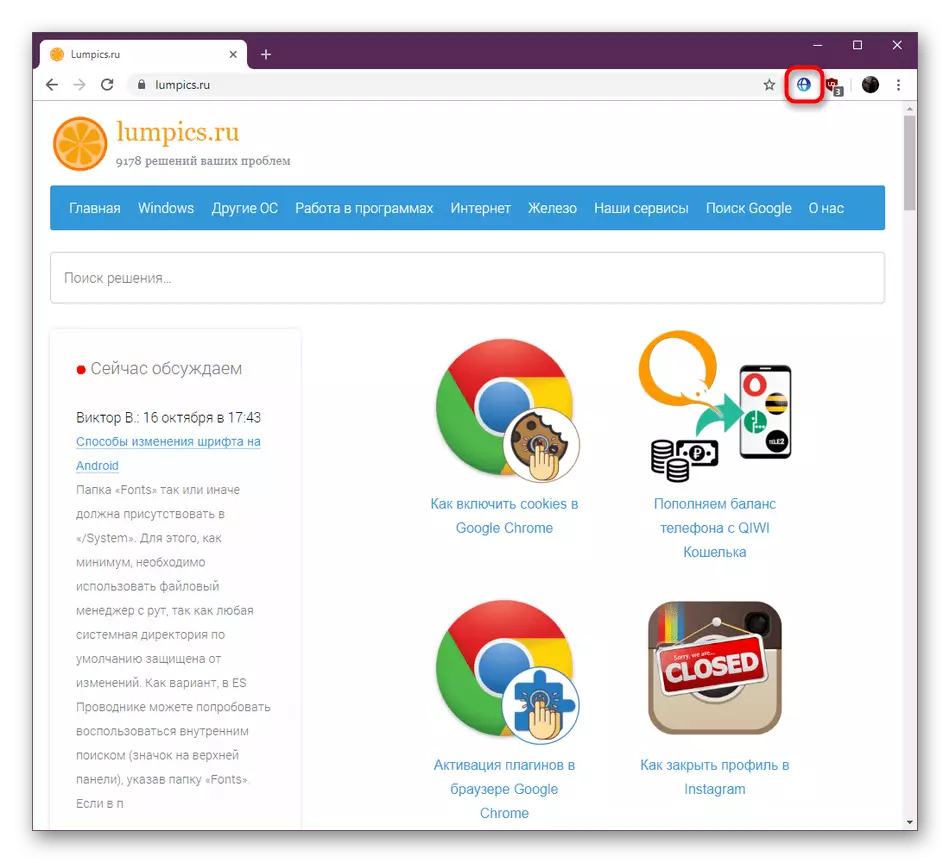
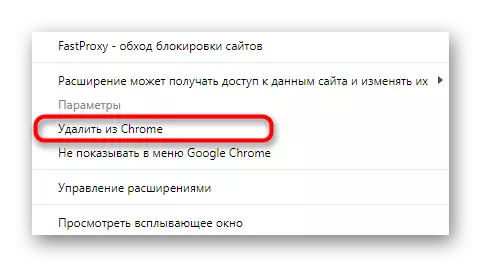
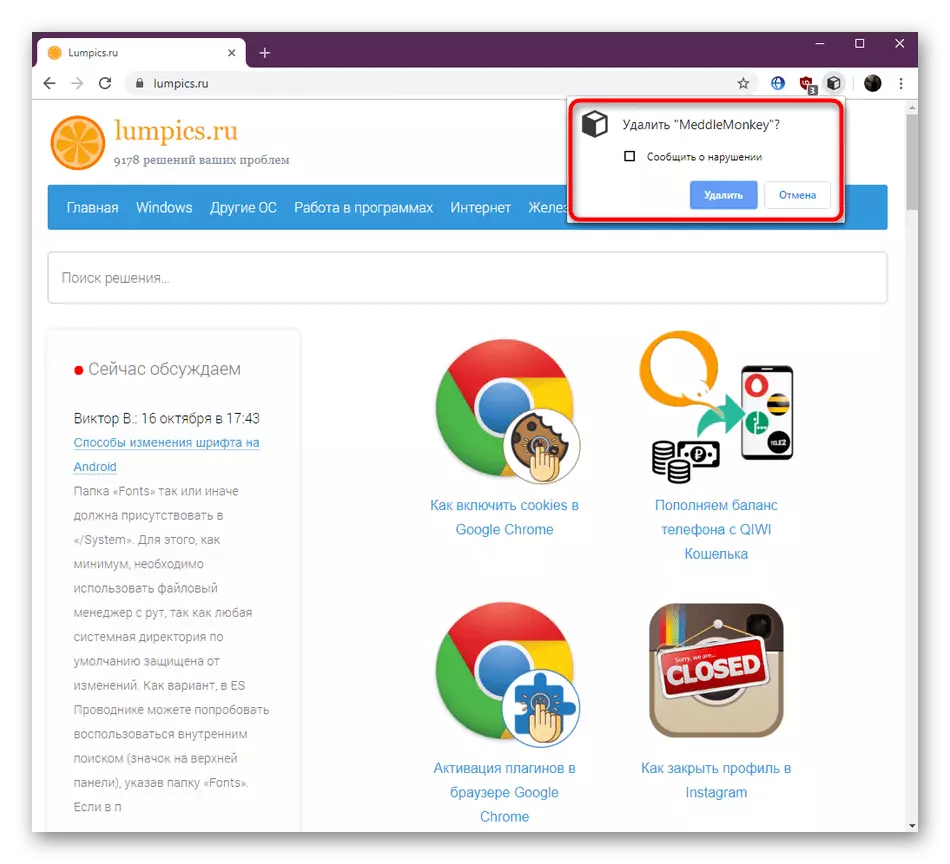
Gördüğünüz gibi, bu yöntemin uygulanması kelimenin tam anlamıyla birkaç saniye sürer ve istenen öğe sonsuza dek kaldırılır. Algoritma herhangi bir nedenle uygun değilse, aşağıdaki talimatları öğrenmek için ilerleyin.
Yöntem 2: Google Chrome Ayarlar menüsü
Birçok yolun en popüler ve rahat yolu - Tarayıcı ayarlarında ilgili menüden uzantıları kontrol edin. Burada, yüklü eklemelerin bir listesini görüntüleyebilir ve bunları silmek de dahil olmak üzere her şekilde düzenleyebilirsiniz. Bu operasyonu aşağıdaki gibi görünüyor:
- Üç dikey nokta biçiminde özel olarak ayrılan düğmeye tıklayarak tarayıcı menüsünü açın. "Ek Araçlar" öğesine göre fare.
- Görüntülenen bağlam menüsünde, "Uzantılar" seçeneğini seçin.
- Şimdi tüm kurulu uzantıları olan bireysel fayanslar mevcuttur. Temel bilgileri görüntülerler ve ayrıca detaylı bilgiye de gidebilir, bileşeni uygun ismi ile tıklatarak kapatabilir veya silebilirsiniz.
- Üstte, gerçekleştirilen eylemlerin ek bir bildirimi olacaktır. "Sil" üzerine tıklayarak niyetlerinizi onaylayın.
- "Daha fazla ayrıntı" bölümüne giderseniz, genişlemeyi de silebilirsiniz.
- Bu, açık sekmenin altında bulunan DELETE Extension düğmesine tıklayarak yapılır.
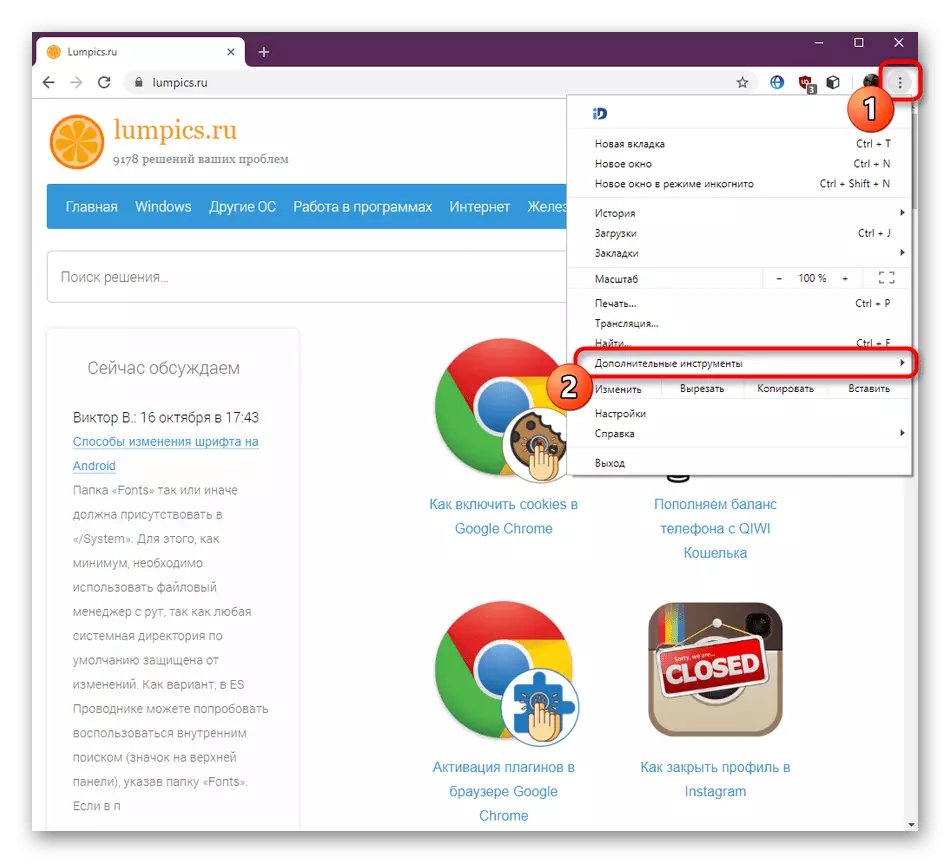

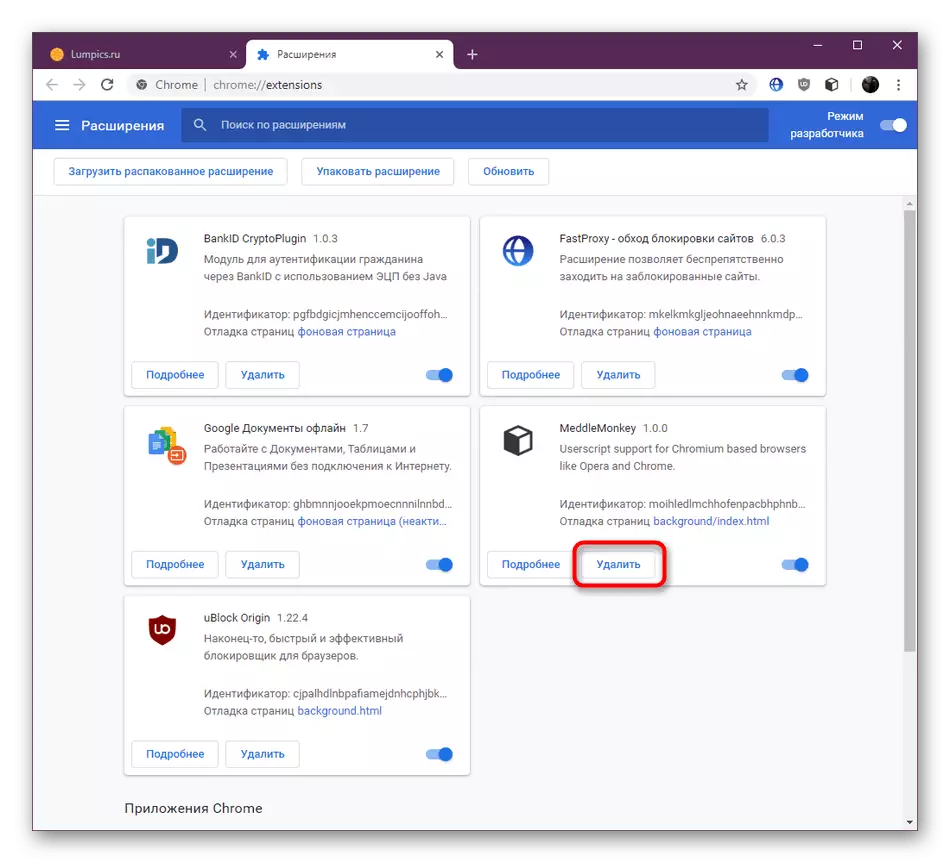
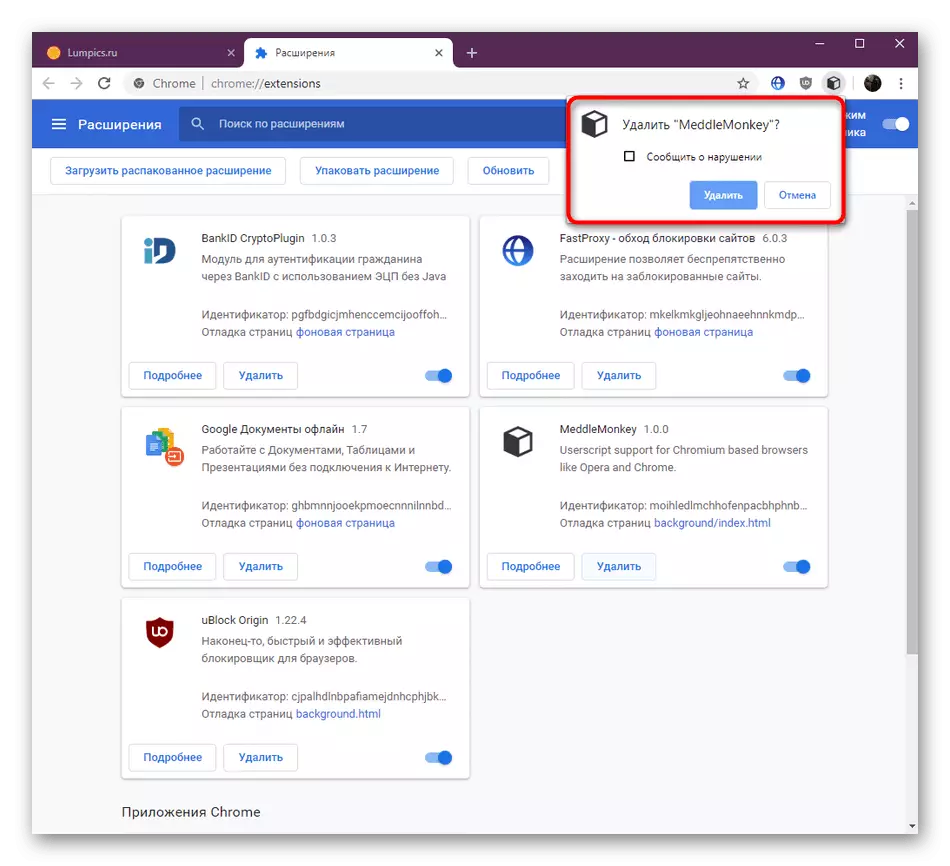
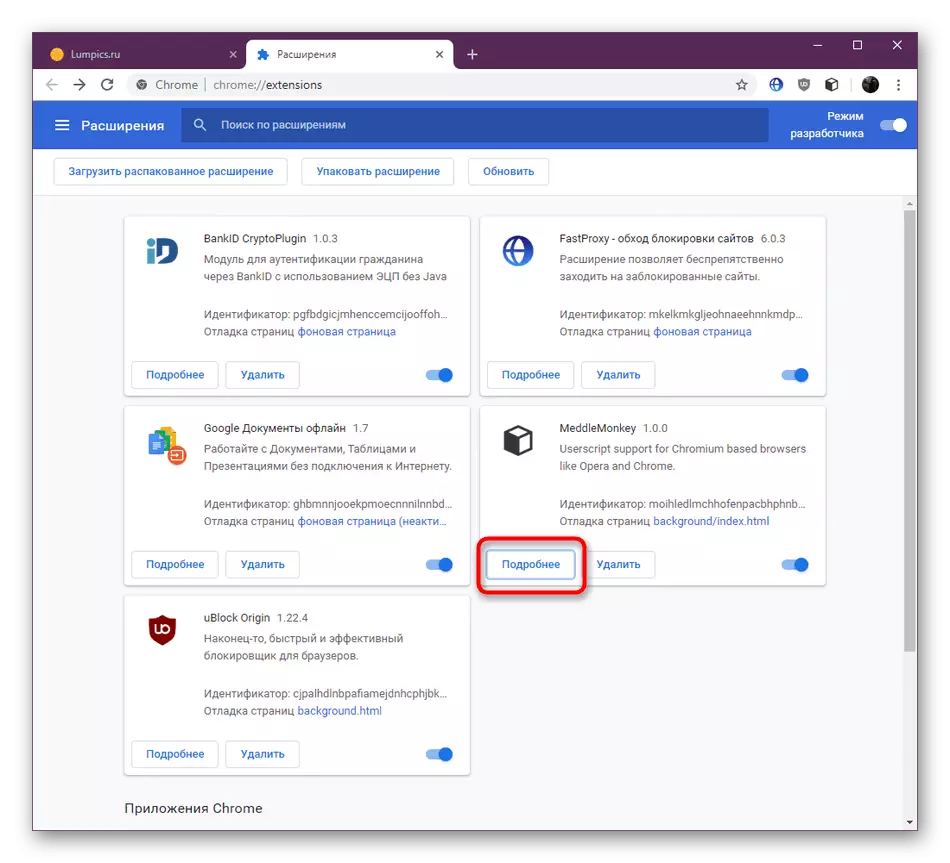
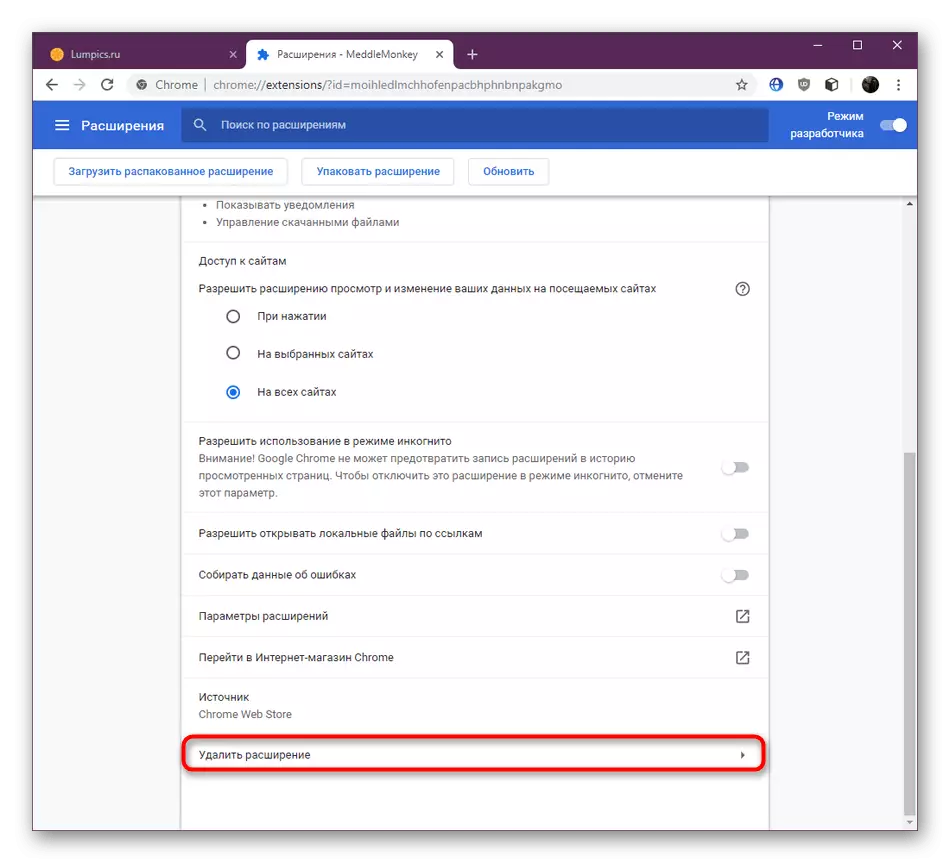
Bu yöntem en verimli ve çok yönlüdür, çünkü bu gereksiz tüm genişlemeleri eşzamanlı olarak izlemenizi ve kaldırmanıza izin verir. Bazıları, dağıtılmış kaydırıcıyı kullanarak aynı menüde sadece devre dışı bırakılabilir.
Yöntem 3: Çevrimiçi Mağaza Chrome'da Uzatma Sayfası
Yukarıda, tarayıcı uzantısının çoğu Google WebStore Marka Mağazası üzerinden yüklendiği konusunda zaten konuştuk. İşte de kaldırma için de mevcuttur. Bununla birlikte, bu yöntem her kullanıcı için uygun değildir, çünkü kurulumdan hemen sonra ekleme işlemi dışında, uygulamada yerleşiktir.
Google WebStore resmi mağazaya git
- Yukarıda belirtilen bağlantıyı kullanarak mağaza sayfasına gidin. Gerekli genişlemeyi aramak için aramayı kullanın.
- Bulunan uzantı kurulursa, yeşil şerit, "Dow" yazısı ile solundaki gösterilecektir. Sayfasına gitmek için uygulamanın adını tıklayın.
- Kaldırmak için "Chrome'dan Kaldır" düğmesine tıklayın.
- Yapılan eylemi onaylayın.
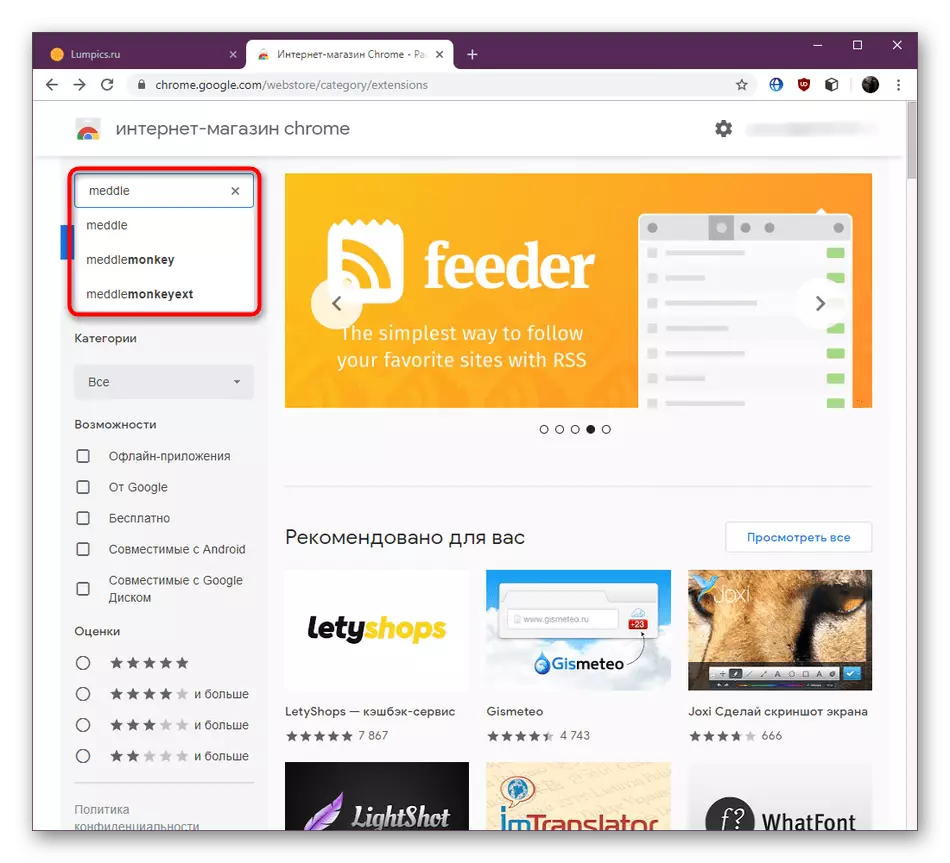
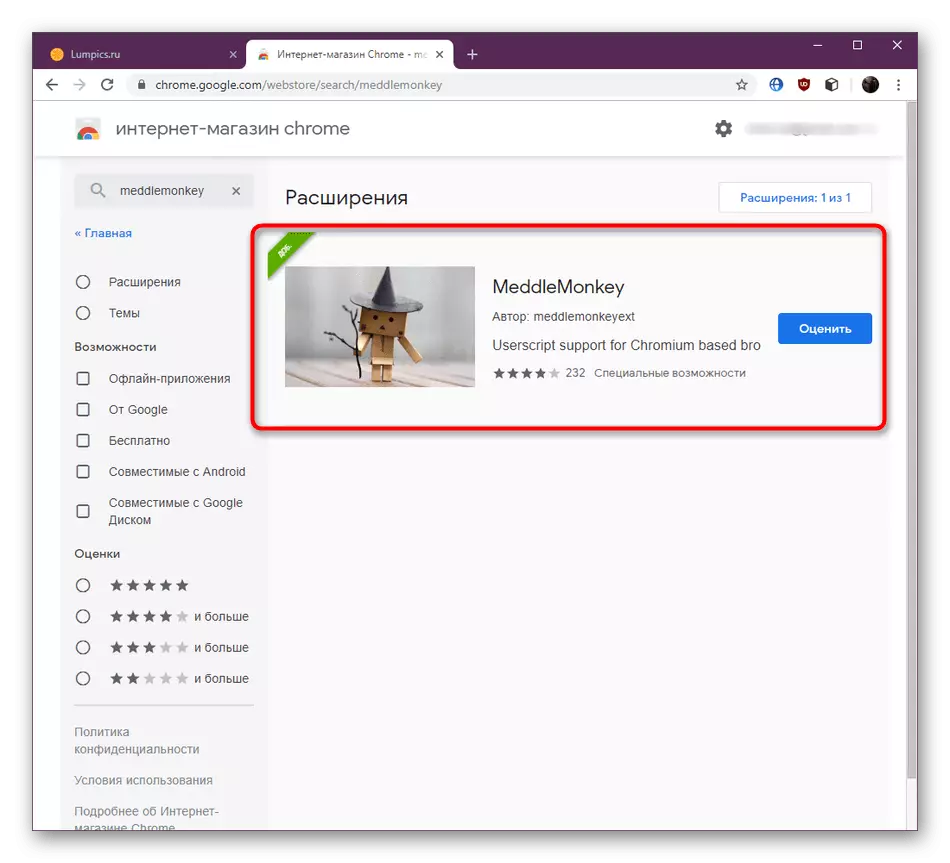
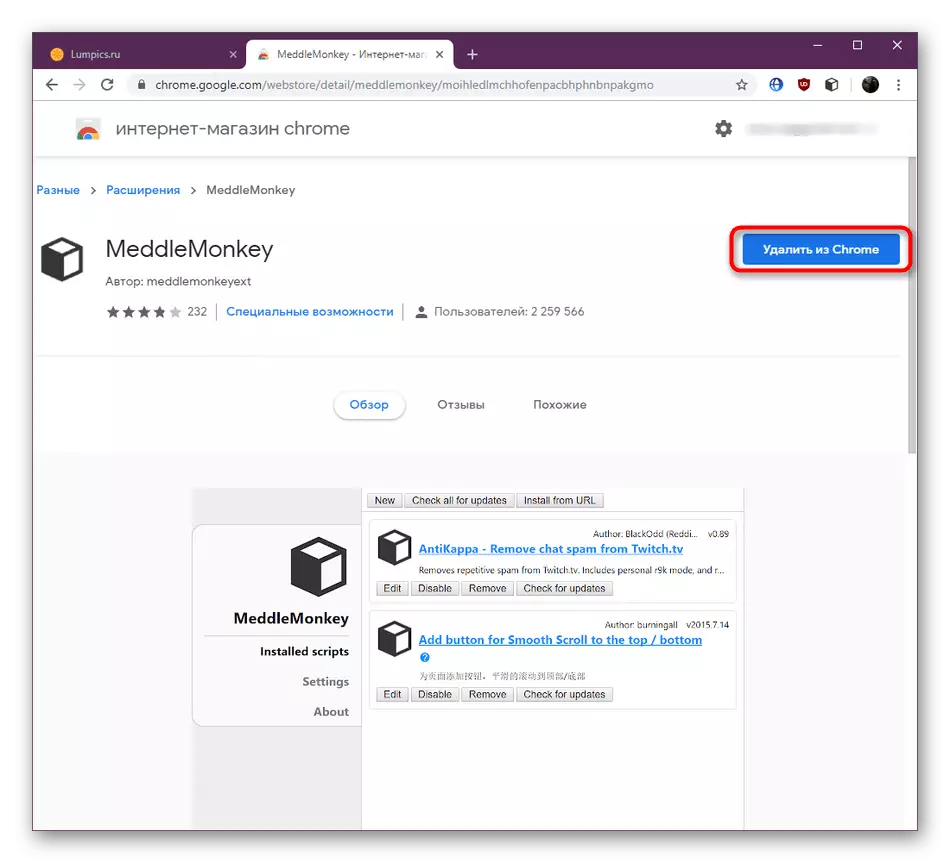
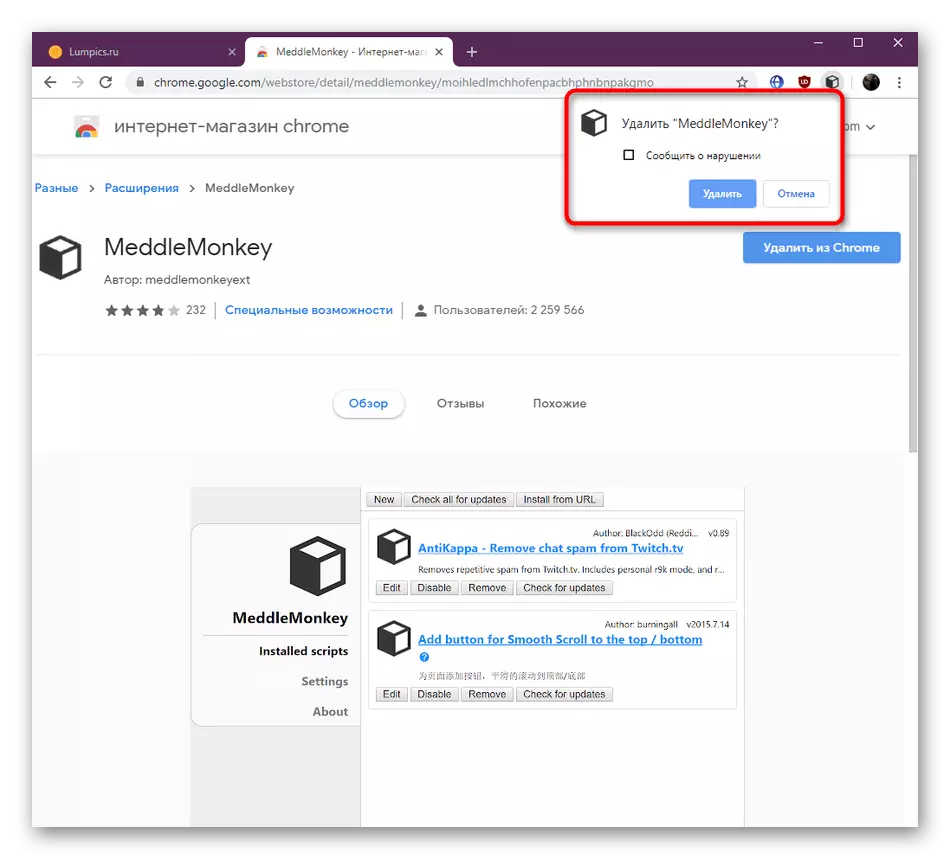
Yöntem 4: Komut Dosyası Yönetimi Genişletme
Tarayıcıda kullanıcı komut dosyalarını başlatmanın işlevini yürüten özel uzantılarla etkileşime girmezseniz, bu yöntemi atlayabilirsiniz. Genellikle bu yardımcı program aracılığıyla bir miktar eklenmişse, Chromium ayarlarında görüntülenmeyecektir, ancak aktif olarak çalışmaya devam eder. Bu, örneğin, MeddLemonkey ve SaveFrom.net komut dosyasını kullanırken olur. Benzer ekleri silmek için bir göreviniz varsa, şöyle yapın:
- Simgesine tıklayarak menüsünü açarak, komut dosyası yönetimi menüsüne uygun uzantı ile gidin.
- Burada, komut dosyasını kaldırmak için "Kaldır" düğmesini kullanın.
- Hemen listeden kaldırıldığını hemen göreceksiniz.
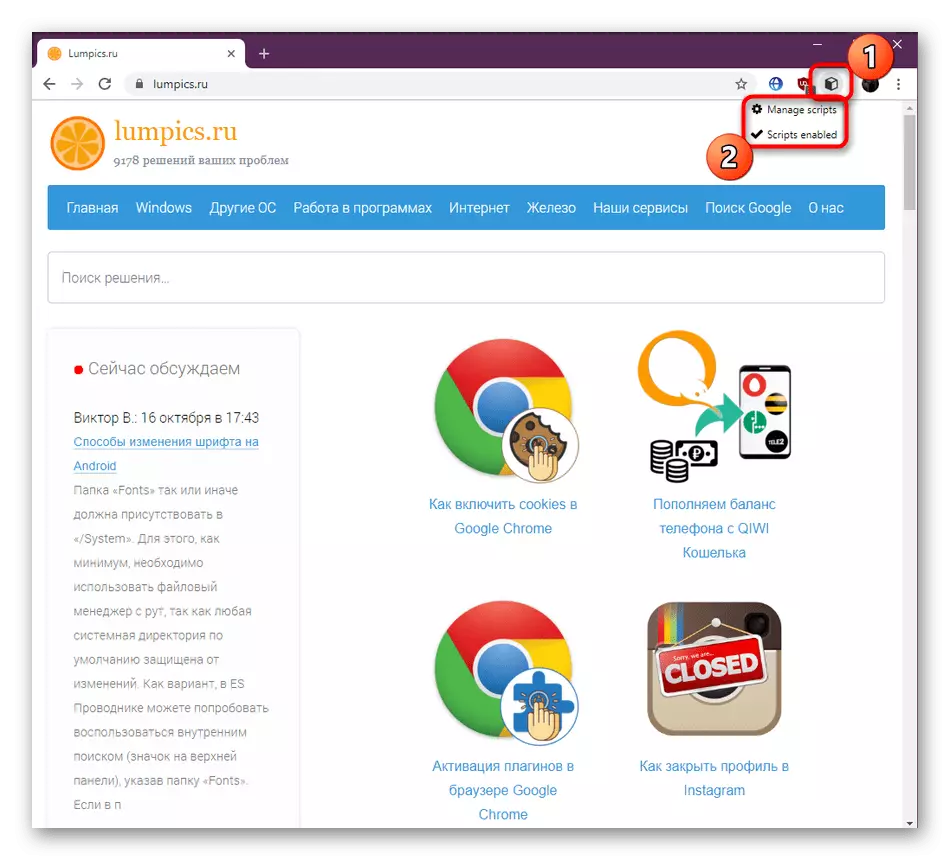
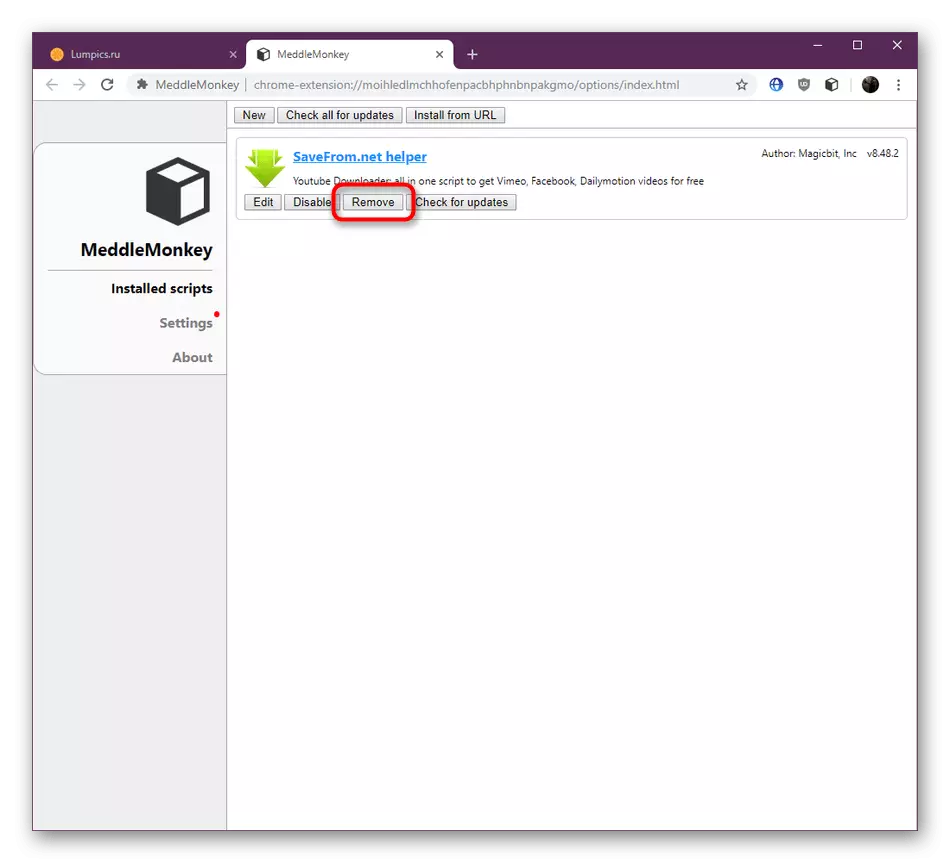
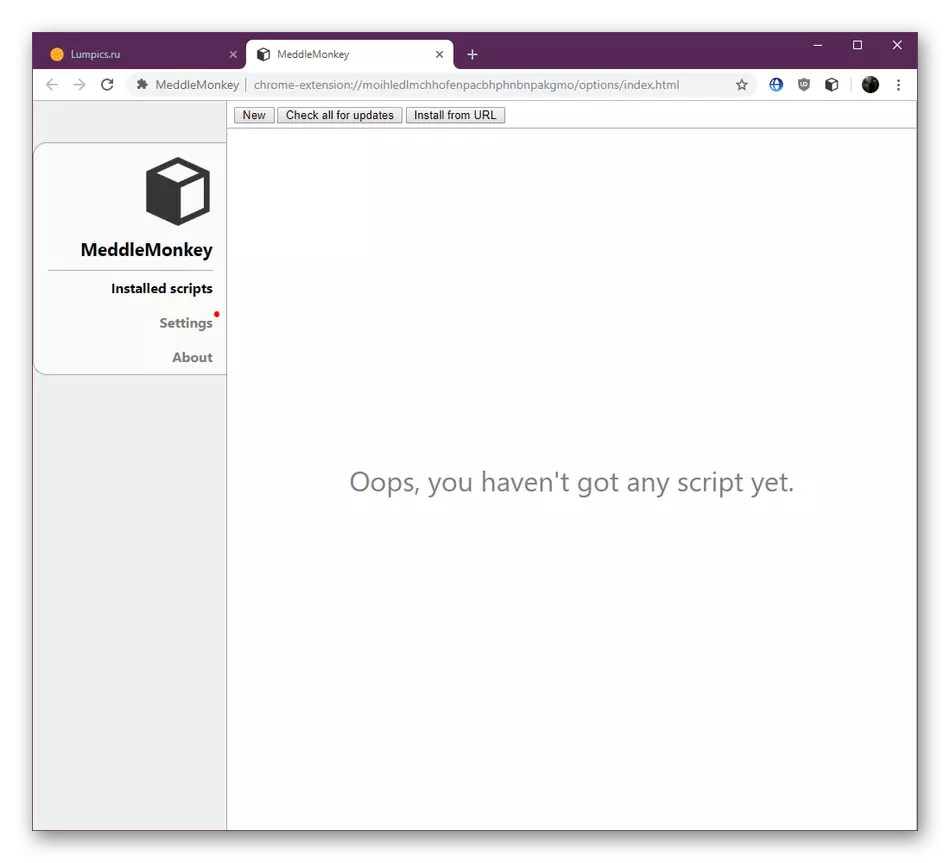
Google Chrome tarayıcısındaki uzantıları silmek için dört farklı yolun bildiniz. Gördüğünüz gibi, bu konuda zor bir şey yoktur, yalnızca en uygun seçeneği seçmek için kalır.
